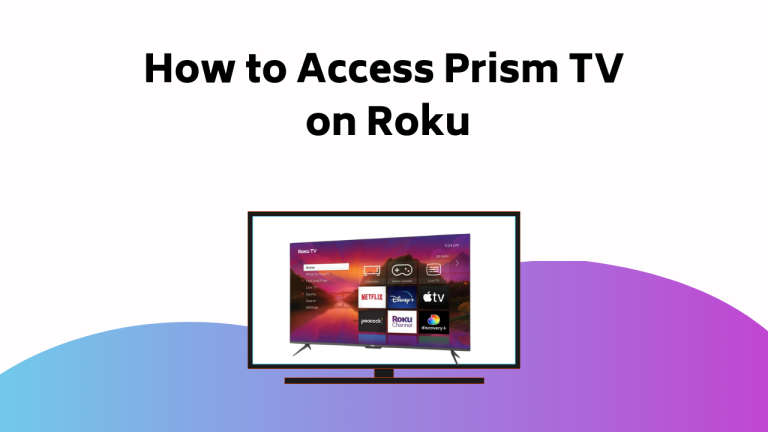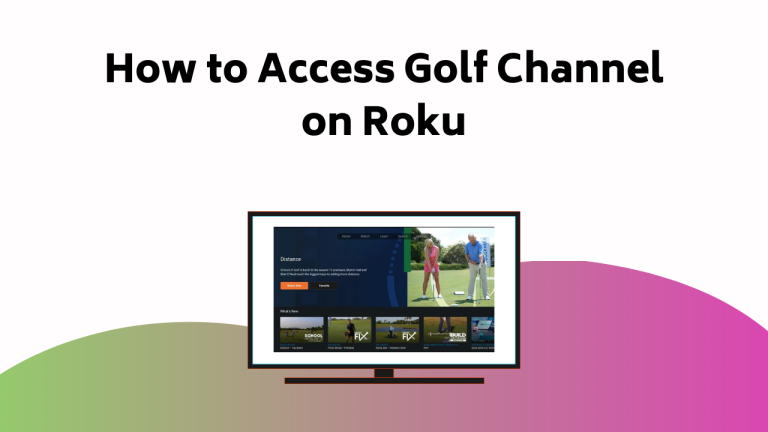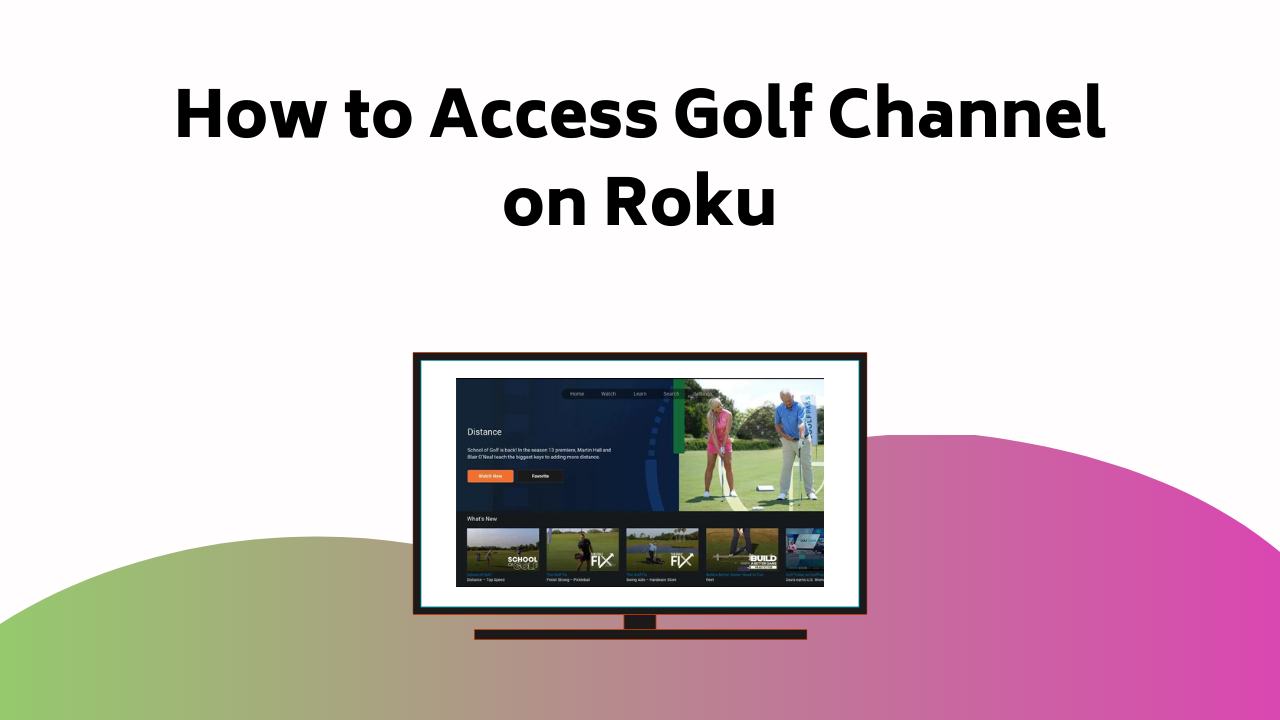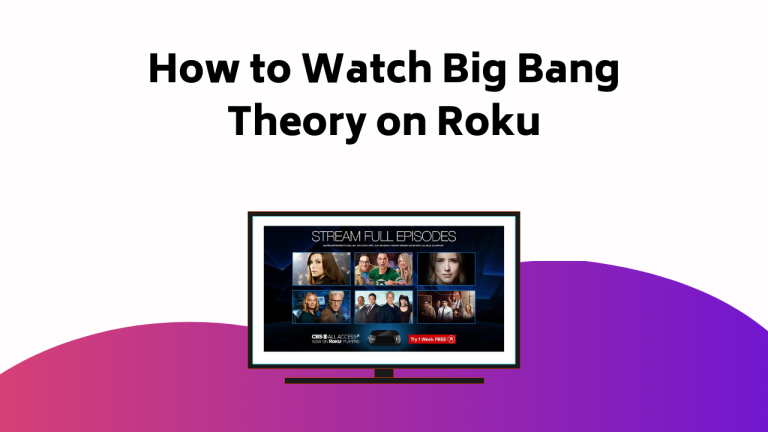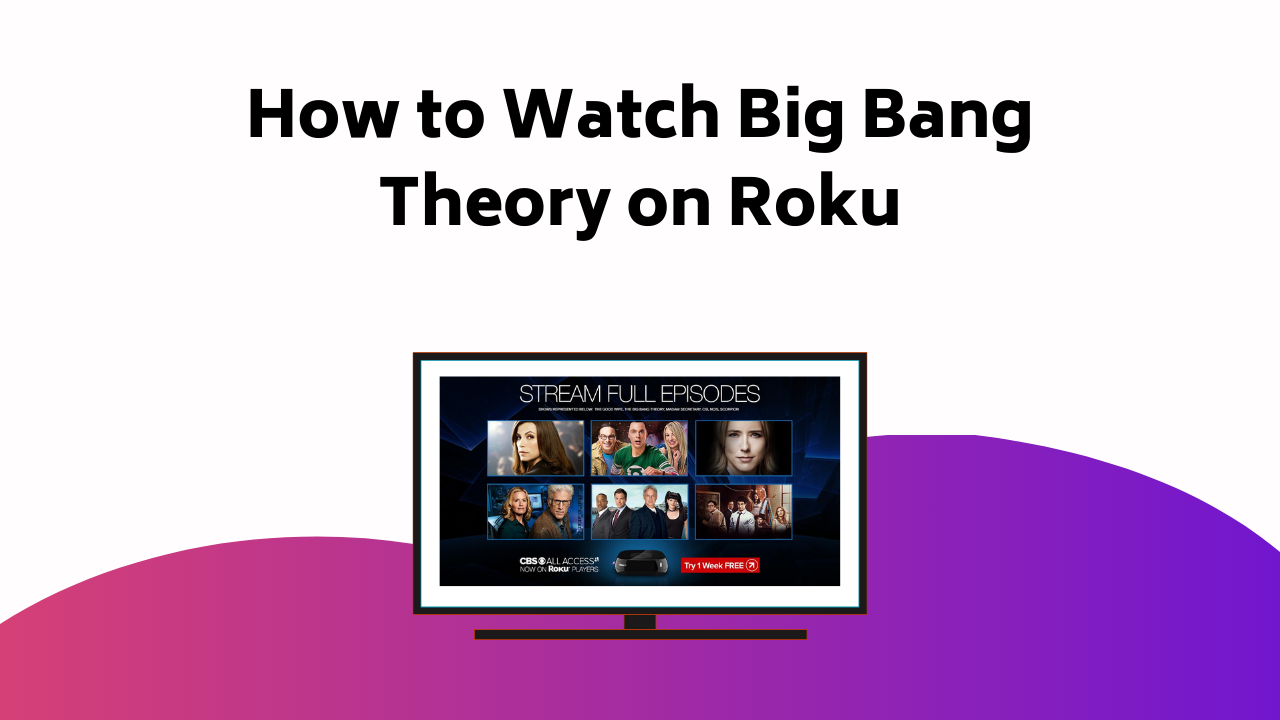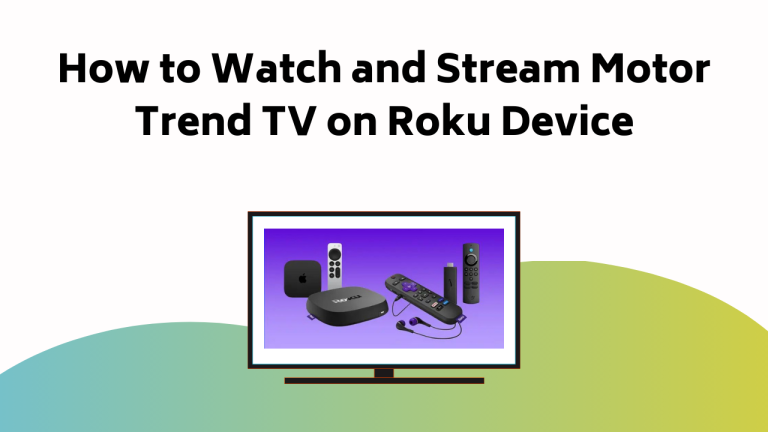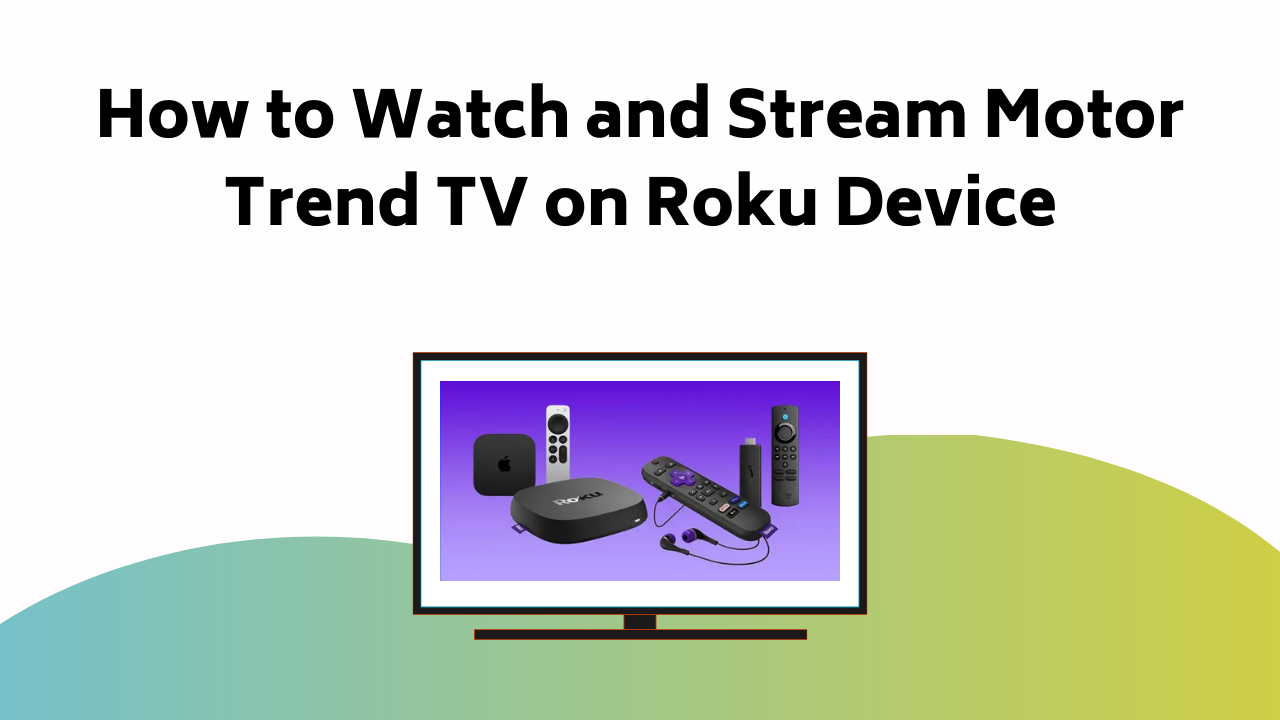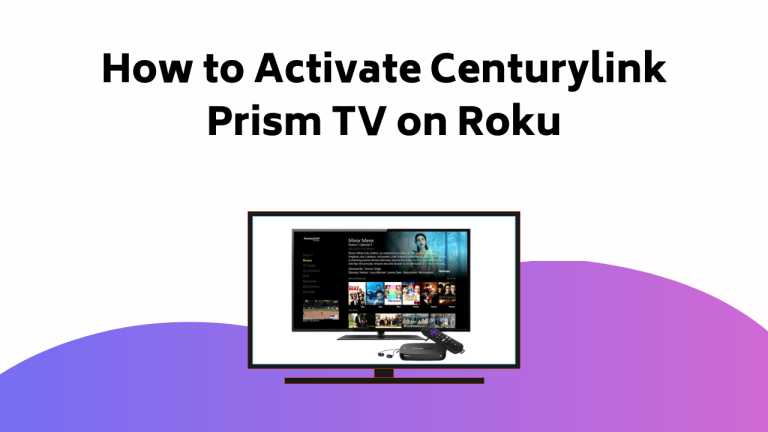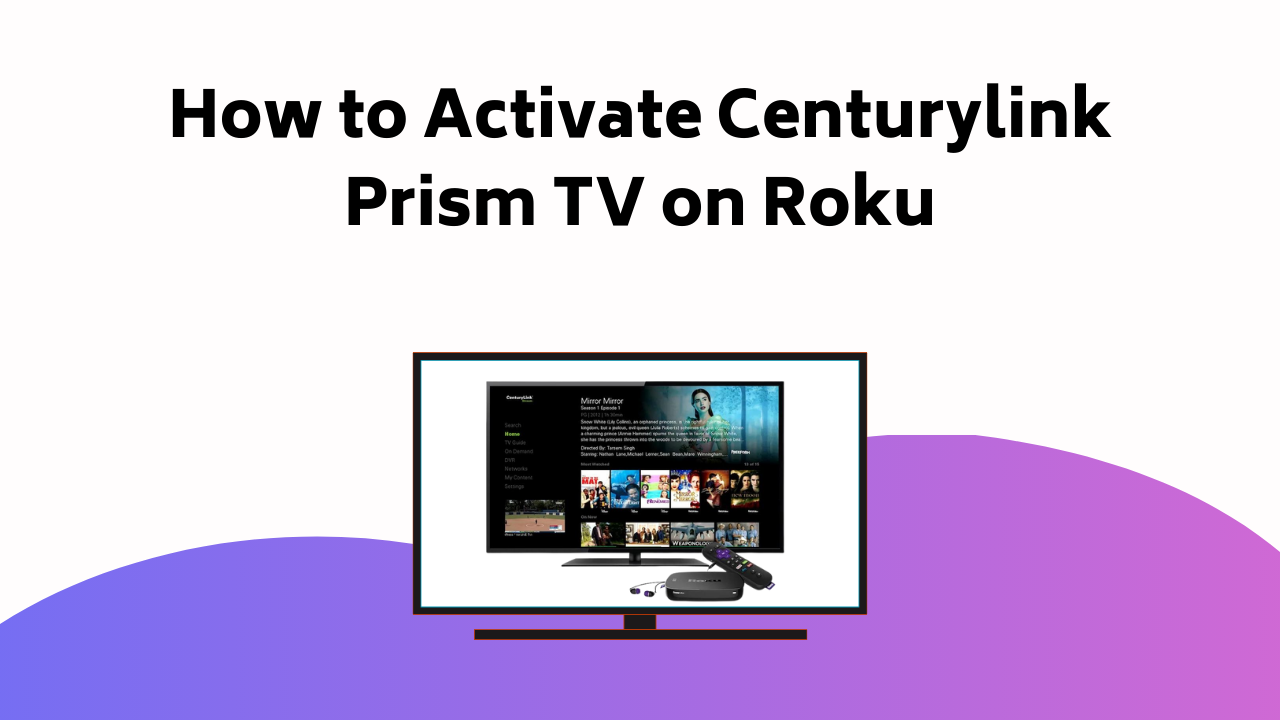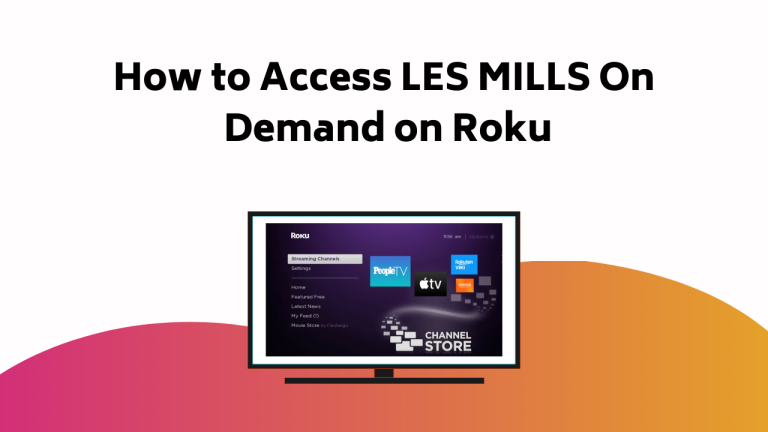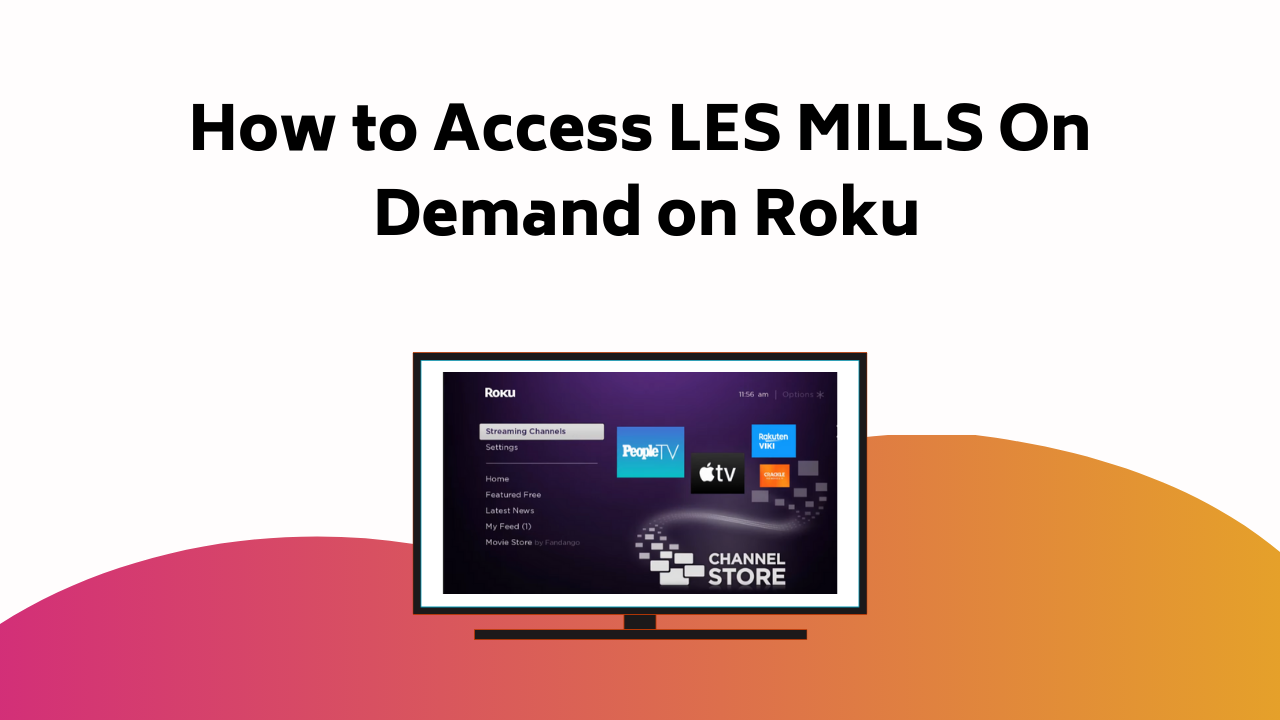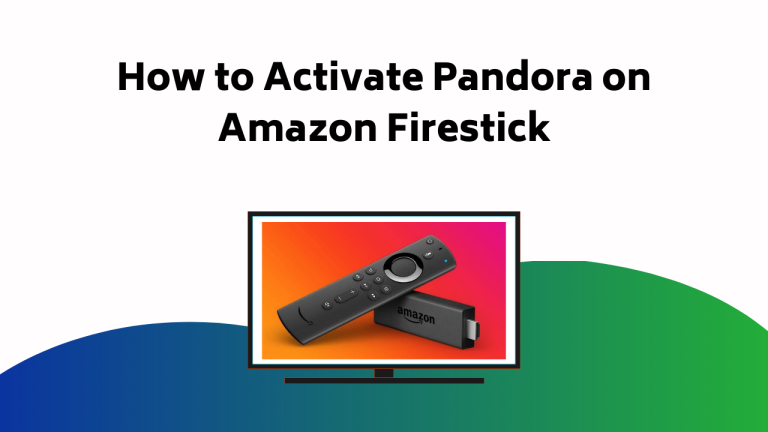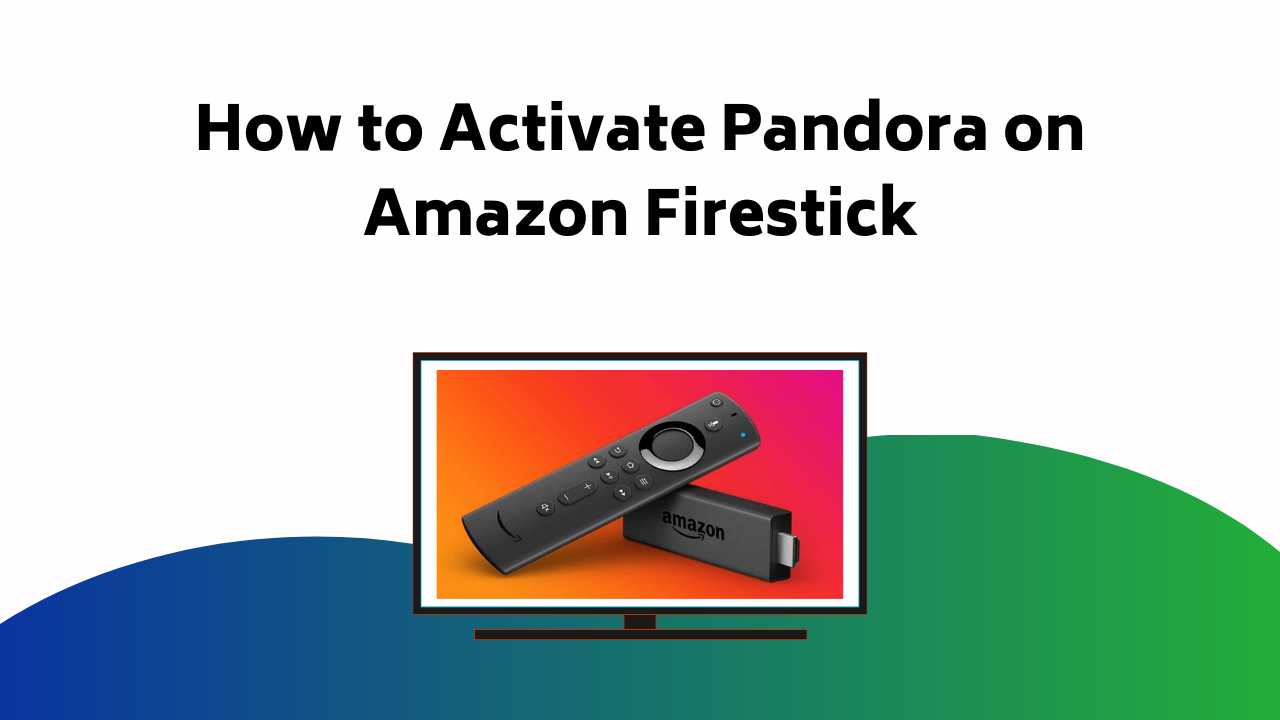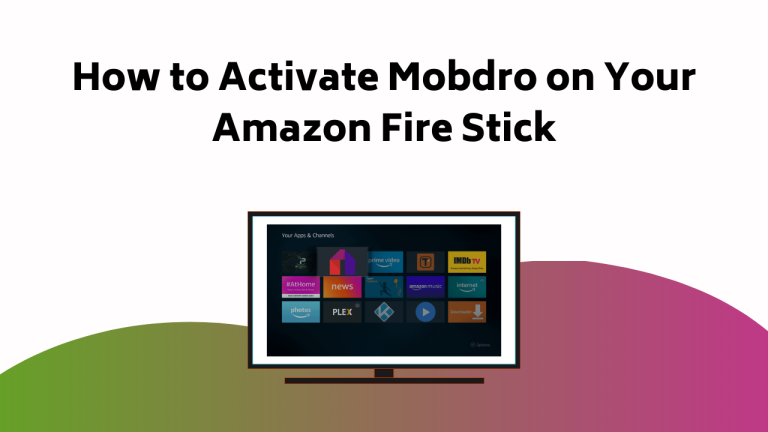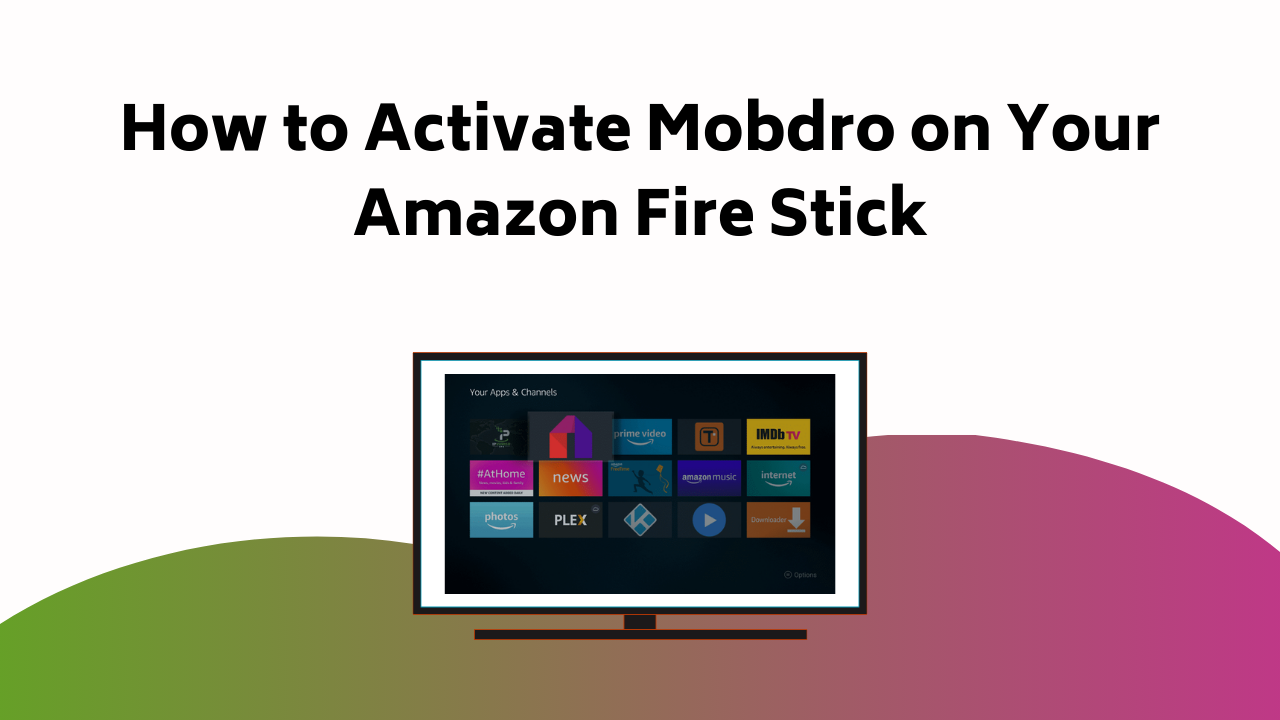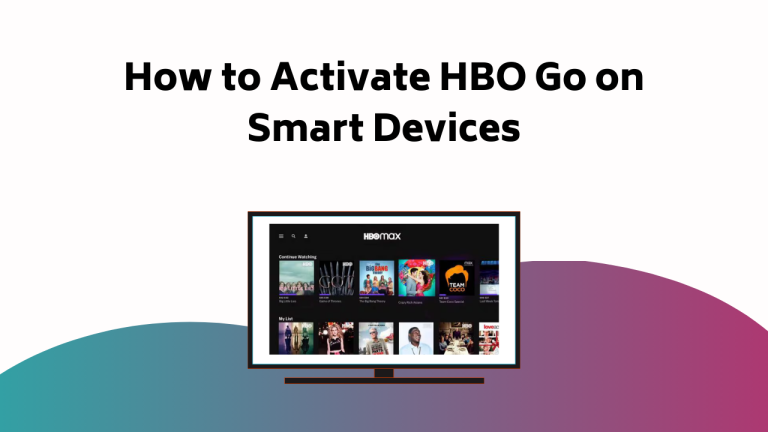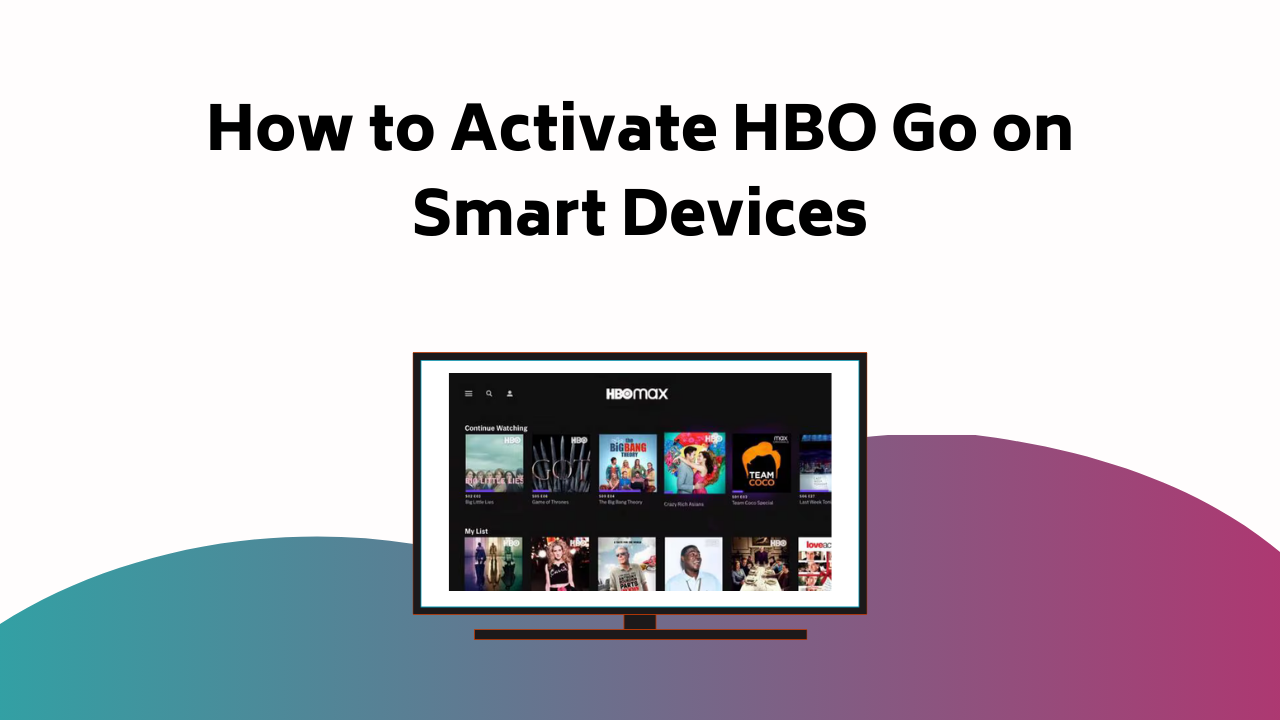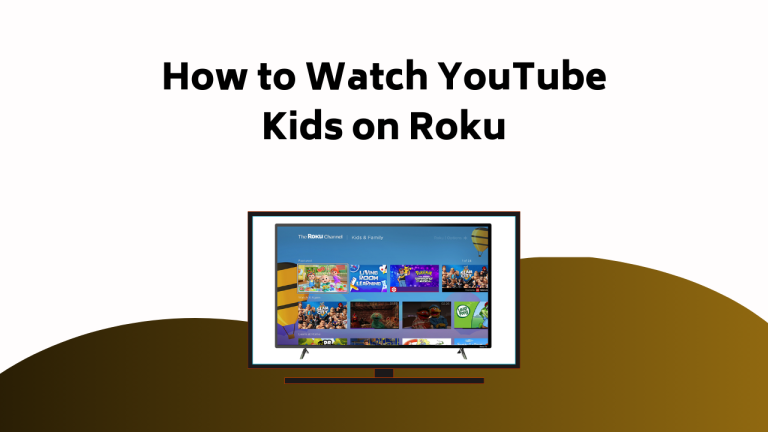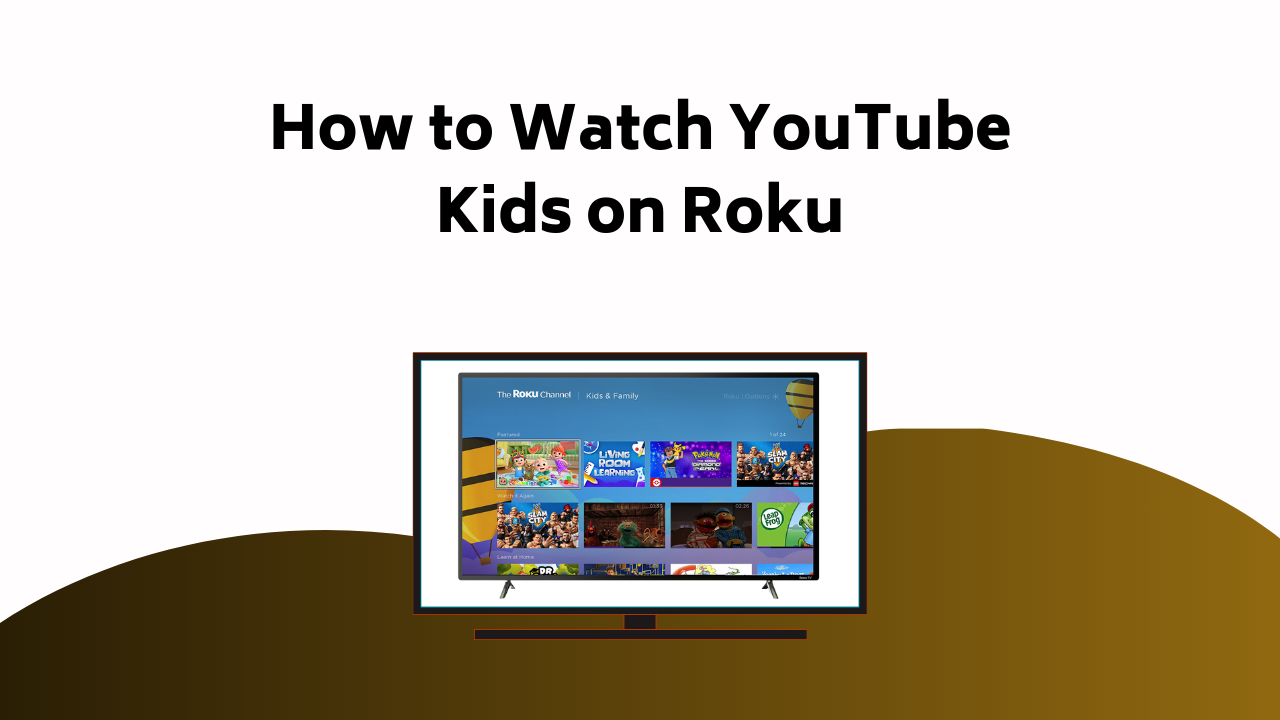To access Prism TV on your Roku, make sure your Roku device is on and connected. Hit the Home button on your remote to pull up the Home screen.
Scroll and select either Search or Roku Channel Store under Streaming Channels. Now, you need to add Prism TV to your channel list found in the Movies & TV section.
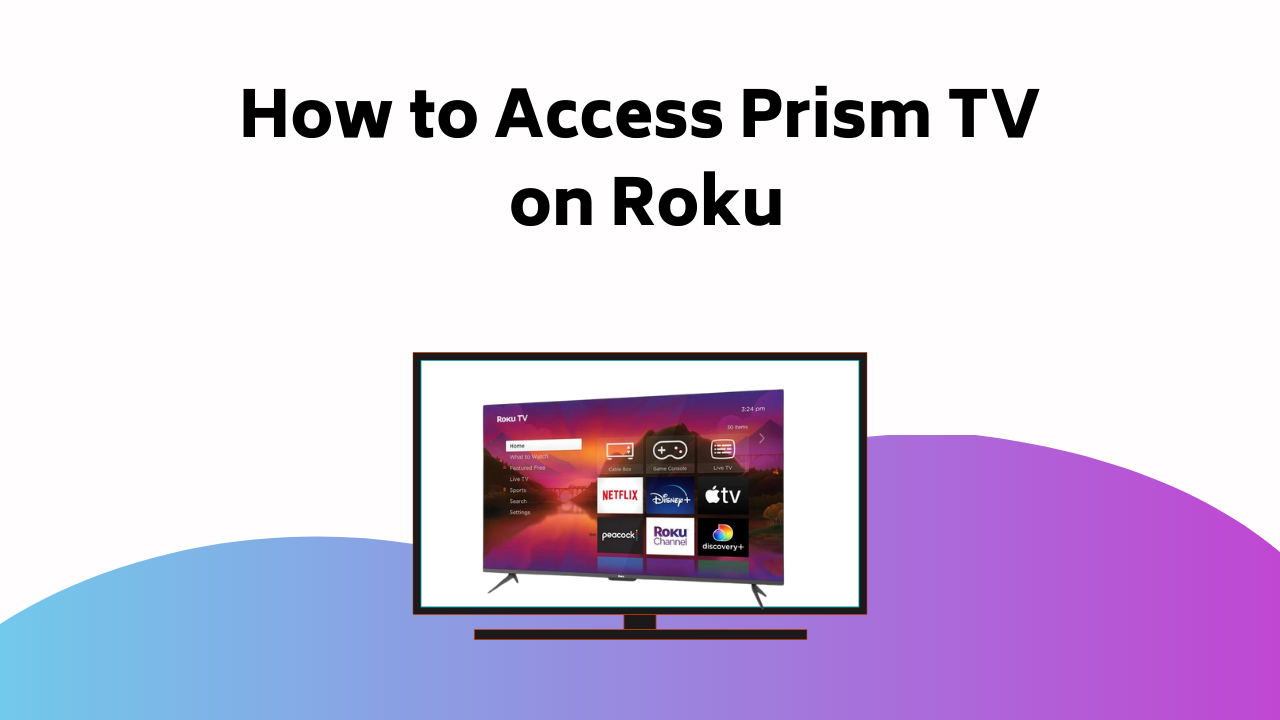
Be sure to use the search feature if you’re having trouble finding it. Once you’ve added Prism TV, turn on the app, use the activation code provided, and enter it on centurylink.com/roku to activate. Spend more time going through the guide for deeper insights on optimizing your Prism TV viewing experience.
Guide to Access Prism TV on Roku
To access Prism TV on your Roku device, first make sure your device is powered on and connected to both your TV and wireless internet. Once you’ve done that, press the Home button on your Roku remote to go to the Roku Home screen. From there, scroll down to ‘Streaming Channels‘ and select either ‘Search’ or ‘Roku Channel Store’.
You’re now ready to add Prism TV to your channel list. Go to the ‘Movies & TV’ section and look for Prism TV. Can’t find it? No worries. Just use the search option, type in ‘Prism TV’, and select the app from the results. Press ‘Add Channel‘ and follow the prompts to install. Voila! You’ve successfully added Prism TV to your Roku.
Also Read – How to Access Golf Channel on Roku
Turning On Your Roku Device
Now that you’ve successfully added Prism TV to your Roku, let’s get your Roku device powered up and ready to go.
Here are the steps for setting up your Roku:
- Connect the Roku device to your TV using the appropriate HDMI cable.
- Plug the power adapter into a wall outlet and connect it to your Roku device. The device should automatically power up.
- On your TV screen, select the correct input to view your Roku’s interface.
- Troubleshoot any connectivity issues by checking if your Roku is successfully connected to your home Wi-Fi network.
Creating a Prism TV Account
Before you can enjoy Prism TV on your Roku, you’ll need to create a Prism TV account. Start by opening a web browser and visiting the Prism TV homepage. Click on ‘Sign In’, then choose the ‘Residential’ option. Look for ‘Enroll now‘ under ‘New to My CenturyLink’, and click on it.
At this point, you’ll start the process of signing up. Enter your CenturyLink Account Number and Billing Zip Code, then press ‘Next’. Complete your profile by filling in the requested information. Troubleshooting issues may arise, but don’t fret. Simply make sure you’ve entered your details correctly and try again.
Once finished, you’ll have successfully created your Prism TV account, ready for the next step: activation on your Roku.
Also Read – How to Watch Big Bang Theory on Roku
Activation of Prism TV on Roku
After successfully creating your Prism TV account, the next step involves activating this service on your Roku device. This process is straightforward, but keep in mind a few troubleshooting tips should you encounter network connectivity issues.
- Launch the Prism TV app on your Roku device. If you’re prompted, sign in using your newly created account credentials.
- You’ll be provided with an activation code. Note this down and visit the website centurylink.com/roku on a separate device.
- Enter the activation code on the site. Confirm it on the activation page.
- If prompted again, sign in with your login credentials before final activation.
Should you experience any network connectivity issues while activating, try resetting your router or checking your internet connection. Now, you’re all set to enjoy Prism TV on Roku!
Accessing Prism TV on Roku
Once you’ve successfully activated the Prism TV service on your Roku device, you’re ready to fully engage yourself and start exploring the wealth of entertainment options it offers. But before you plunge in, take a moment to make sure everything is working at its best. If you encounter any glitches, troubleshooting connection issues should be your first point of contact. Check your internet connection and make sure your Roku device is properly linked to your TV.
Moreover, optimizing video quality is crucial for the top viewing experience. Make sure your Roku is set to the highest resolution your TV can handle. Also, a strong internet connection will help uphold the video quality. Now, you’re all set to enjoy your Prism TV on Roku. Happy viewing!
Also Read – How to Access LES MILLS On Demand on Roku
Installing Prism TV App
To set up the Prism TV app on your Roku device, start by turning on your Roku and accessing the Roku Home screen using your remote. It’s important to have a stable internet connection throughout the installation process to avoid any issues.
Here’s the step-by-step guide:
- Go to the ‘Streaming Channels’ option and choose ‘Search Channels’.
- Enter ‘Prism TV’ in the search bar and select the app from the results.
- Click the ‘Add Channel’ button and follow the on-screen instructions to install.
- Once installed, the Prism TV app will appear on your Roku Home screen.
Activating Prism TV App
Before you can start enjoying your favorite shows on Prism TV, you’ll need to activate the Prism TV app on your Roku device. Start by launching the Prism TV app on your Roku. If prompted, sign in to your account. You’ll be provided with an activation code.
Next, visit centurylink.com/roku on a web browser. Enter the activation code and verify it on the activation page. If asked, log in with your account credentials before proceeding.
This activating process should be straightforward, but if you encounter issues, here are a few troubleshooting tips. Confirm your Roku device is properly connected to the internet, double-check your activation code for errors, and validate your Prism TV login credentials. Once activated, you’ll have access to Prism TV on your Roku device.
Also Read – How to Activate Pandora on Amazon Firestick
Leaving a Comment
If you’d like to leave a comment on Prism TV through your Roku device, start by clicking on the Comment section. Interacting with viewers or providing feedback is an essential part of the viewing experience and can greatly improve your interaction with the content. Here’s a simple guide:
- After clicking on the Comment section, you’ll see a text box. This is where you’ll type your comment.
- Next, you need to provide your name and email address. These fields are typically required for feedback collection.
- Optionally, you can enter your website details if you have one.
- Finally, click ‘Submit’ to post your comment. You can choose to save your details for future comments, making the process quicker and easier next time.
Conclusion
And there you have it! You’ve just navigated the maze of Roku and emerged victorious, Prism TV at your fingertips. Like a digital conqueror, you’ve harnessed the power of your Roku device and tamed the wilds of the Prism TV app.
Now, sit back, bask in the glow of your achievement, and plunge into the endless ocean of entertainment that awaits. You’ve earned it. After all, you’re not just a viewer, you’re a Roku master.