To activate the Iwebtv app on your Roku device, turn on your Roku and navigate to the home screen. Choose ‘Streaming Channels’ from the main menu and search for iWebTV. After clicking ‘Add Channel’, you’ll need to launch the iWebTV app.
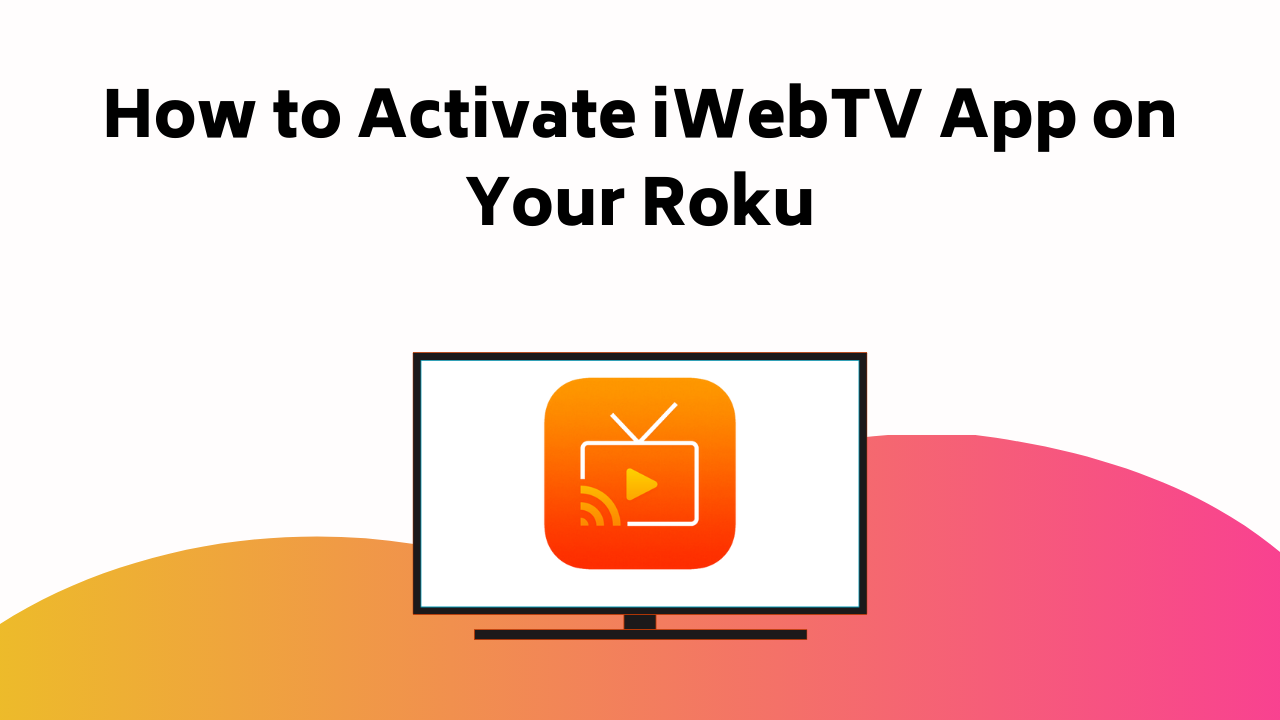
Take note of the unique activation code that appears, head over to the iWebTV activation page on Roku’s website, and input the code. If you run into any issues, a quick restart of your Roku device could help.
Also, make sure you’ve got a stable internet connection, and double-check the accuracy of your activation code. Got it all done? Great! Stick around—there are plenty more handy tips and tricks you’ll surely want to pick up.
Accessing iWebTV on Roku Directly
To access iWebTV directly on your Roku device, start by powering on the device and going to the home screen. There, you’ll find a myriad of streaming options within the iWebTV app. However, you might encounter some hitches while activating iWebTV. Don’t worry, troubleshooting iWebTV activation is a breeze.
Start by ensuring your internet connection is stable and your Roku device is up to date. If you’re still having trouble, try restarting your Roku device or reinstalling the iWebTV app. Remember, the key to successful troubleshooting is patience and attention to detail.
With iWebTV, you’ll have access to a world of streaming options right at your fingertips. Just follow these steps, and you’ll be enjoying your favorite shows in no time. Now, isn’t that easy?
Also Read – How to Activate VET TV on Roku or Xbox
Adding iWebTV via Channel Store
Adding iWebTV through the Channel Store on your Roku device is a simple process that you’ll find quite easy. Keep in mind the following steps:
- Navigate to the main screen of your Roku device.
- Scroll down and select ‘Streaming Channels’ to open the Channel Store.
- Search for iWebTV in the Channel Store and choose it.
Once you open the iWebTV details, you’ll see an ‘Add Channel’ button. Click on it to start adding features to your Roku device. It’s that straightforward!
But we’re not done yet. Occasionally, you might encounter issues while adding iWebTV. That’s where troubleshooting tips come into play. Remember, if you face any problems during this process, restarting your Roku device can often help.
Accessing iWebTV via Roku Website
If you’re looking for an alternative method to add the iWebTV app to your Roku device, you can easily do so through the Roku website. This method provides a direct and efficient way for you to enjoy your favorite content.
In case of difficulties, troubleshooting iWebTV activation is simple with the Roku website’s help section. You can even manage setting up parental controls on the iWebTV app through the website, ensuring your children can only access appropriate content.
Here’s a simple table to guide you:
| Step | Action | Help |
|---|---|---|
| 1 | Visit Roku website | www.roku.com |
| 2 | Search for iWebTV | Use search bar |
| 3 | Add iWebTV to your Roku | Click ‘Add Channel’ |
With these steps, you can easily access iWebTV on your Roku device via the website.
Also Read – How to Activate Embark Vet Kit Online
Activating iWebTV on Roku Website
Once you’ve successfully added the iWebTV app to your Roku device through the website, you’ll need to activate it to start enjoying your favorite content. Activating your iWebTV account is a straightforward process.
- Launch the iWebTV app on your Roku device.
- You’ll notice a code on the screen. This is your unique activation code.
- Visit the iWebTV activation page on a web browser and input the code.
If you encounter any problems while activating your iWebTV account, don’t panic. Troubleshooting iWebTV activation is usually as simple as ensuring you’ve entered the correct code, checking your internet connection, or restarting your Roku device.
Accessing iWebTV via Roku Mobile App
To access iWebTV through the Roku mobile app, you’ll first need to download and open the app on your mobile device. Once open, navigate to the Channel Store and search for iWebTV.
You’ll find a broad array of iWebTV features at your fingertips, from real-time streaming to screen mirroring. If you encounter any issues during this process, don’t panic. Troubleshooting iWebTV installation is straightforward.
Be sure the app is compatible with your device and that your internet connection is stable. Patience is key during this process. Once installed, the iWebTV app will be added to your channel list.
You’re now just a few steps away from enjoying iWebTV’s extensive content library on your Roku device.
Also Read – How to Activate Your BOYD Device on Verizon’s Network
Activating iWebTV on Roku Mobile App
After successfully installing the iWebTV app on your Roku mobile app, the next step is to activate it for use. Here’s how:
- Open the iWebTV app on your Roku. A screen with an activation code should appear.
- On your computer or mobile device, visit www.iwebtvapp.com/activate and enter the activation code.
- Click ‘Activate’, and your iWebTV app should now be activated on your Roku.
Related Posts for Roku Activation
Delving deeper into the realm of Roku activation, a plethora of related subjects await your exploration. You’ll find a treasure trove of troubleshooting tips within these posts, crafted to ease your journey with Roku. They address common issues, such as activation errors, buffering problems, or app installation failures. By browsing through these, you’ll equip yourself with a toolbox of solutions that’ll keep your Roku device running smoothly.
Moreover, don’t underestimate the significance of user reviews. They’re a wealth of real-world insights about Roku’s performance, functionality, and user experience. By taking into account the experiences of other Roku users, you’ll acquire a comprehensive understanding of the device’s strengths and potential challenges. So, delve into these related posts and learn from those who’ve explored the Roku path before you.
Also Read –How to Activate Cartoon Network on Your Smart Devices
Managing Devices at Google.com/device
While you’re getting comfortable with your Roku device and exploring related posts, don’t forget you can manage your devices with ease at google.com/device. This website provides a platform for managing security and enabling remote access to your devices.
- Activate Roku device: Enter your Roku device’s activation code at google.com/device to link it to your Google account.
- Manage Devices: Here, you can view and manage all devices connected to your Google account, including your Roku.
- Remote Access and Security: Google.com/device allows you to access and control your devices remotely. It’s also responsible for the security of your connected devices, ensuring privacy and protection against potential threats.
Conclusion
And there you have it! You’ve journeyed through the tech labyrinth, mastering every turn to activate iWebTV on your Roku device.
Now, sit back on your cozy couch, grab that Roku remote, and plunge into a sea of web videos right on your big screen. From funny cat videos to riveting documentaries, your entertainment world just got a whole lot bigger.
Remember, your Roku device is a portal to endless amusement. So, happy streaming!