
You have reached the right destination if you have any queries regarding Why is Airplay Not Working on Roku”. This detailed guide will equip you with all the information you need.
Is AirPlay not working on Roku? Ugh, it can be very irritating when you are enabled to access such a cool feature. But do not worry, this is a common issue faced by many users and the solutions for the same are pretty simple and easy to follow.
Begin by restarting your device, then ensure that both your devices are connected to the same Wifi network. Disable your firewall protection, double-check the permissions for AirPlay on both devices, and any pending updates. You can try factory resetting your device before turning to Roku Support Center for help.
Now, how to disable the firewall? How to check the AirPlay permissions? What about updates? How to set up AirPlay on Roku TV? Stop worrying because we have covered everything you need to know.
Relax and get into it and by the end of this article, I am positive that you will be able to fix it on your own.
AirPlay not working on Roku TV: Analysis
Before we jump to solutions and guides, let’s quickly look at the problem at hand, i.e. Roku AirPlay not working.
AirPlay is a great feature that Apple provides to some of its devices that let you mirror its screen onto other supporting devices. This also includes some Roku models. But you probably already know all about it since you are already in an AirPlay not working on Roku TV dilemma.
You may experience a black screen, an error, or a video playback issue when using this feature. This can be a result of various factors. We have described the most common ones in one of the upcoming sections.
How to use AirPlay on Roku TV
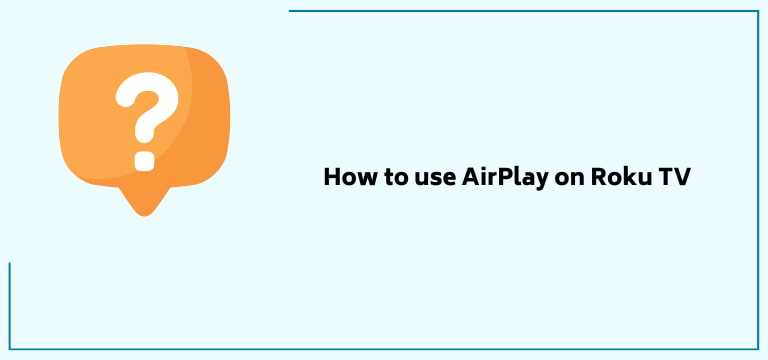
As we should, we are beginning with the basics. Maybe, you are just not connecting your device right.
So, before we can get into lists of potential causes and solutions, we are discussing how to use AirPlay on Roku TV.
Follow these steps carefully to establish an AirPlay connection:
- The first step is to make sure that your Roku TV supports this feature. This means it should include the Apple AirPlay and HomeKit feature. You can try to find your device on the Roku site too, but more on that in the later sections.
- Next, connect your Roku as well as Apple device to the same Wifi. The stronger and more stable it is, the better.
- Enable AirPlay on both devices: You need to especially give permission to your devices to enable this amazing feature. We have provided detailed guides that will help you provide the permissions on both your devices just as easily.
- With all the required permissions given and connections made, all that’s left to do now is to just start AirPlay mirroring. Simply begin streaming music, videos, etc. on your Apple iPhone or iPad and it should be broadcasted on your Roku screen.
Now that we covered how to AirPlay on Roku TV, we can move on to the causes of your technical trouble. Similar method can also be used for syncing Roku Remote without pairing button. You’ll find that each of the above-described steps can lead to Roku not showing up on the screen mirroring iPhone and have troubleshooting solutions corresponding to each.
Roku AirPlay not Working: Causes
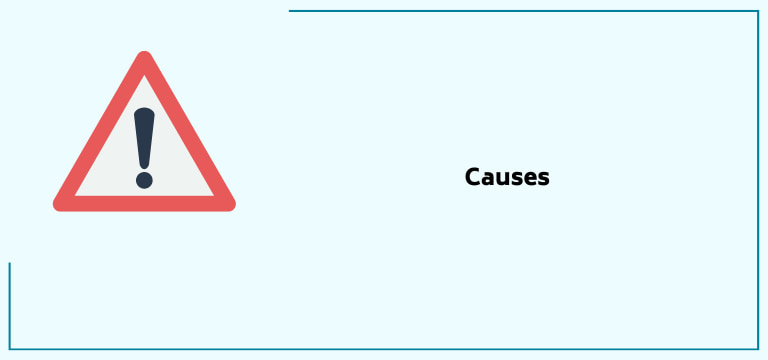
We are about to get into the solutions right after we talk about why these issues are happening in the first place. The cause of the AirPlay not working on Roku TV problem will determine the troubleshooting method you should opt for.
Here are some reasons that can cause this issue:
Incompatibility
You can only use certain devices in order to take advantage of the AirPlay option. A more specific list and a way to figure out compatibility have been described in a later section.
Internet Connectivity
It is well-known that Roku requires a strong and stable internet connection to work properly. Any issues with the same can cause streaming trouble, including this issue.
Proximity
The distance between the Roku device and your Apple one also plays a determining factor in this trouble. Make sure that devices are not too far away from each other.
Mac Firewall
Yes, it is possible that your outdated Roku device’s software can enable the Mac firewall defense, which can further cause you this headache.
Network Connection
We just discussed the strength of the internet connection; let’s move on to the next aspect, i.e., both devices should be connected to the same network connection.
Let’s finally move on to our AirPlay not working on Roku solutions now that we shortlisted the most common culprits behind the same.
AirPlay not Working on Roku TV: Solutions
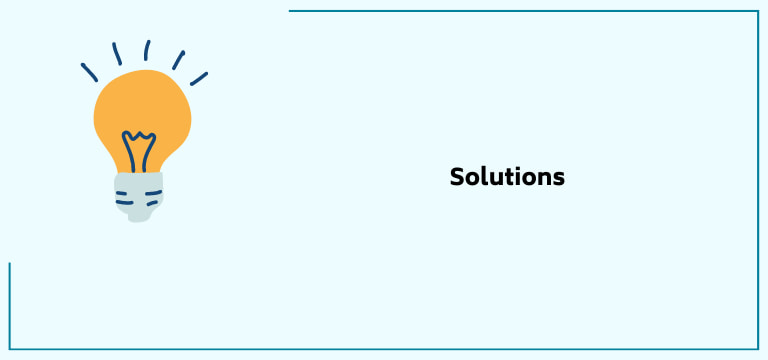
Is Roku not showing up on the screen mirroring iPhone? The solutions are finally here. This section of the article details various solutions and fixes that many Roku users have tried and claimed successfully.
Follow the given steps to get rid of your Roku AirPlay not working issue today yourself:
Restart your Device
Sometimes the most straightforward answer is the right one. Like all technical issues, let’s start with restarting. In technical terms, the process is called power cycling and is used to eliminate software glitches and bugs.
All you need to do is unplug your TV and your Roku streaming device if you have it. If your Roku keeps restarting. Wait for at least a full minute before plugging the main cord back in and powering it up. Ensure that the power button on the TV is used here.
Doing this simple action is going to make your TV undergo a soft reset. This helps the battery drain and gives it a quick internal cleanse.
You can do the same in another way. Follow the given steps by step guide:
- Press the Home button.
- Go to your Settings.
- Further, select System Restart.
This is going to soft reset your Roku device. Check if the Roku AirPlay not working problem still persists. If it does, do not worry, we are just getting started, continue reading to find a solution that works for you.
Checking Internet Connections
You need to check two things if you suspect that the internet connection is the culprit of your AirPlay not working on the Roku issue.
First is the strength of your network. As mentioned before, Roku requires a fairly strong and stable internet connection to stream seamlessly. So, the first step is to check the streaming strength of your network connection by one of the many online network speed tests that are easily accessible.
If the results are not corresponding to your data pack, contact your network service provider. Try connecting to another network that you know is stronger to see if it helps.
Secondly, you should ensure that both your devices, i.e., your Apple and Roku devices, are connected to the same network. This makes sure that AirPlay works properly without any trouble due to the concept of dual-band. It is nothing fancy but refers to radio transmissions.
You can connect your Home network to two different networks: the 5.0 GHz or the 2.4 GHz network. Now, why is this even necessary?
When there are two different network connections, it enables more speed and flexibility, which ultimately leads to increased stability. Enhanced speed also comes in handy when hiding channels on Roku. This minimizes interruptions and allows for smoother connections, and avoids issues like Roku not showing up on the screen mirroring iPhone.
If your devices are connected to two different types of network, for instance, one to the 5.0 one and the other to the 2.4 one, it can lead to problems.
Verify AirPlay is Turned On
Sometimes, the most basic things tend to slip off our minds. This is why you should check if you have turned on your AirPlay. If you’ve reset this setting, you will obviously face this Roku AirPlay not working problem.
Here is how you can check if you have enabled AirPlay or not:
- Power on your Roku TV and go to your Settings.
- Further, choose Apple AirPlay & HomeKit.
- You’ll find a toggle option next to AirPlay. Ensure it’s on. You can switch it by just clicking on it.
Ensure the same in your Apple device too. This is how:
- Open your Apple device and go to its Settings menu.
- Swipe up or down, with respect to your device model, and go to the Control Center. In the case of a Mac, you might be able to click on the AirPlay icon available in the menu bar. If you can’t find that option there, go to the menu bar to open the System Preferences and then further select the Displays or Displays & AirPlay option to access the same.
Is AirPlay not working on Roku even now? Do not lose heart; we still have a few more solutions!
Recommended Reading – Where Is the Factory Reset Button on Emerson TV: Easy Guide
Be Up to Date with Your Firmware Updates
Roku comes with system updates now and then to revise its performance and make sure you get the best experience. Though optional, you can face some issues if your software is not updated to its latest version, which also includes the topic of the hour: Roku AirPlay not working;
This is how you can check for updates on your Roku device:
1. Open your device and press the Home button.
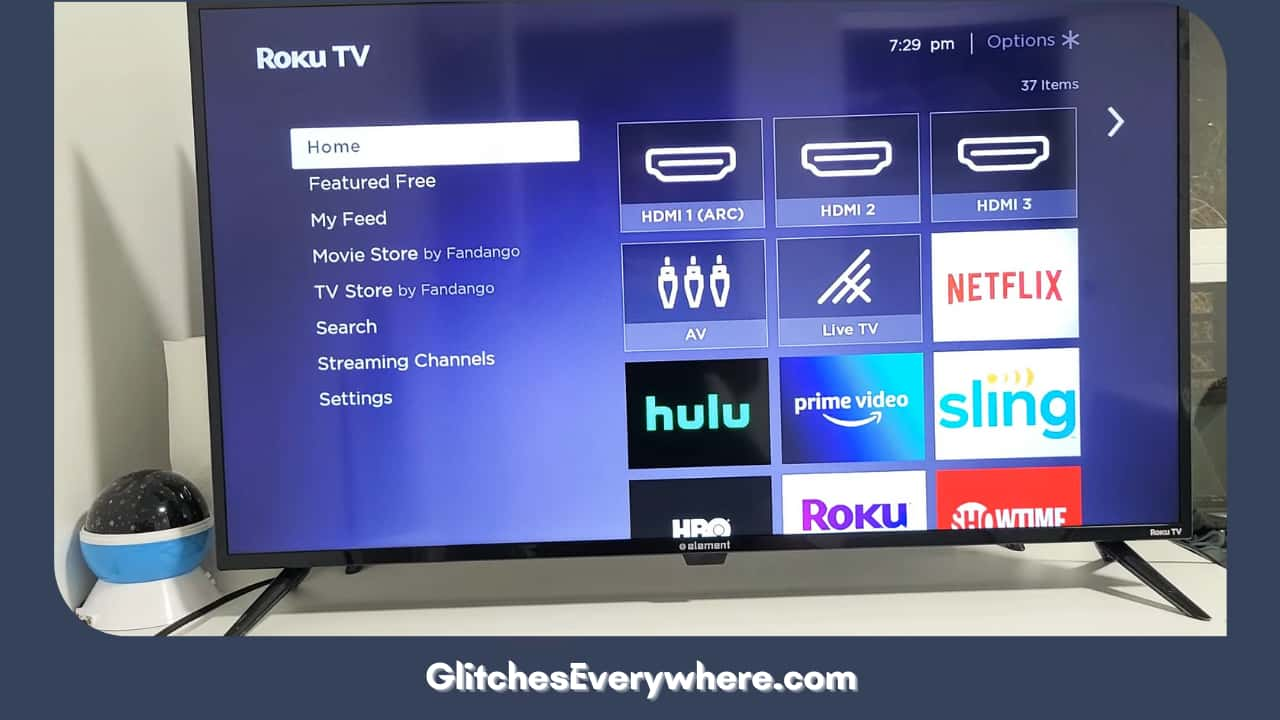
2. Go to your Settings.
3. Now, move on to your System option.
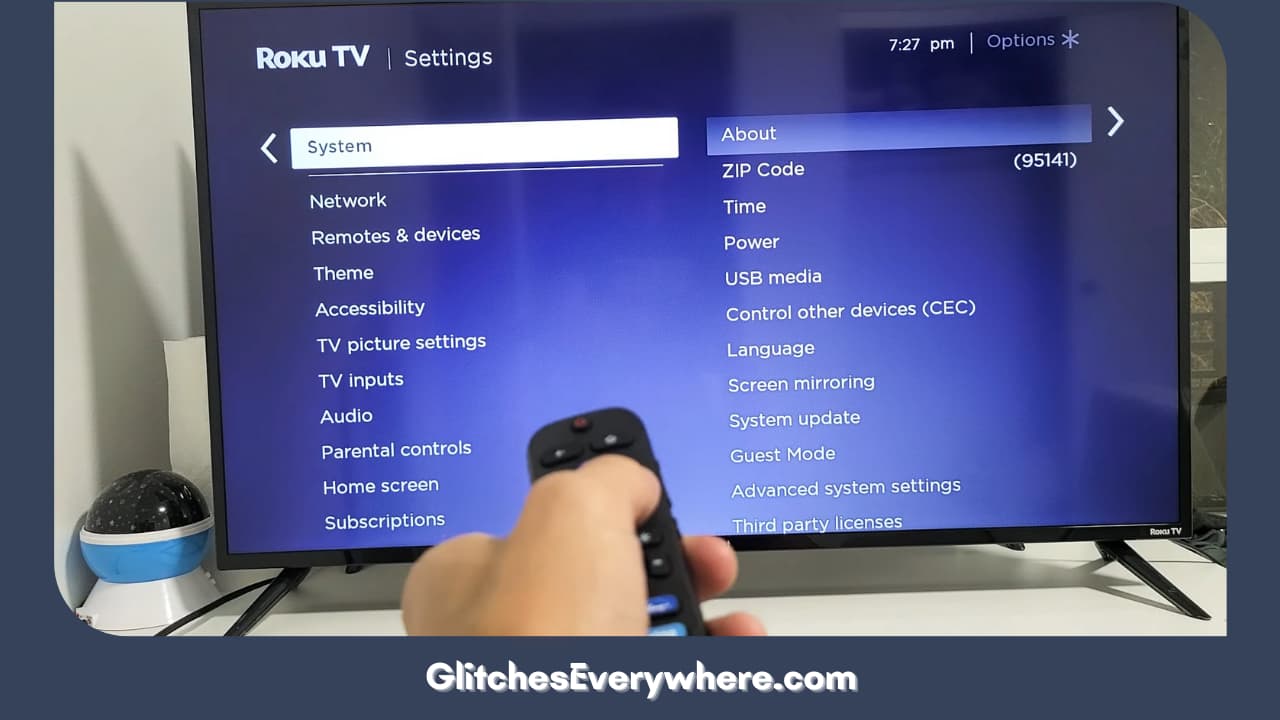
4. Finally, find System Update and click on it.
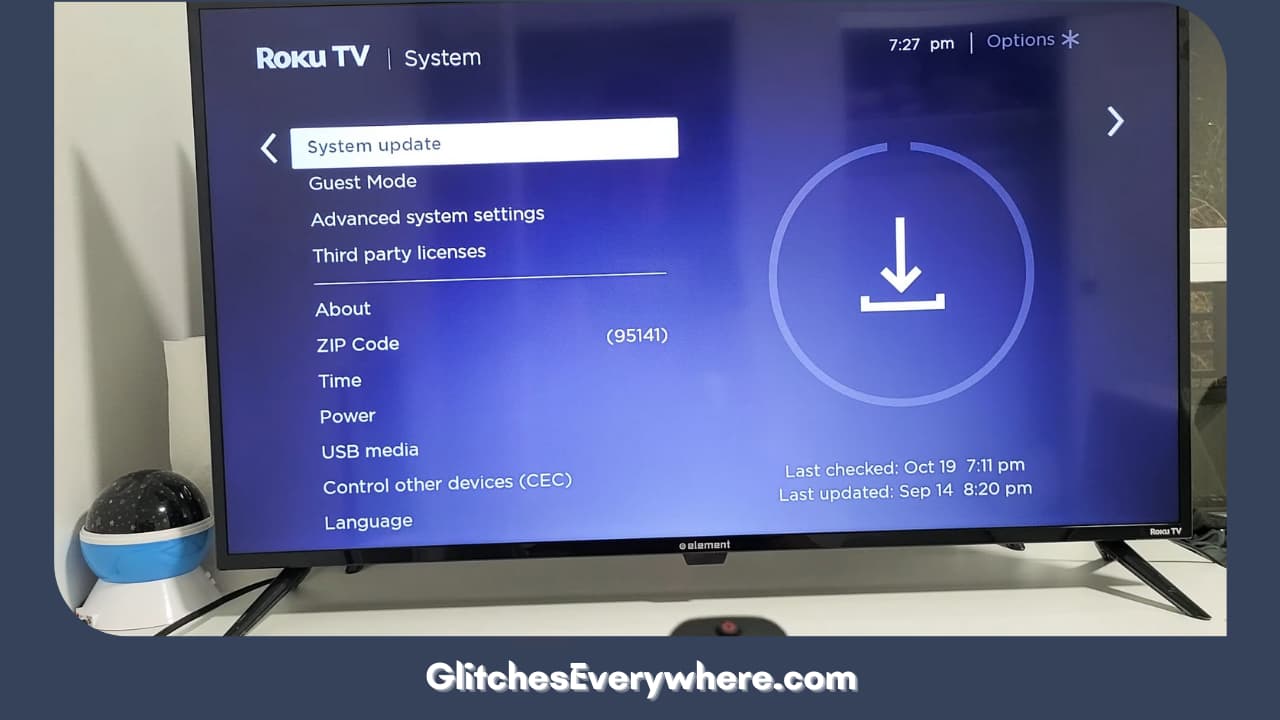
You’ll find any pending updates here. It might be a good time to check for updates for your Apple devices too. This is how you can go about it:
In the case of an iPhone or iPad:
Make sure that you are connected to a Wifi network.
Then go to your device Settings. Scroll down and find the General option.
Then finally slept Software Update to check if you have any pending ones
In the case of Mac:
Again begin by ensuring that you are connected to a Wifi network.
Press the Apple menu that you will easily be able to find near the top-left corner of your screen.
Go to System Preferences and then finally move on to the Software Update option.
Is Roku AirPlay not working even now or not? Ugh, not? No worries, let’s move on to more solutions.
Factory Reset Your Device
At last, if nothing works, you can try to factory reset your device. This will give your device a complete and permanent cleanse. The cleanse can also be utilized for Roku Remote flashing green light. In simpler terms, your device will go back to its original settings.
This also entails that you will have to set up your device all over again, just like when you got it for the first time.
This is how you can factory reset your device:
1. Press the Home button.
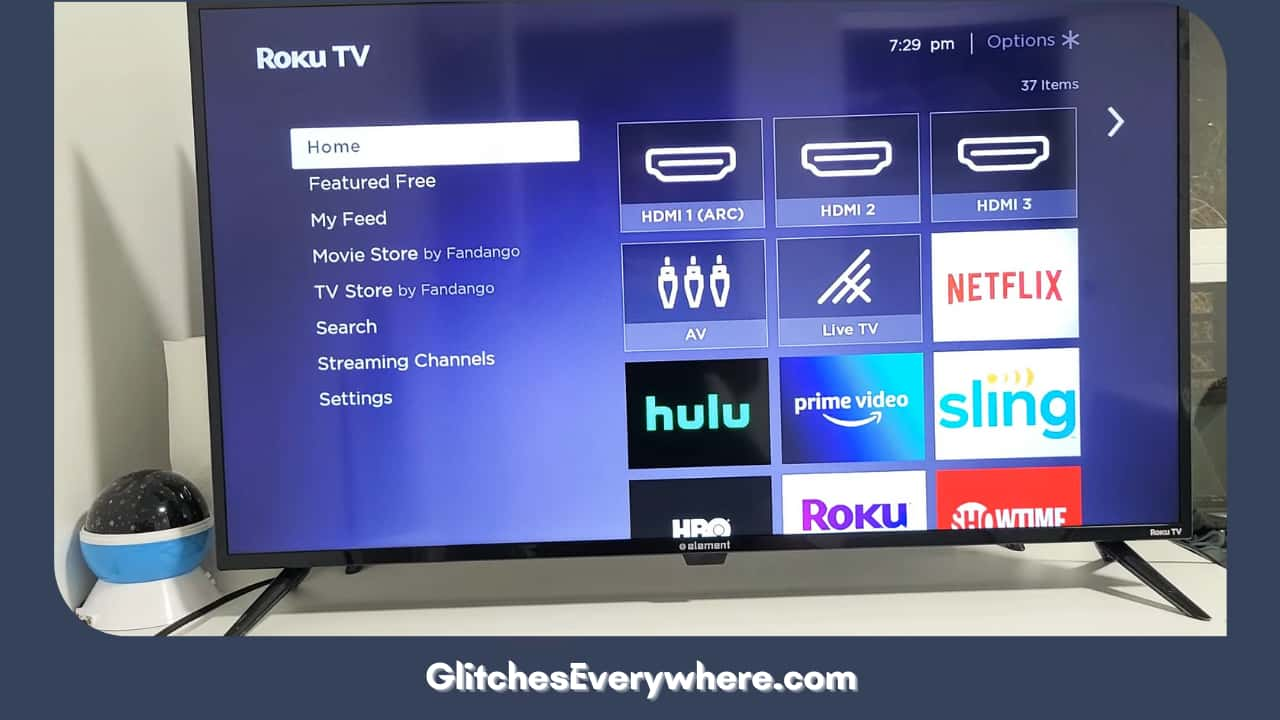
2. Go to Settings.
3. From there move on to the System.
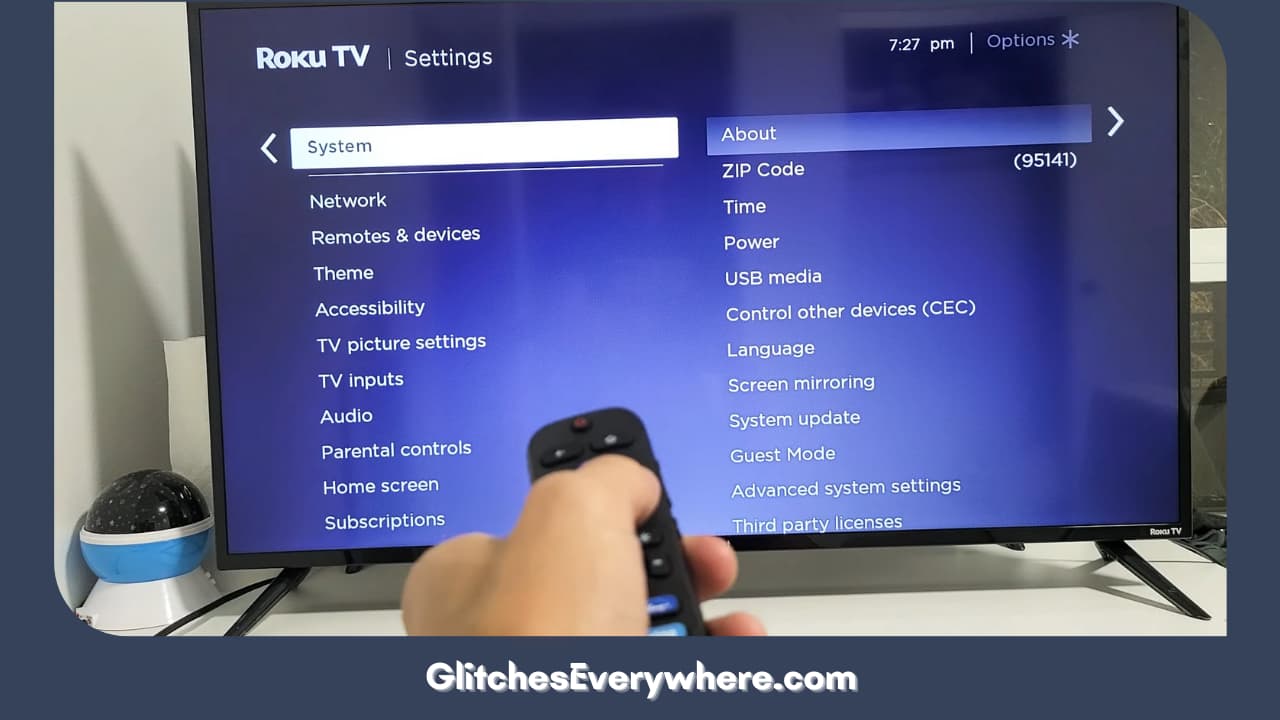
4. Choose Advanced System Settings.
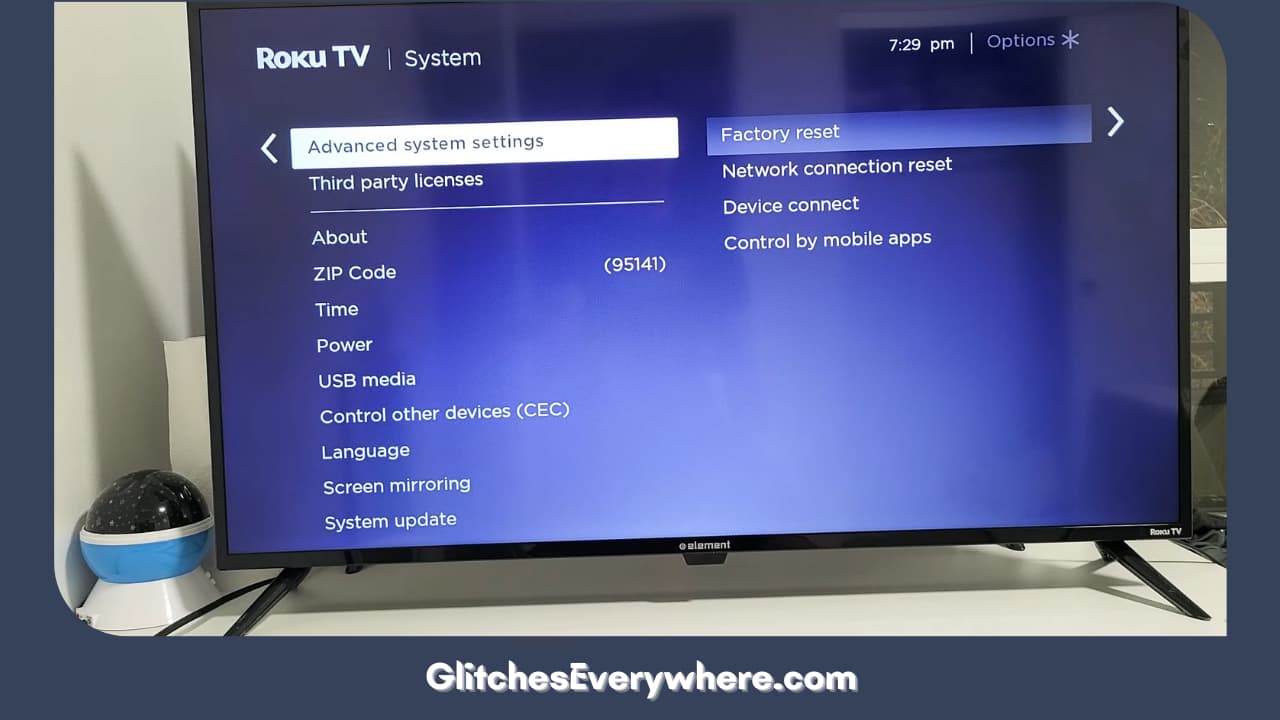
5. You’ll find the Factory Reset option here.
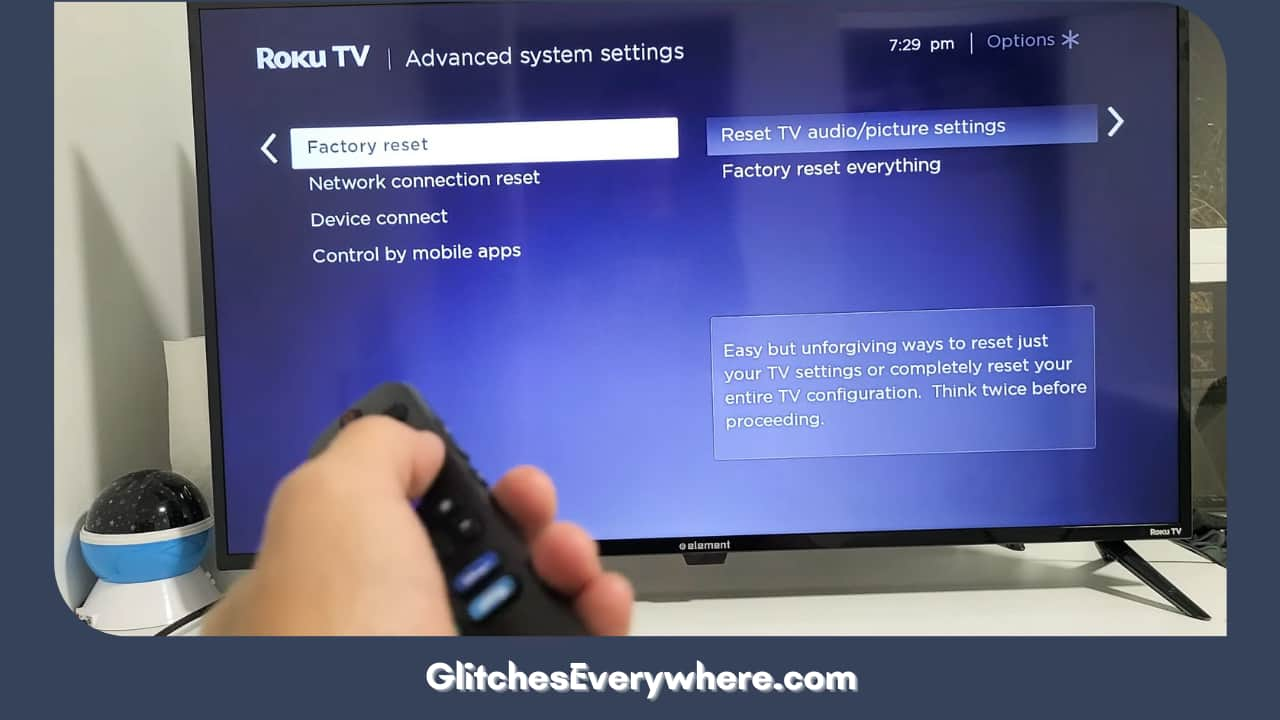
6. Follow the prompts on the screen from here. You might have to enter a pin and confirm the action.
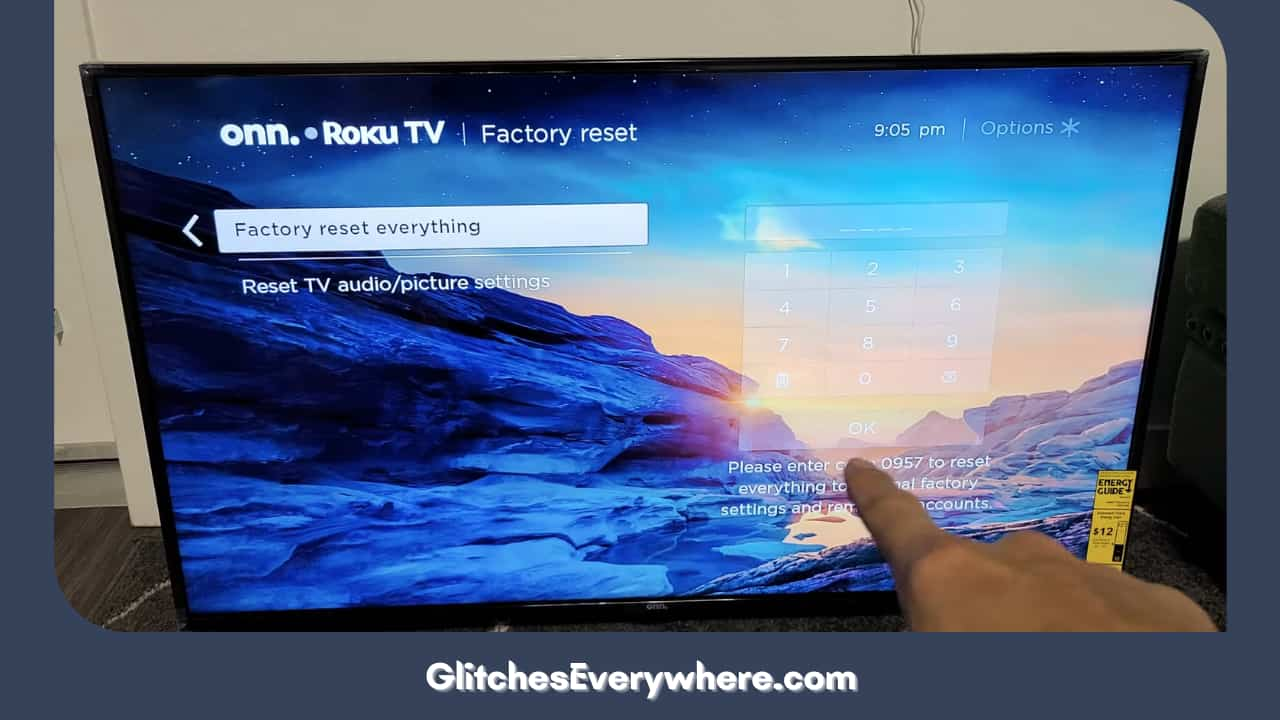
7. Let your device restart and then set it up again.
Keep in mind that all saved data will be lost, so it’s best to back up any data you don’t want to lose and keep this as a last resort.
Try establishing the AirPlay connection again. AirPlay not working on Roku or did you just fix it yourself?
Disabling Firewall Protection
As mentioned in the above section, your Mac’s Firewall can also be the reason for the Roku AirPlay not working dilemma.
Though this firewall ensures your internet safety and keeps you safe from virtual scams, it can cause these small troubles. You can try this step at your own discretion but it does enable the connection request from your Roku TV.
Here is how you can do it yourself:
- Go to your Apple menu.
- Move on to System Preferences.
- Now go to Security and Privacy.
- Find the Firewall tab.
- Press the turn-off option.
Check if the Roku AirPlay not working headache is still bothering you or not!
Compatibility of Roku
Not all Roku devices support the AirPlay option. Most of the Roku 4k devices do support these cool features like the TV series 3,4,5,6,8 while they are upgraded to the latest level.
Keep in mind that your Apple device should have iOS 12.3 or more and your Roku hardware should have Roku OS 9.4 or 10 or above.
If you are still unsure about your device and its compatibility, go on to the official Roku website and check for its name there under the information on AirPlay.
Contact Roku Support
If none of the above AirPlay not working on Roku fixes have worked for you, it’s time to contact Roku itself. The extremely helpful Roku Support and Community make that so much easier.
Use this guide to get in touch with them and get the solutions you need:
- Go to the official Roku Support website.
- Navigate the top right corner of the webpage and find the Support option and click on it
- You’ll be given a bunch of options to choose from which will indicate the category of issue you are facing. These include Setup and troubleshooting, Roku player and remote, etc. Find the one that best suits your needs and select it.
- You will be provided with a bunch of articles that provide comprehensive information about the given topic along with FAQs which are most likely to help you out.
Did you find what you were looking for? No? Don’t worry, let’s move on to your next step.
Scroll down and locate the button that reads Contact Support. If not at the bottom of the page, you will find it in the sidebar.
You will then be given a choice regarding the mode of contact you want to choose. You can try out live chat, email or phone aid.
Whenever you contact them, make sure to describe your AirPlay not working on Roku
issue in detail along with all relevant information about your device too. I would also suggest that you tell them all about the solutions and fixes you have already tried. This is going to make the elimination process of the reason for your Roku not showing up on the screen mirroring iPhone distress that much easier.
Follow the steps they provide to get steaming seamlessly again!
Wrapping Up
AirPlay just happens to be one of many amazing features that Roku supports. Both Roku and Apple are amazing providers and their success is boasted through their huge user circle. But with continued use, one is bound to find some trouble.
The good news is that both these platforms have been built in a user-friendly way, meaning you can deal with most of the issues on your own. All you need to be is well-informed and dedicated to fixing it, that should do the trick! Are you still struggling with Roku not showing up on the screen mirroring your iPhone? Why?
Use this article as your guide and fix your problem today!