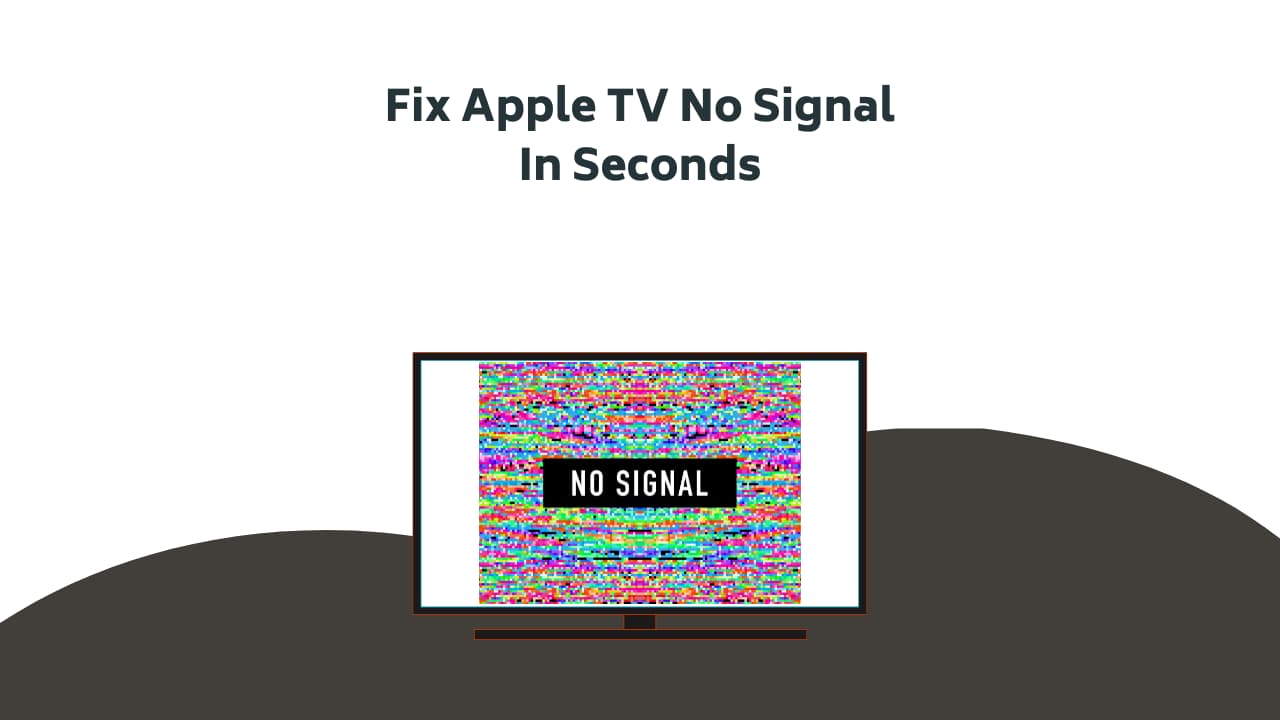
You have reached the right destination if you have any queries regarding Fix Apple TV No Signal;. This detailed guide will equip you with all the information you need.
It’s one of your all-time soothing movies with the best song you always crave and boom! The TV says the signal is lost… I am damn sure that is very annoying to any person on Earth! Are you tired of this issue too and are a sufferer with me? Well, let us suffer no more as this article is the solution!
The problem of Apple TV abruptly showing No Signal is not uncommon, and this article will guide you to the ultimate solutions. Waiting for a while, turning the device on and off, and setting the HDMI settings are common troubleshooting issues. However, if the problem persists, you must read this article until the end.
Apple’s tvOS offers an ad-free streaming experience on Apple TV. A smooth integration of AirPlay with all your iPhone devices is another prime reason to get an Apple TV. But, all your interest goes into vain when Apple TV starts to be problematic in the first place. Let us hope for no more issues as we now have the not-so-tech-savvy solutions!
Recommended Reading – Vizio TV With No Sound? Easy Fix Tutorial for Audio Issues
Apple TV No Signal: Causes
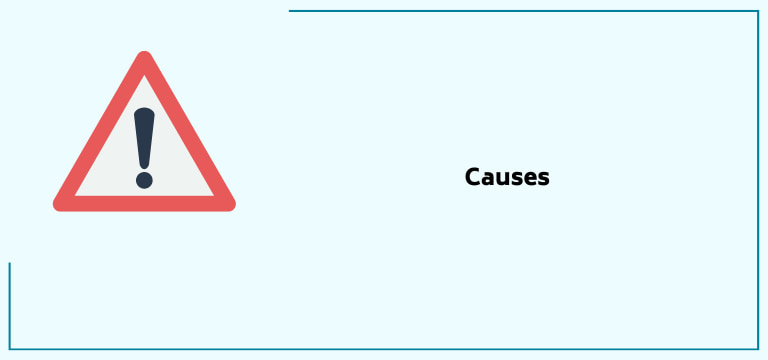
Though the reasons might differ from device to device, there are specific common reasons for this issue. They are listed as under:
- Antenna Signal Failure.
- The HDMI-enhanced format setting might not be turned on for Apple TV 4K, resulting in an unreliable signal.
- The device is not working correctly due to a network problem.
- In rare cases, an error with the product.
- Device overloading due to other ongoing downloads and storage.
All these are very normal and easy to fix. For easy solutions, let us go by them one by one.
Recommended Reading – Why is Roku Remote Not Working: Fix in Seconds
Apple TV No Signal: Solutions
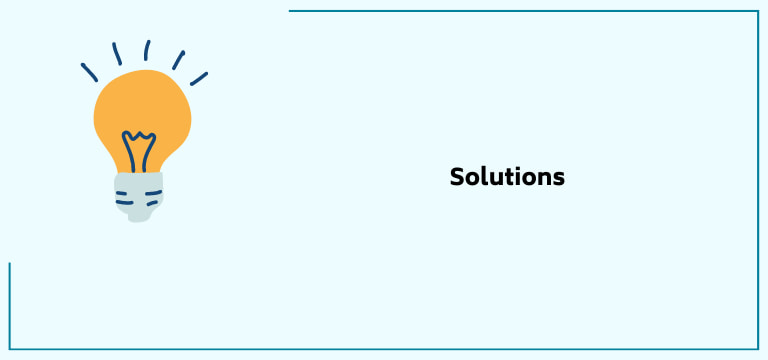
Reset your Apple TV to Factory Settings
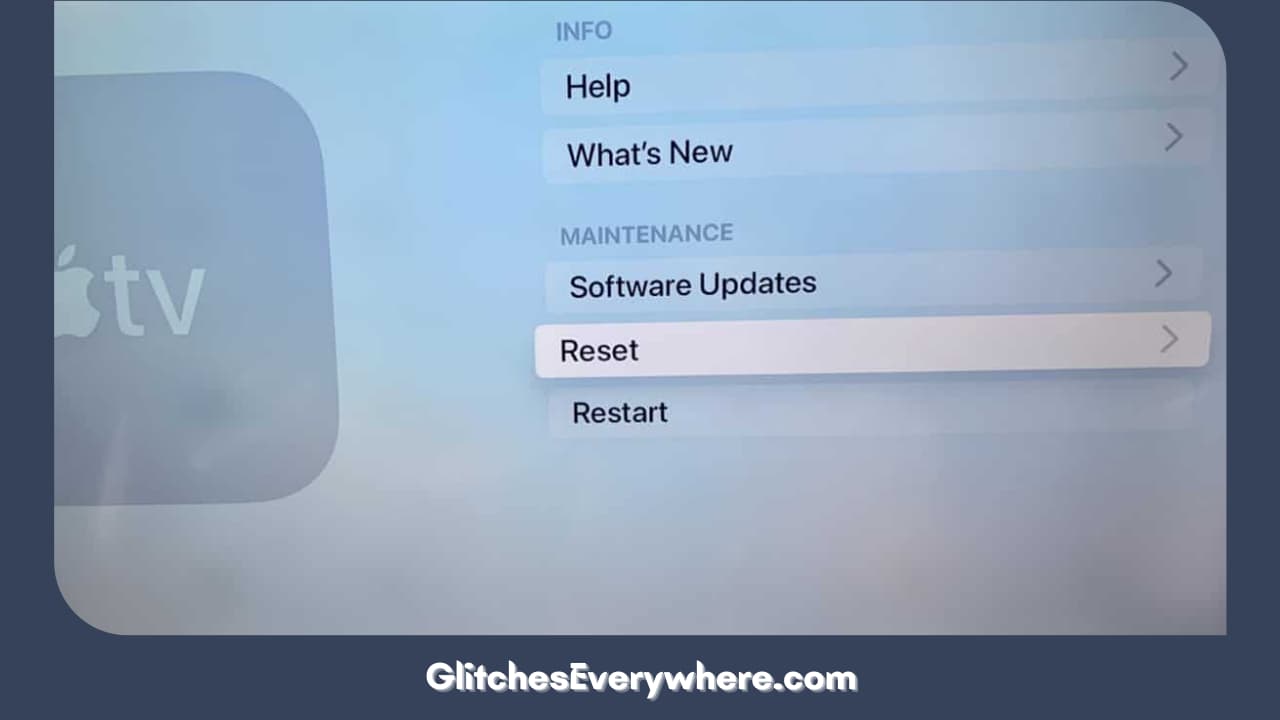
e cables do not have any issues, or if they do, you changed them and still cannot see a picture after connection, then you may need to reset your device’s settings to factory settings. As with any other iOS device, this could mean you will lose all the data on the device.
To be on the safe side, you must back up all the data on the device before attempting a reset. Once all your data is secure, follow these simple steps to reset your Apple TV:
- Go to ‘Settings’ from the menu of your Apple TV and look for General Settings.
- From the options available, click on ‘Reset.’
Now click ‘Restore.’ The device will now take its time to download and upgrade the software. Keep the power connection stable during this entire process to avoid issues.
This often helps solve the issue, though if it does not, go to the next solution.
Check the HDMI Cable

Many times, the Apple TV No signal is caused due to improper wire connections. Try confirming if the HDMI cable is working correctly or not. A simple, easy way is connecting any other device with the same cable or connecting your different machine using a separate HDMI cable.
This way will help you figure out where the problem lies.
You can look for the next solution if this does not work.
Wait for Some Time
This might sound not very reassuring, but it is the most basic advice to deal with any Apple product. This gives space to the device to function and load things.
If the issue continues for a long, move to the next.
Restart your Apple TV
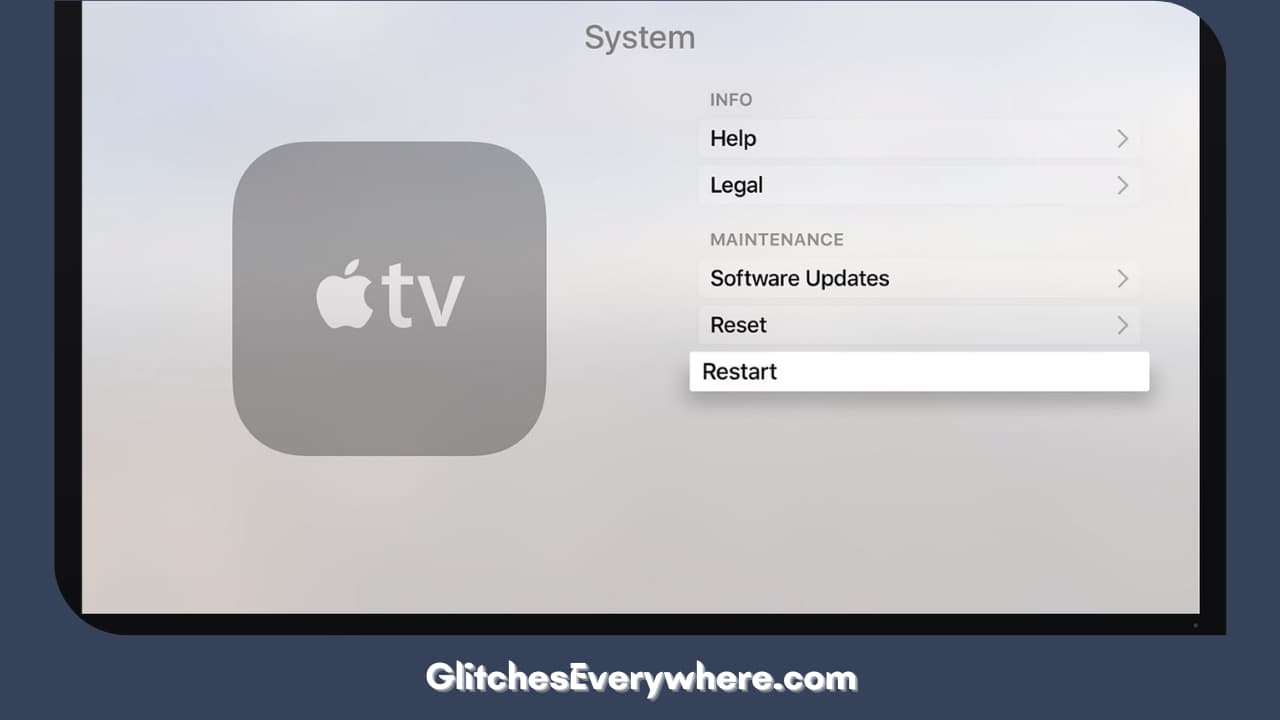
The best place to begin when you have a problem with any Apple device is to restart it. A restart assists in deleting any bugs present and gives a smooth touch to the device. To renew your Apple TV, follow these simple steps:
- Go to your Apple TV settings and select ‘General.’
- Choose ‘ Restart’ from the options presented, and the device will reboot, hopefully eliminating the problem.
If something else is needed, let us look to the next solution.
Check the HDMI Output

There is more than one option available when choosing your HDMI Output. If you have selected the correct one, you will face issues. You’ll need to use your TV’s remote and switch to the proper HDMI output option from your TV’s settings. Simultaneously, keep the power button turned on on the Apple TV.
If you still see no signal, move to other tricks in the list.
Check Power Cord

This sounds very kiddish to me, but it is the simplest solution. Many users must remember to connect their devices to a power source.
Ensure your Apple TV and box are connected and plugged into a power source. Check to see whether the devices are typically turned on. If not, the power cord could be faulty, and replacement would be replacing it. Besides this, check if they are connected to a Wi-Fi network.
Plug your HDMI Cable to another Port

Modern devices now come with several HDMI ports to utilize. This includes TVs, Monitors, Playstations, etc. You can also connect your PlayStation, Home Theatre System, and a streaming device like your Apple TV to witness a great entertainment setup at your home!
When one of the HDMI ports starts to act up, Apple TV may get buffered with no signal error. Remove the HDMI pin for Apple TV from the TV’s port and then connect it to another port.
Were you still facing issues? Let us move to the next possible solution.
Fix Apple TV No Signal without any Data Loss
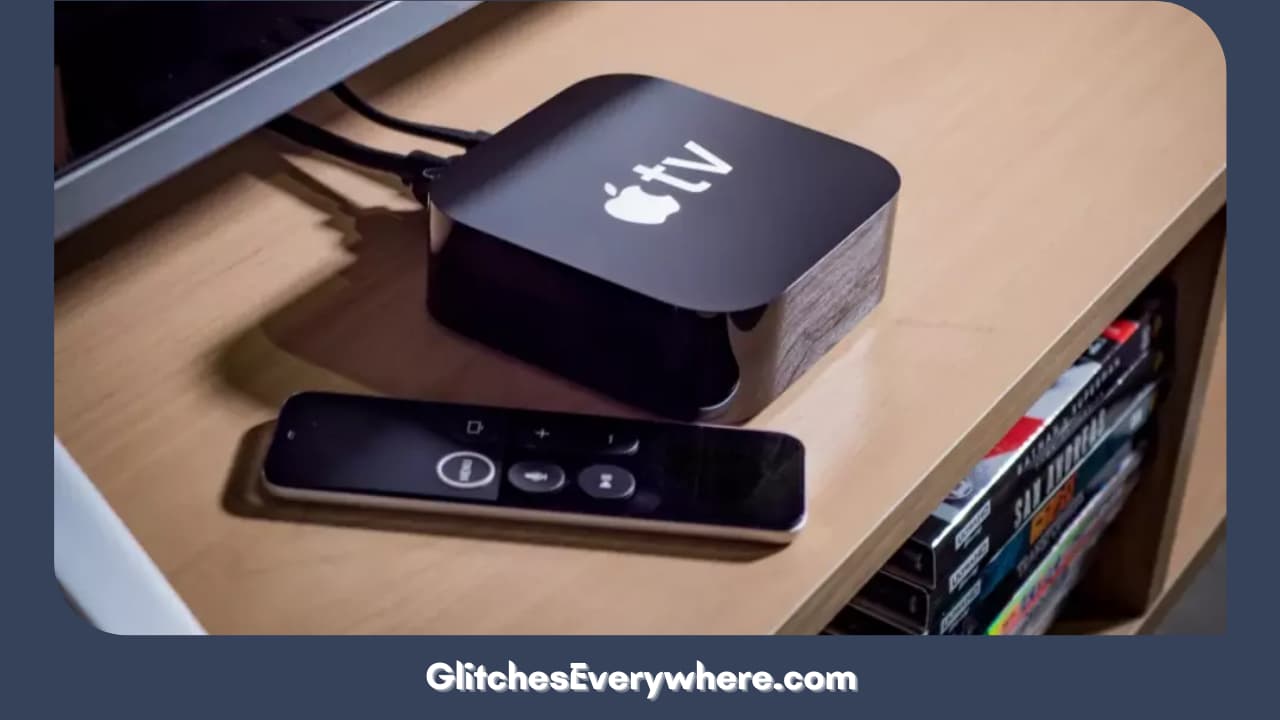
More straightforward methods often demand data loss, which is only preferable to some. Adding to it, these basic methods might not solve severe problems of software-related issues, and there is a high chance your Apple TV is problematic because of software glitches!
Hence, it is essential to protect your data before solving this issue. For this, you need iMyFone Fixppo. iMyFone Fixppo is a very professional iOS system recovery software that can help fix various iOS issues without even causing the threat of data loss on your iPhone or iPad.
It provides two modes, Standard Mode and Advanced Mode, to deal with familiar and severe iOS problems.
The standard mode will help fix the common tvOS issues without any data loss. Follow the steps given below carefully to resolve the problem successfully. The steps for the same are given below:
- Click on standard mode from the Home page of Fixppo. Now, connect the Apple TV device to your computer and click Next. The program will go for further steps once the device is recognized.
- The program will detect your Apple TV and show you the available firmware versions. Choose the one you want and click download.
- After downloading, the firmware will be verified, and the software will be extracted. Now, you can start focusing on the fixation of the iOS issue. Before clicking the Start button, check if all the information shown is accurate. As soon as you press ‘Start,’ the procedure for fixing will kick start. In a bit of time, the process will be complete.
If you need assistance, there is one last thing you can look for.
Contact the Apple Support Centre
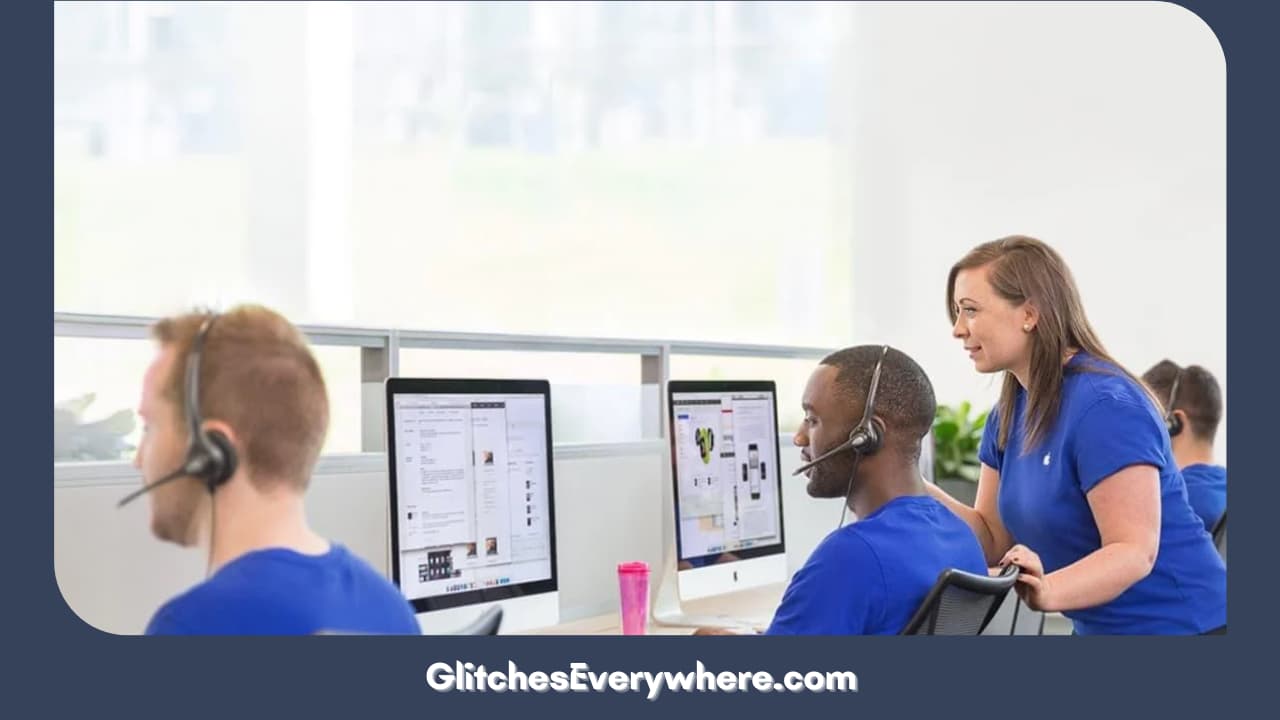
When none of the above has worked, it is advised to contact the Apple Support Centre now. Because the hardware might be wrong, they will understand your issue better than anyone and give the corresponding solutions.
Recommended Reading – Why is Vizio Remote Is Not Working: Fix in Seconds
Helpful Answers
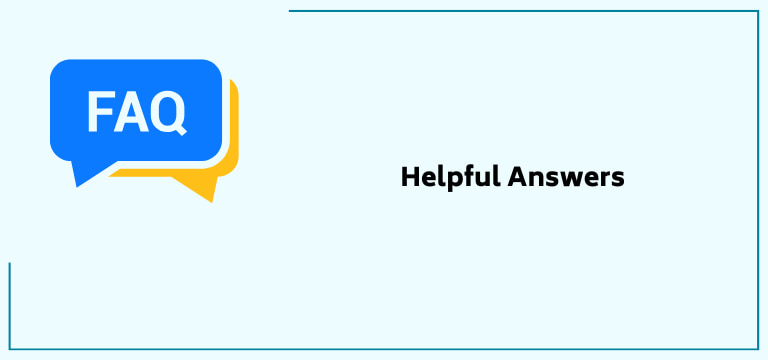
How do I manually restart my Apple TV?
If the iPhone is not responding, and you can not turn it off then on, try forcing it to restart.
- Press and then quickly release the volume ‘up’ button.
- Now, repeat the process with the volume down button.
- Press and hold the side button.
- When the iOS logo appears, release the side button.
Why is my Apple TV connection hanging?
There are several reasons for this. However, try to Restart your Apple TV, router, modem, or any other connected device.
After you restart each device:
- See if you still need help.
- On the Apple TV menu, go to Settings, look for System, and select Restart.
- Unplug your router and your cable or modem from power.
- Plug them back in.
This will solve your issue!
What are the essential solutions for my Apple TV showing no signal?
Below given are the essential solutions for your issue:
- Unplug both ends of the HDMI cable, and then firmly plug them back in.
- Unplug your TV and your Apple TV from the power source, then plug both back in.
- Try a different HDMI port for your Apple TV, starting with HDMI 1 or Input 1.
- One of these might be the issue if you’re using a receiver or an HDMI switch.
However, if these do not work, refer to the article for more solutions.
What causes Apple TV’s No Signal issue?
A ‘No Signal,’ ‘No Source,’ or ‘No Input’ message will be visible on your TV screen if your TV is not receiving enough signal from your TV box. This is often due to either the TV box being powered off, incorrectly connected to the TV, or the TV being set to the wrong input.
Recommended Reading – Why is YouTube Not Working on Roku: Fix in Seconds
Wrapping Up
The steps mentioned in the article will be of help to you! Please read them carefully and apply them for easy, spontaneous solutions. You can continue binge-watching your favourite movie without any issues now!
Thank you for reading the article till the end!