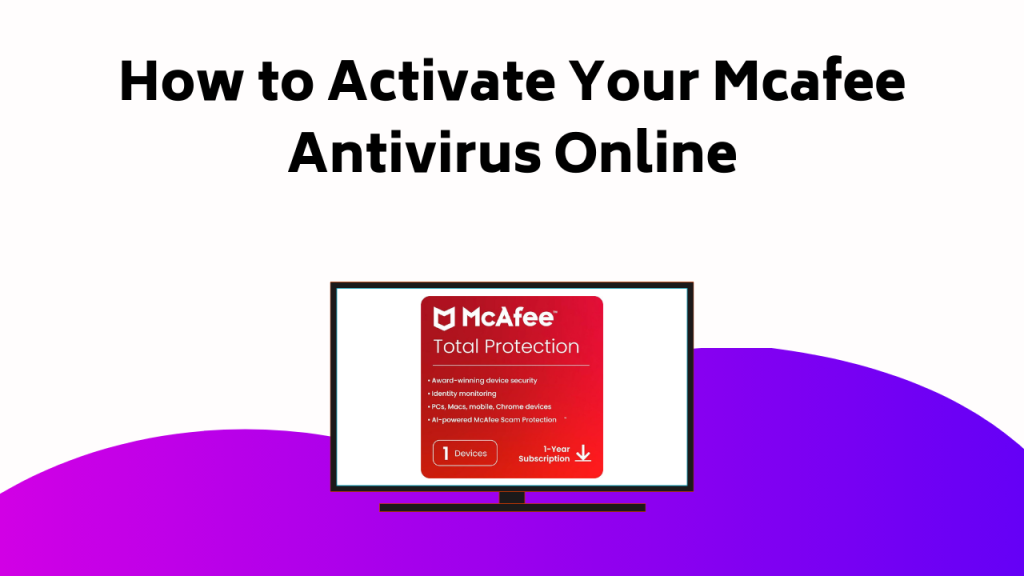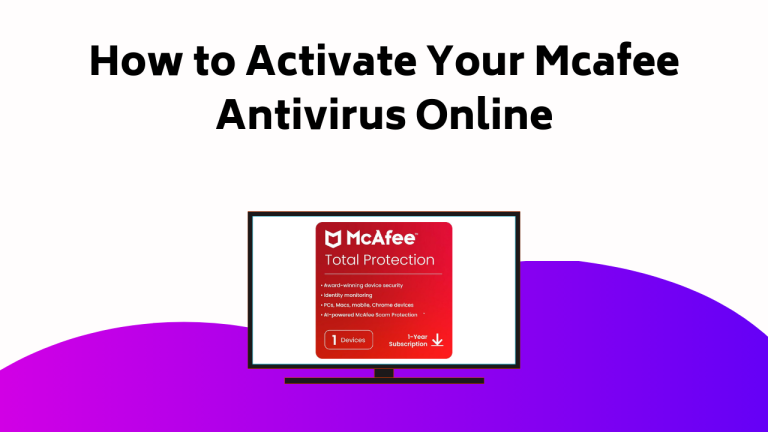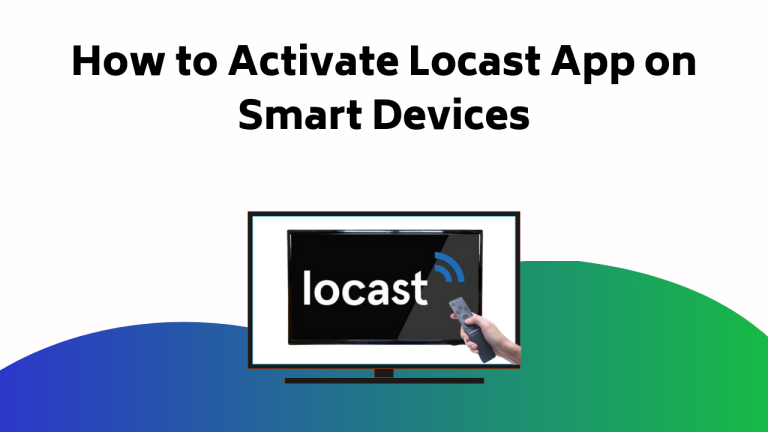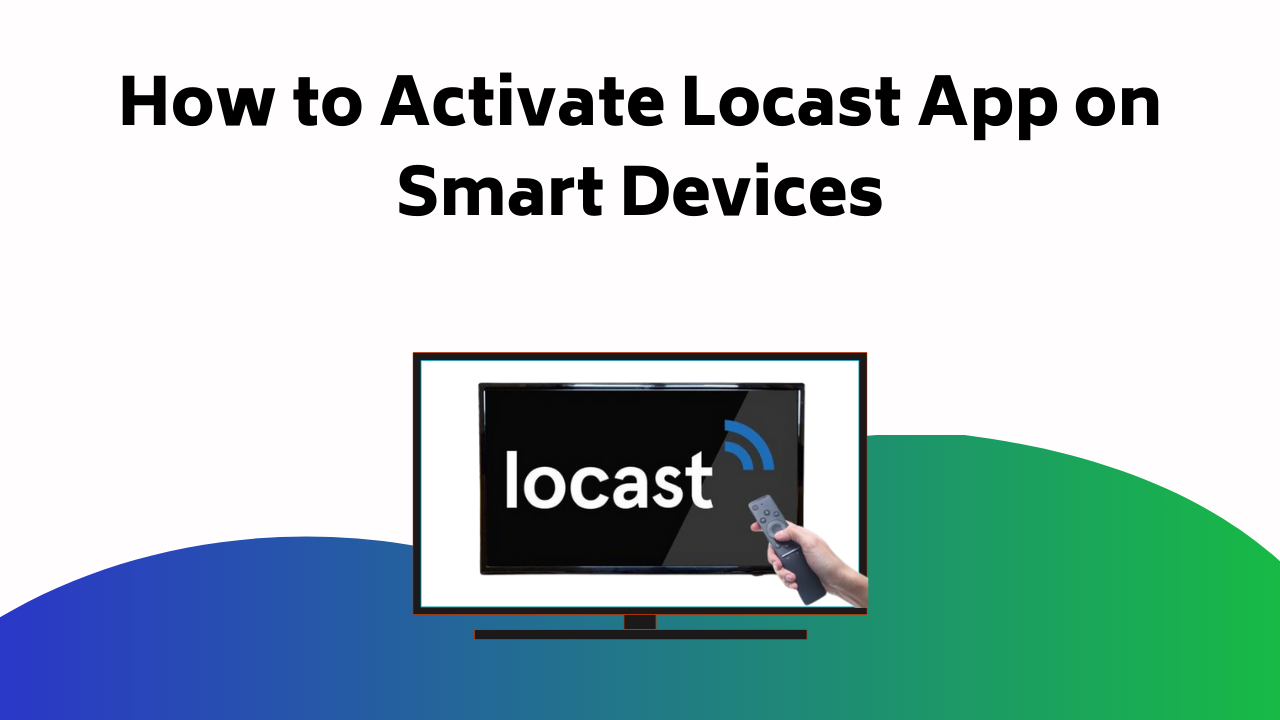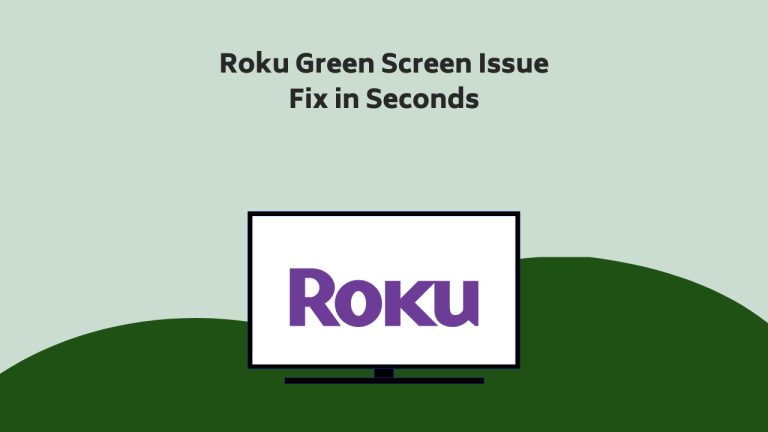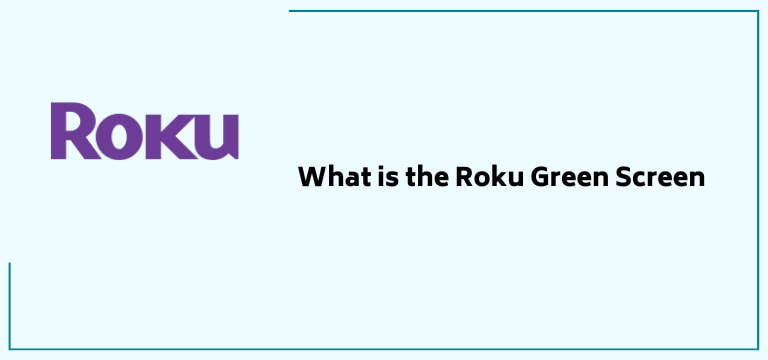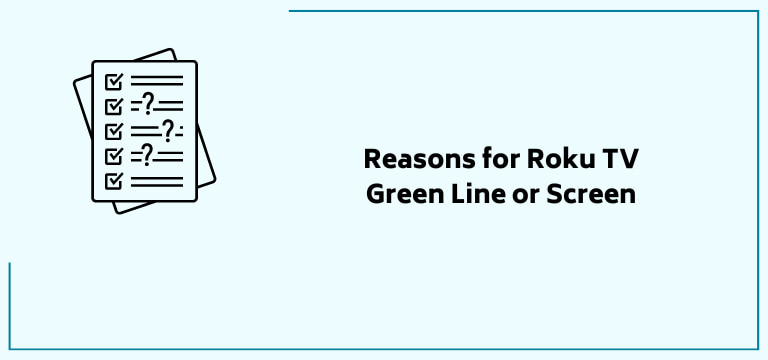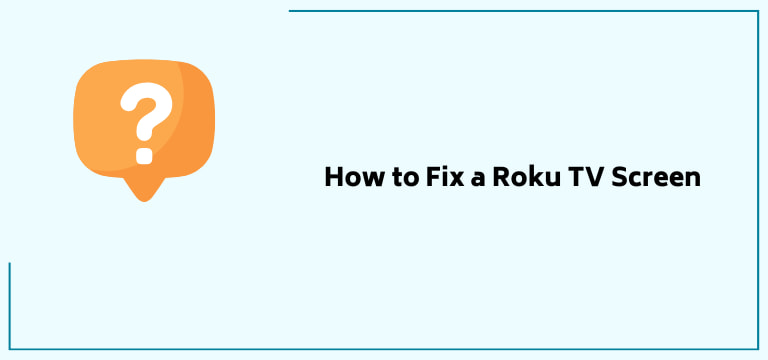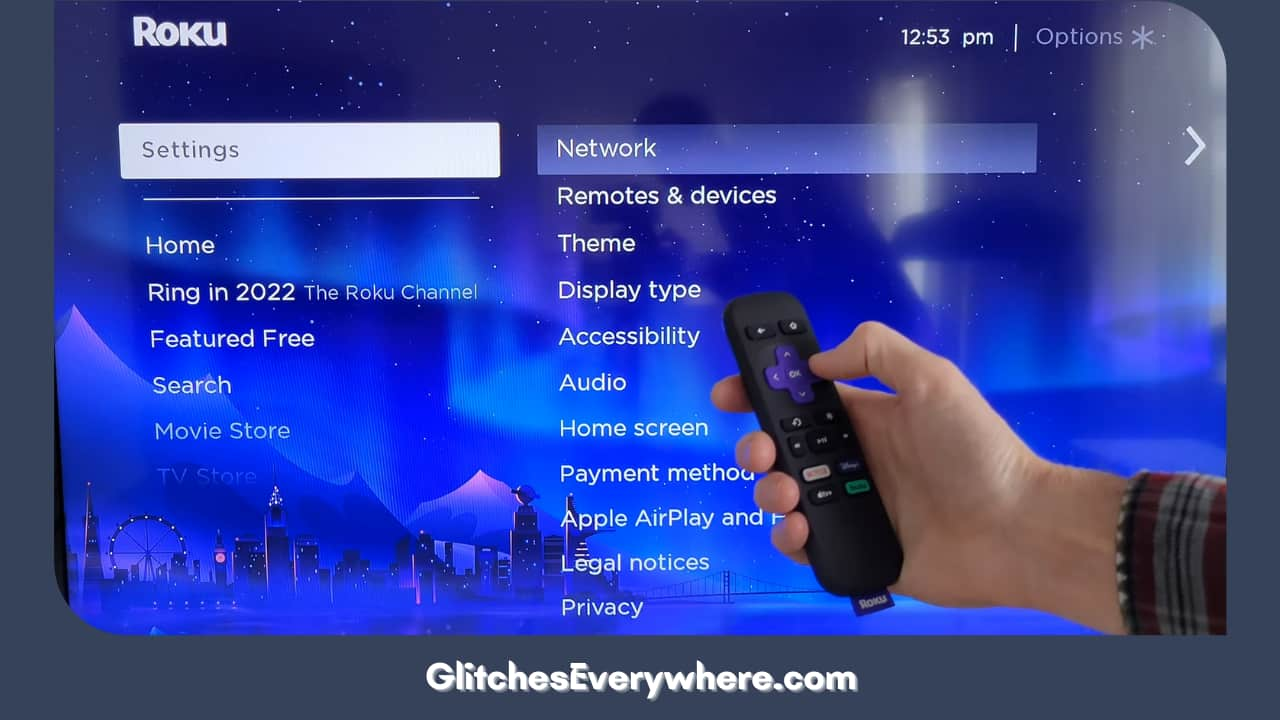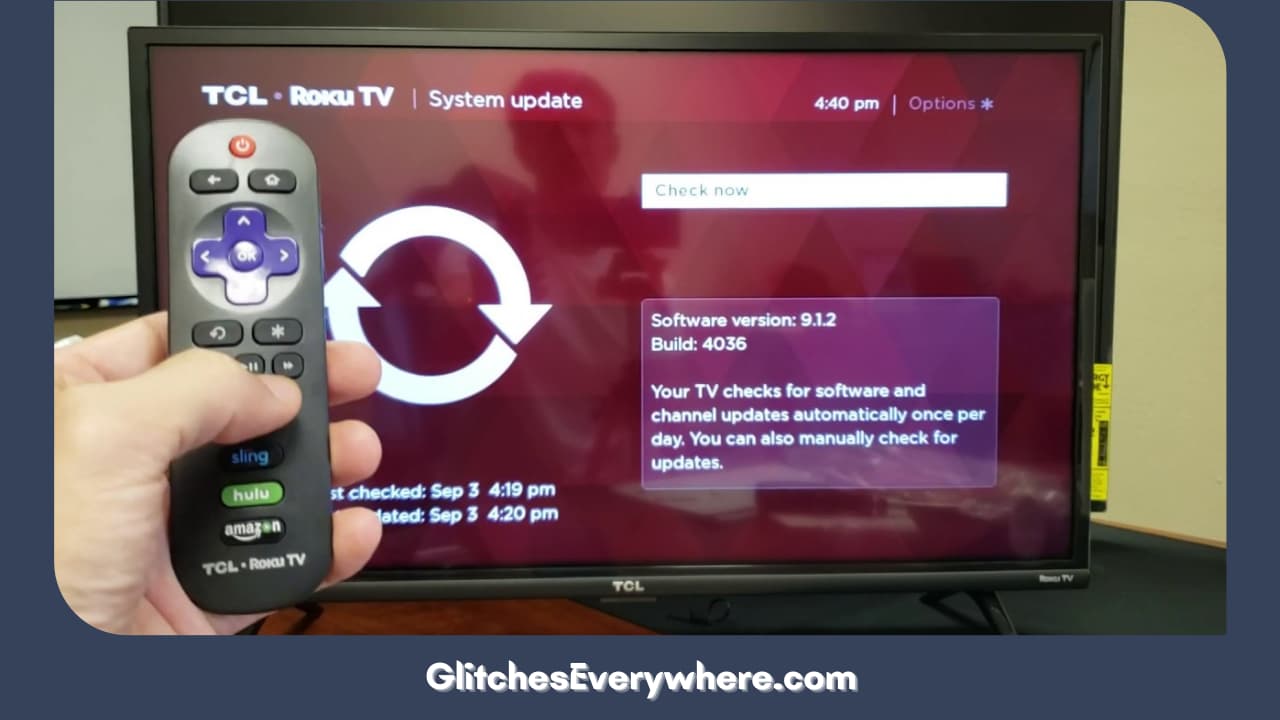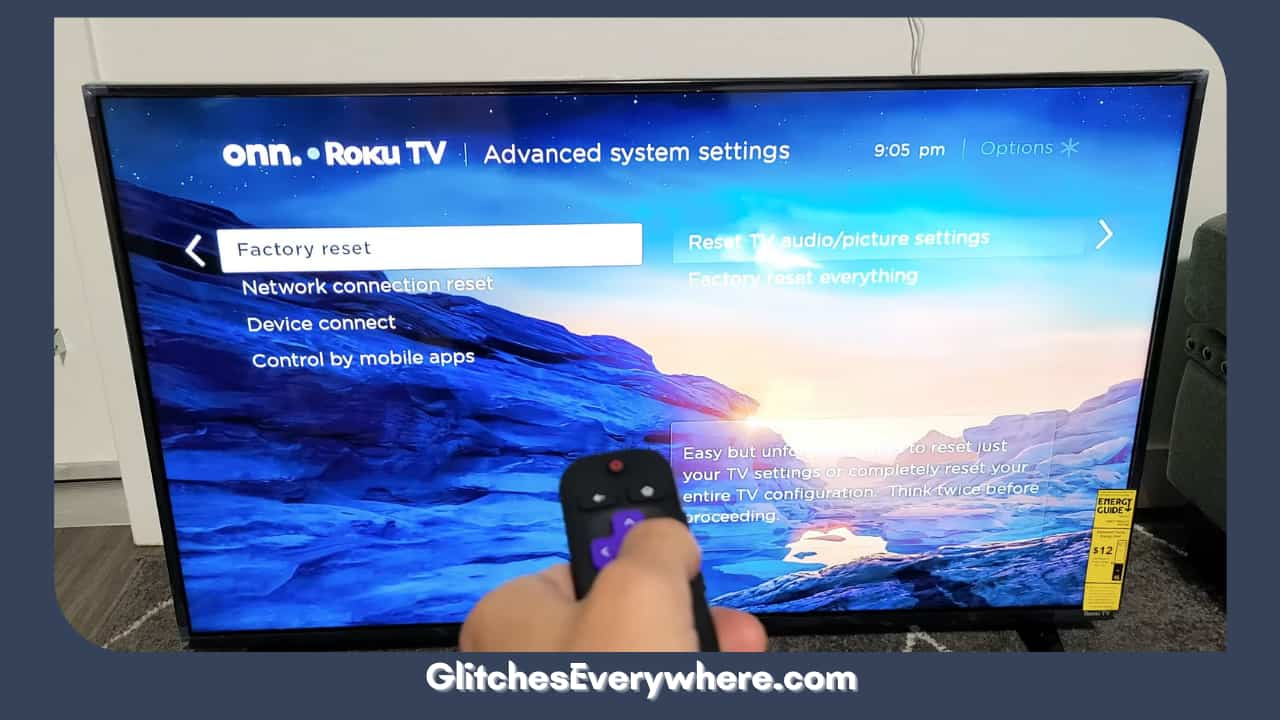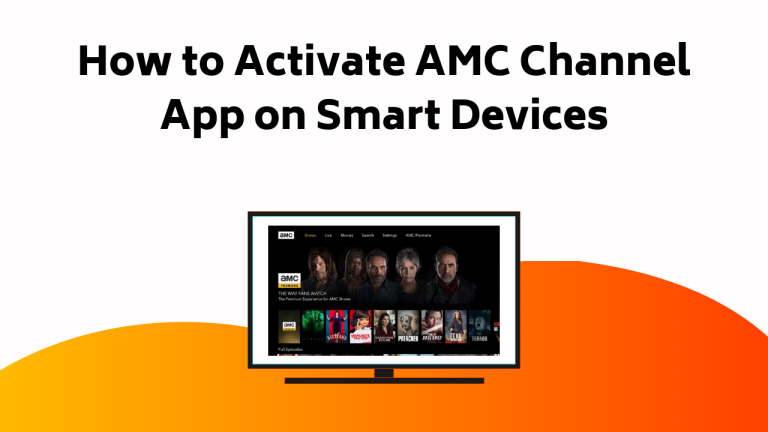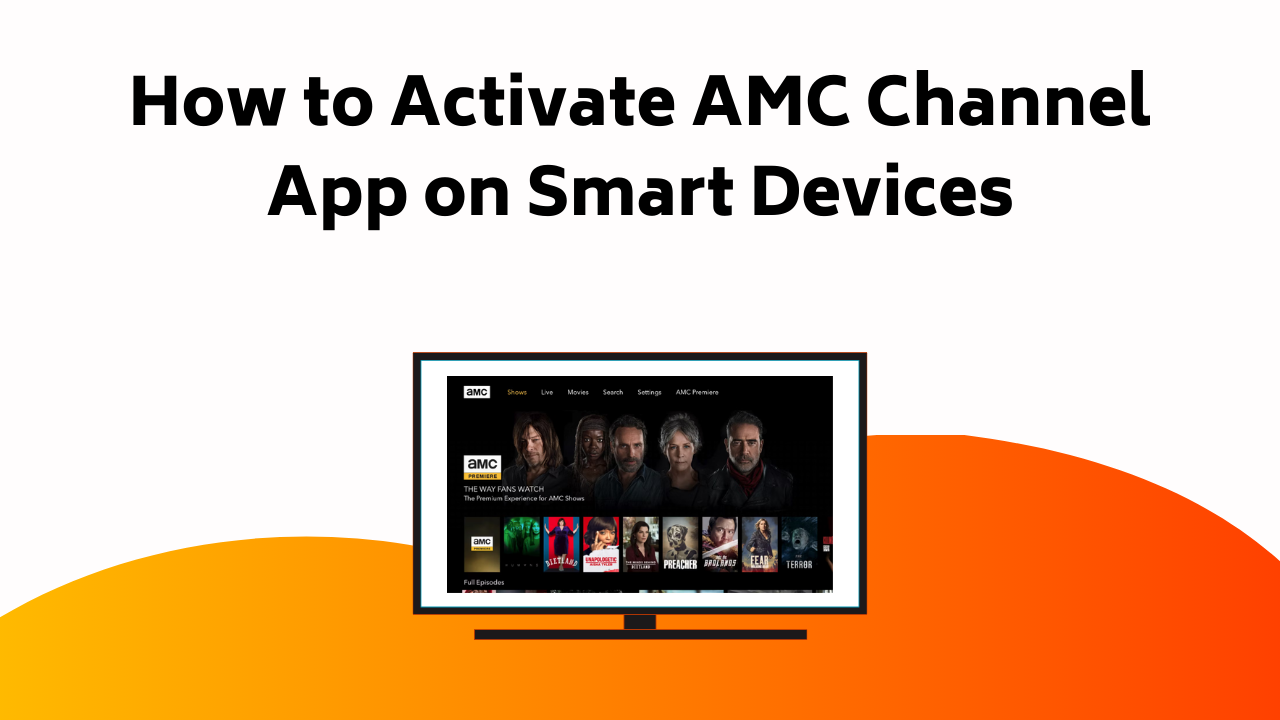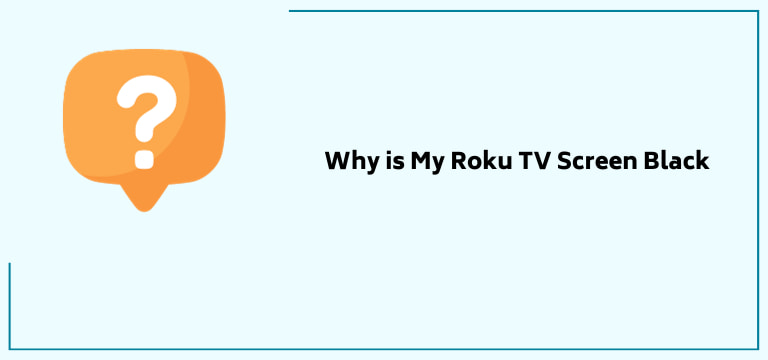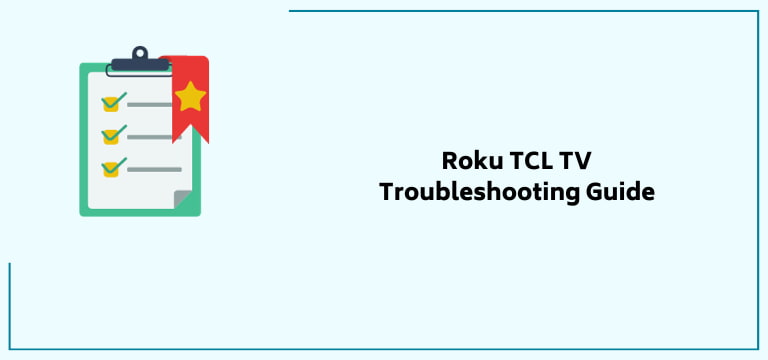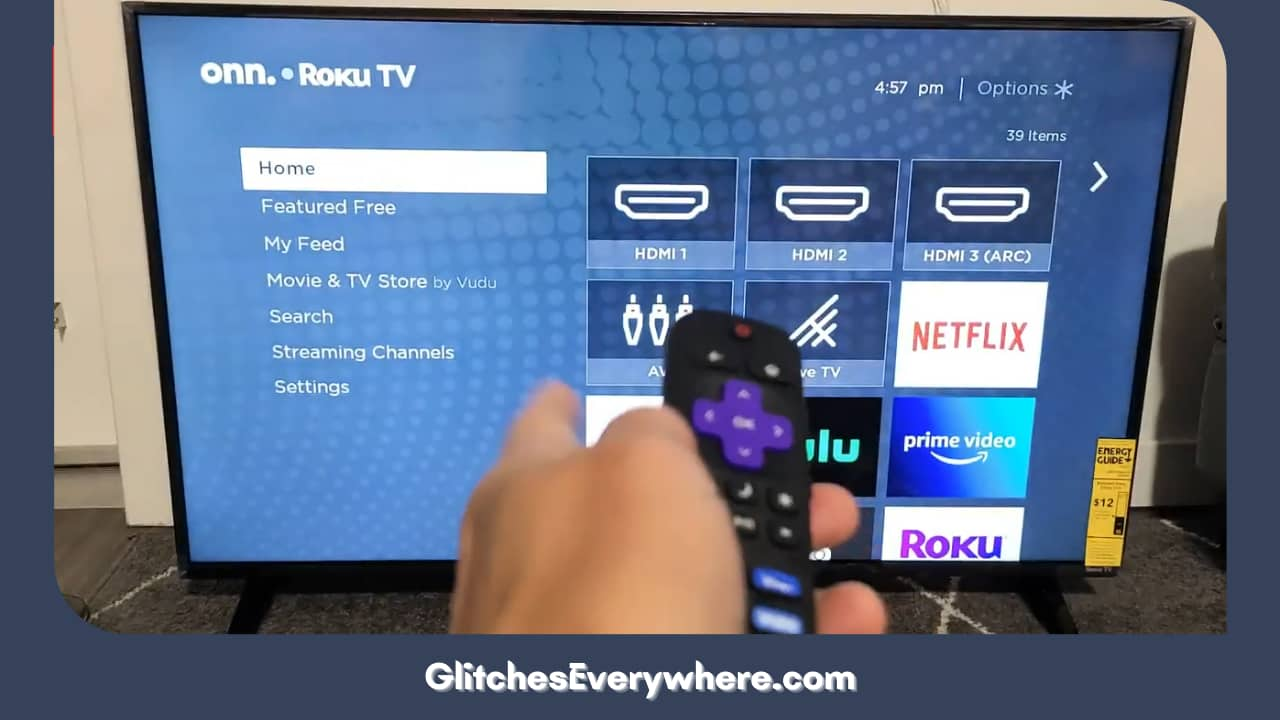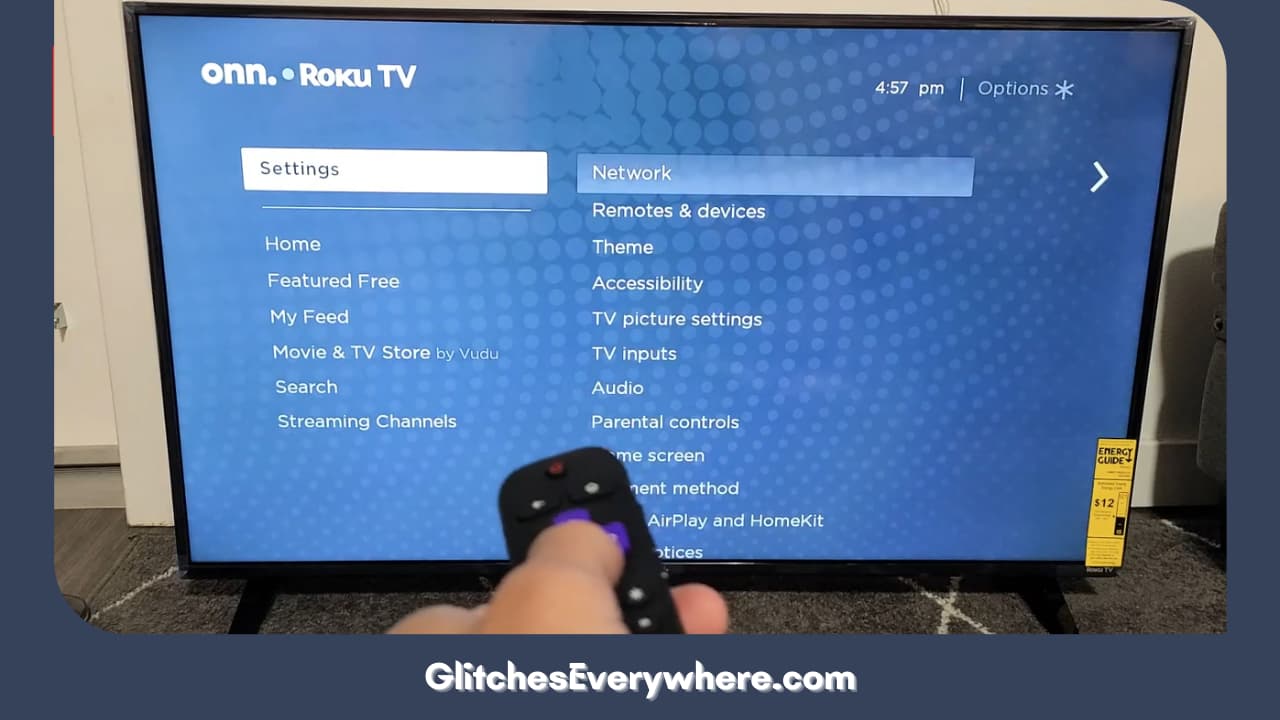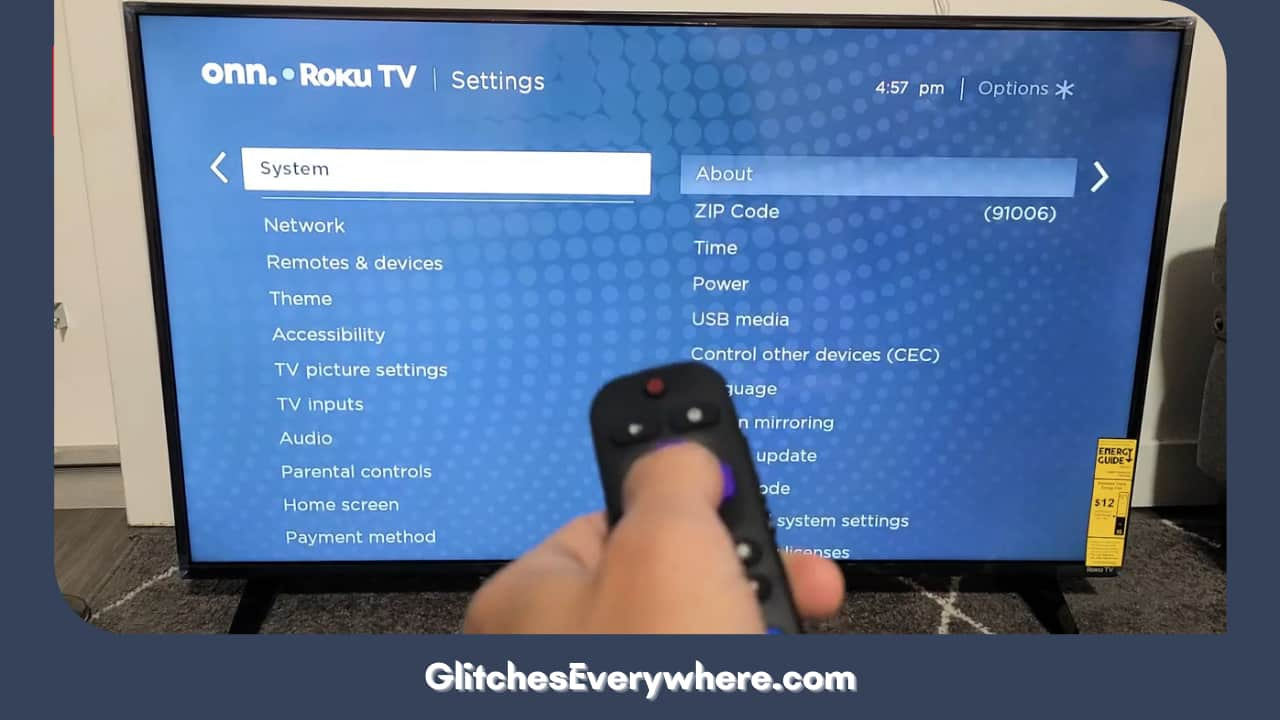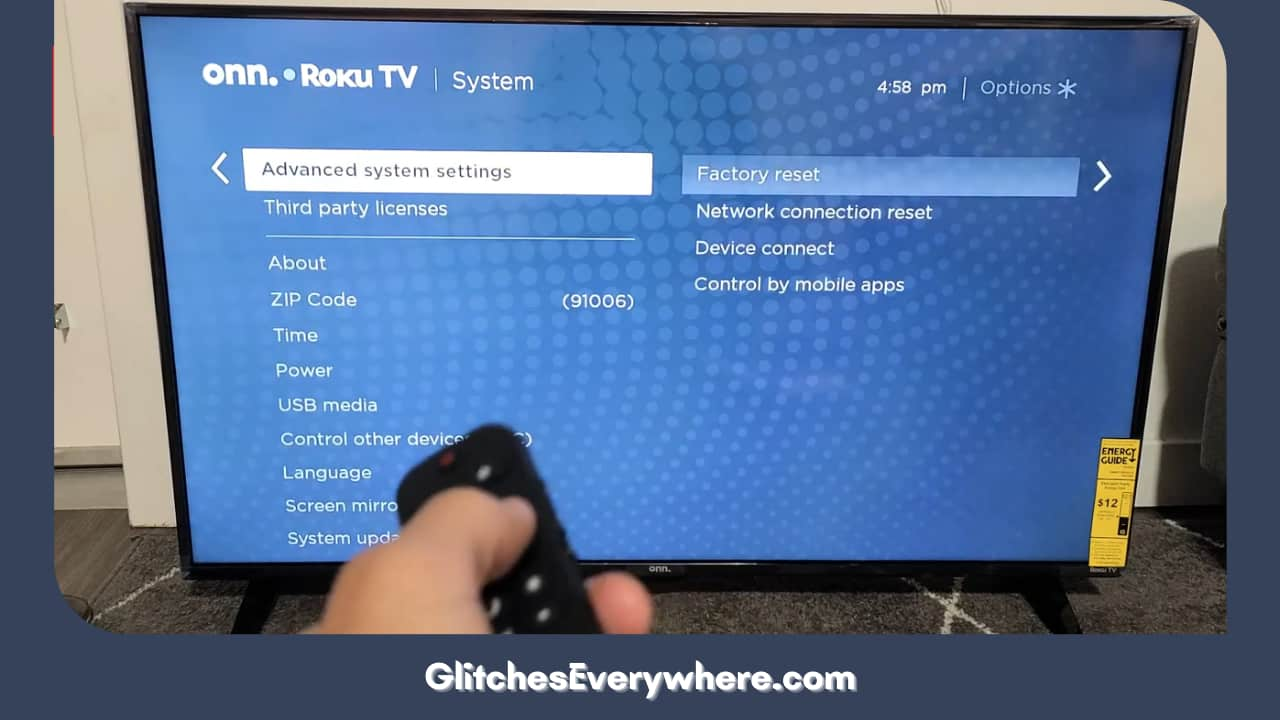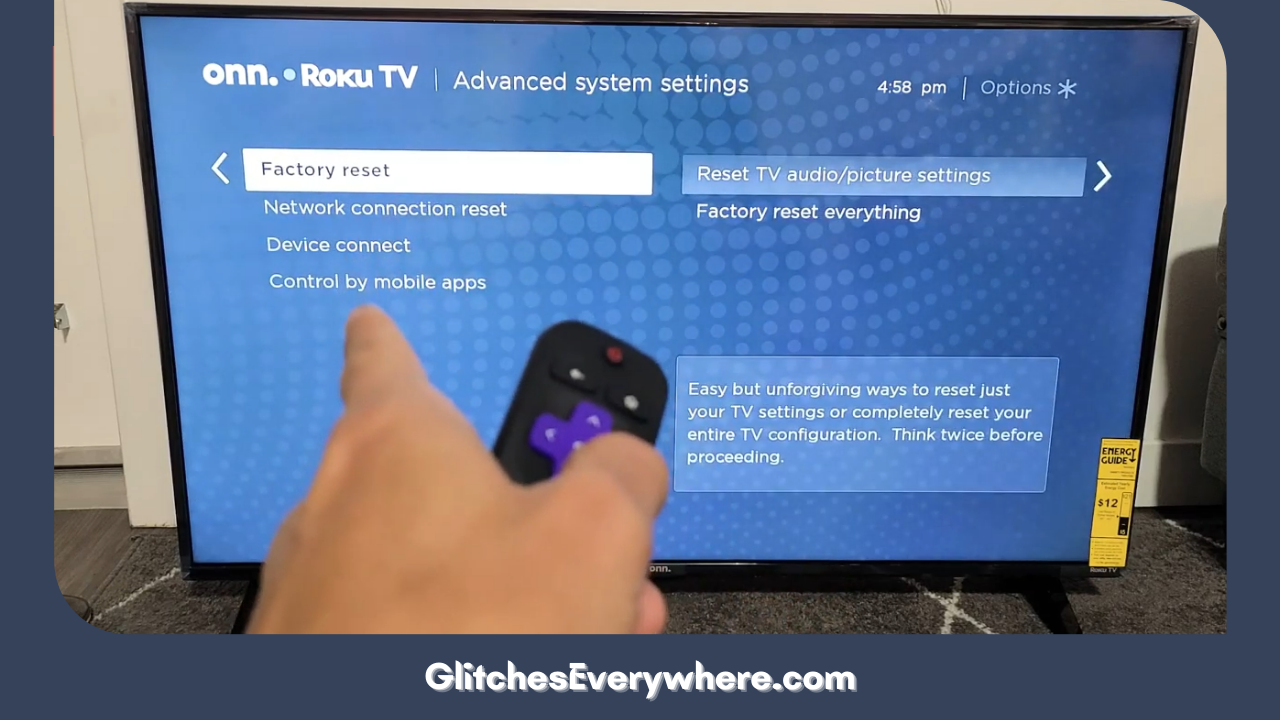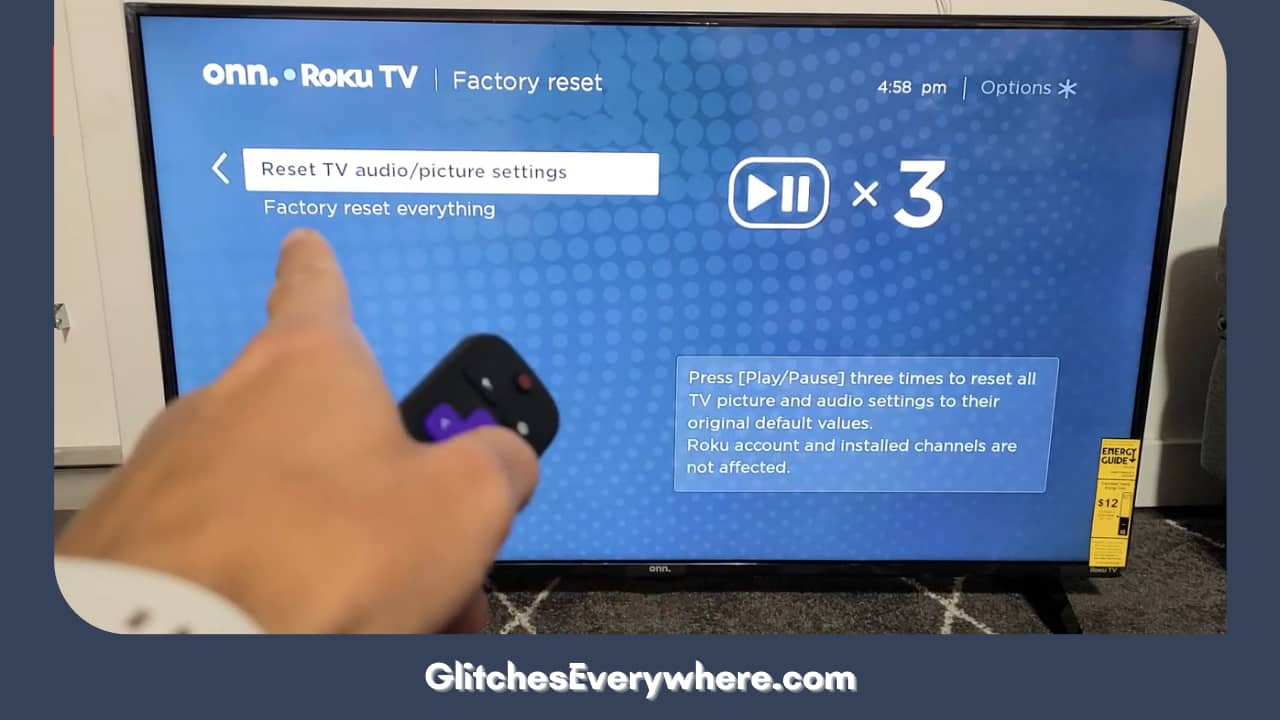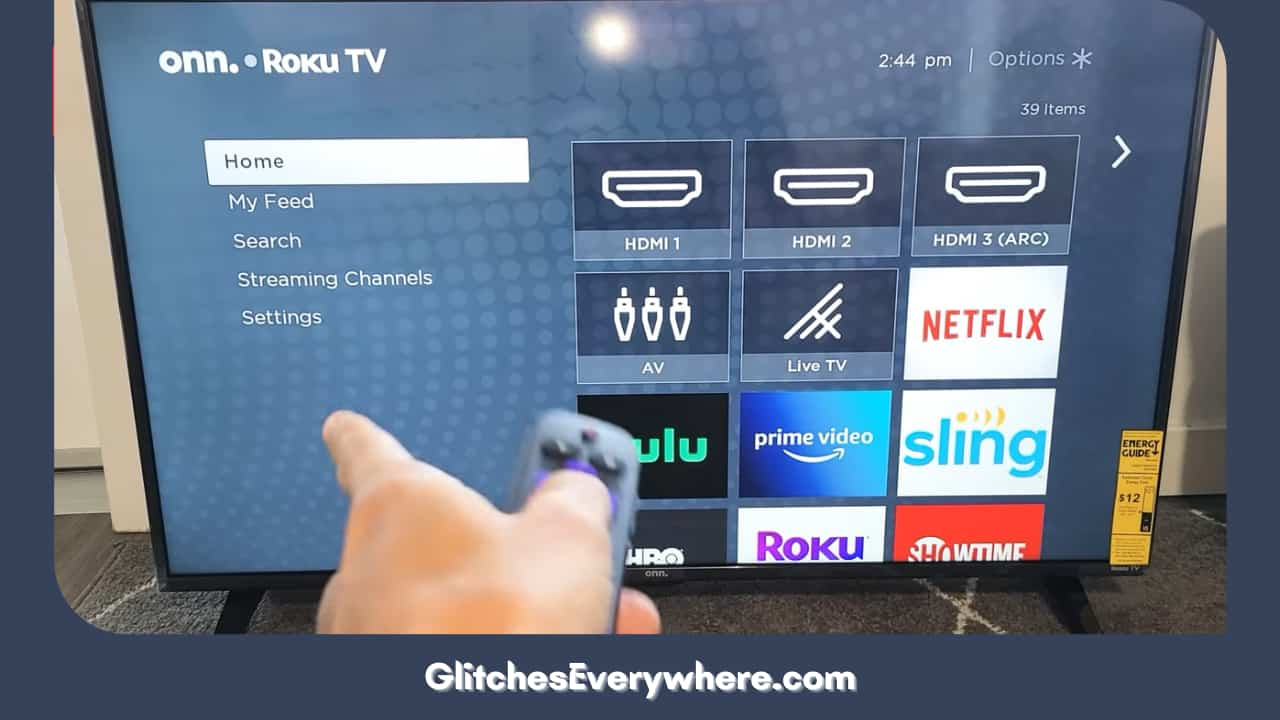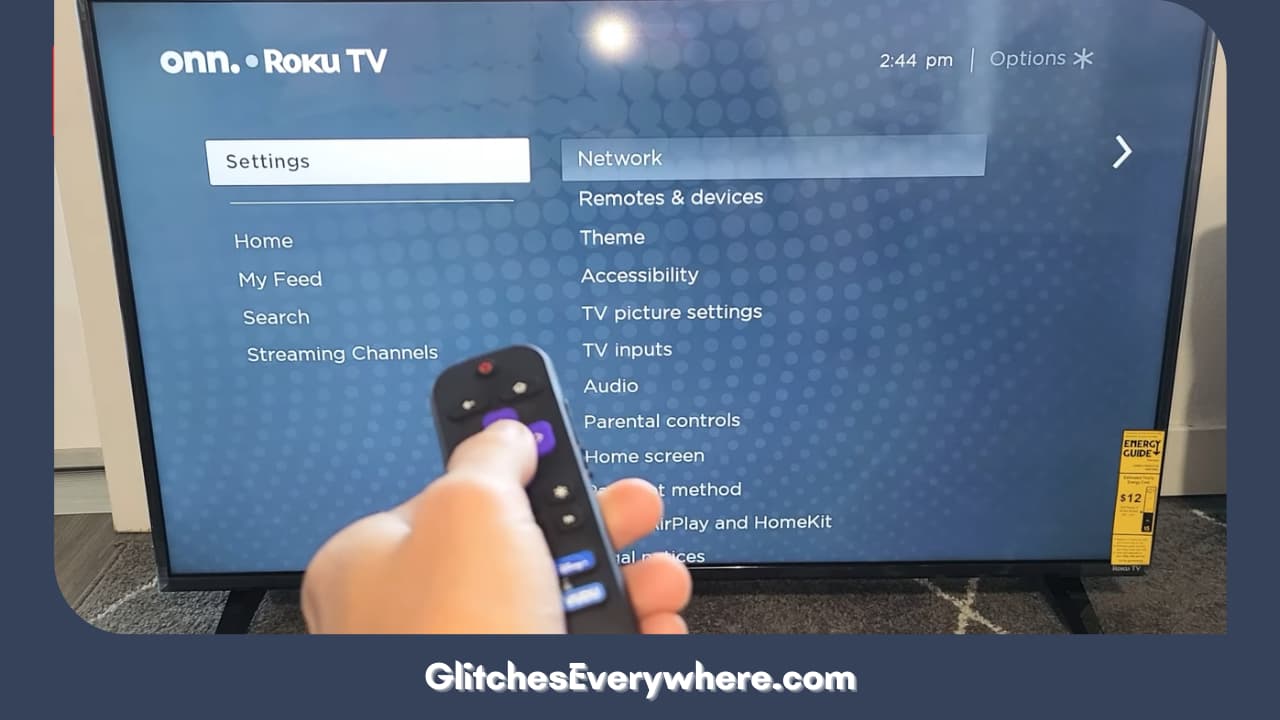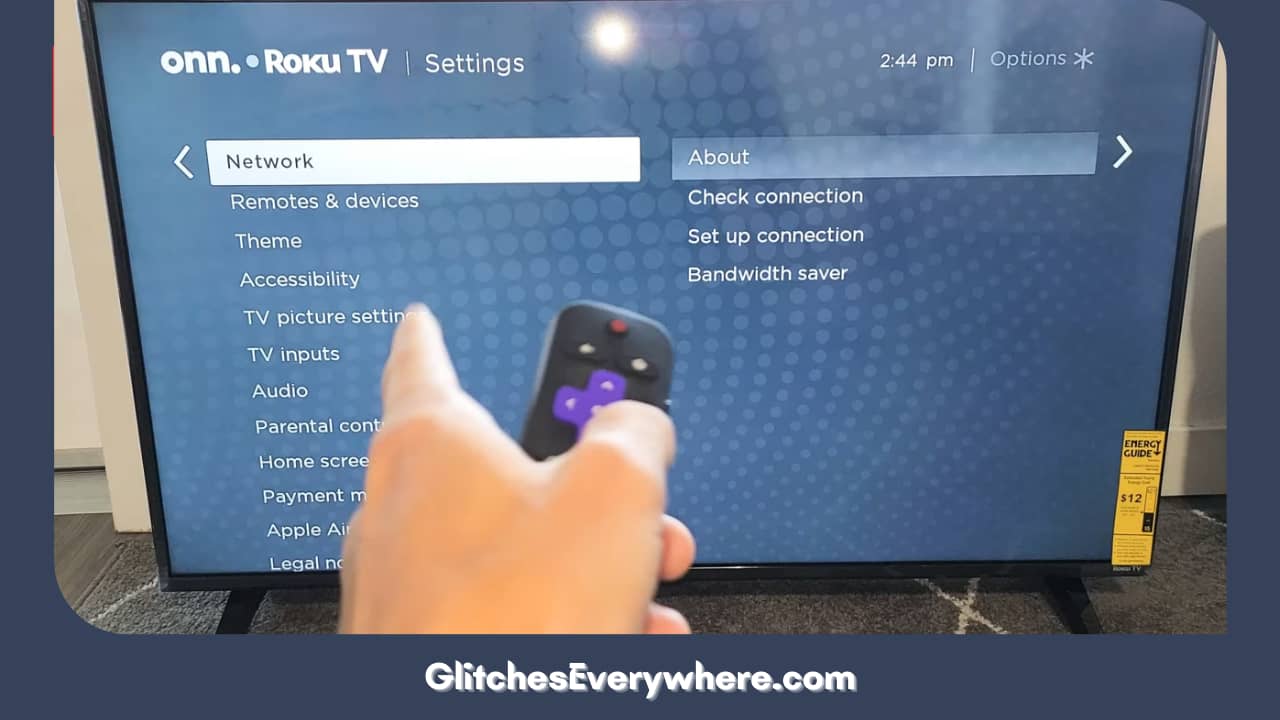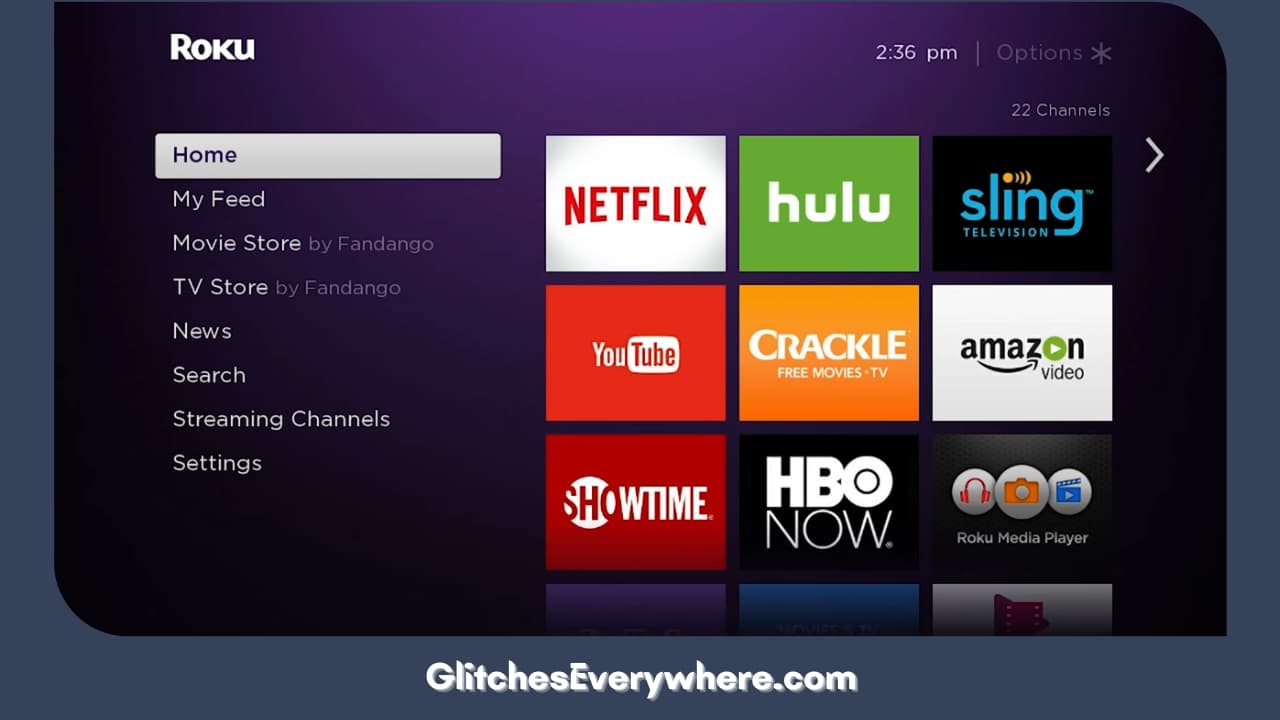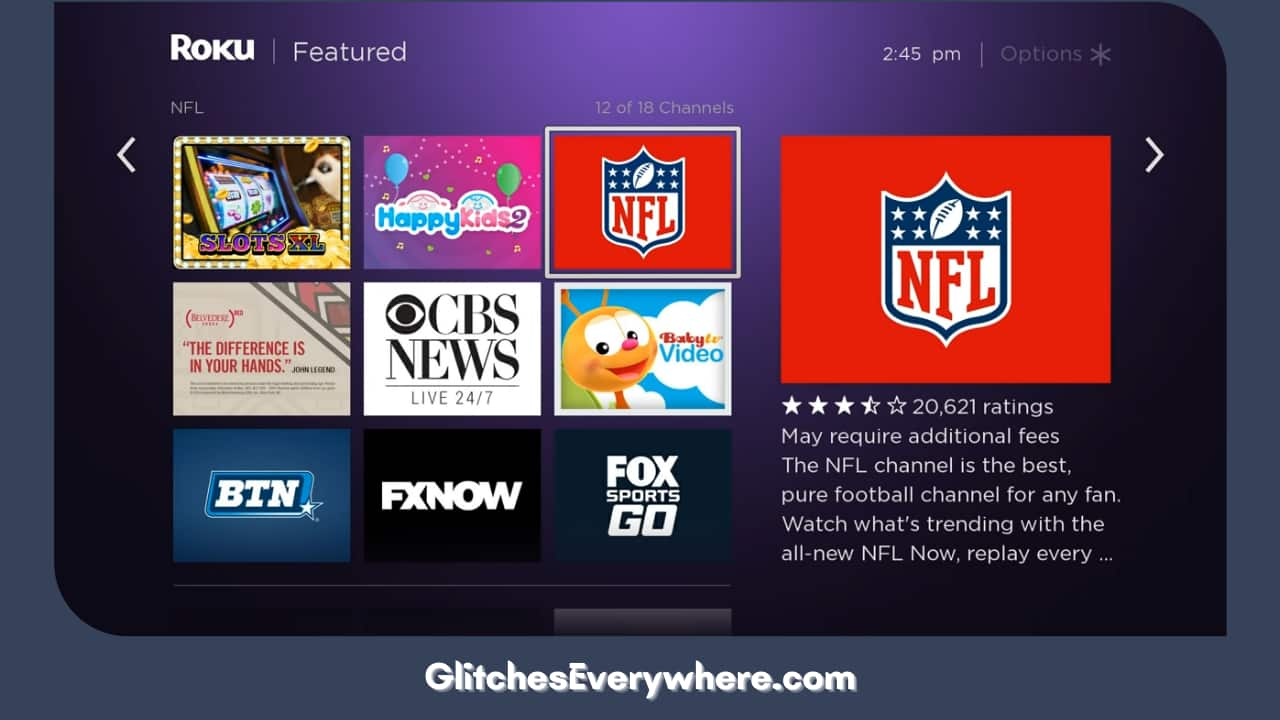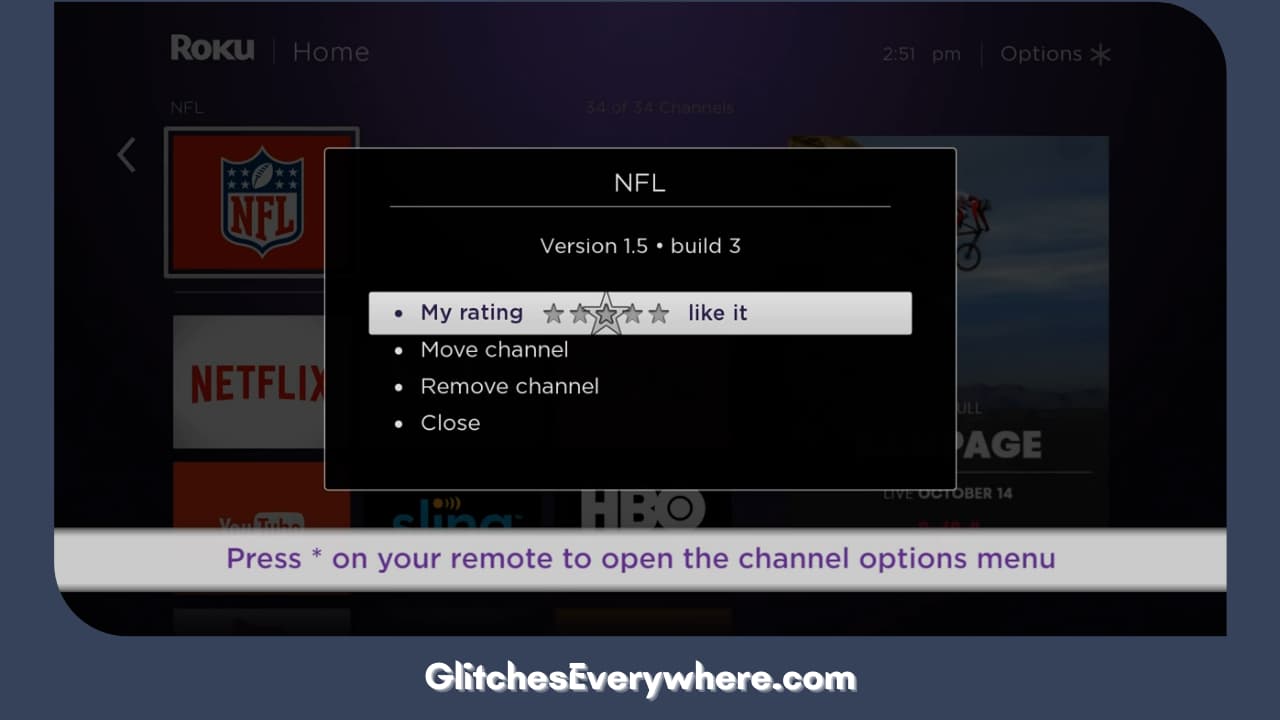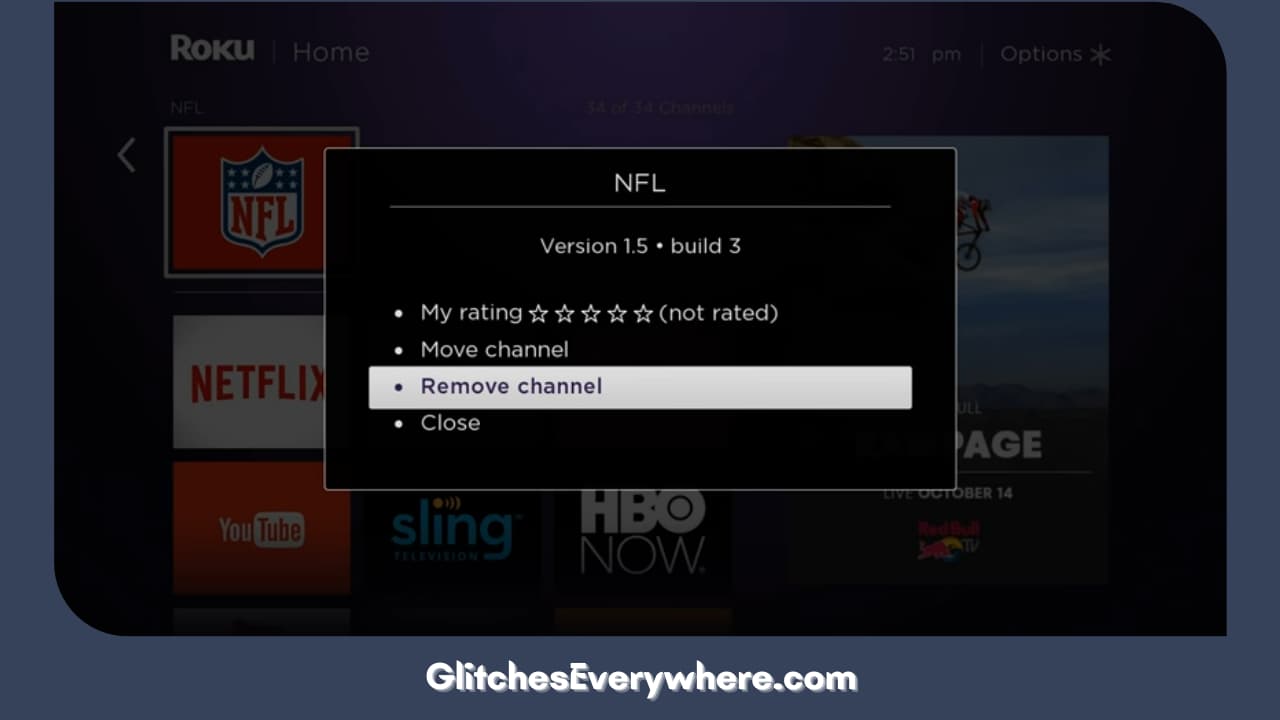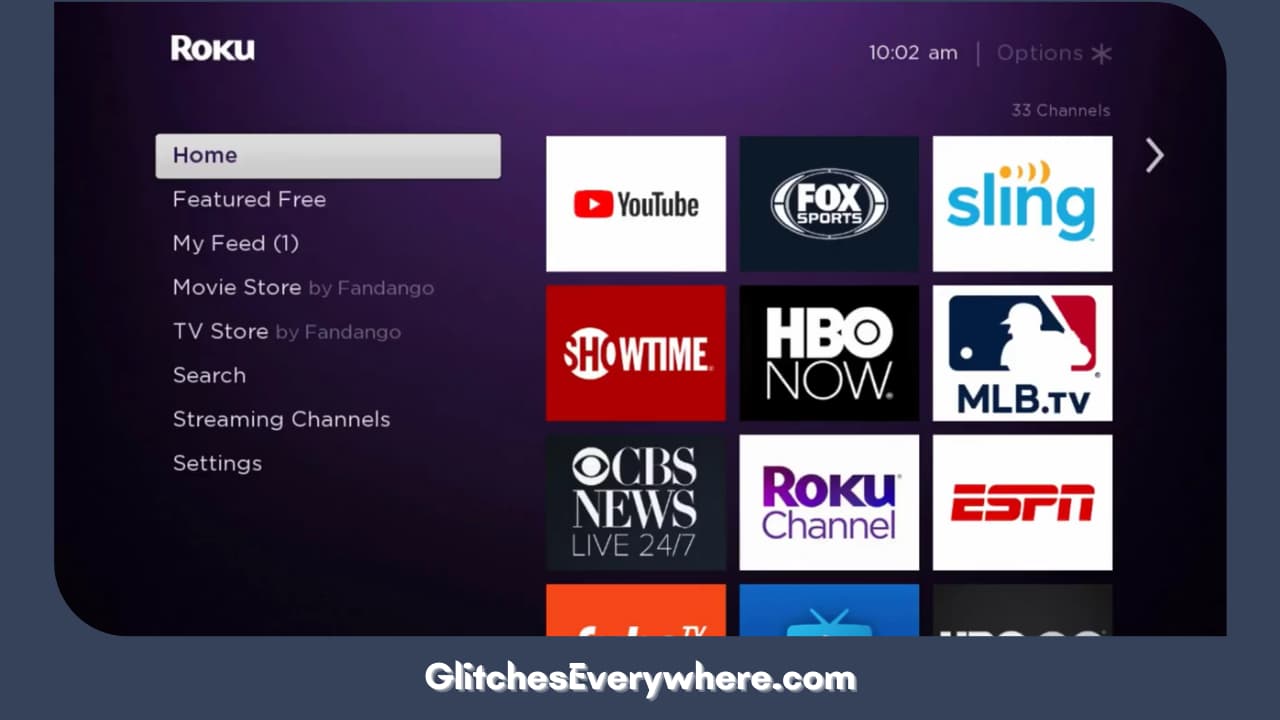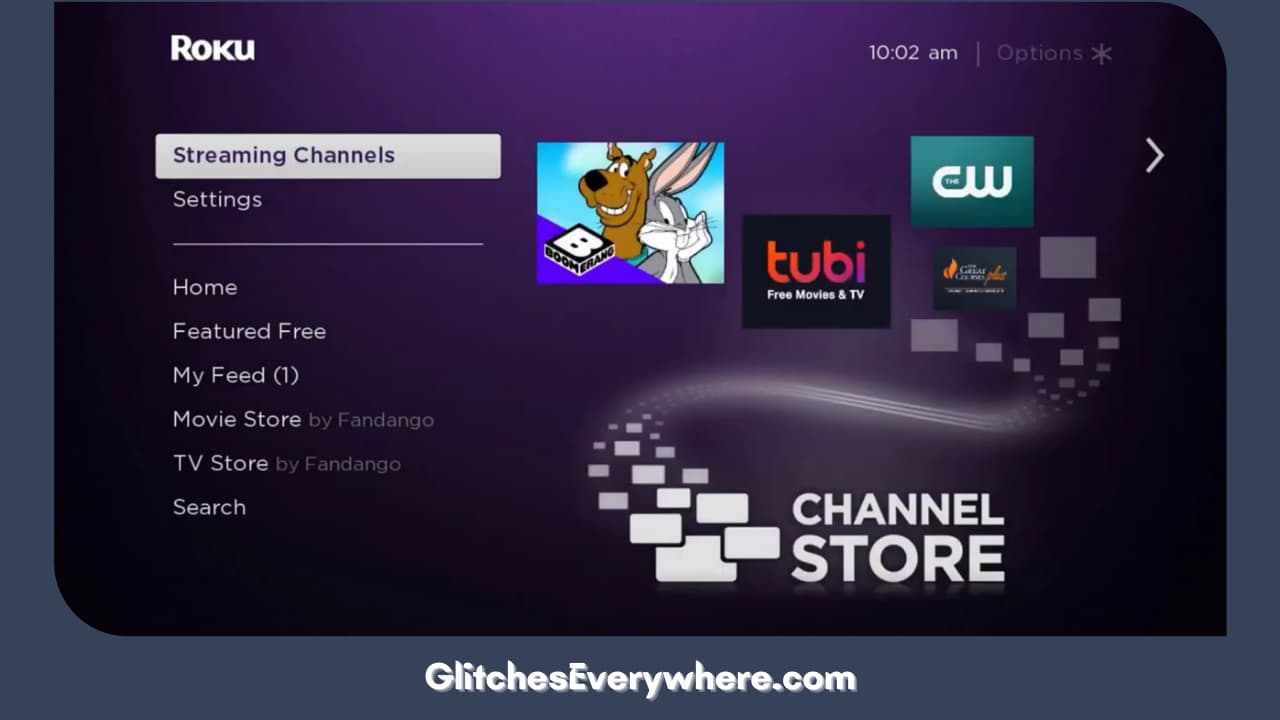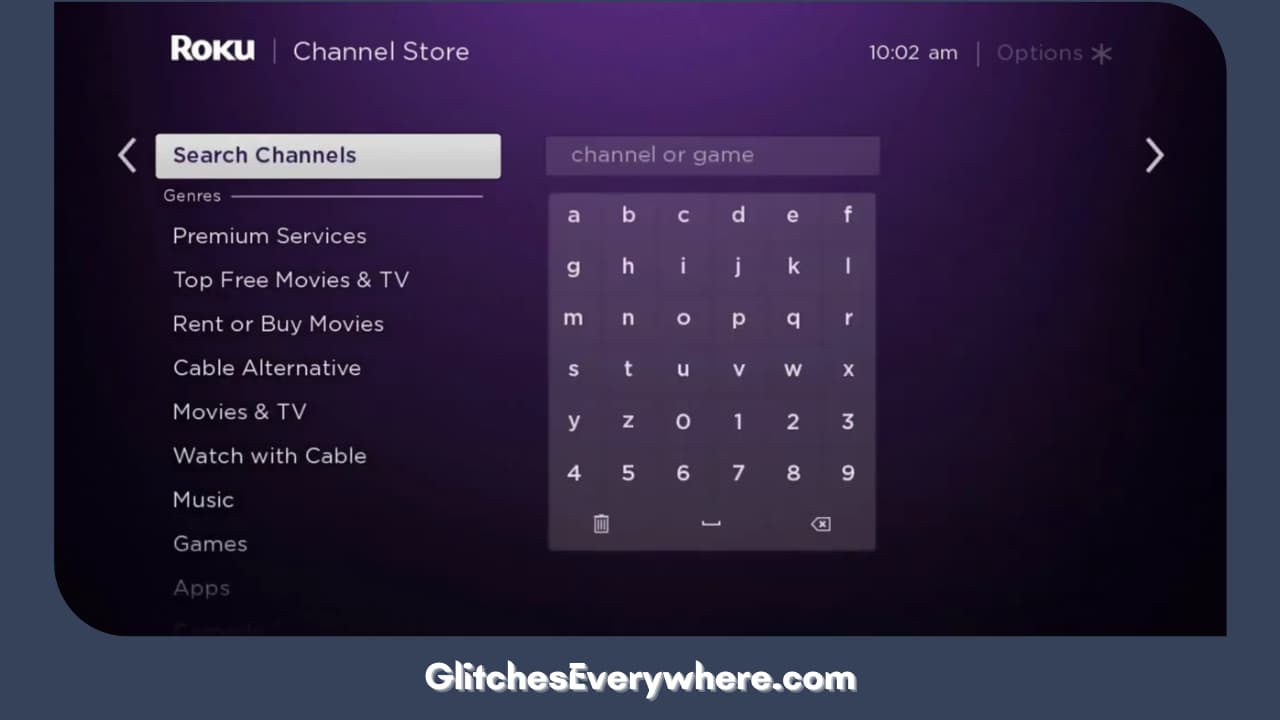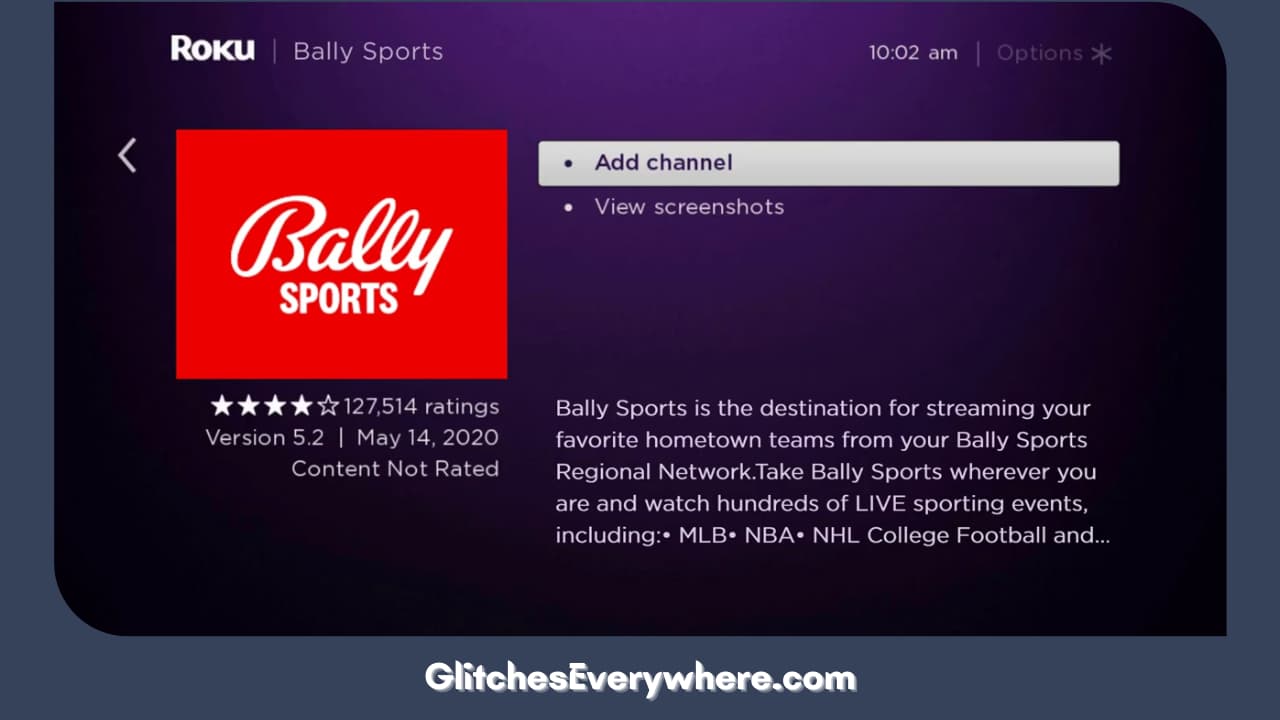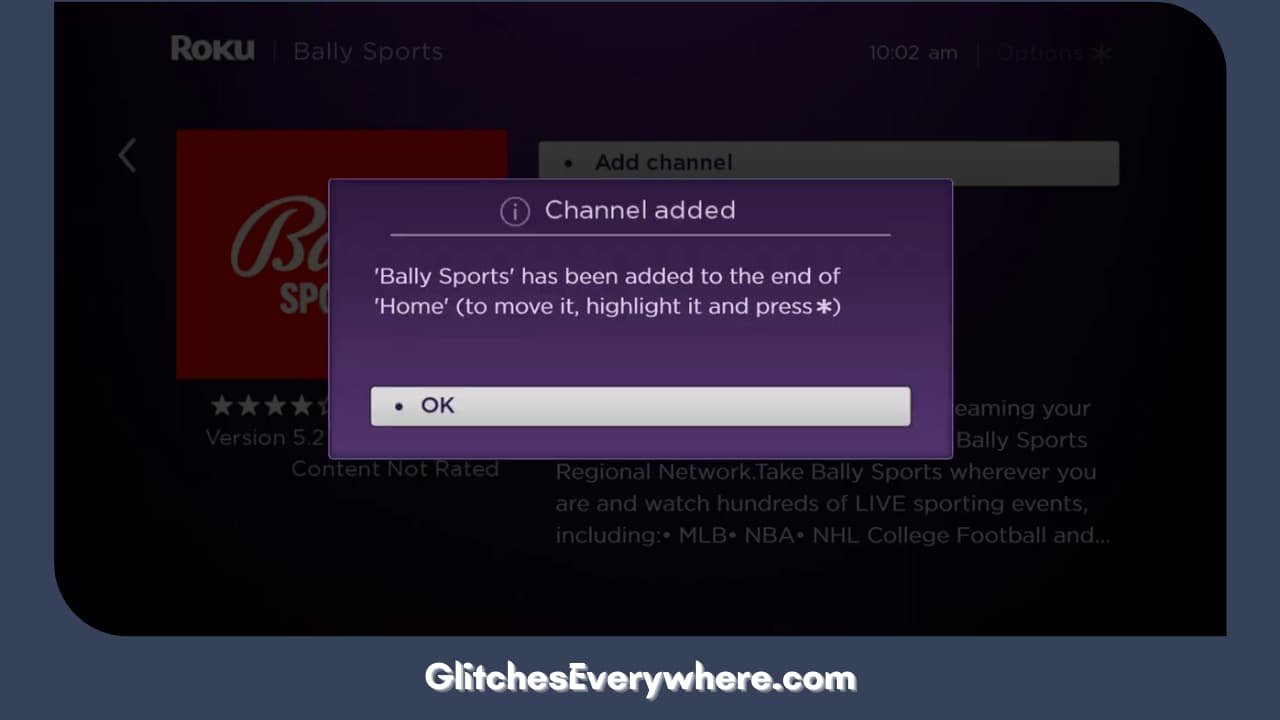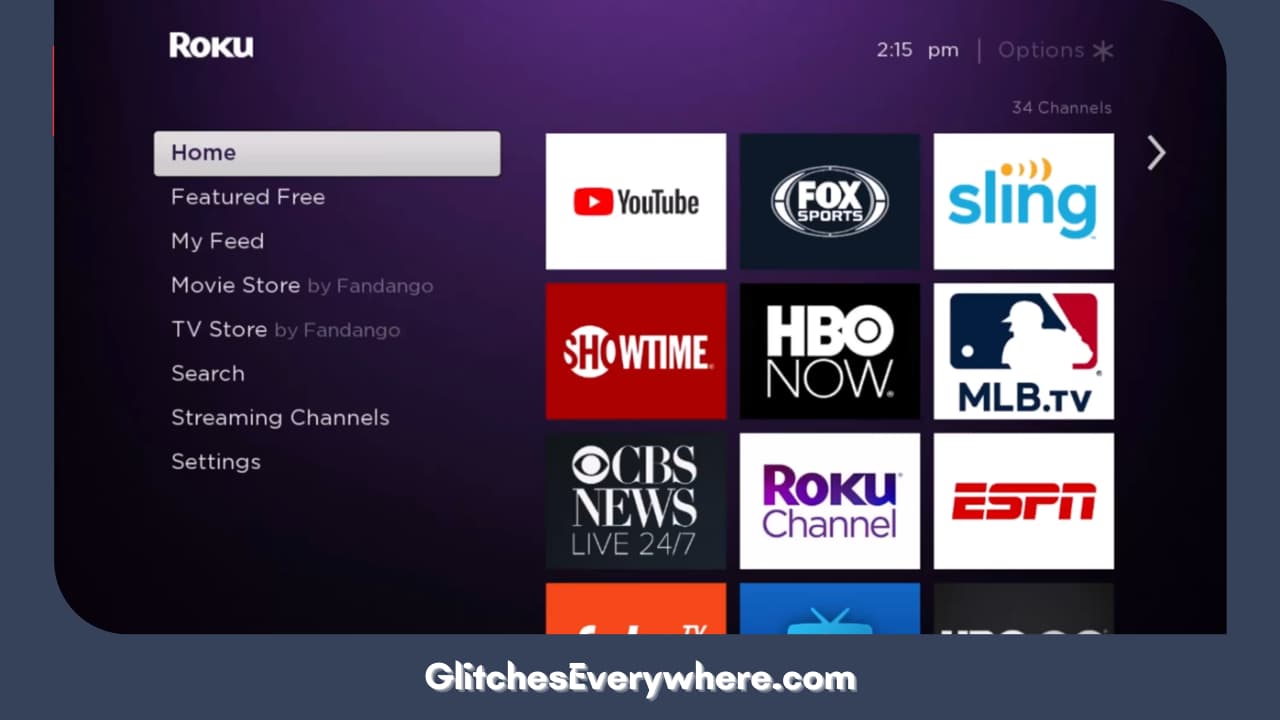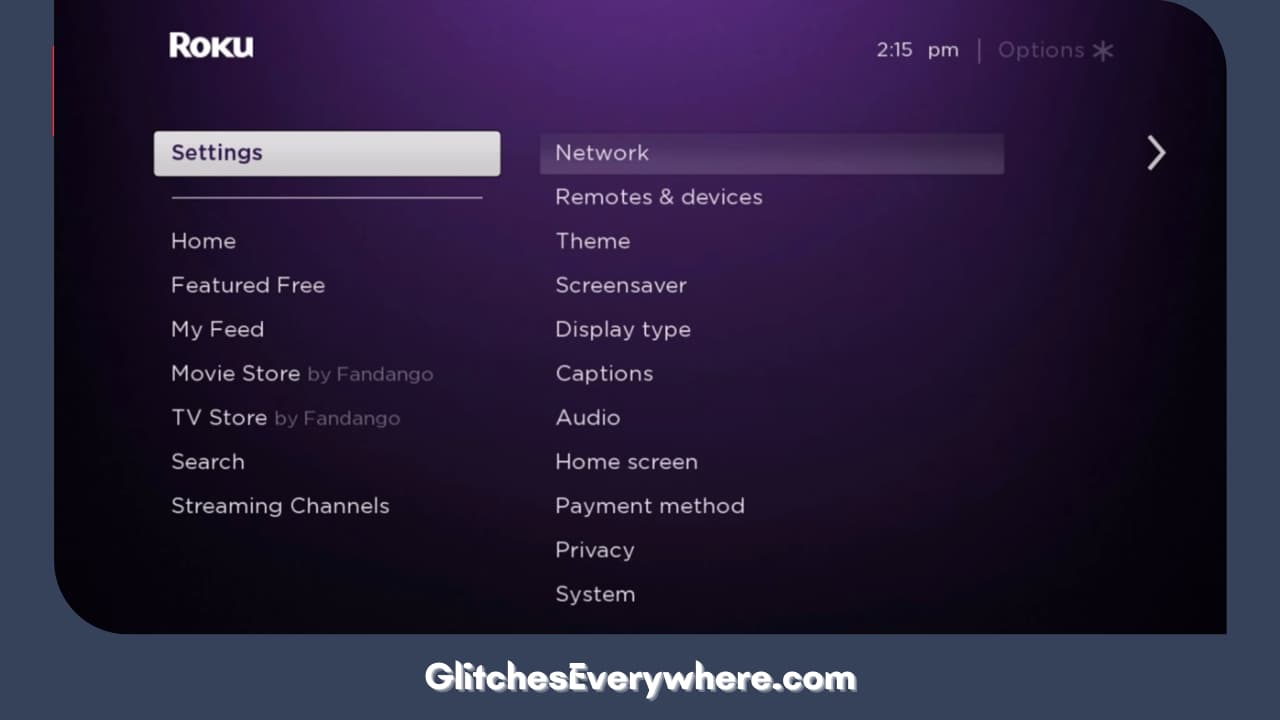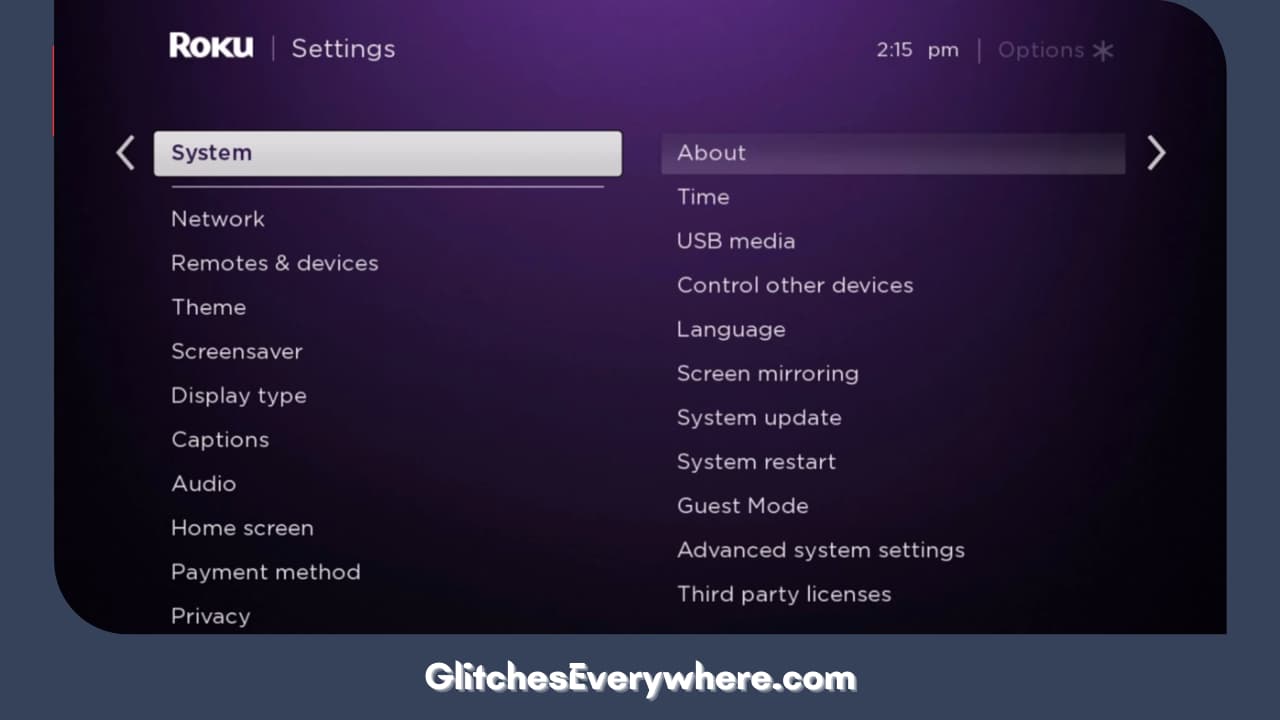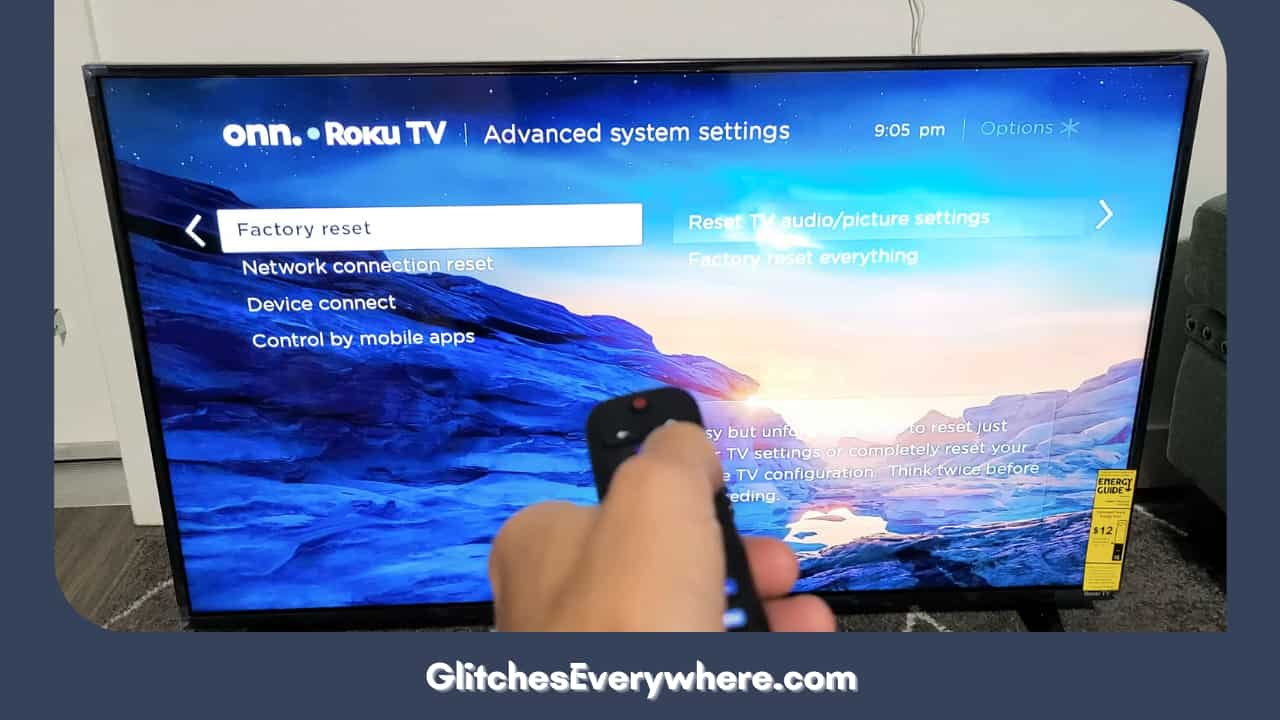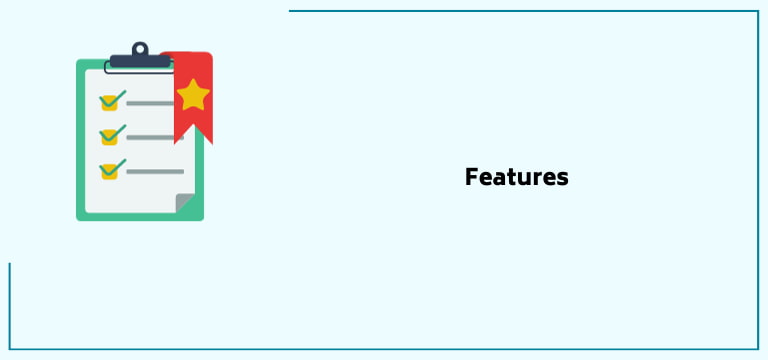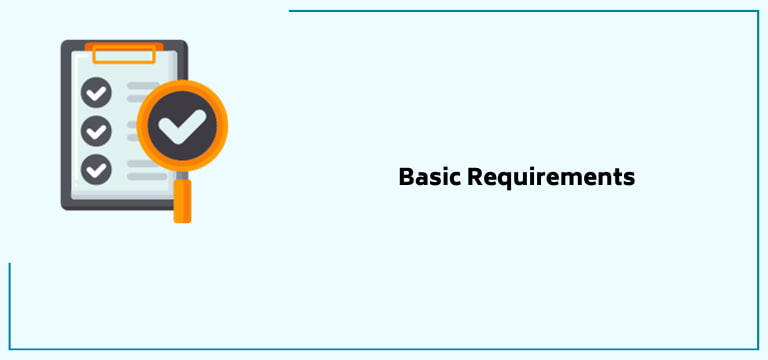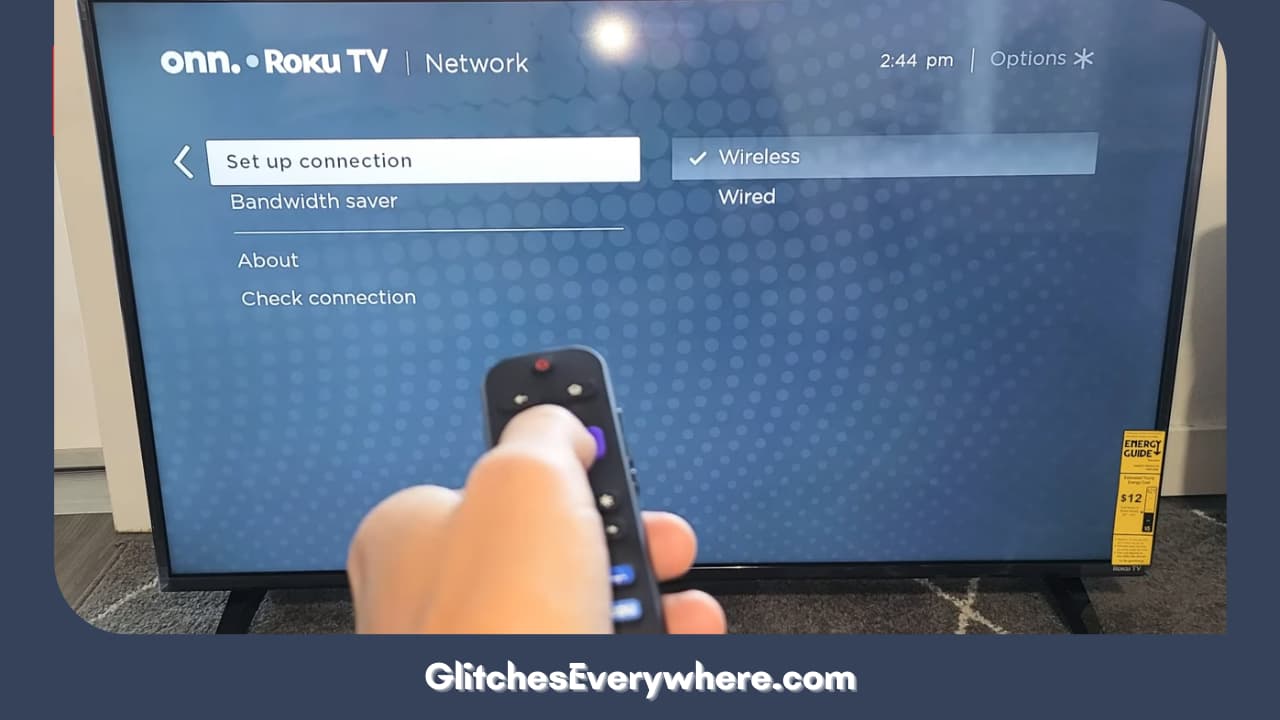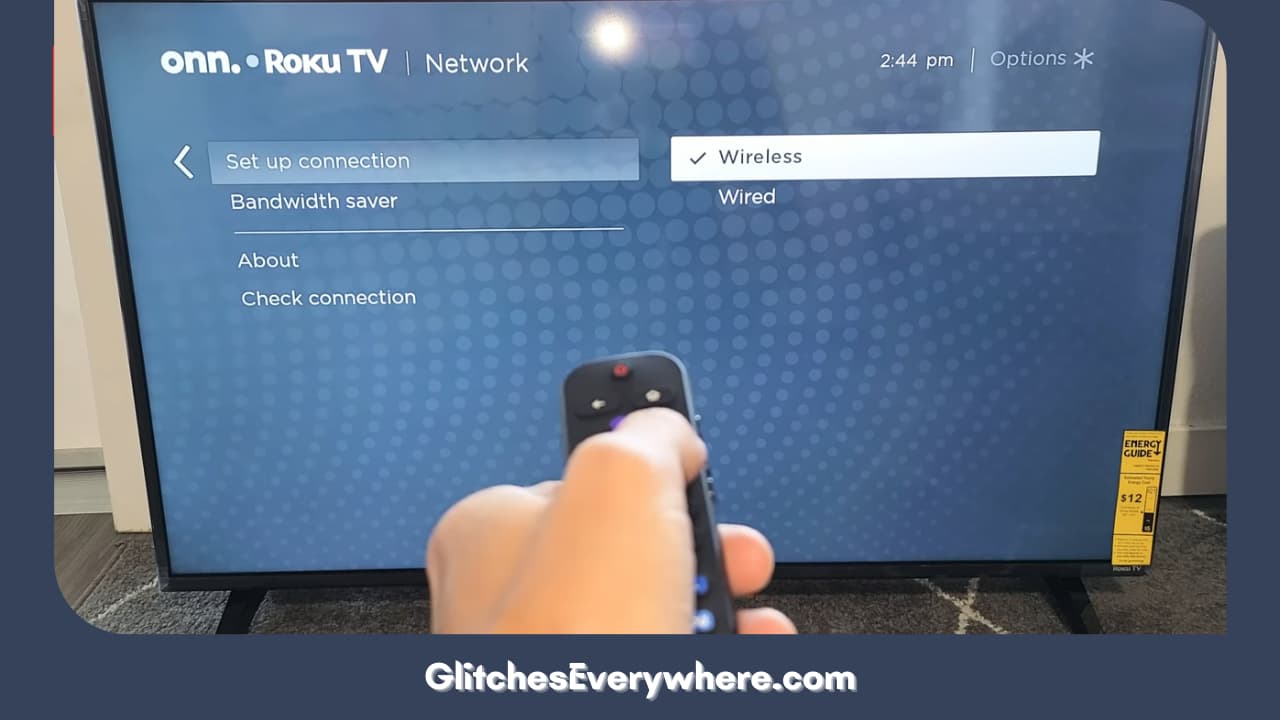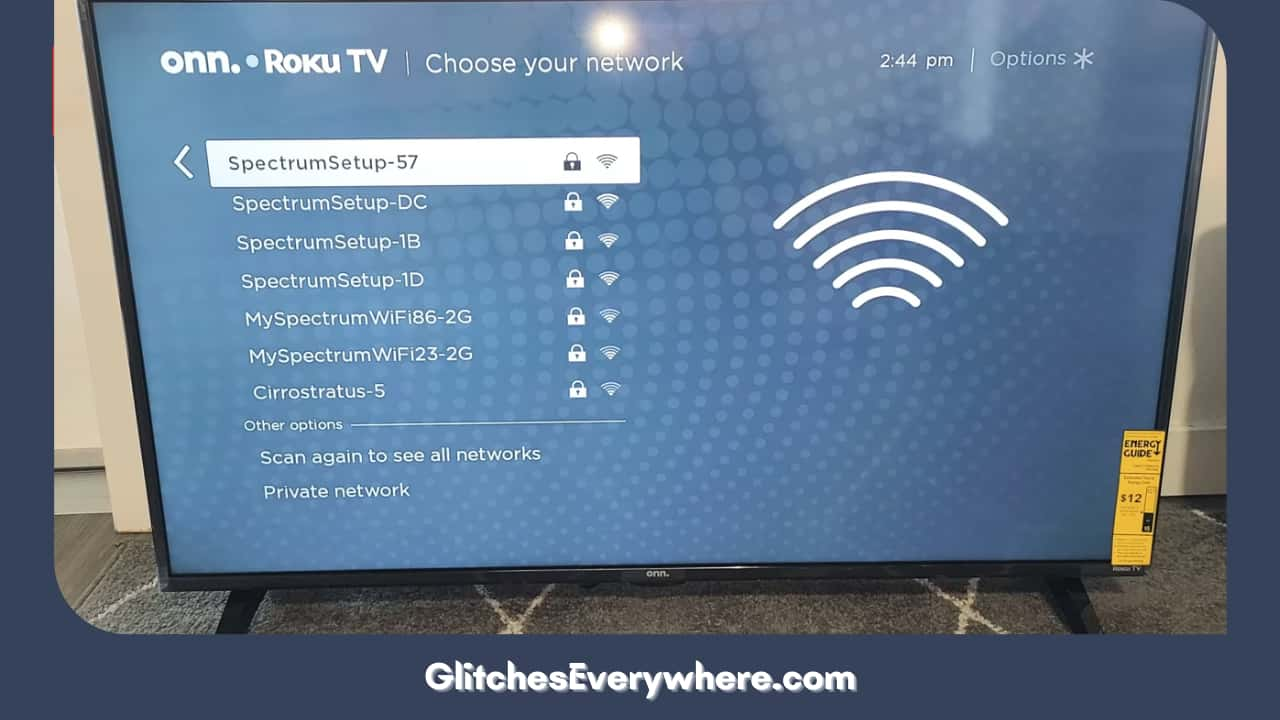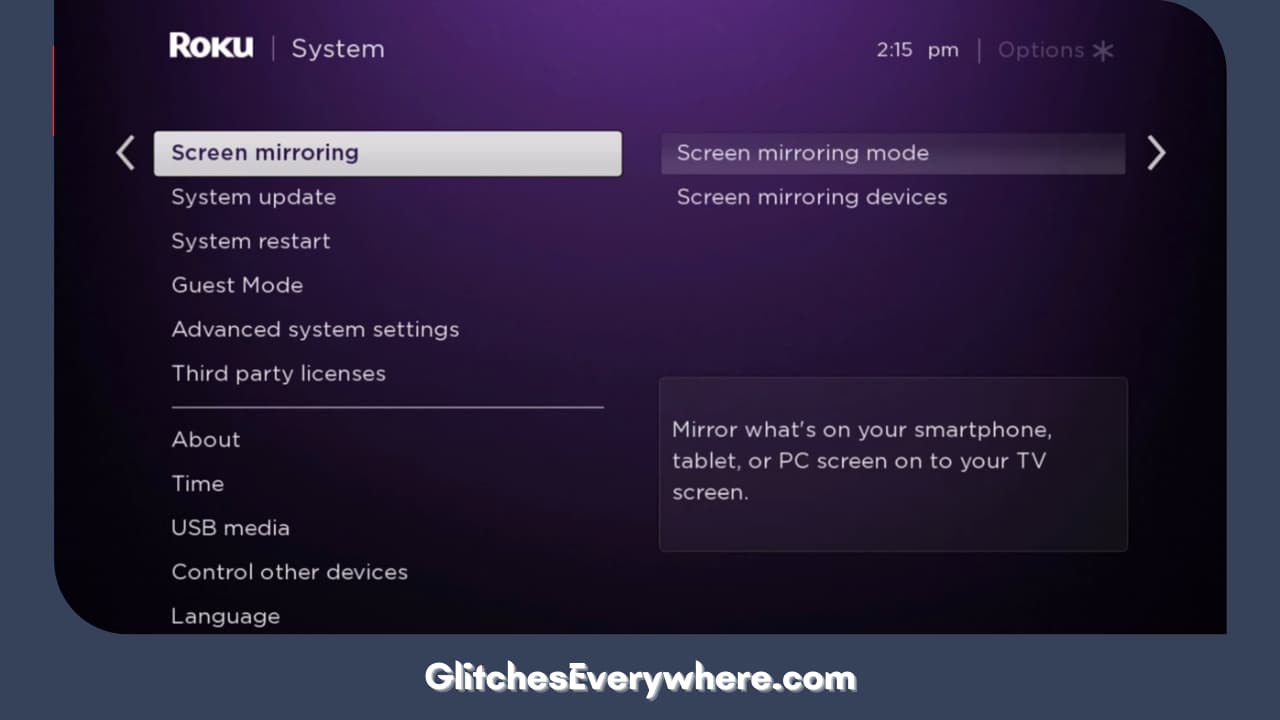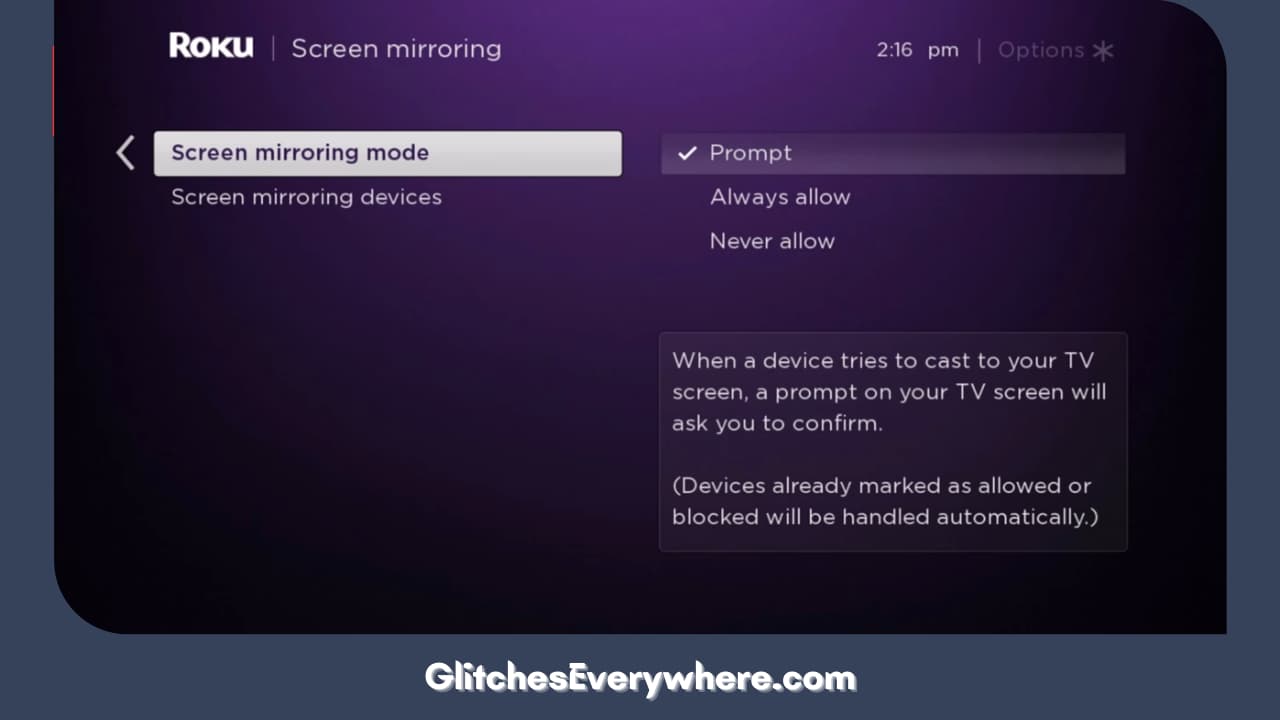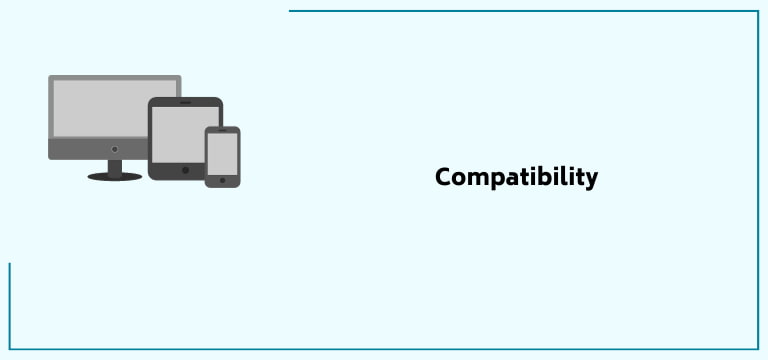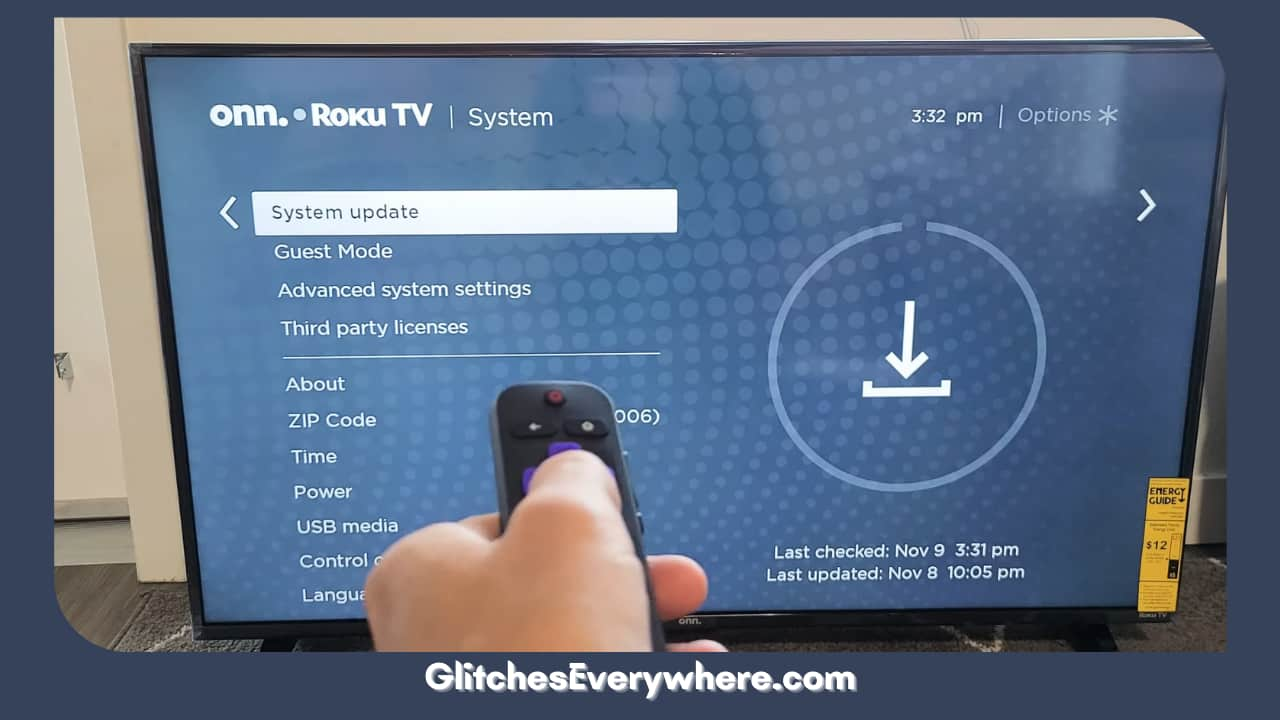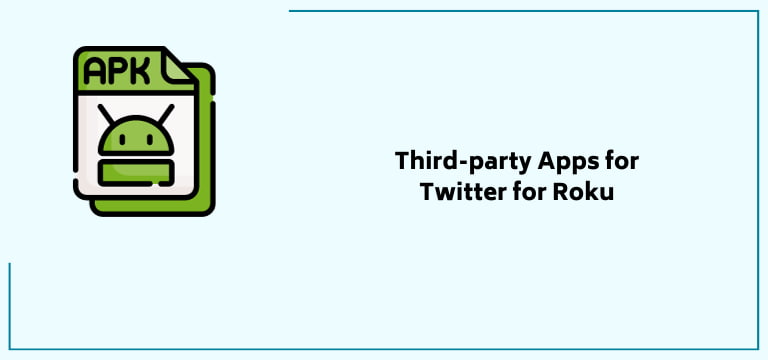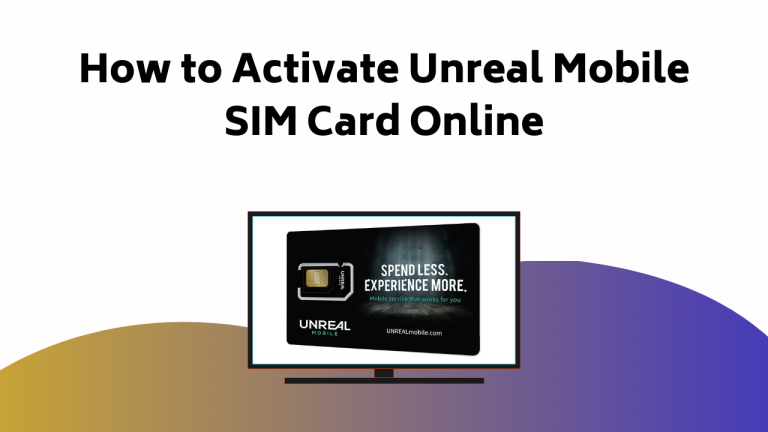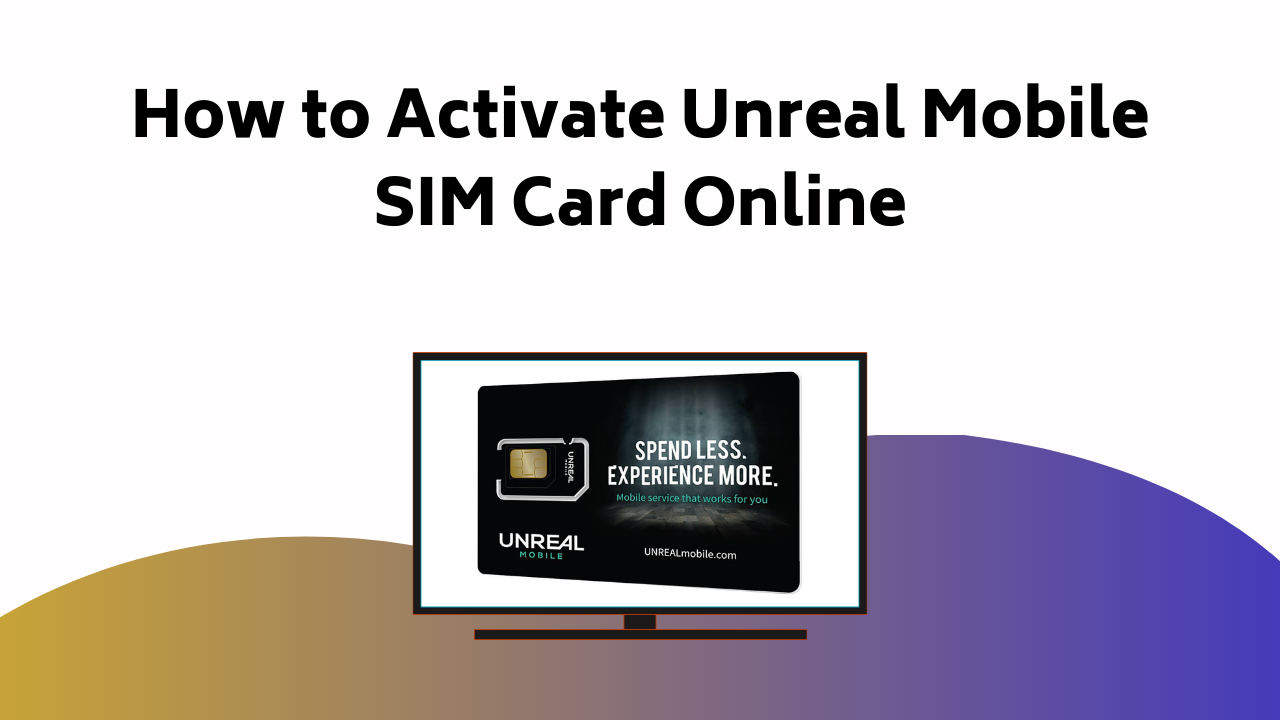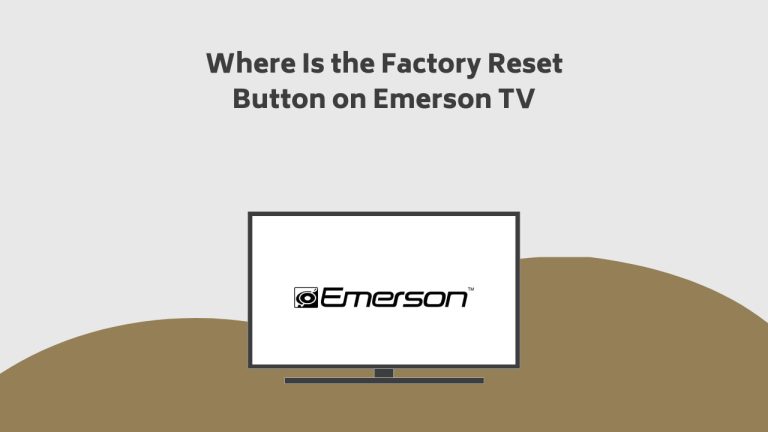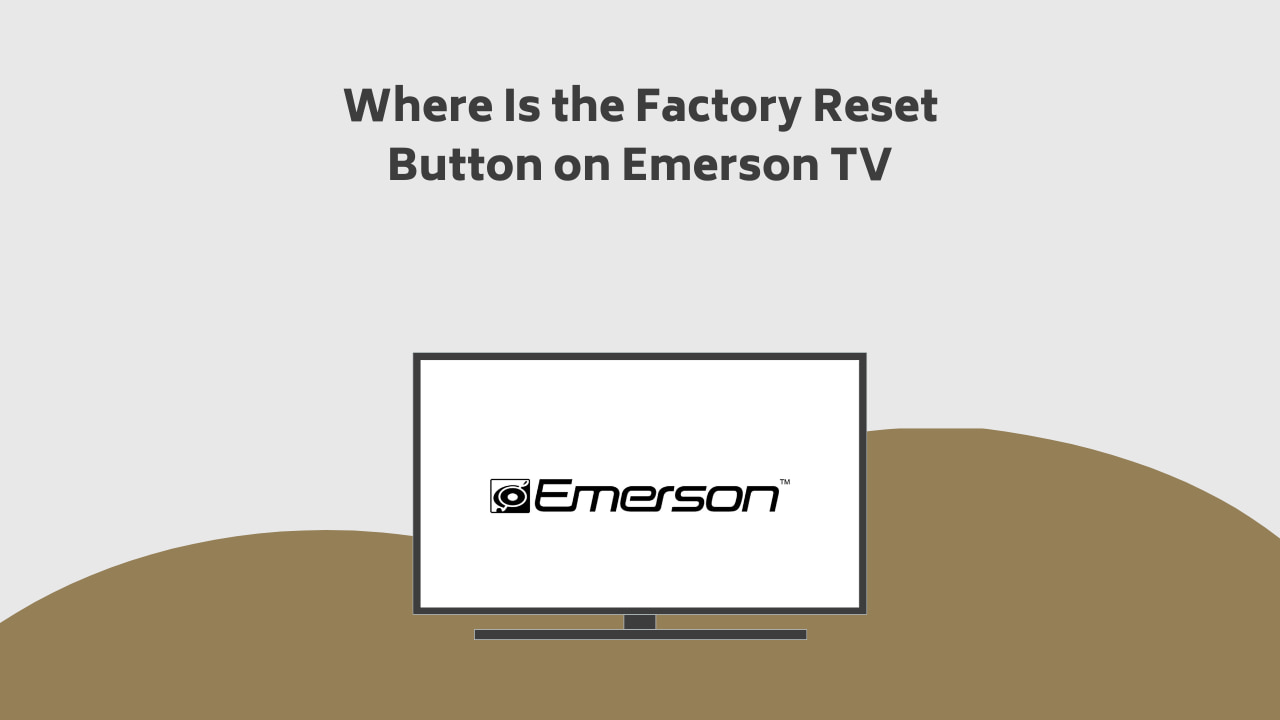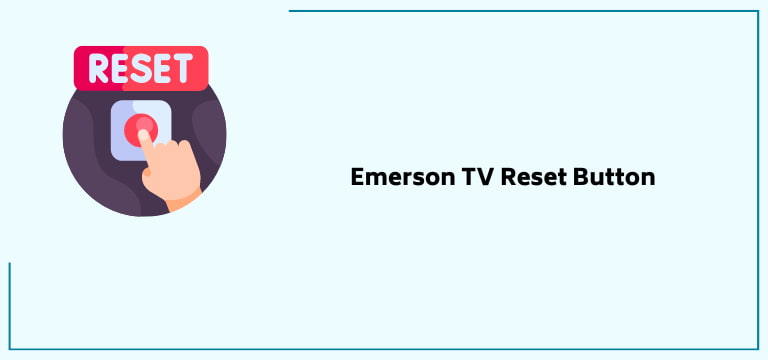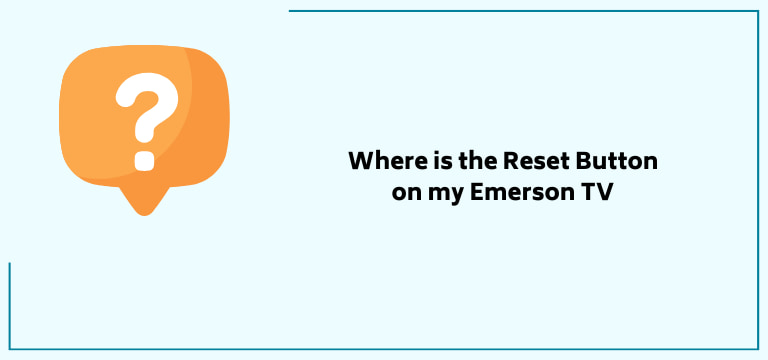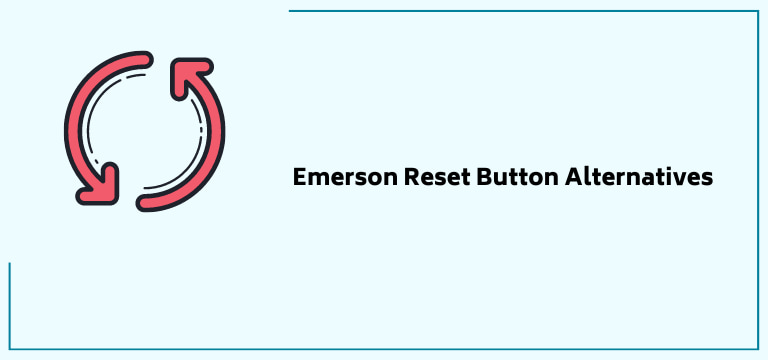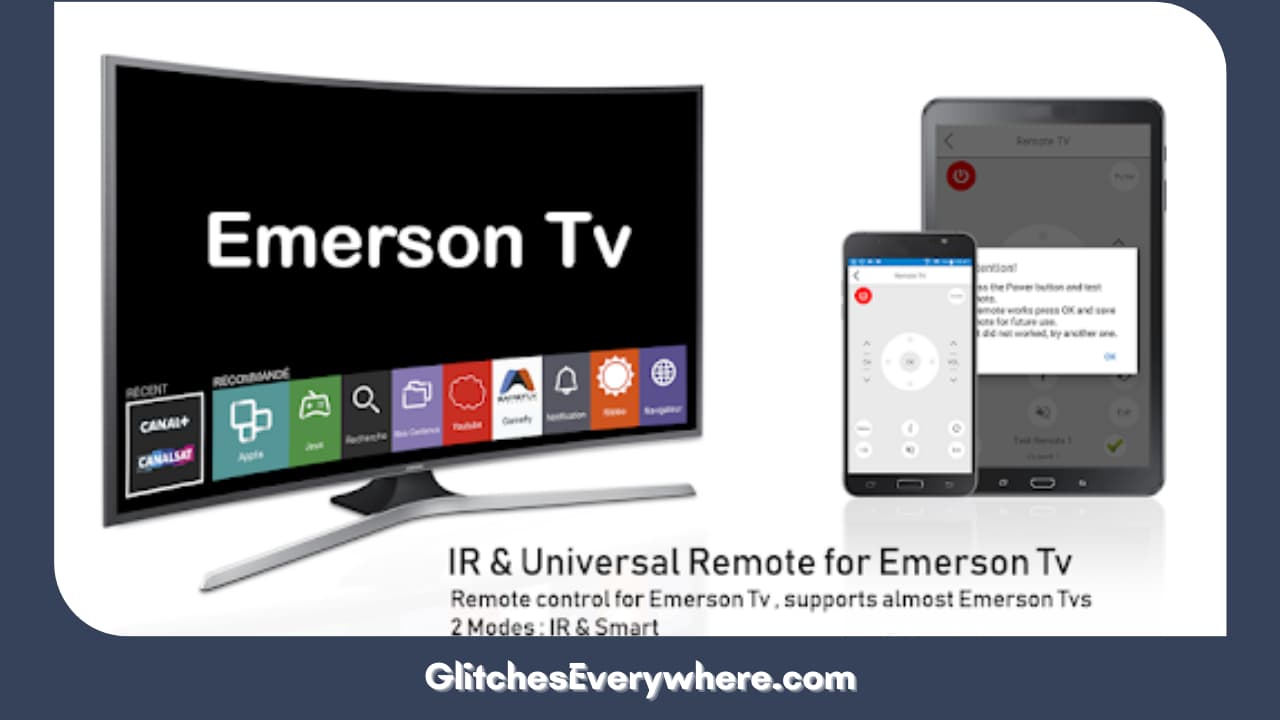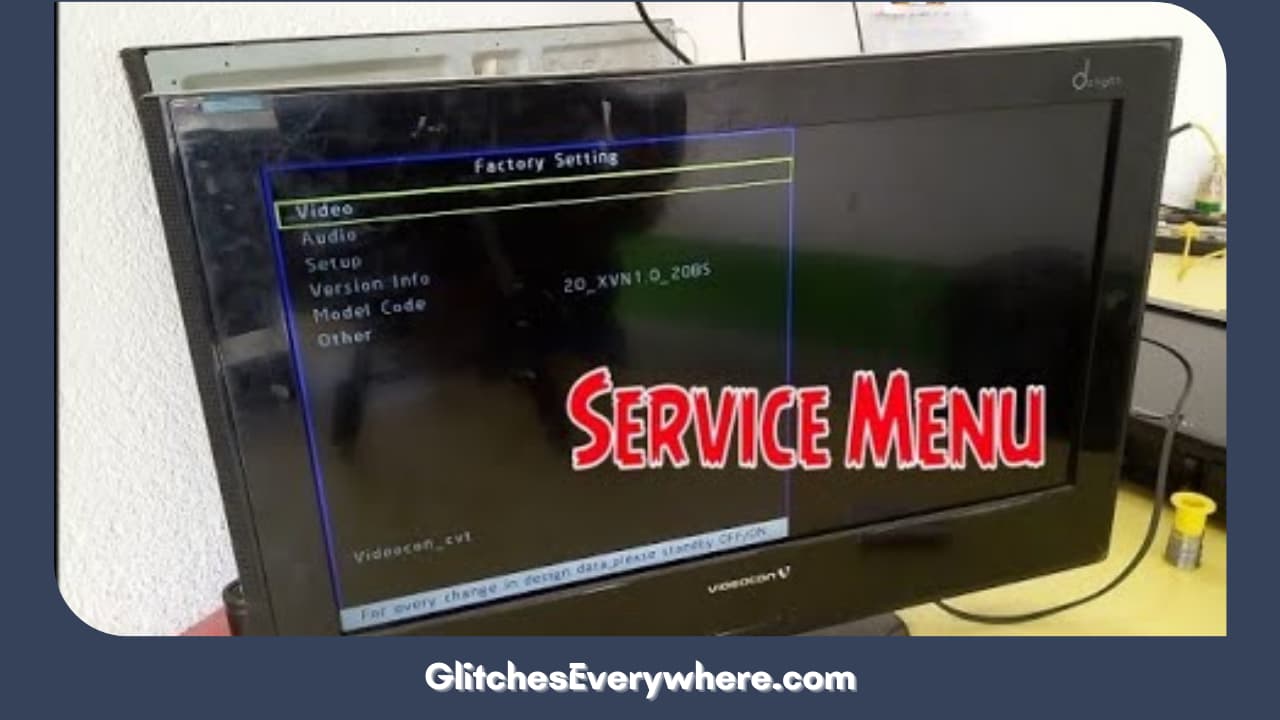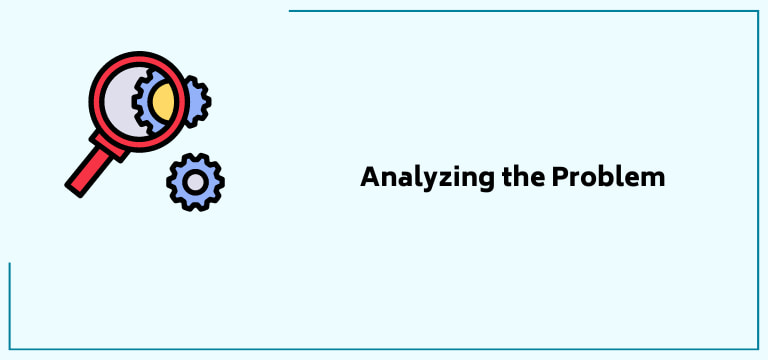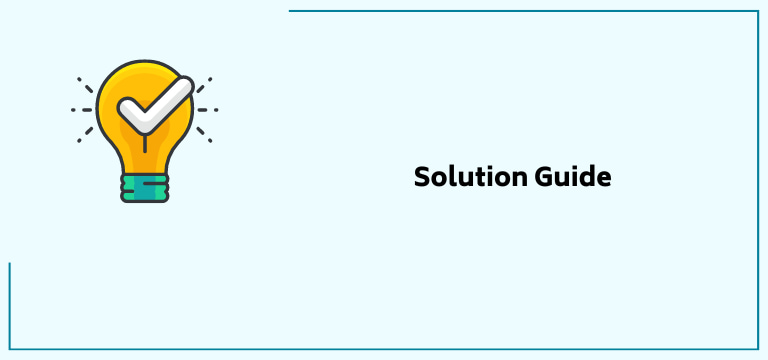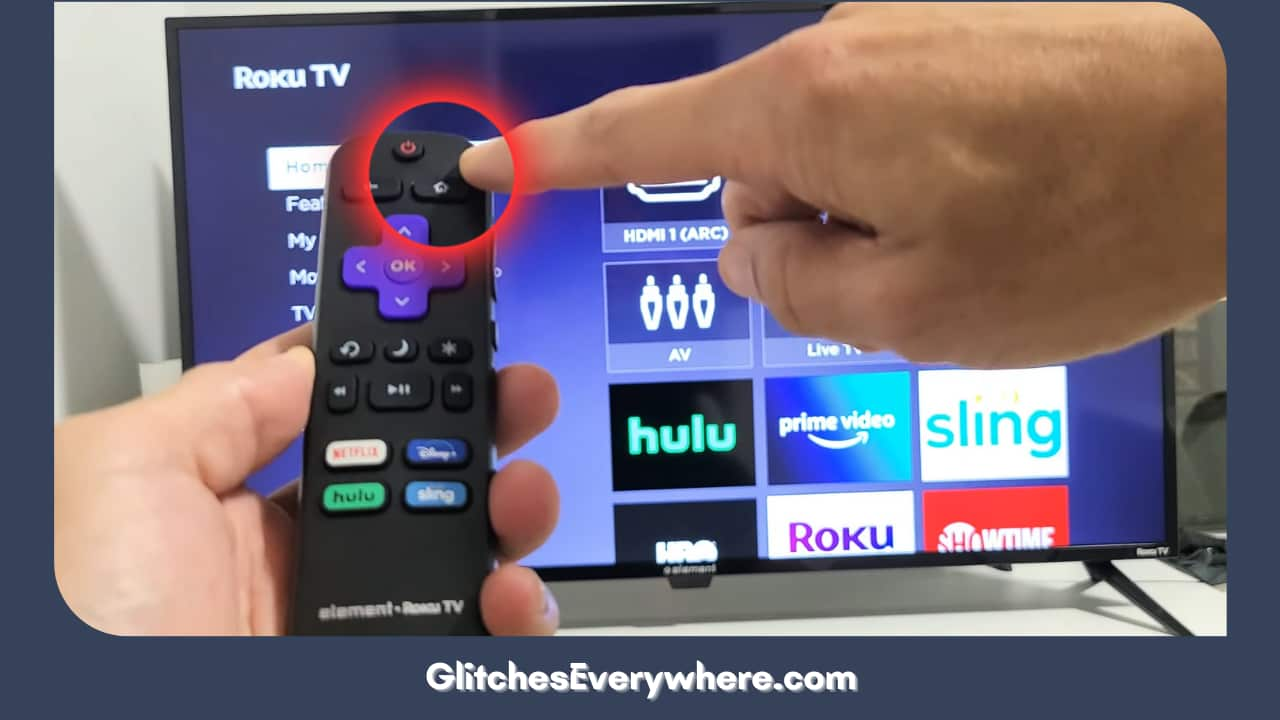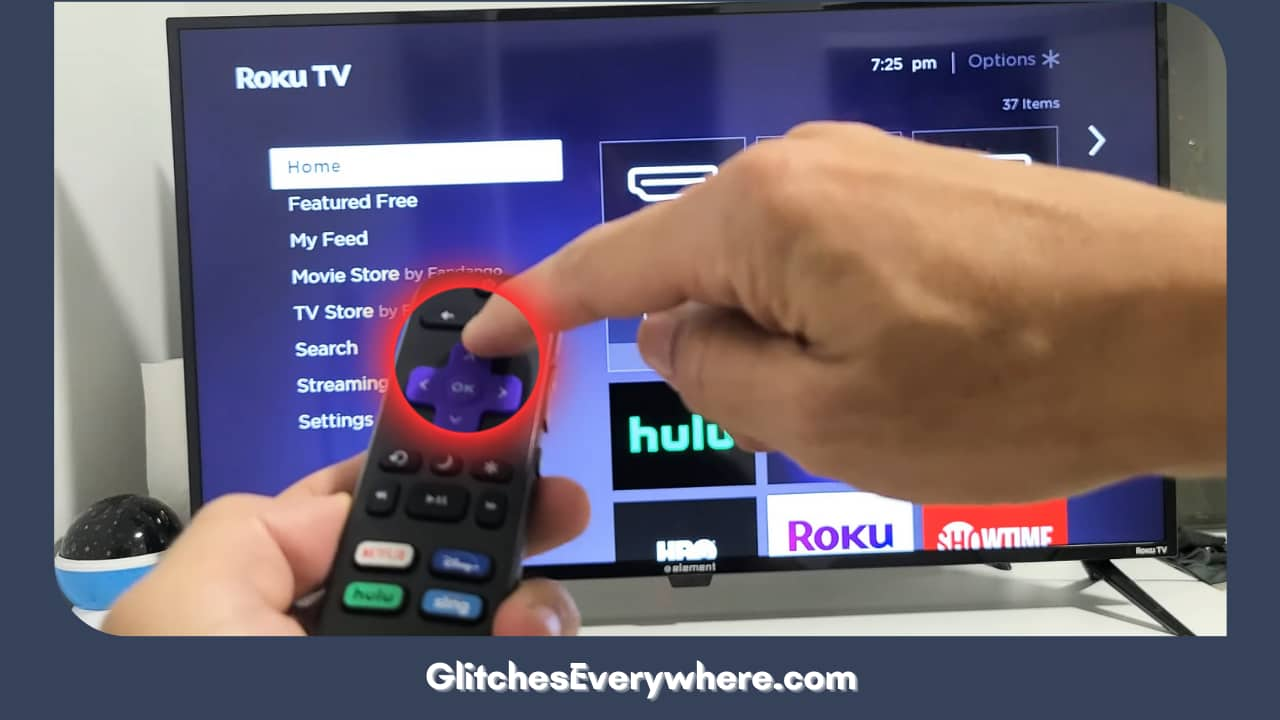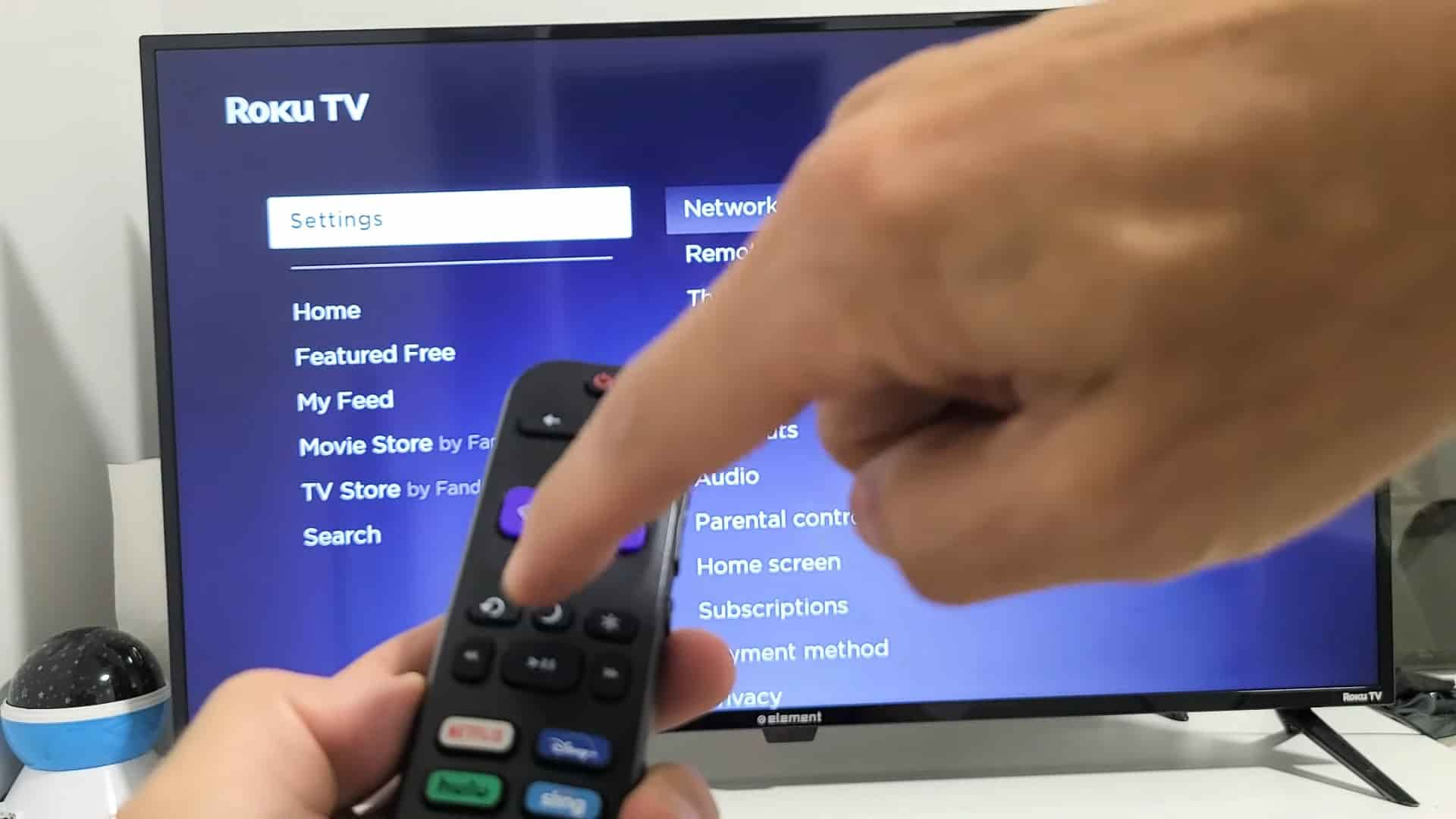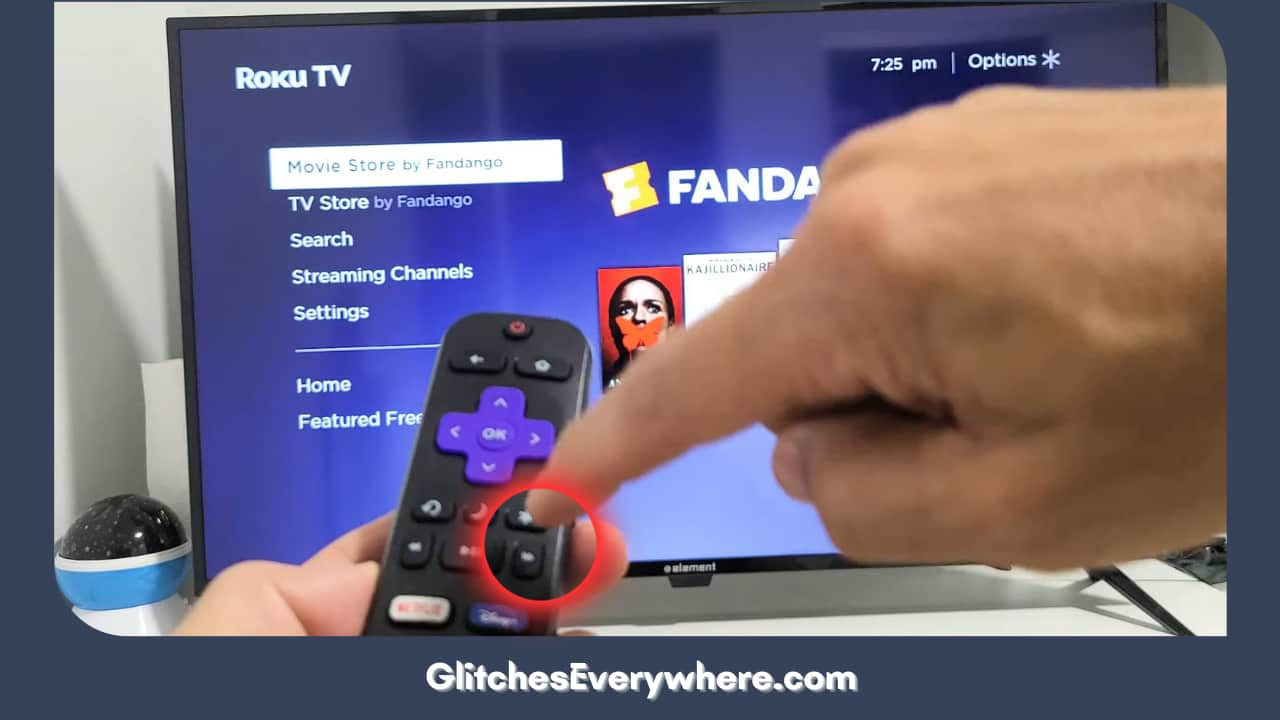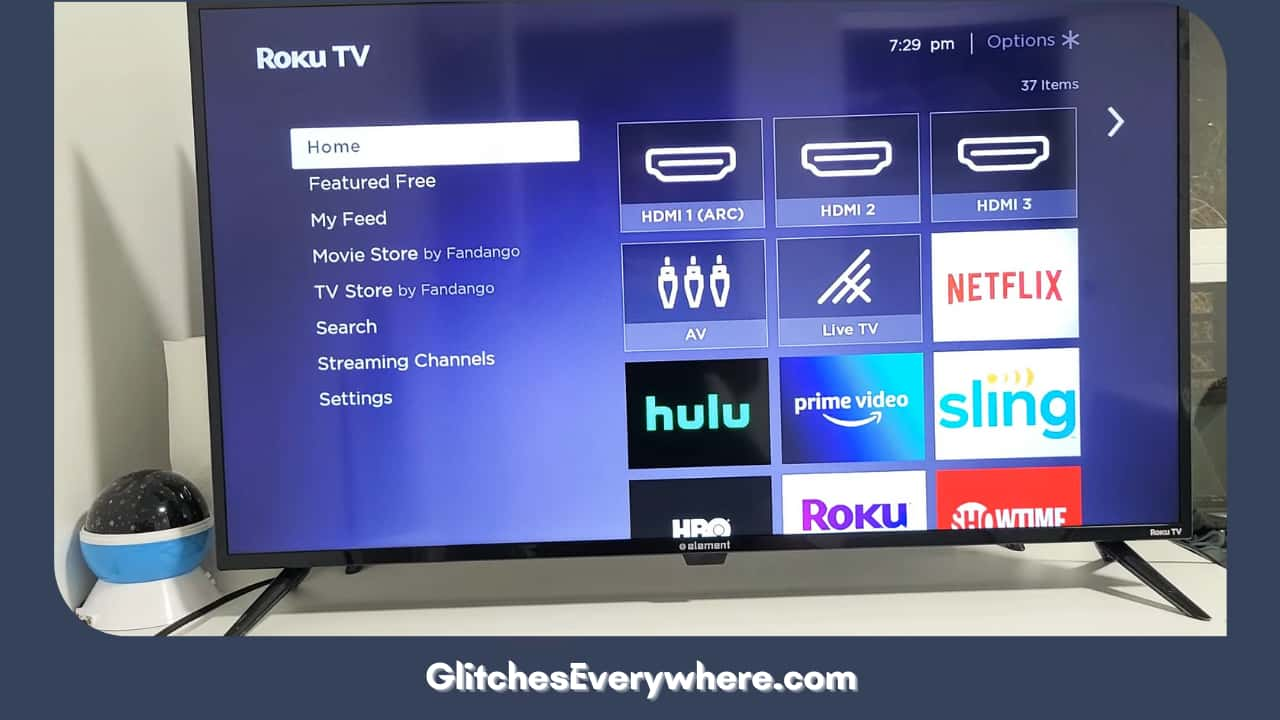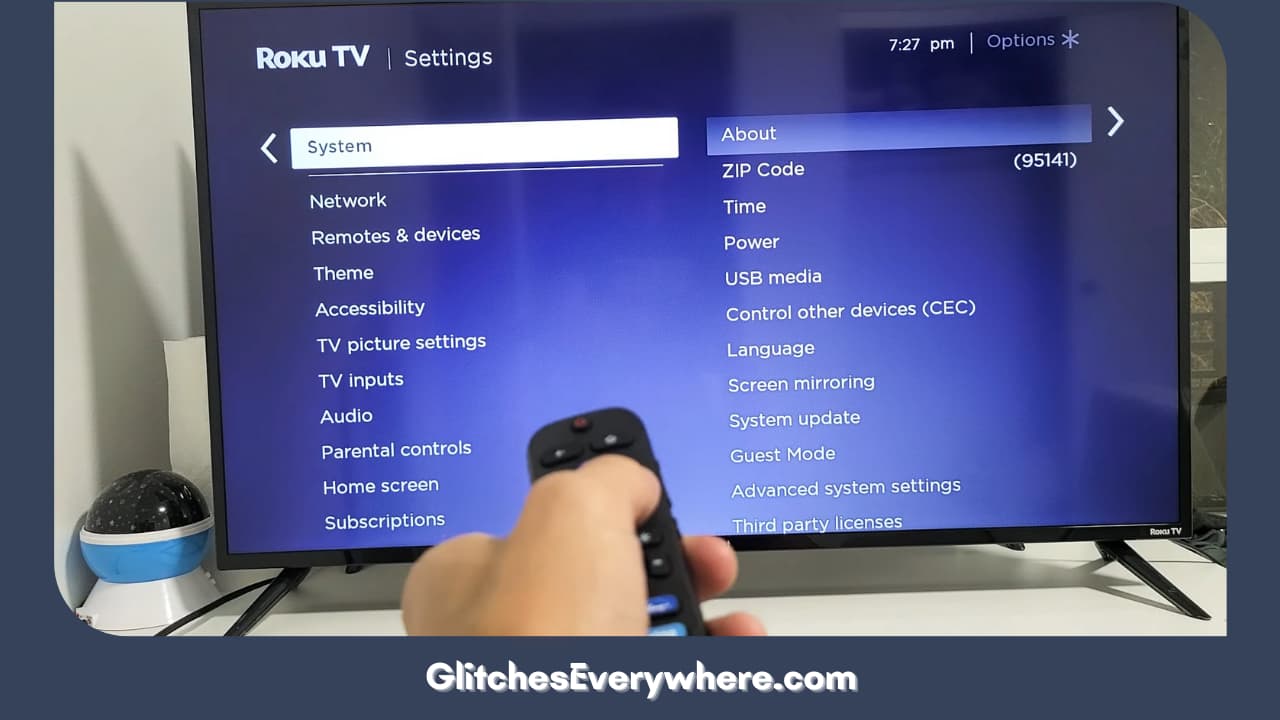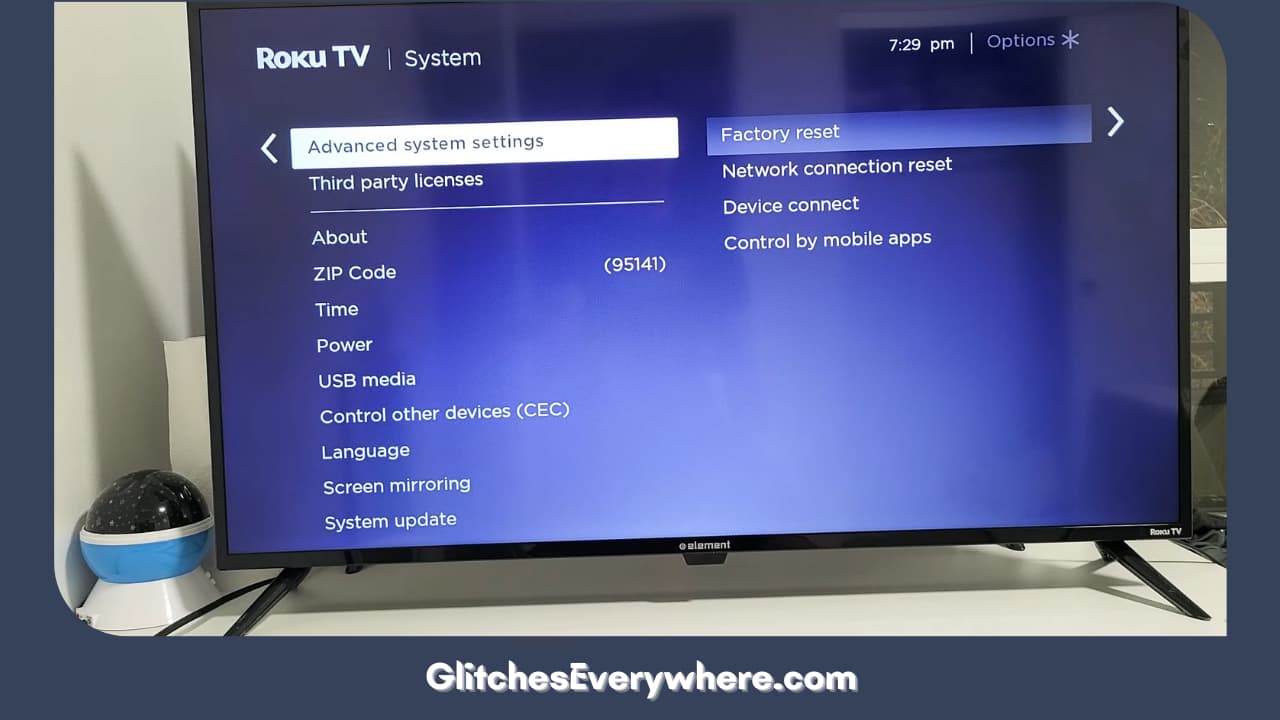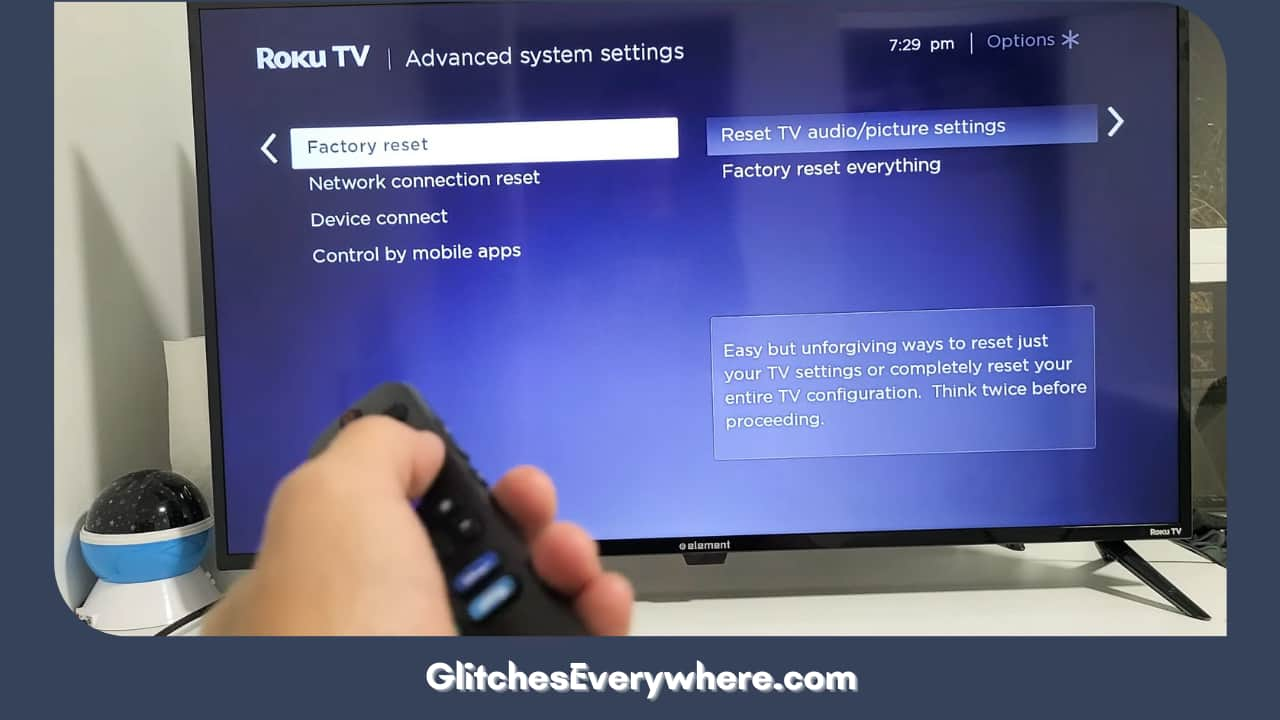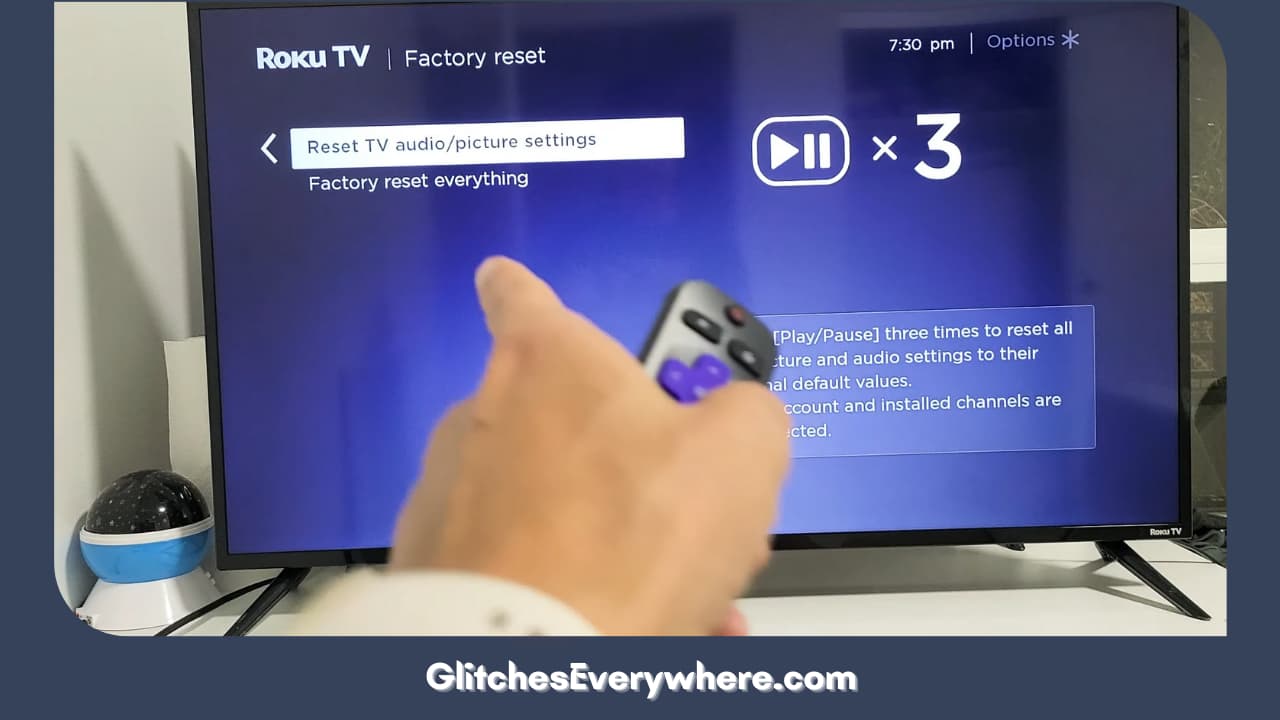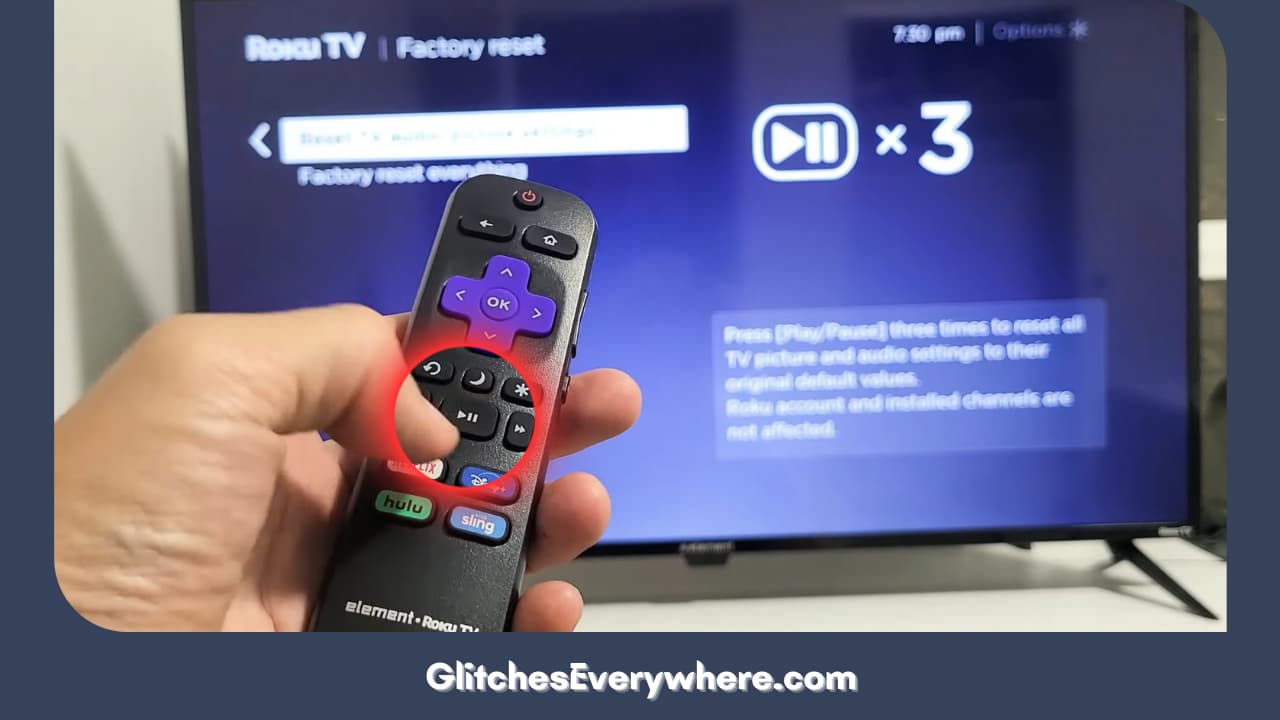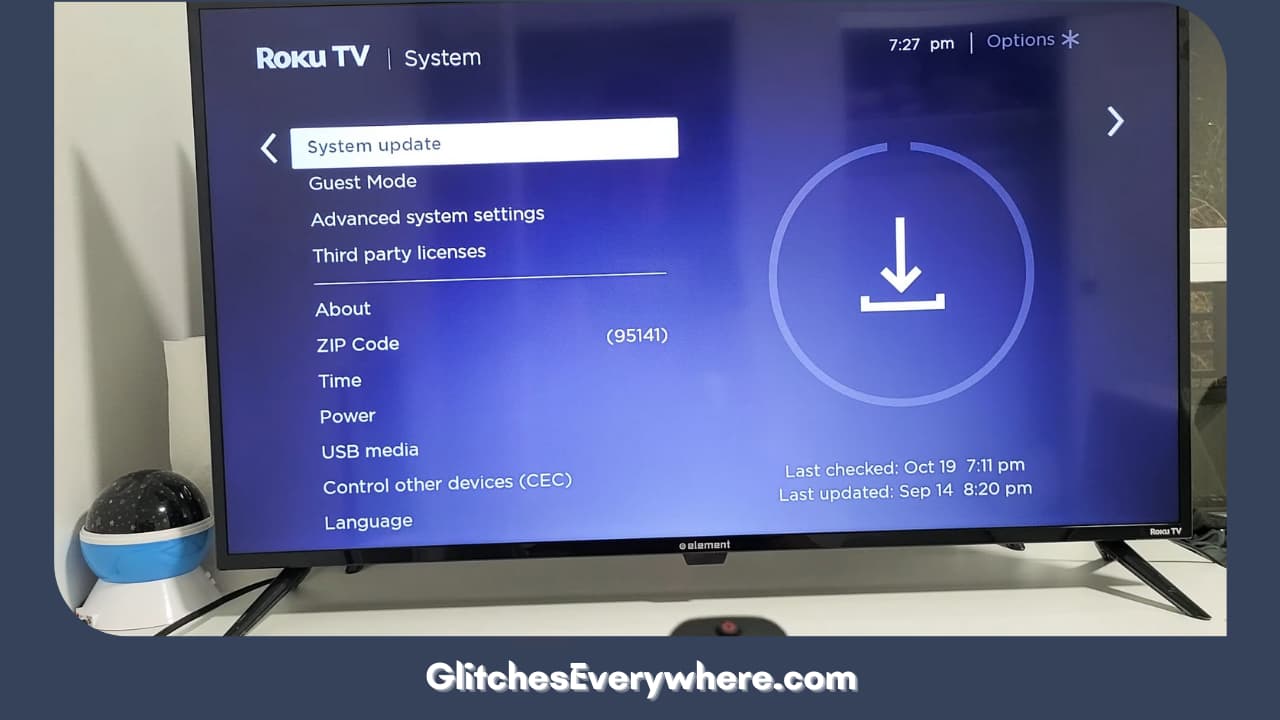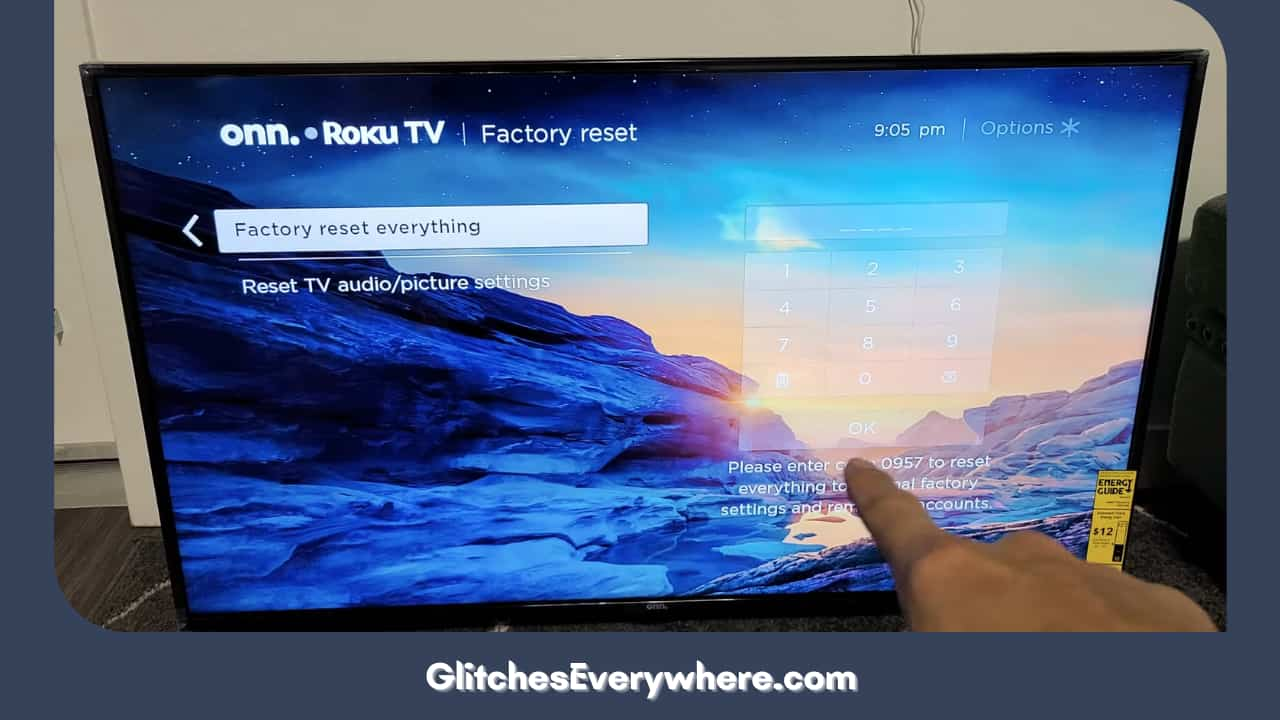There are so many users looking up TCL Roku TV black screen fix since it is an extremely common problem. So, we have come up with the ideal Roku TCL TV troubleshooting guide. Everything you need to know is right here!
Begin by ensuring that all connections like power and HDMI are properly made. Check your internet connection and reset your router if needed. Double-check your chosen input source and then power-cycle your device. Verify your display settings for any issues and check your device for hardware damage. Try to remove and reinstall the app that is troubling you and then finally factory reset your device to see if it helps.
All these steps have been described in detail in the below sections in a way that it is easy for you to follow, even if you are not a very technical person.
In addition to these, there are also other TCL Roku TV no-picture solutions that can help you get back to seamless streaming in no time. Read through the end to say goodbye to your TCL Roku TV black screen today!
If you try every single one of these methods in chronological order, I am pretty sure, one of them will work for you.
Recommended Reading – How to Get Twitter on Roku TV (Just Do This ONE THING)
Why is My Roku TV Screen Black
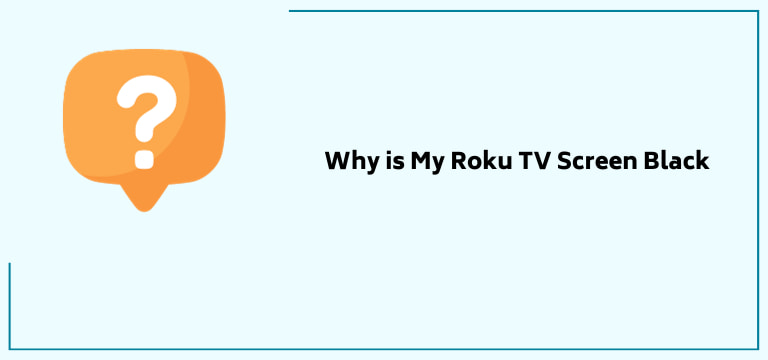
My TCL Roku TV screen is black, what could have possibly caused this issue? Now, the thing is that this Roku TV blank screen is a common issue that can be a result of a bunch of causes.
In the following list, I have short-listed the most likely ones in no particular order:
Power
If your TCL Roku TV is not receiving enough power, a Roku TV blank screen is not a surprise. It could be a faulty cord or wall socket that is generally responsible for this.
Remote
The TCL Roku TV no picture scene could have nothing to do with your TV at all! Maybe it is the remote instead which is faulty and thus unable to send signals to the TV to respond to at all! Try resetting your remote. All you need to do is remove the cover of your battery compartment, remove the batteries and add them back. You should definitely replace them with new ones if you suspect them to have gone dead too. Make sure the polarity of the batteries is correct.
HDMI and Cable Connections
Make sure that the wires on the side and back of your TV are connected properly on all ends. The cables should be in proper condition and not worn out as well.
If you are using an external device connected to your TV, ensure that the correct input source is selected on your TV.
- Check for any pending software, i.e. Roku firmware updates to avoid performance-based issues like the TCL Roku TV black screen.
- This can also be a result of overheating. If the device has been turned on for prolonged periods of time without proper ventilation, this can be a likely cause of a Roku TV blank screen.
- Physical damage to your TV’s hardware can also be the reason for your dilemma. This is an unfortunate case. Roku TCL TV troubleshooting is probably not an option here and you will have to resort to replacement.
- If my TCL Roku TV screen is black only while I use certain apps, there is a high chance that it is not my TV but the app that is the trouble-maker. You can update, remove and then re-install the app to see if it helps.
- There are a bunch of settings options on your TV that control its display. It could be one of those settings too. The next Roku TCL TV troubleshooting section does talk particularly about them in detail.
Now that we have discussed the causes, let us move one step forward towards finding a TCL Roku TV black screen fix that works for you.
Check for any Pending Software
This refers to the Roku firmware updates, check to avoid performance-based issues like the TCL Roku TV black screen.
Overheating
This can also be a result of overheating or overuse. If the device has been turned on for prolonged periods of time without proper ventilation, this can be a likely cause of a Roku TV blank screen.
Physical Damage
Damage or physical impact to your TV’s hardware can also be the reason for your dilemma. This is an unfortunate case. Roku TCL TV troubleshooting is probably not an option here and you will have to resort to replacement.
App Issue
If my TCL Roku TV screen is black only while I use certain apps, there is a high chance that it is not my TV but the app that is the troublemaker. You can update, remove and then re-install the app to see if it helps.
Settings Problem
There are a bunch of settings options on your TV that control its display. It could be one of those settings too. The next Roku TCL TV troubleshooting section does talk particularly about them in detail.
Recommended Reading – Why Won’t My Vizio TV Turn On (Avoid Doing THIS!)
Roku TCL TV Troubleshooting Guide
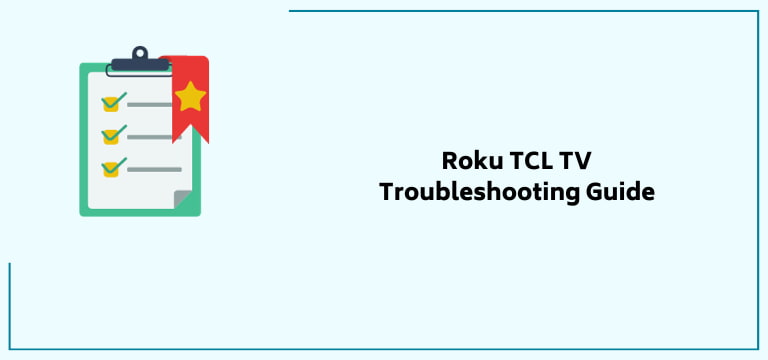
Now, the section you have been waiting for. This section details an intensive guide to fixing your TCL Roku TV black screen yourself through tried and tested solutions searched and compiled from all around!
If you have already been able to narrow down the cause of your TCL Roku TV black screen, you can directly skip to the steps that correspond to it, if not, no worries, just follow these fixes in order and by the end I am positive you’ll have gotten rid of your Roku TV blank screen!
Without any delays, here are the simplified solutions:
1. Beginning with the basic ones before moving on to the more technical Roku TCL TV troubleshooting solutions, the first step is to check your device’s power connection. This simply refers to checking if your TV is properly plugged into its power outlet.
Also, ensure that the power outlet is working or not. You can check this by trying to plug your device into another power outlet to see if the problem still persists.
2. While you are at it, double-check all other connections too. Your TV will have a ton of wires on its sides or back.
These are important and some directly contribute to the display output. So, check if the TV is properly connected to the required input source.
Also, take a look at the HDMI connections if needed. Ensure that these cables are in proper condition as well, meaning they should not be damaged or worn out since they do affect the TCL Roku TV no-picture scenario.
3. Next, verify if your TV settings are set to the correct input source. You can use your TV remote to navigate to the settings menu and then check the selected input source. A common mistake is choosing an incorrect HDMI channel. Change it if necessary.
4. A common way to fix many technical issues with most devices is to restart them. I know how that can seem fruitless but trust me, it does work many times.
Restarting your device gives it a quick internal cleanse. In technical terms, it is called power cycling and this is how you can do it:
Power off through your remote or settings menu. Once off, unplug your Roku from the power plug. Wait for about half a minute before plugging it back in and then powering it back on. This does help with a lot of device glitches and can help you with your Roku TV blank screen situation too.
5. The next step is to check for any physical or mechanical damage to your device. The sad part here is that if you do discover this issue, there is a high chance that replacement is the only way to go for you here.
The two most common issues here are with the LED light on the TV’s base and the backlight, we have discussed them in detail below.
First, the LED light, you are most likely to find in the bottom of your TV, though the exact position may vary from model to model.
First, turn off your TV or switch it to standby mode. At this moment the LED should be showing a solid white light. This light should turn off if the device is on and should also blink whenever buttons on your Roku remote are pressed.
This blinking is an indication that your TV is receiving power, if not there is a chance that there is something wrong inside your device and an electrical glitch has caused a hardware failure.
Coming to the backlight. This is the part that is directly responsible for your TV’s display and issues with it are very likely to cause this TCL Roku TV black screen situation. This is how you can check if there is an issue with your backlight without any professional help:
- Ensure that your device is properly plugged into a working power outlet.
- Now, point any form of flashlight directly on your TV screen. Then, try to move it around the screen.
- Carefully observe the reflection of this flashlight. If the backlight is working well, you will be able to see the reflection of this flashlight on your Roku screen.
- If there is a defect, you will instead notice a dull image on the screen.
Still did not work? Continue reading to find the perfect TCL Roku TV black screen fix for yourself!
6. You can also give another HDMI cable a shot. This is especially helpful in cases where you are using an external device with your Roku, this could be a cable box or anything else.
Simply switch the HDMI cable you are using with another one since a malfunctioning one does cause trouble with video signals thus causing my TCL Roku TV screen to be black issue.
7. Next, you can try switching around your display settings that for obvious reasons, have a direct impact on a TCL Roku TV black screen.
Follow these given steps to easily navigate the menu:
- Press the Home button on your Roku remote.
- Then find the Settings menu and enter it.
- Next, locate and select the display or picture settings option.
- You will find a bunch of options here; you need to look at all of them. They include brightness, contrast, etc.
- Also, check if there is an eco-mode or power-saving mode which is affecting the brightness of your screen. If you find such an option already enabled, just disable it to see if it makes a difference.
This TCL Roku TV black screen fix did not work for you. No worries, we have a lot more tips to go!
8. You should always be up to date with your Roku firmware software since it helps your device perform to the best of its potential.
That said, if you are facing this TCL Roku TV no picture situation, you can see if a software update helps or not with the help of these simple steps that can be done in a couple of minutes:
- Press the Home button on your remote.
- Find Settings and select it.
- Further move on to More Settings.
- Next, find and press Device Settings.
- Now, select About.
- Scroll down your screen and select System Update.
- From the box that pops up, select Network Update.
You will get the option to update your software from here. Though this might not be a direct cause-effect type solution, this does work for many technical issues as it clears out minor glitches and thus improves performance.
9. If you have any USB or such external devices like hard drives connected to your Roku, disconnect them and then check on your Roku TV blank screen again. If your external device’s compatibility does not meet with your Roku mode, it can very well cause the issue at hand.
10. Try clearing your Cache to fix your TCL Roku TV black screen.
This is how you can do it easily:
- Turn on your Roku TV.
- Press the Home button on your Roku remote five times.
- Then press the up arrow button just once.
- Now, press the Rewind button two times.
- Finally press the fast forward button twice as well.
This easy key combination will reset your device and clear your cache. If your device freezes for a few seconds, do not panic, it is routine and your device should restart in no time.
First, make sure your TCL Roku TV is turned on.
11. Now, this is an extremely common possibility, your Roku device might have overheated and that could be the simple answer to your Why is my Roku TV screen black headache.
Shut down your device completely and let it restore to normal condition. Something you can do to ensure that this does not happen is to ensure that there is enough space around the TV. This makes sure that there is proper ventilation for your device.
12. Are you aware of the Disable Fast Start feature of your TCL TV?
Though really helpful at times, it can be the reason for your Roku TV blank screen.
It lets you use your voice to control your TV. You can “wake” your TV whenever needed and then let it know what you want to see.
Some users have reported that this feature when turned out can sometimes cause issues with the device’s overall performance. You can try turning it off to see if it helps.
Follow these given steps to do it on your own:
1. Press Home on your remote to be directed to the Home screen.
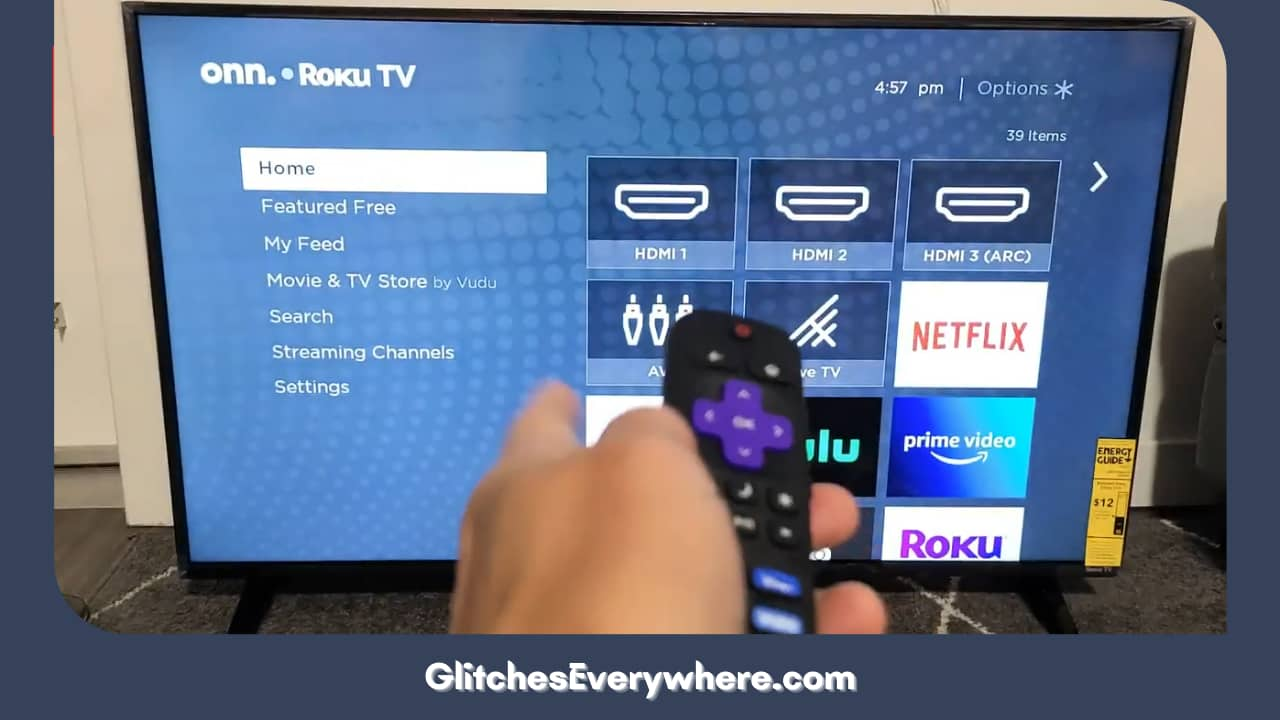
2. Go to your Settings menu next.
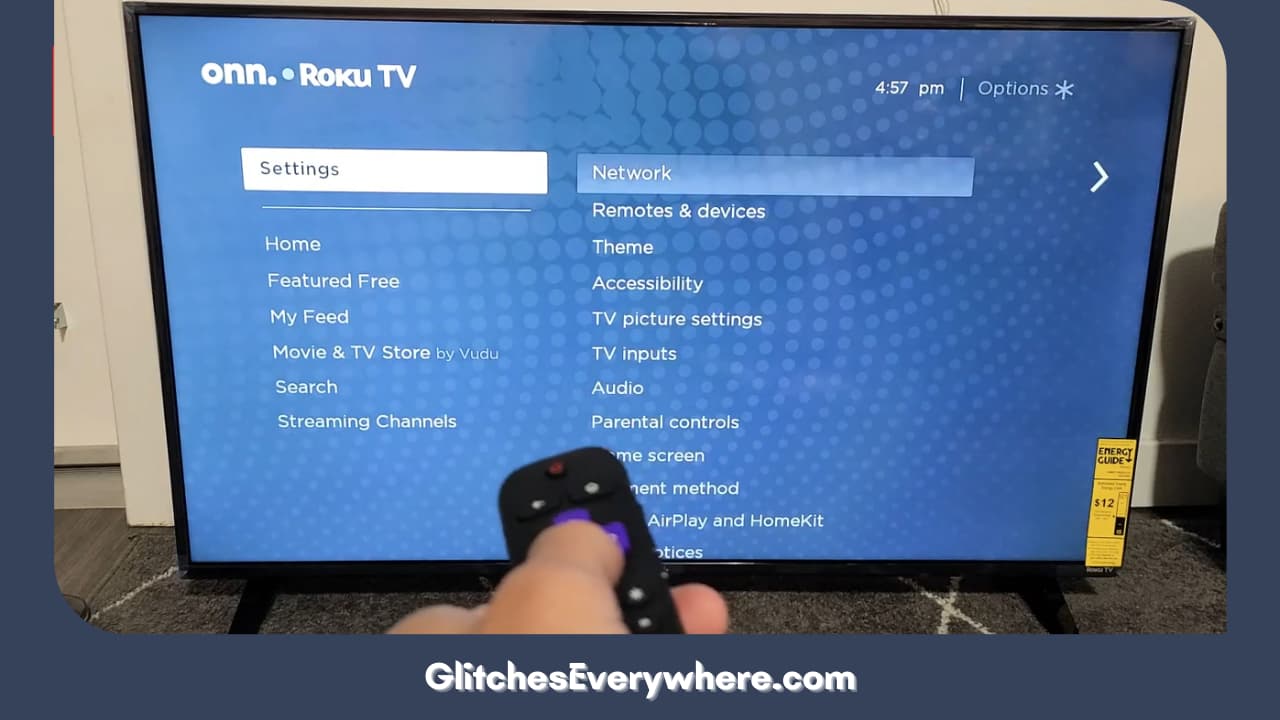
3. Next, locate and select the System option.
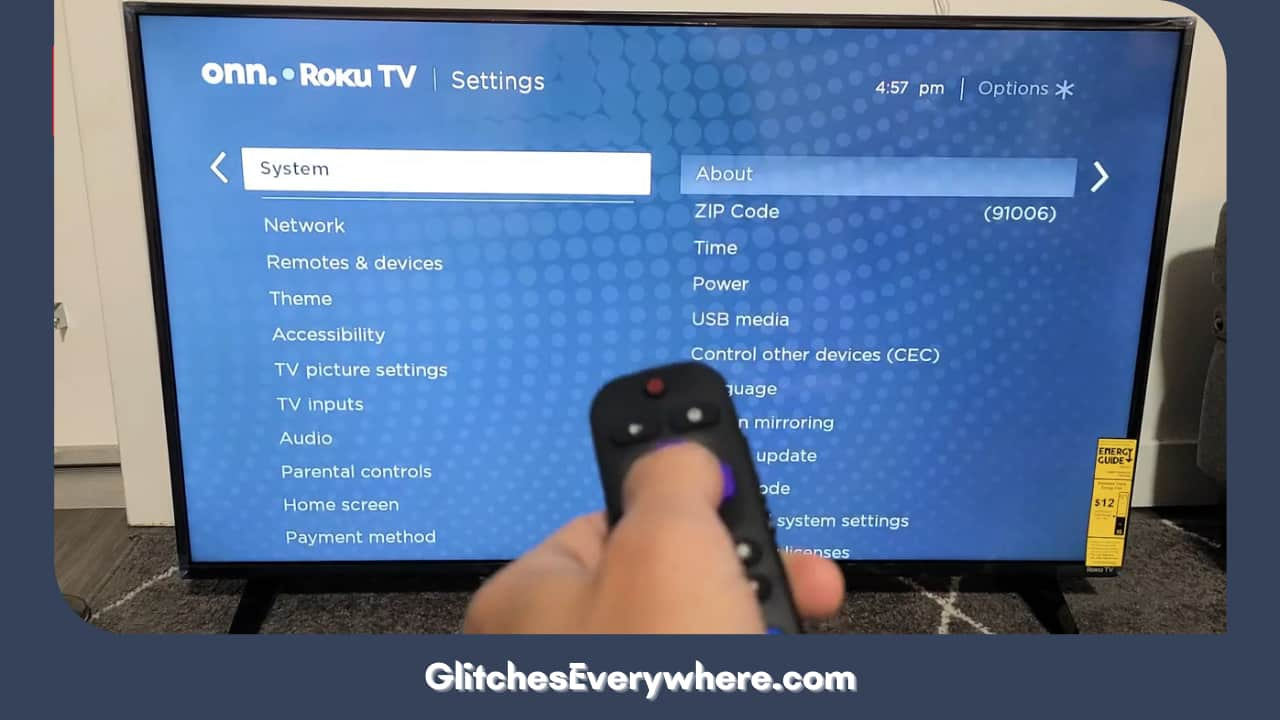
4. You see a toggle option next to your Fast TV Start option.
5. Then restart your device!
Reset your Picture Settings
Another likely technical issue that can be a reason for ‘Why is my Roku TV screen black’ is the device’s picture settings. It might be the reason why your screen is super dark.
If you want to fix it for good, follow these given steps:
1. Go to your Home screen.
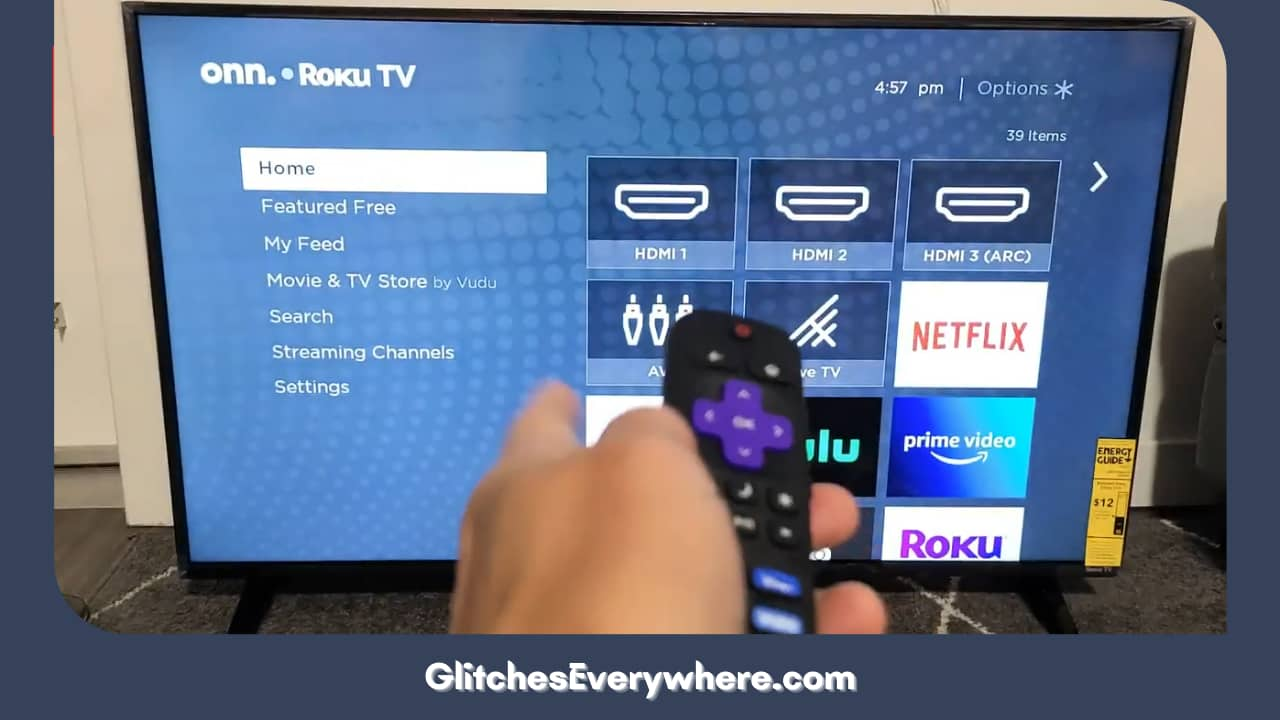
2. Select your Settings menu.
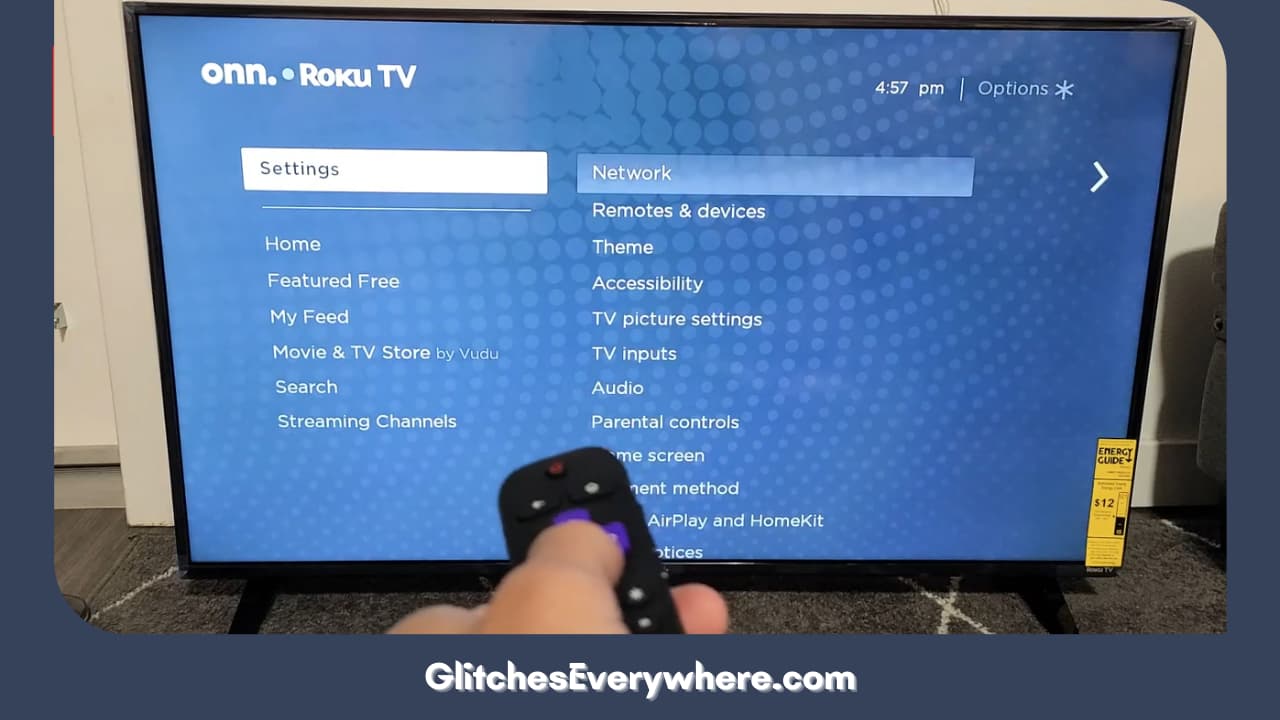
3. Choose System next.
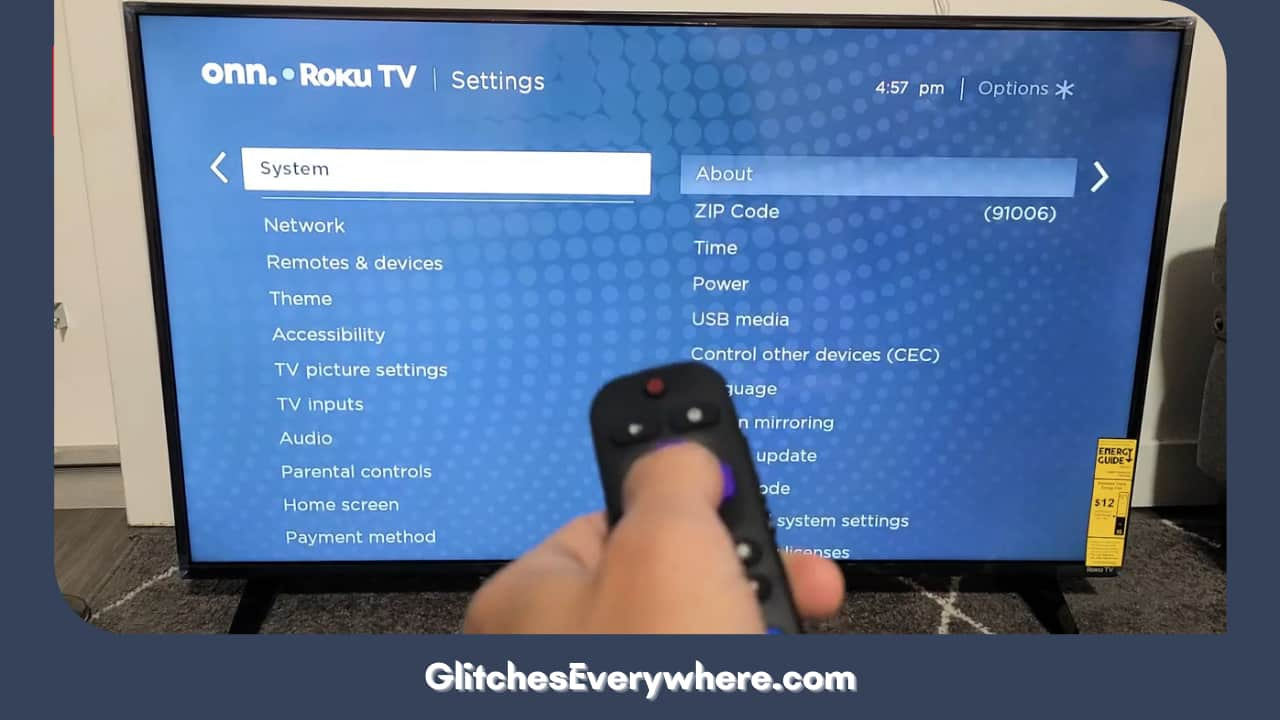
4. Then select Advanced System Settings next.
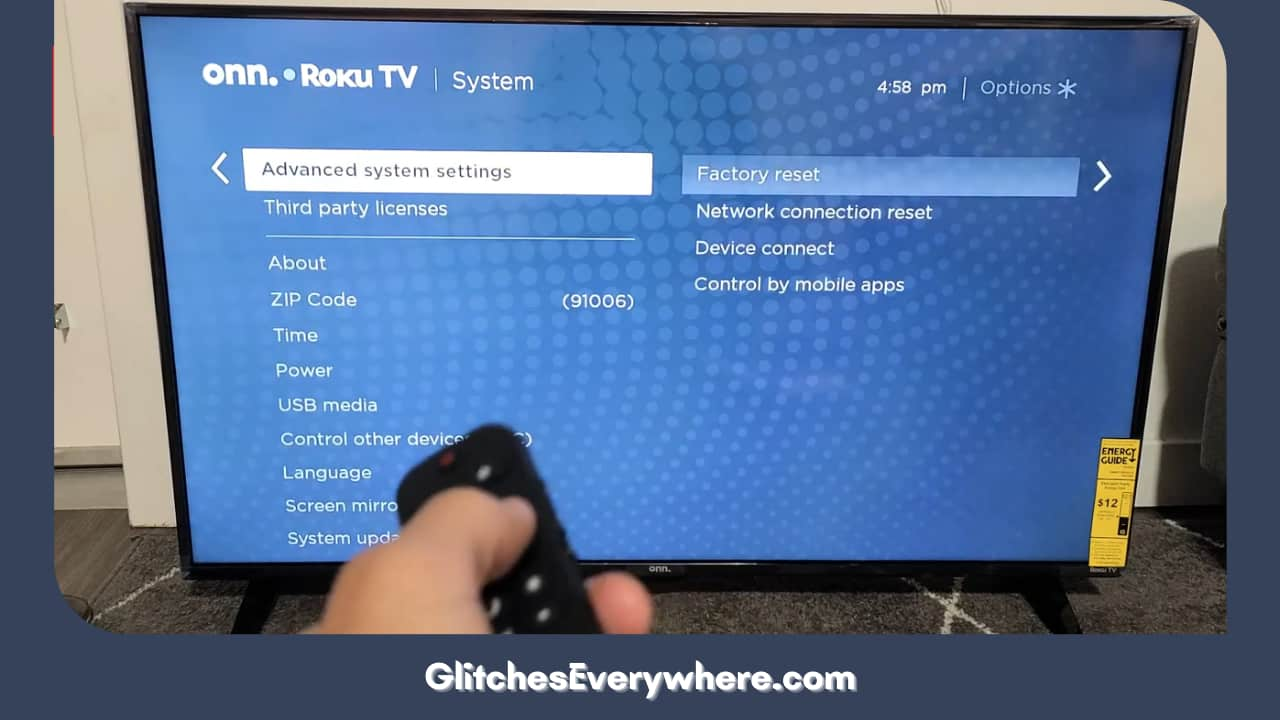
5. Press Factory reset and then further select TCL Roku TV picture settings.
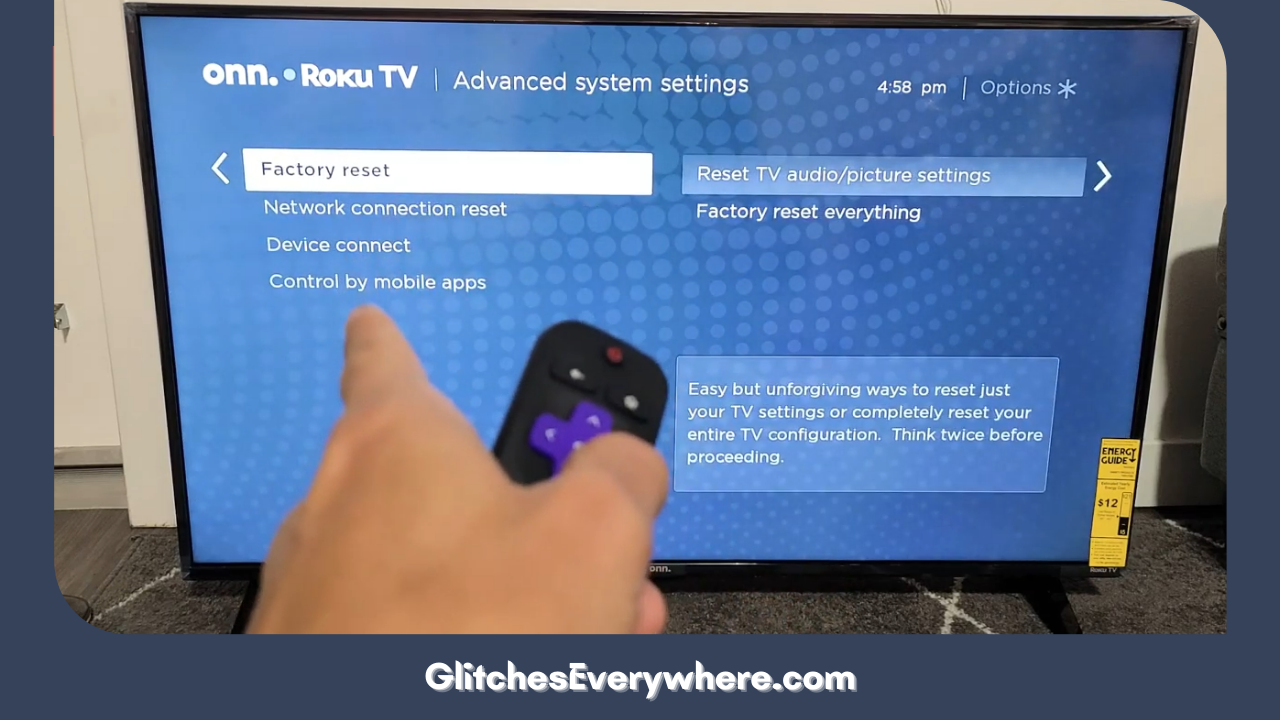
6. To end it all, press the Play or Pause button three times.
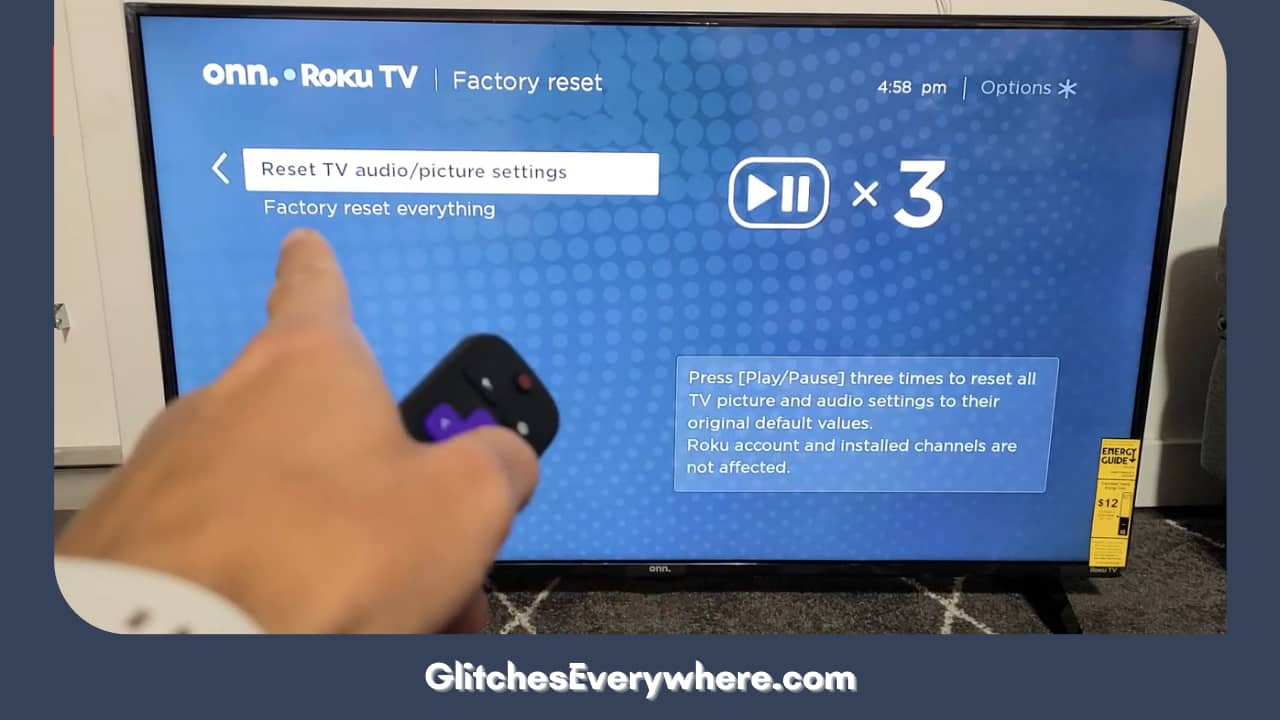
This will reset your picture settings to the way they originally were. You should also receive a pop-up that says that the picture settings are now restored to default.
Check your internet connection.
There are a slew of issues that are caused by poor internet connectivity in Roku, our TCL Roku TV no picture being one of them.
First, check the strength of the already established connection and check what’s the status of the same, i.e. if it’s Poor, Good or Excellent.
Here is how you can check it for yourself:
1. Press the Home button on your remote.
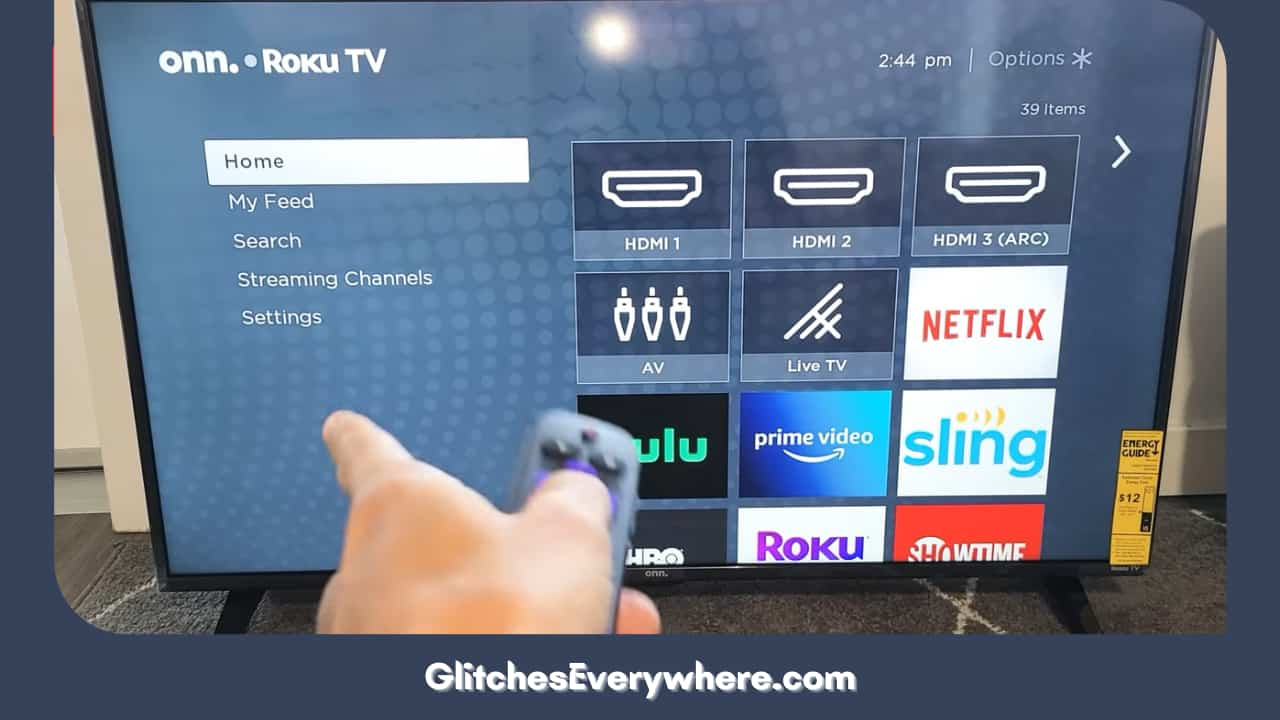
2. Select the Settings menu.
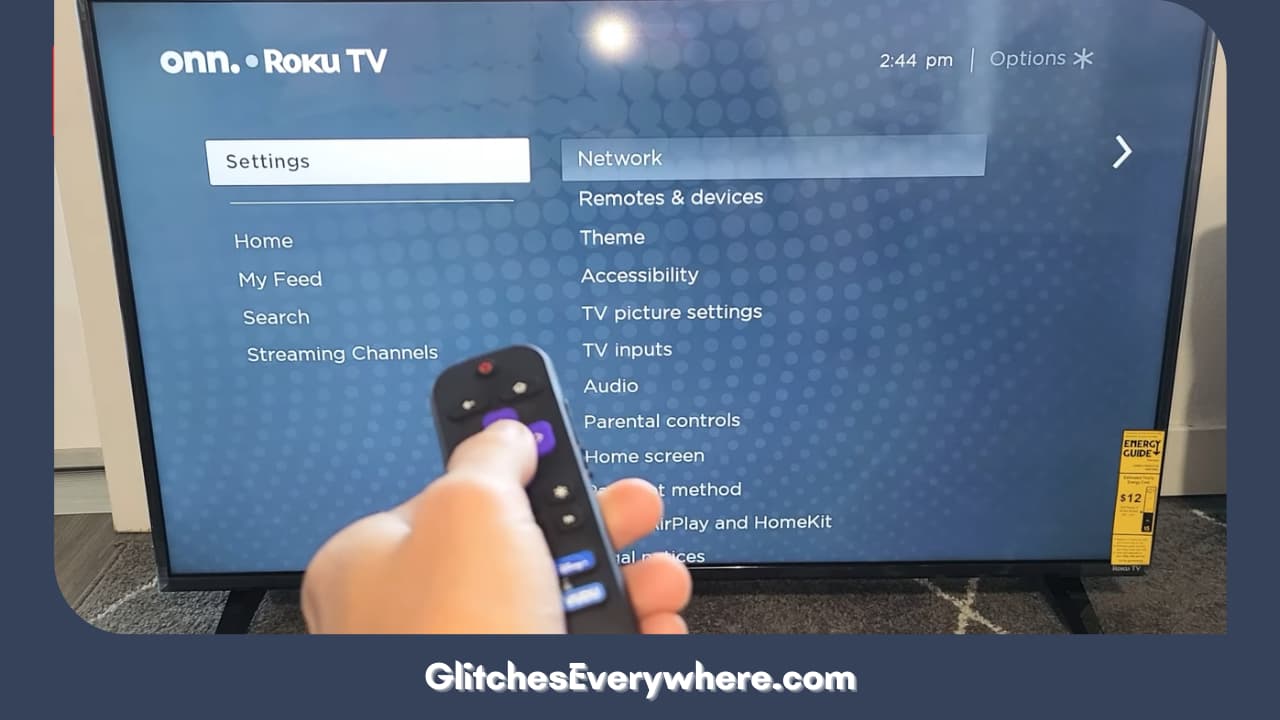
3. Find and choose Network.
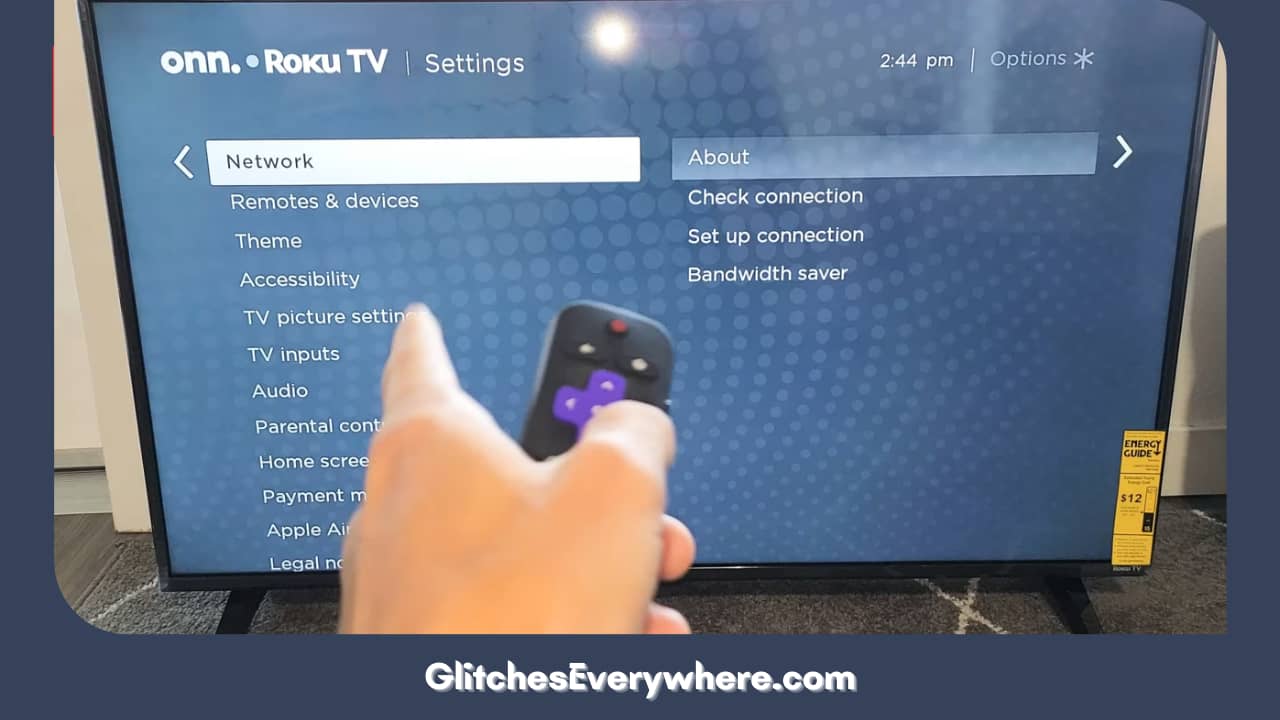
4. Finally, select About.
You’ll see here if your device is connected or not. On this very page, you will also see the strength of the established connection. If it’s Excellent or good, you should be fine, it’s the Poor that is a cause of concern.
If the connection is Poor and your router is not providing the connection prescribed by your plan, try resetting your router before reaching out to your network service provider regarding the same.
This is extremely common in Roku TV black screen with sound cases as well.
Why is My Roku TV Screen Black with Some Specific Channels
Try this three-step routine to fix in-app issues on your TV. The first step is to remove the channel.
Next, you need to restart your device, this clears your cache. Finally, install the channel again from the channel store and log in.
First, use these steps to remove a channel:
1. Press the Home button on your remote.
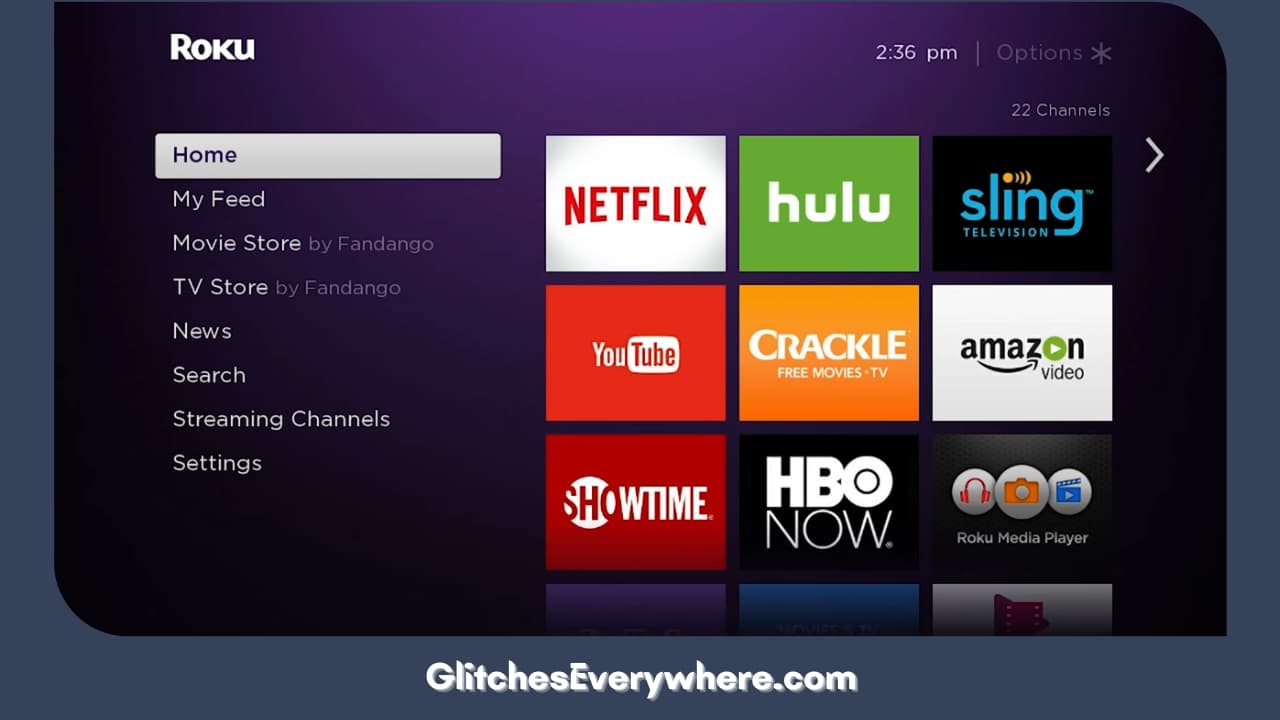
2. Navigate the screen and choose Streaming Channels.
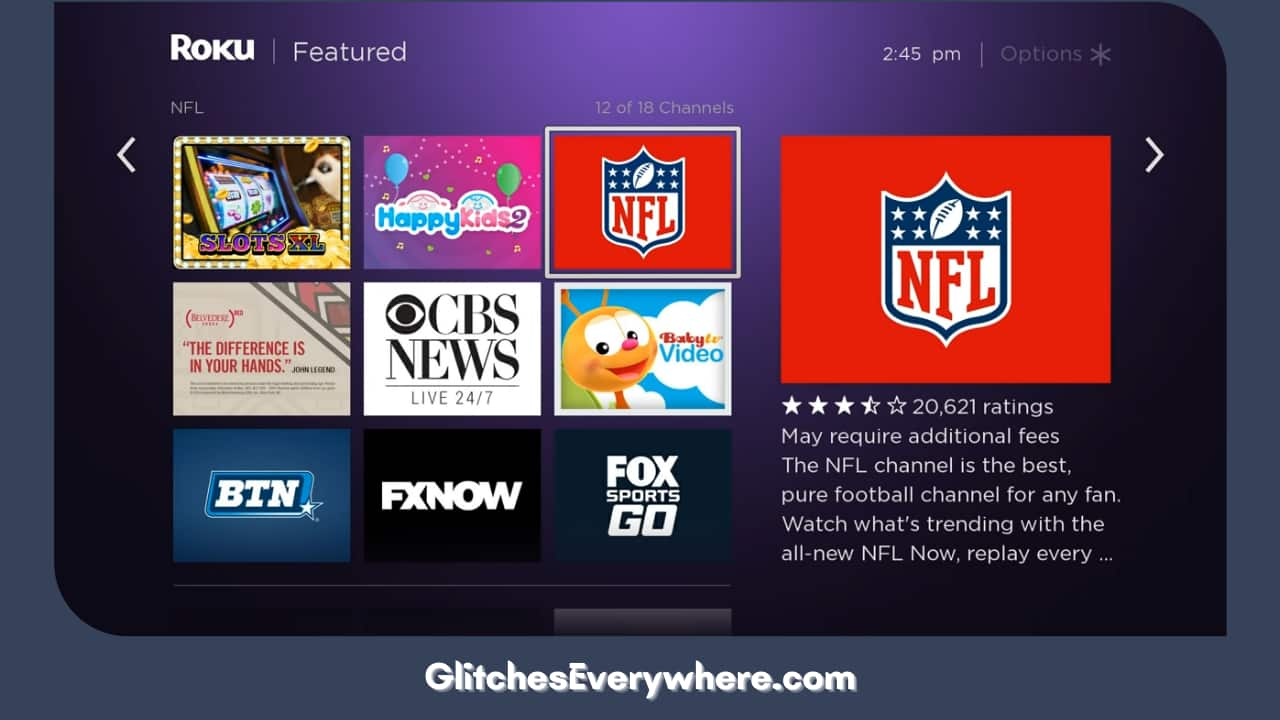
3. Go to the channel name that is troubling you and highlight it.
4. Press the * button on your remote once the channel is highlighted. This is going to open an options menu.
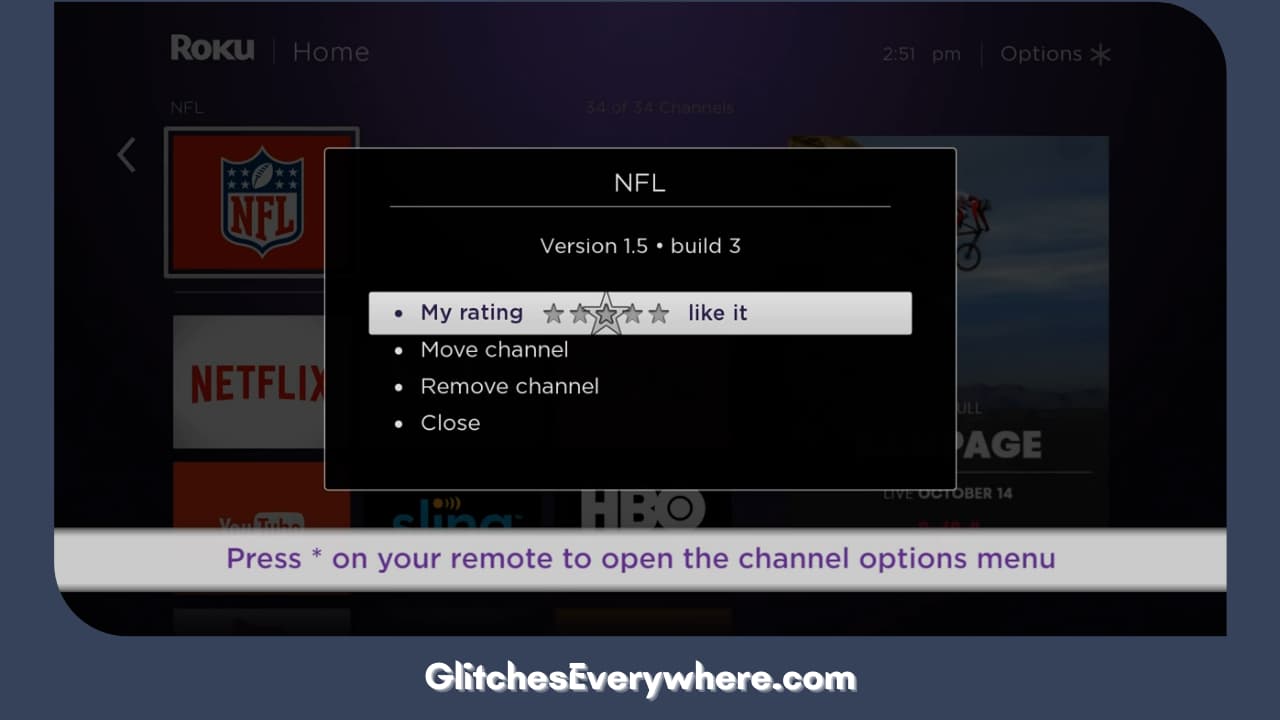
5. From the menu, choose the Remove Channel option. Confirm the prompt by selecting Remove.
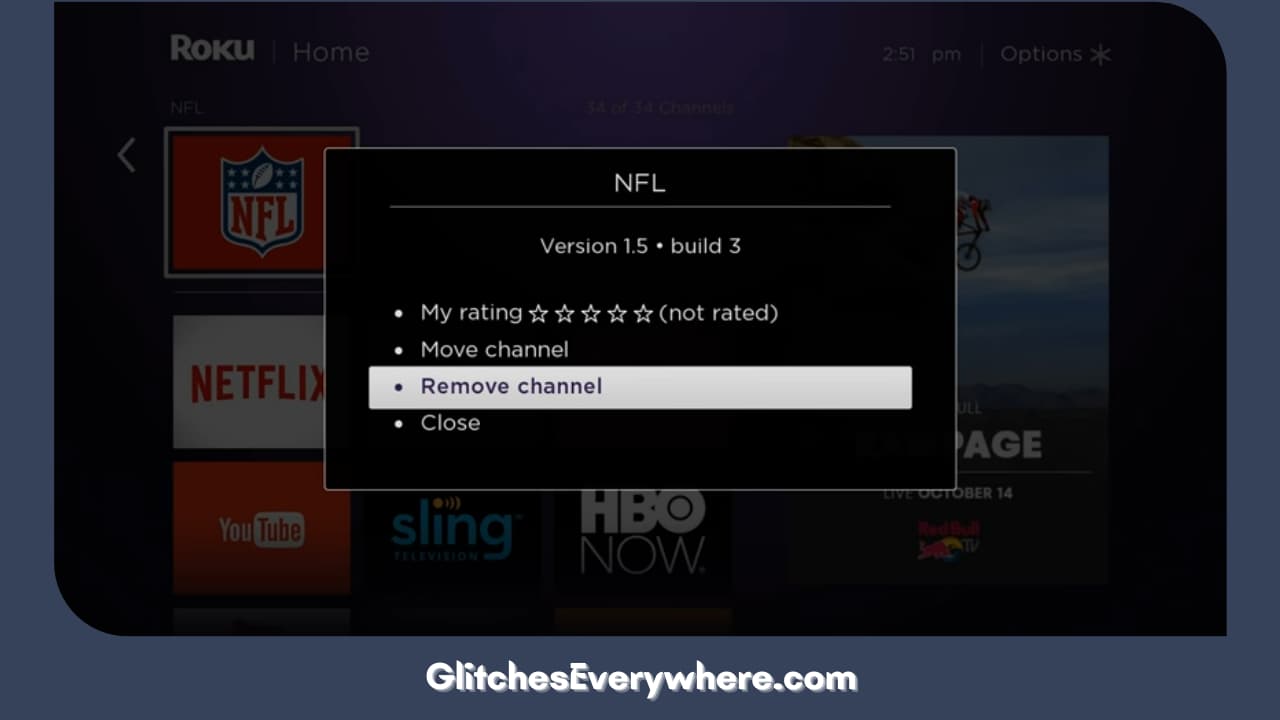
Once uninstalled, move on to restart your device, there are a couple of ways to go about it, use the steps provided in the above sections if needed.
Finally, you need to add the channel back, this is how you can do it:
1. Go to your Home screen.
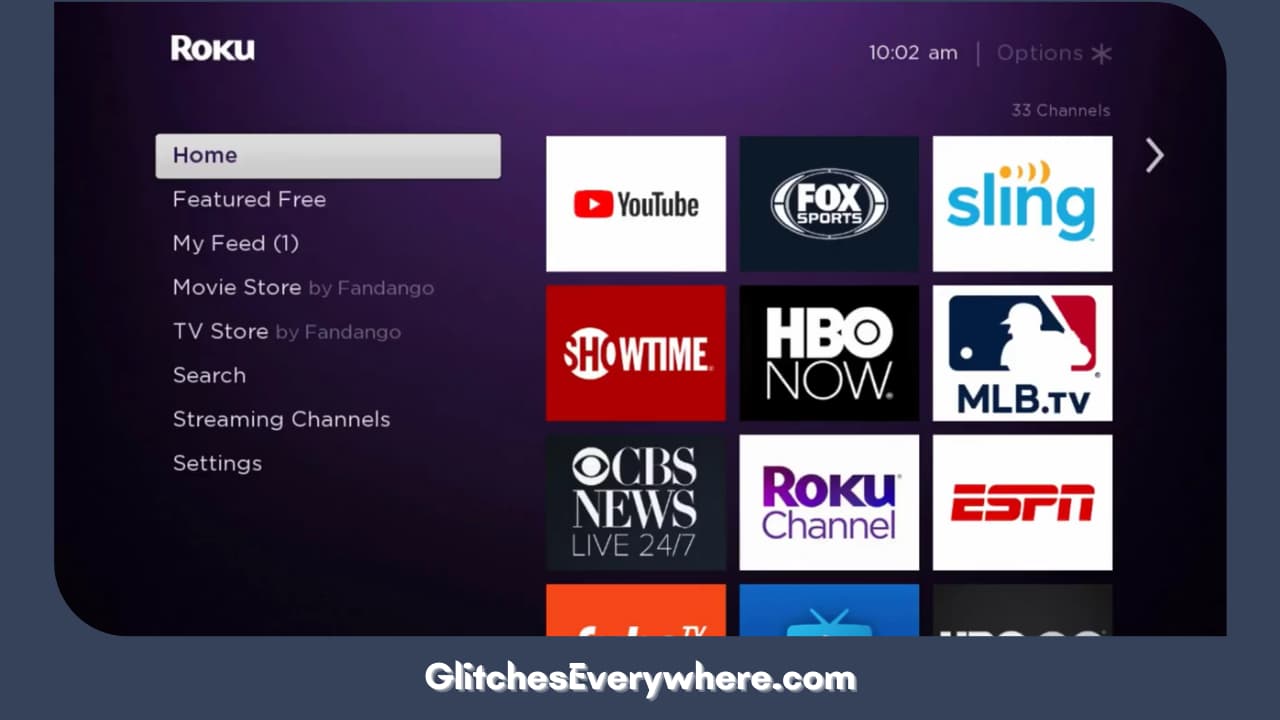
2. Find and enter Streaming Channels again. This is your Channel Store.
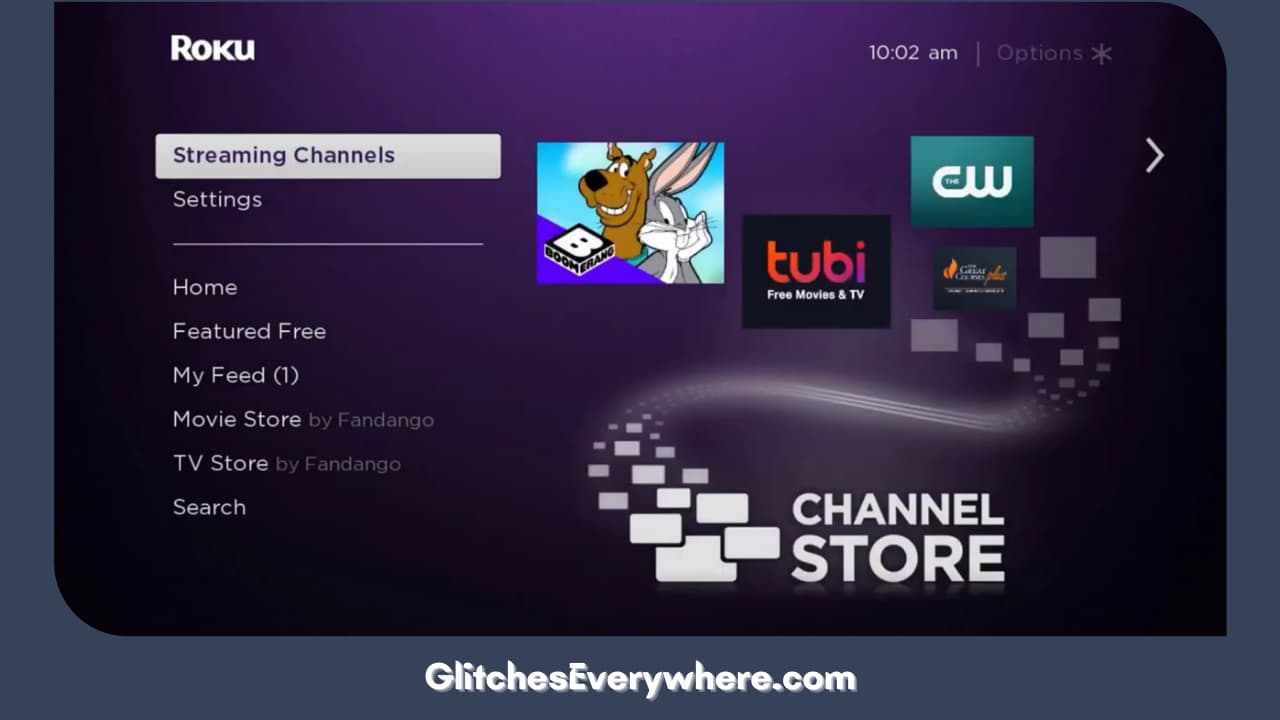
3. Click on Search Channel enter the name of the app and hit Search.
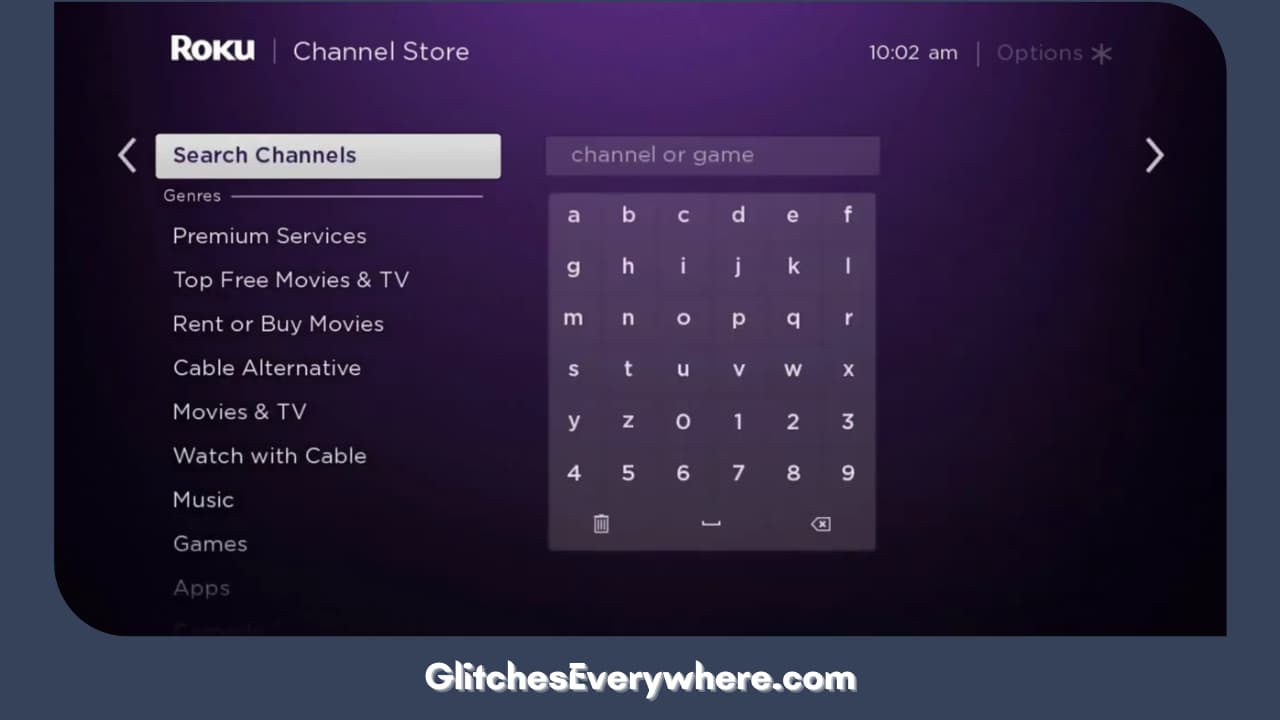
4. Select the correct channel from the prompted results and press the OK button. This will show you the details of the chosen channel.
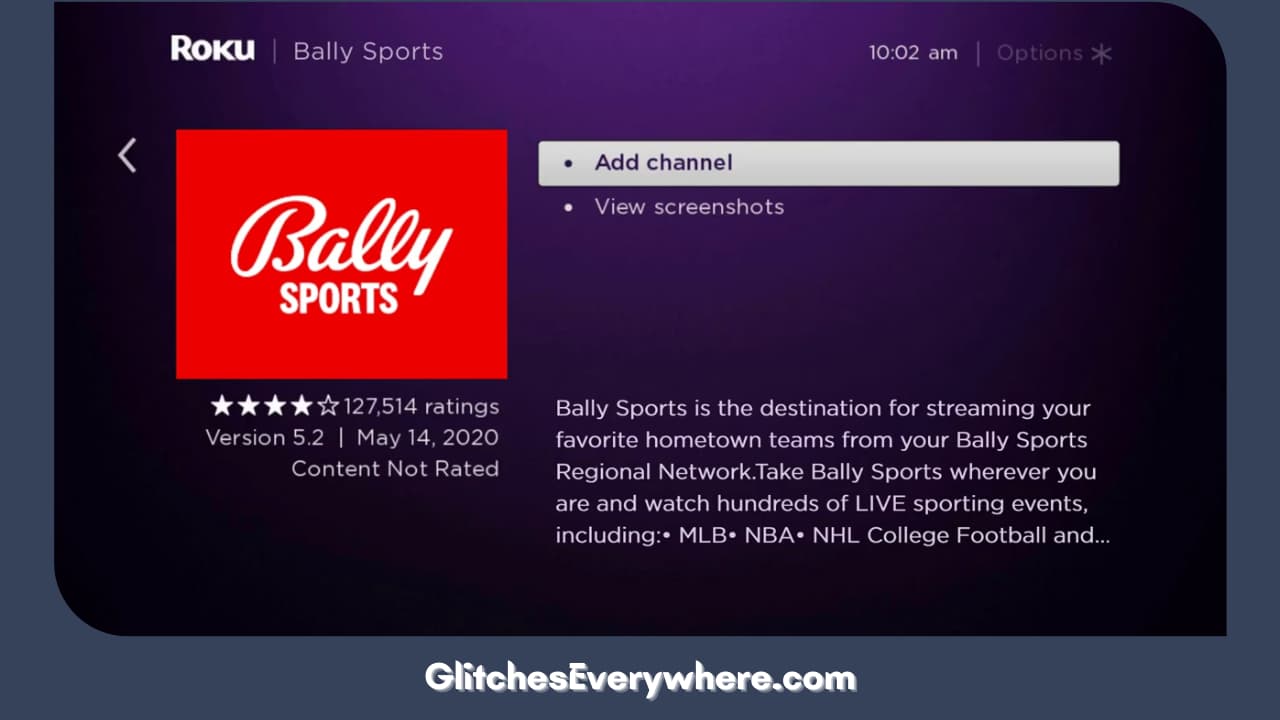
5. Select Add Channel to finish it up.
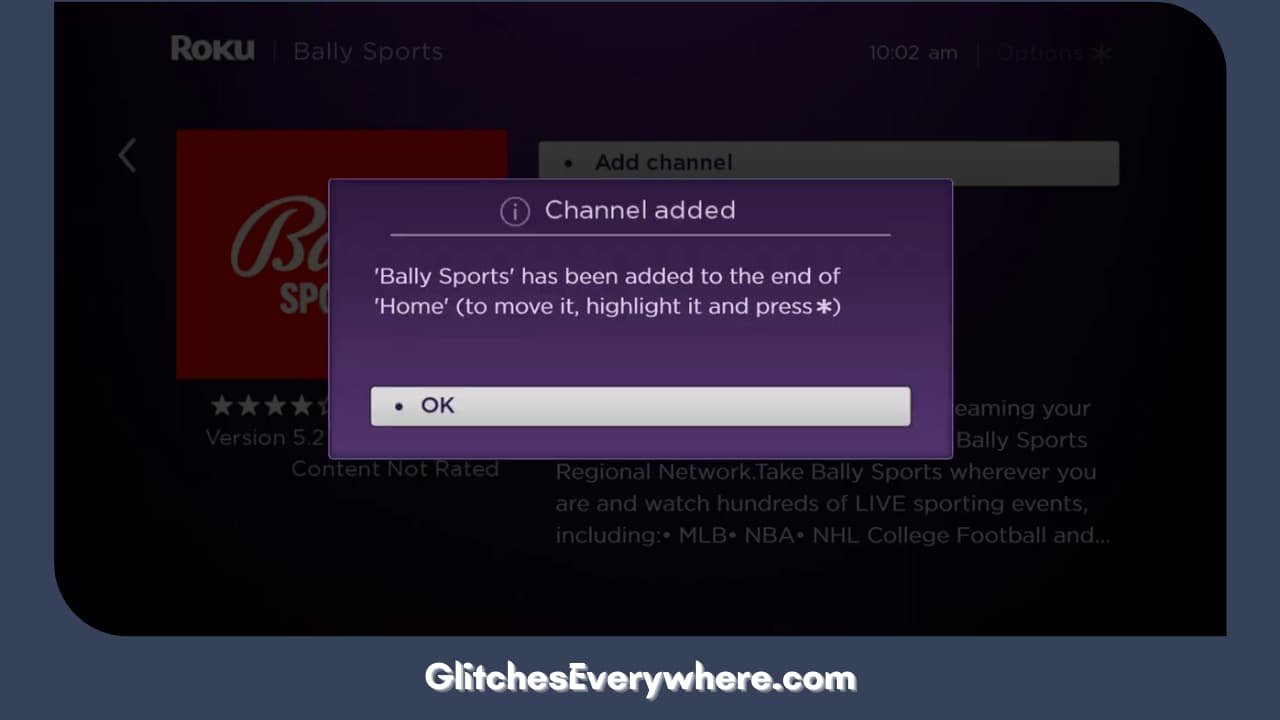
Once installed, you will find it back on your TCL Roku TV! Still troubled by Roku TV blank screen? Give the following solutions a last shot.
Factory Reset your TCL Roku TV
Now, this is an extreme step but it is worth a try. Think carefully before you go ahead with this Roku TCL TV troubleshooting step as it does come with permanent loss of the data on your phone.
A factory reset completely clears your device and brings it back to its original or ‘factory’ setting.
One way to do so is through the menu. Use these steps to get it done:
1. Go to your Home screen.
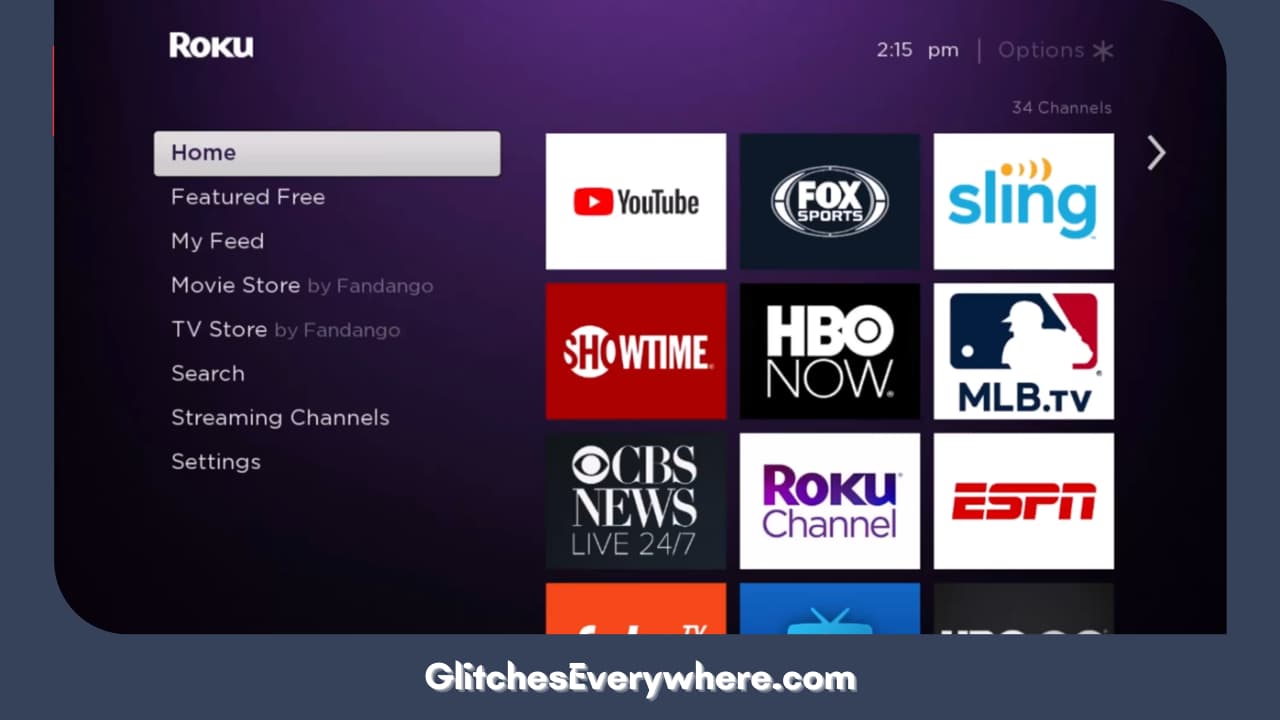
2. Then access your Settings menu.
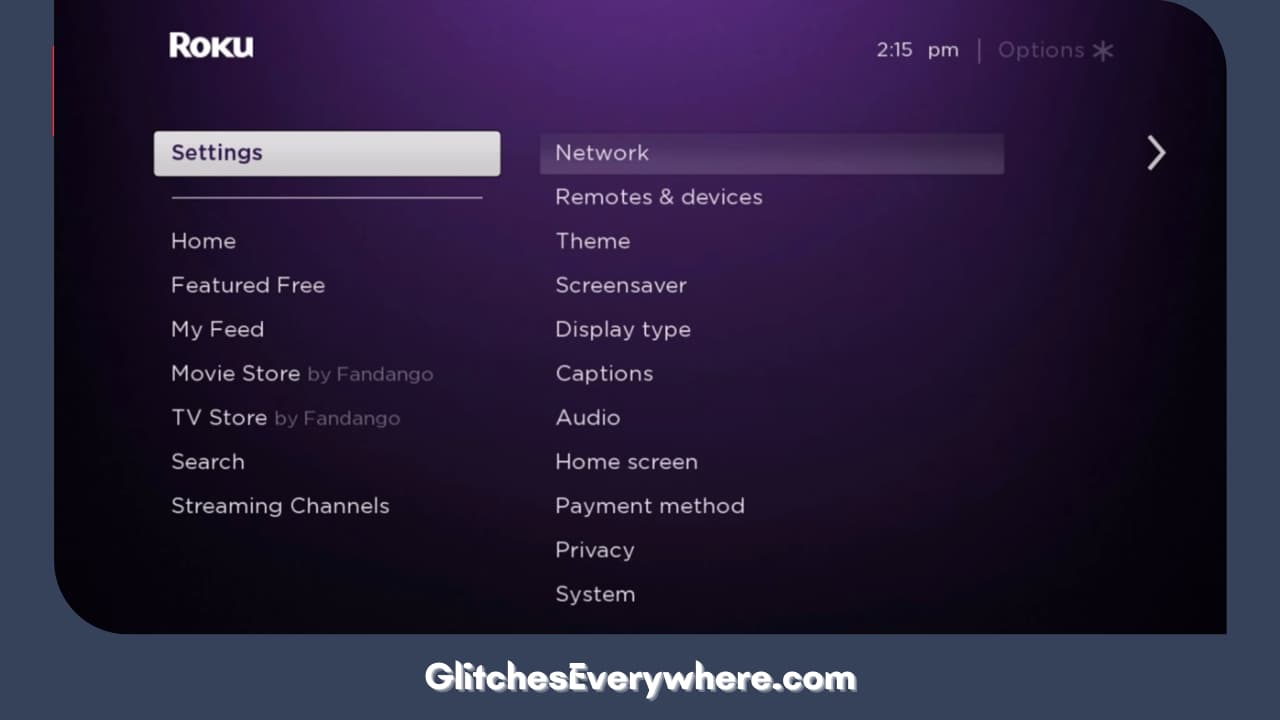
3. Next, locate and then go to System.
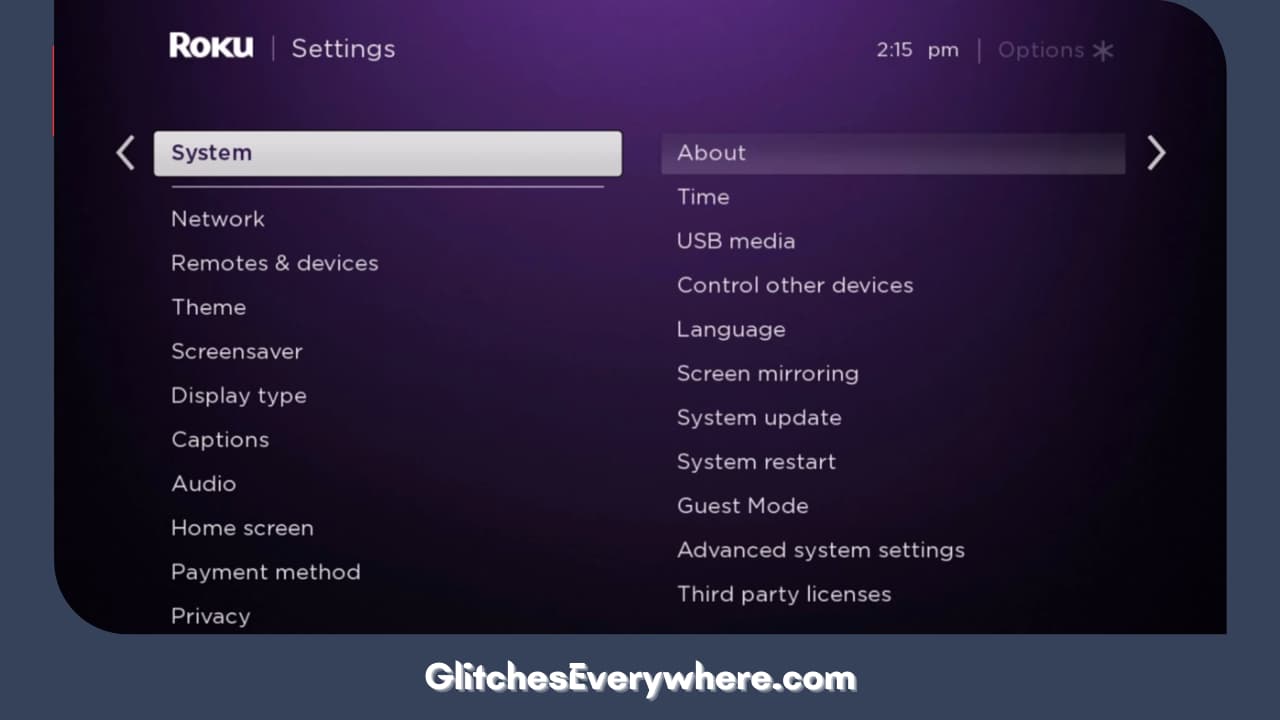
4. Then proceed with the Factory Reset option.
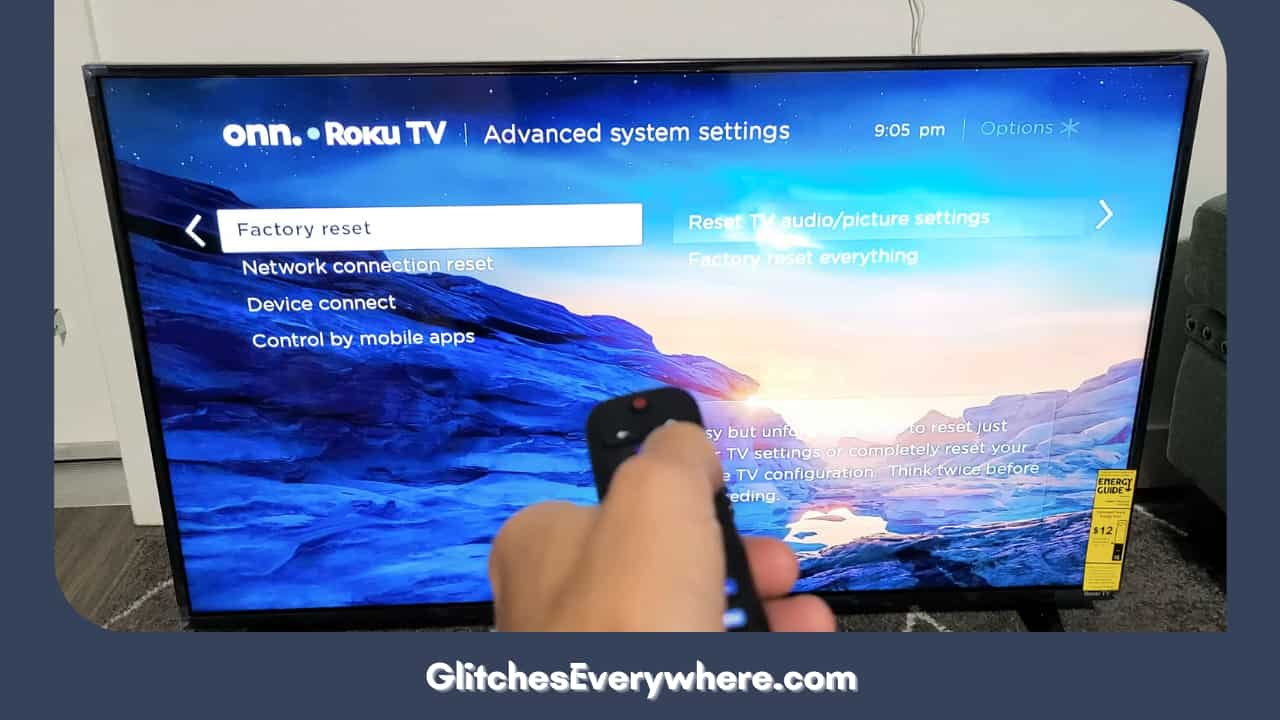
5. Simply, follow the instructions that prompt on your screen. You might need to add a pin and then confirm the process. The device will restart and it’ll be done!
If you are unable to access your TV screen at all, there is another way for you to perform a factory reset on your device.
With respect to your model, you might be able to locate a reset button on the connector panel of your device. It is a small button that might be indented and easy to locate.
Take a pin or the tip of a pen and press the reset button for about half a minute. Your TV will restart and it will give you the desired result.
You’ll have to set it up all over again, just like you did before. It is a considerable amount of work but it works to get rid of a ton of technical errors. I hope it works for your TCL Roku TV black screen too!
Contact TCL Roku Support

If none of the above solutions have worked for you, it’s time to get a professional’s opinion and help. Contact TCL Roku for help now. The easiest way to do so is to contact them through their contact number, i.e. 1-877-300-8837
Recommended Reading – Activate the TNT on Roku (Effortlessly in Seconds)
Wrapping Up
This brings me to the end of my Roku TCL TV troubleshooting guide. I hope it has not only helped you get rid of your TCL Roku TV black screen but also understand your TCL Roku TV a lot better.
Mark my words, the better you know your device, the smoother your streaming experience. Take our help and find the TCL Roku TV black screen fix that works for you. Get back to your favourite movies and shows in no time!