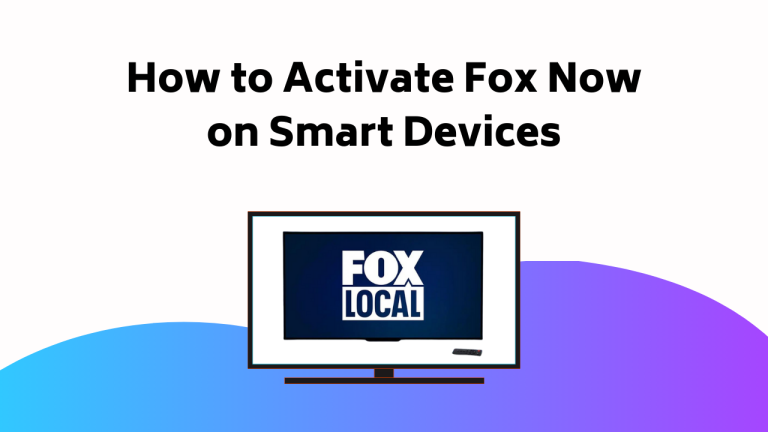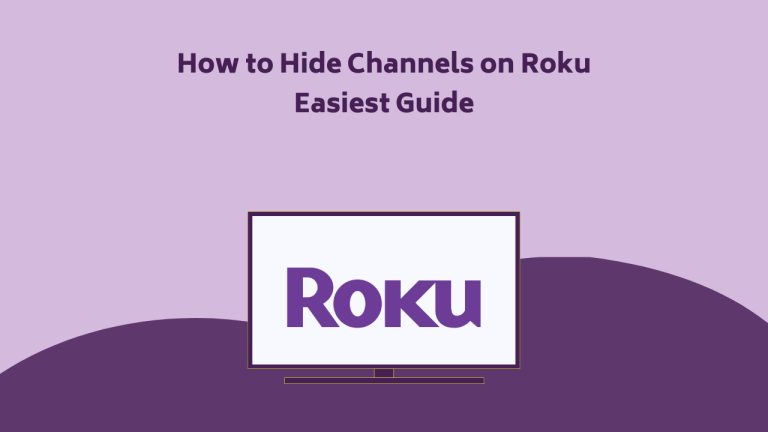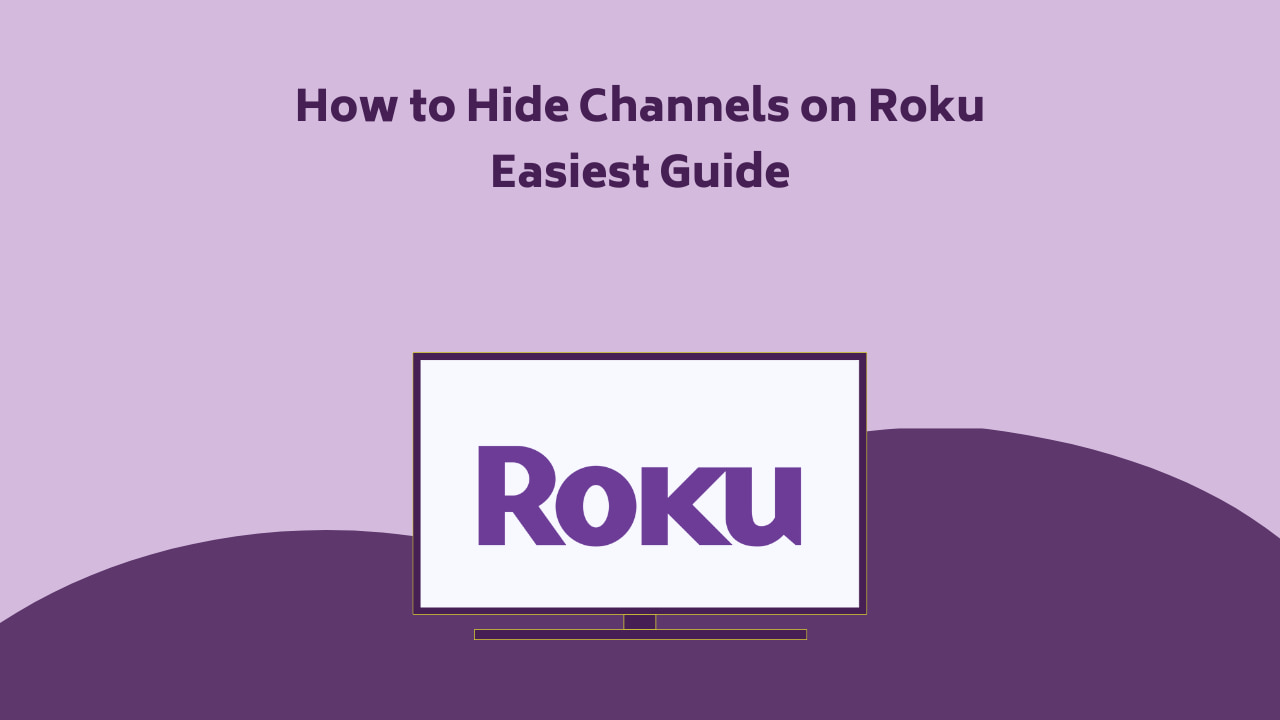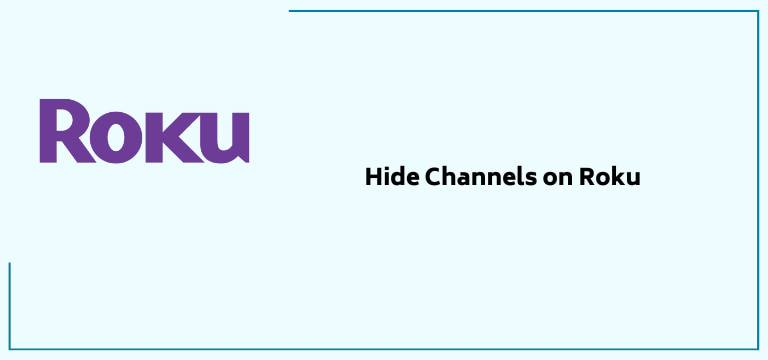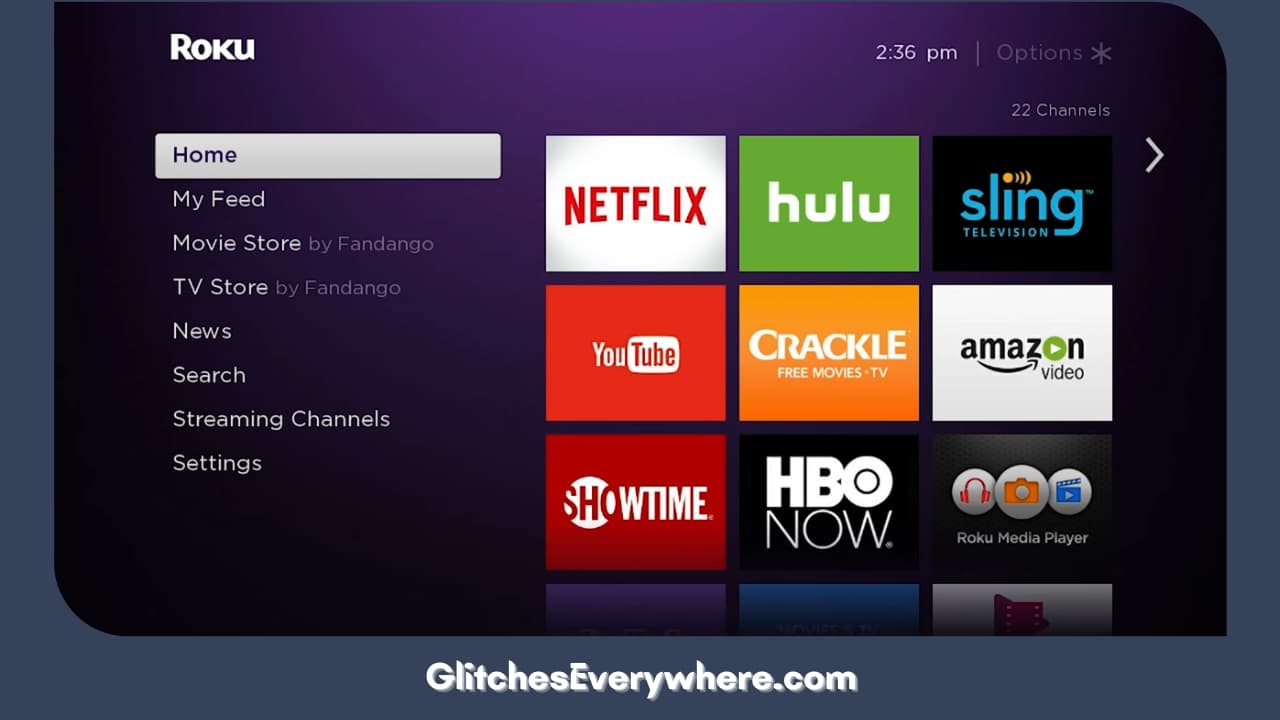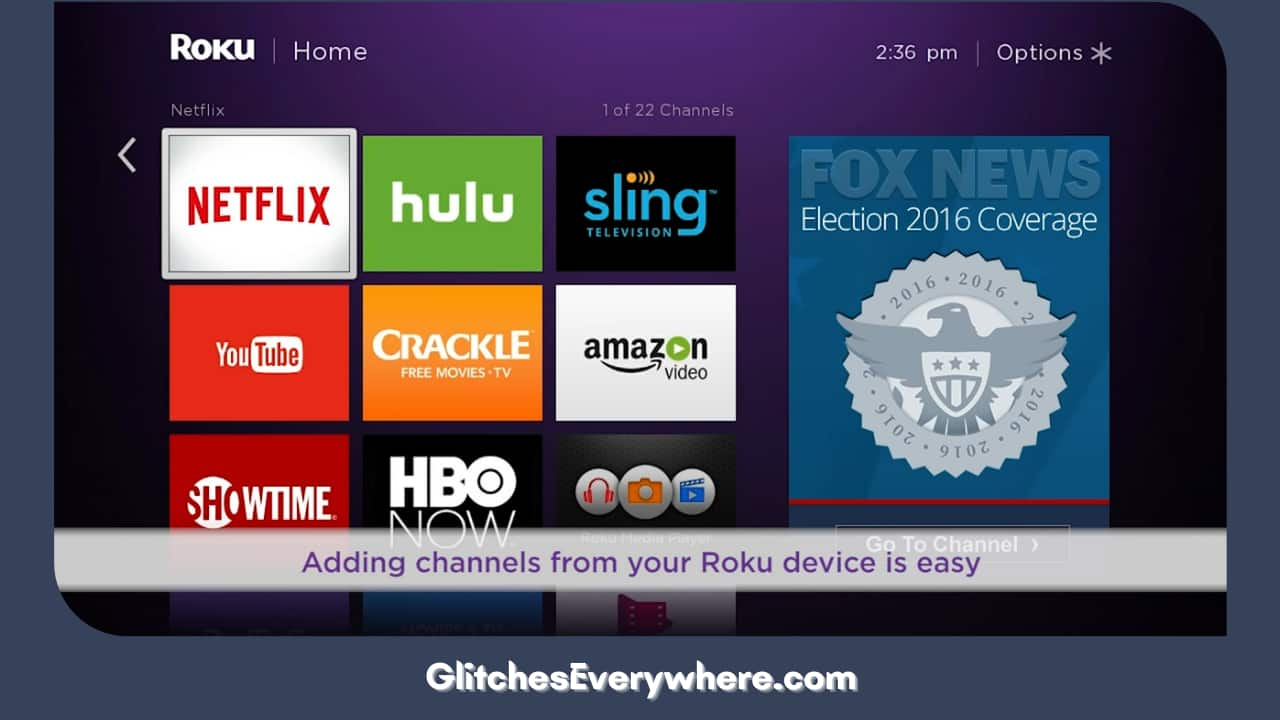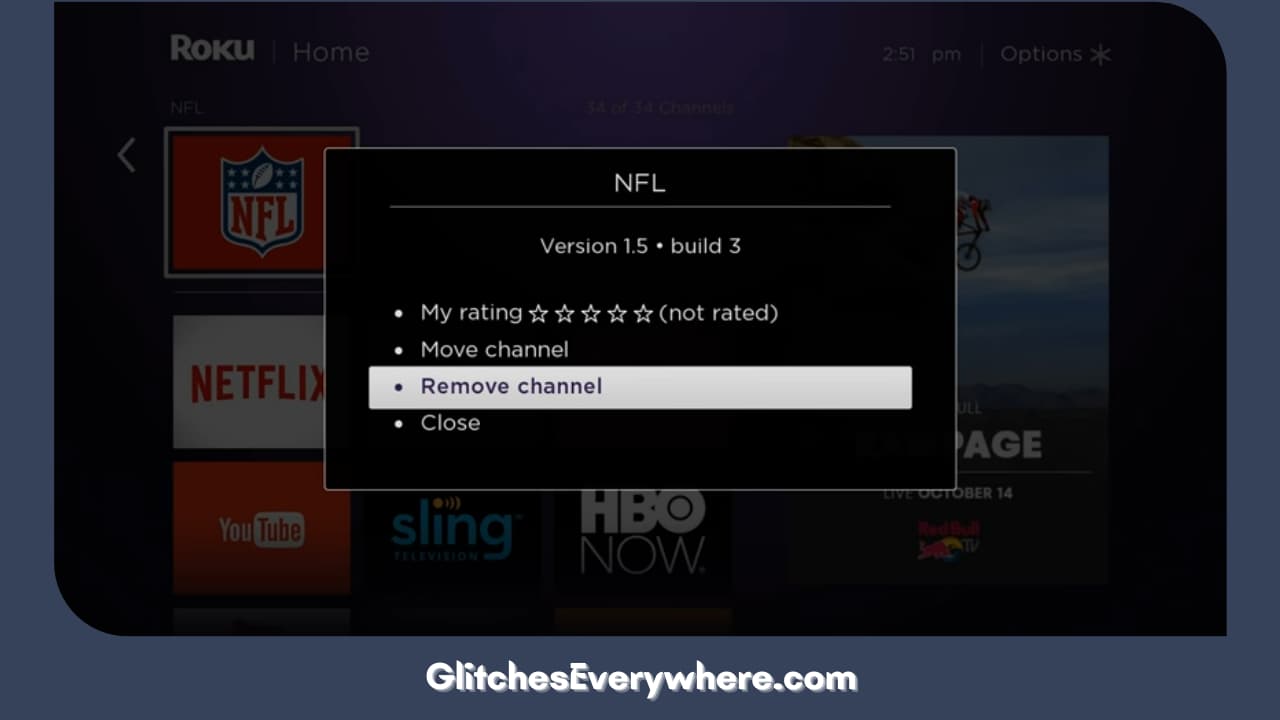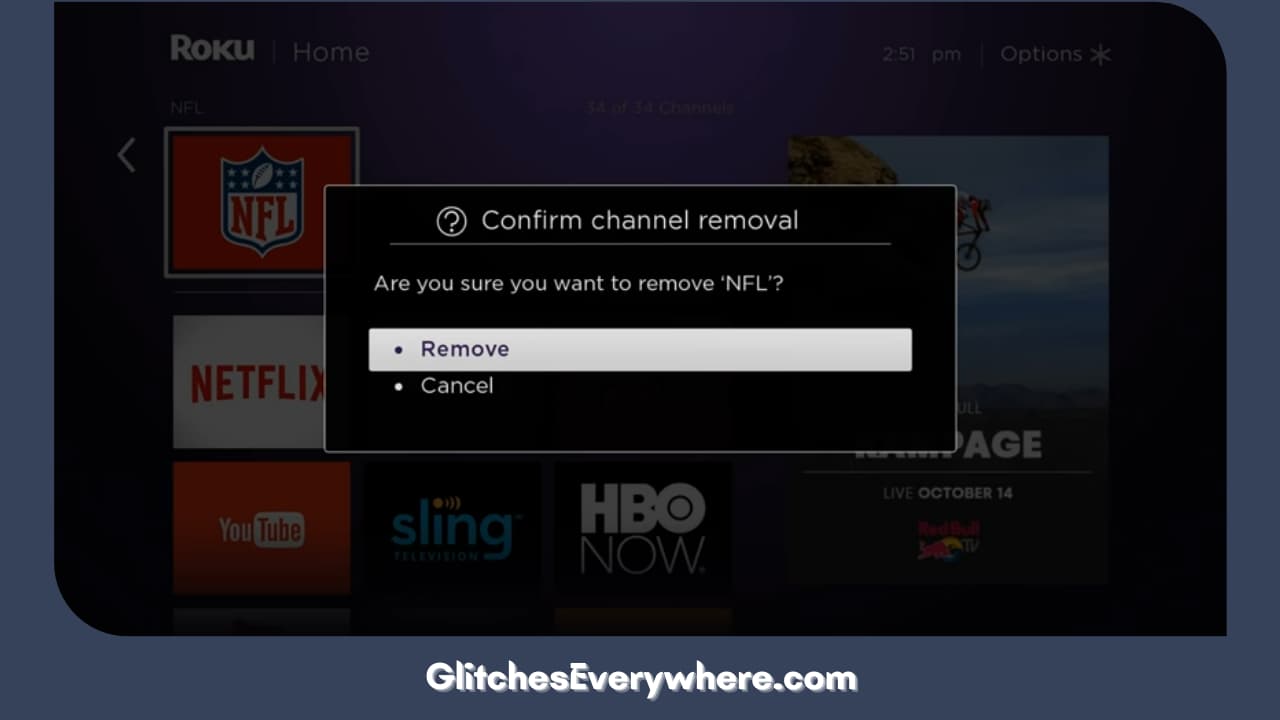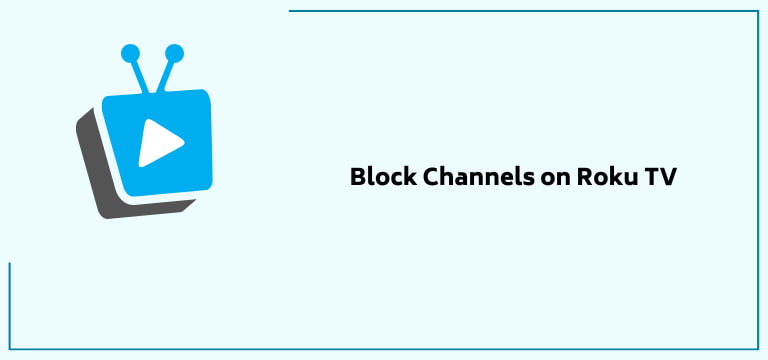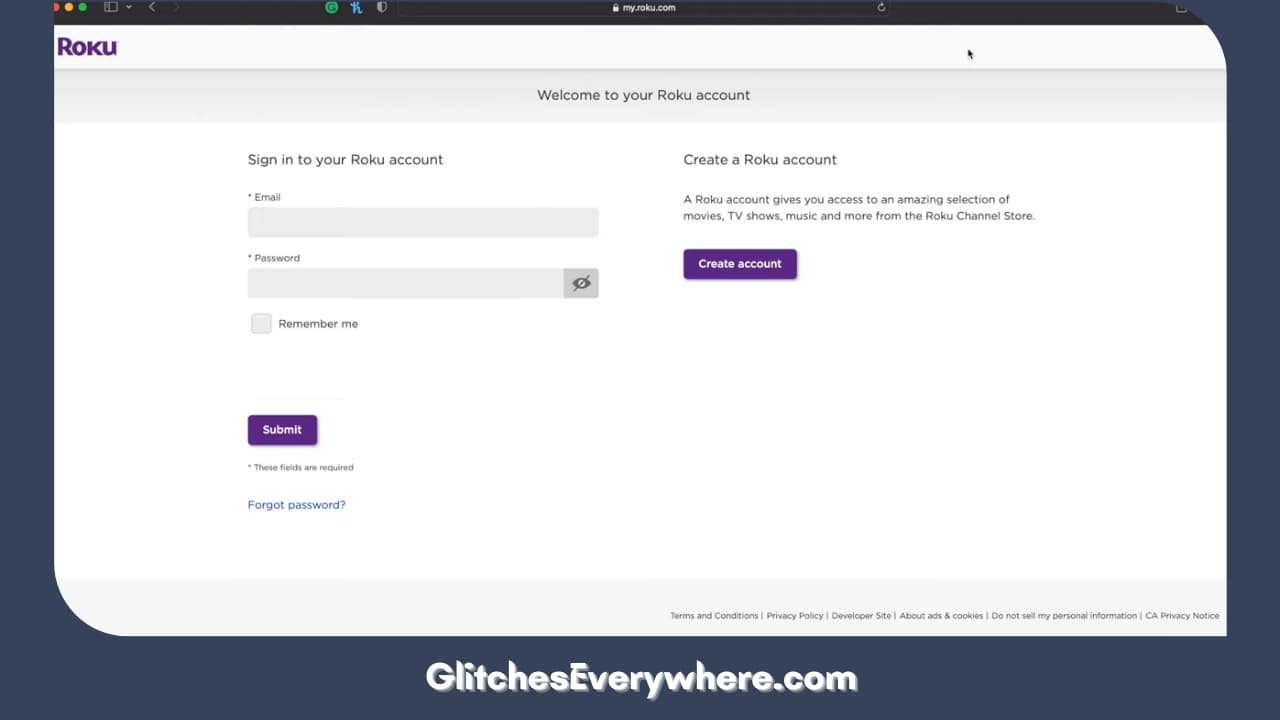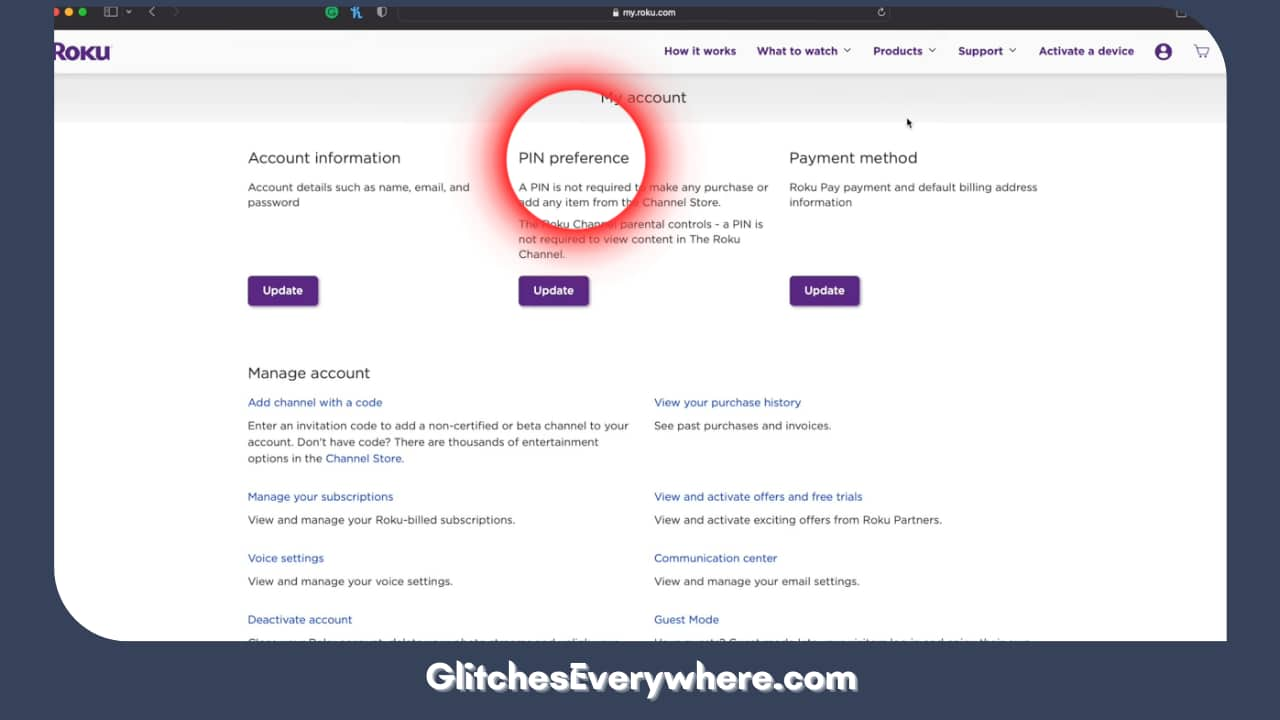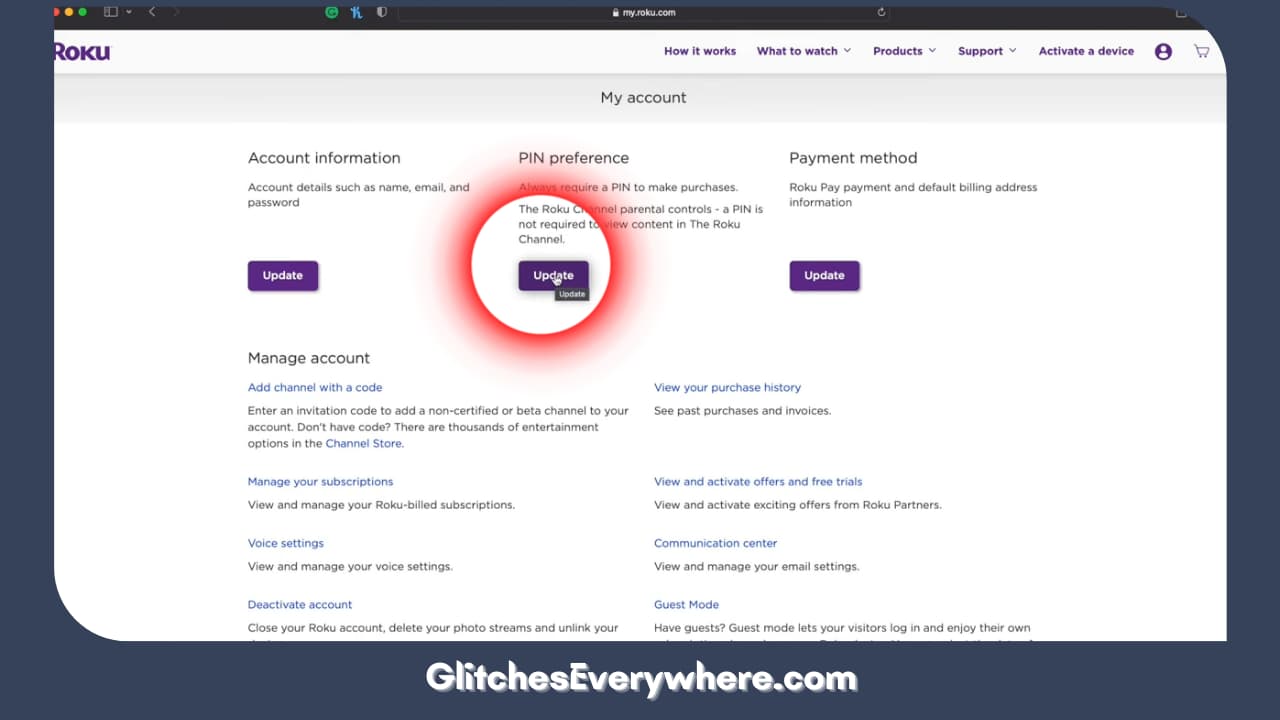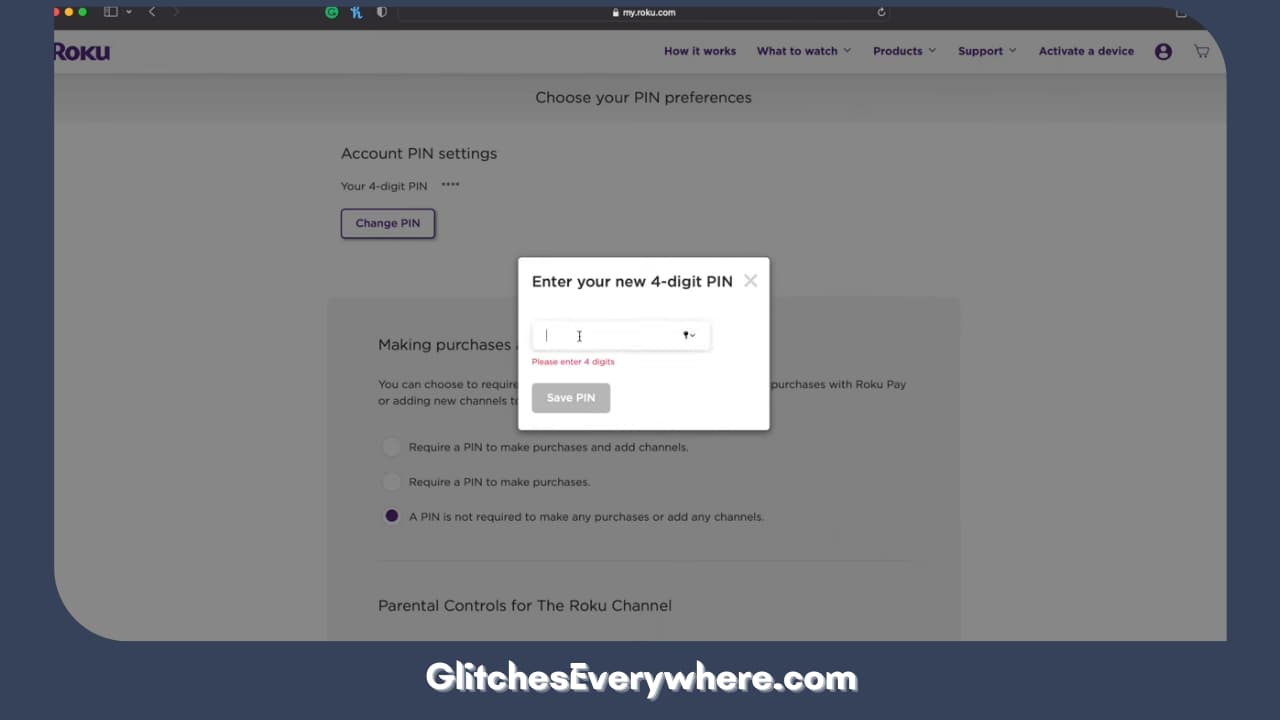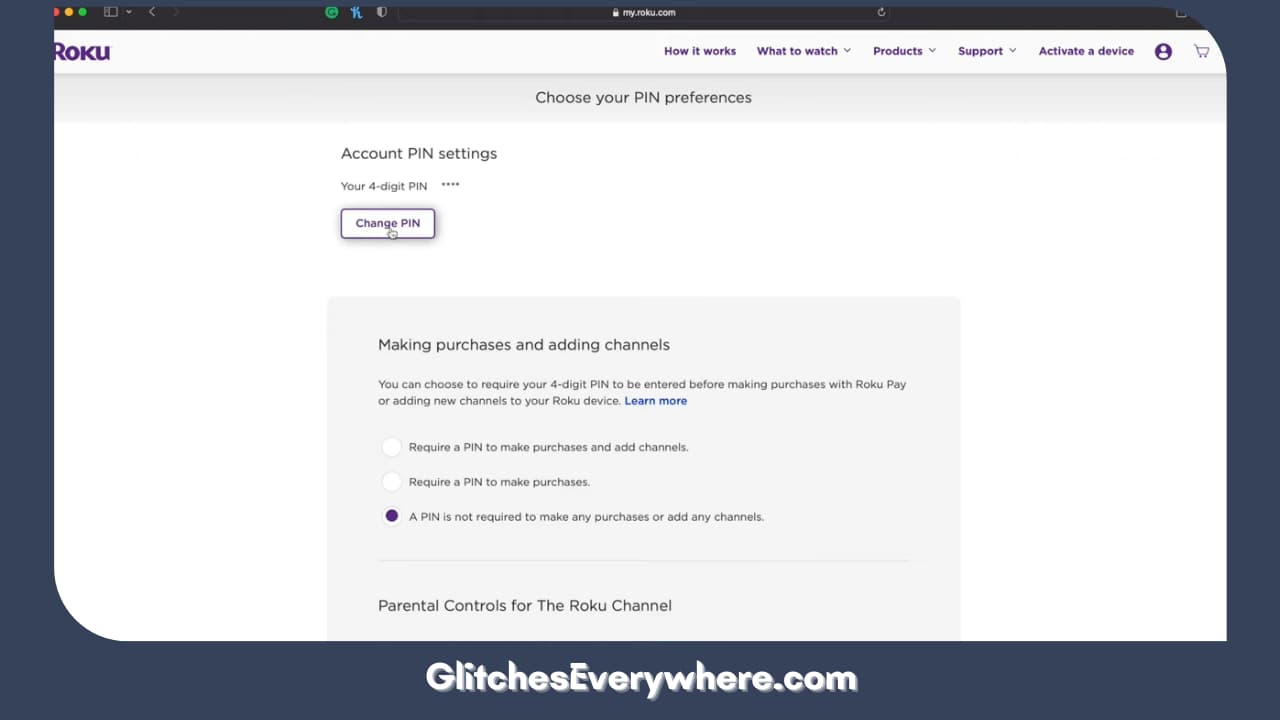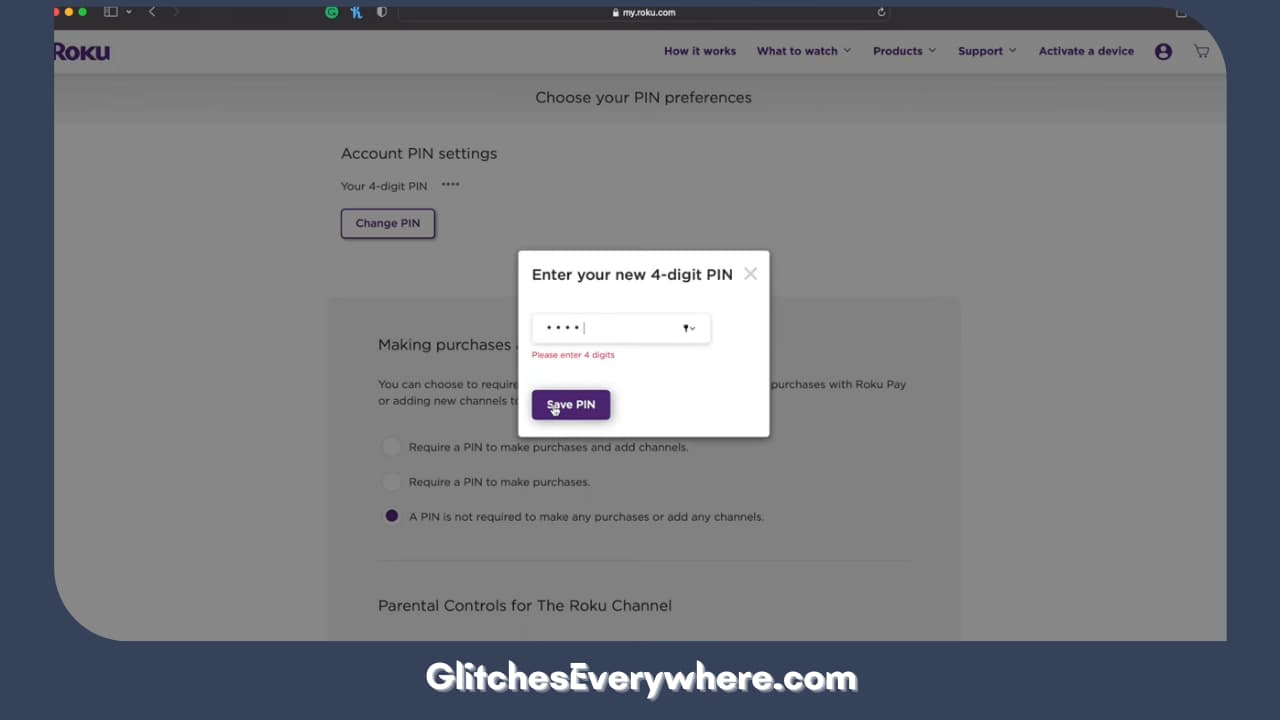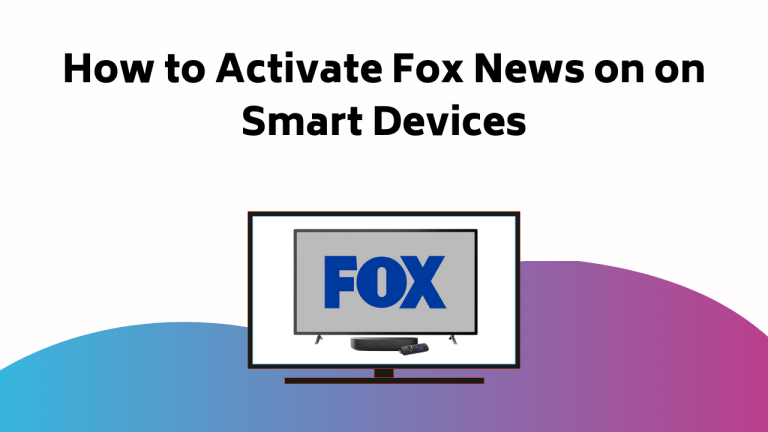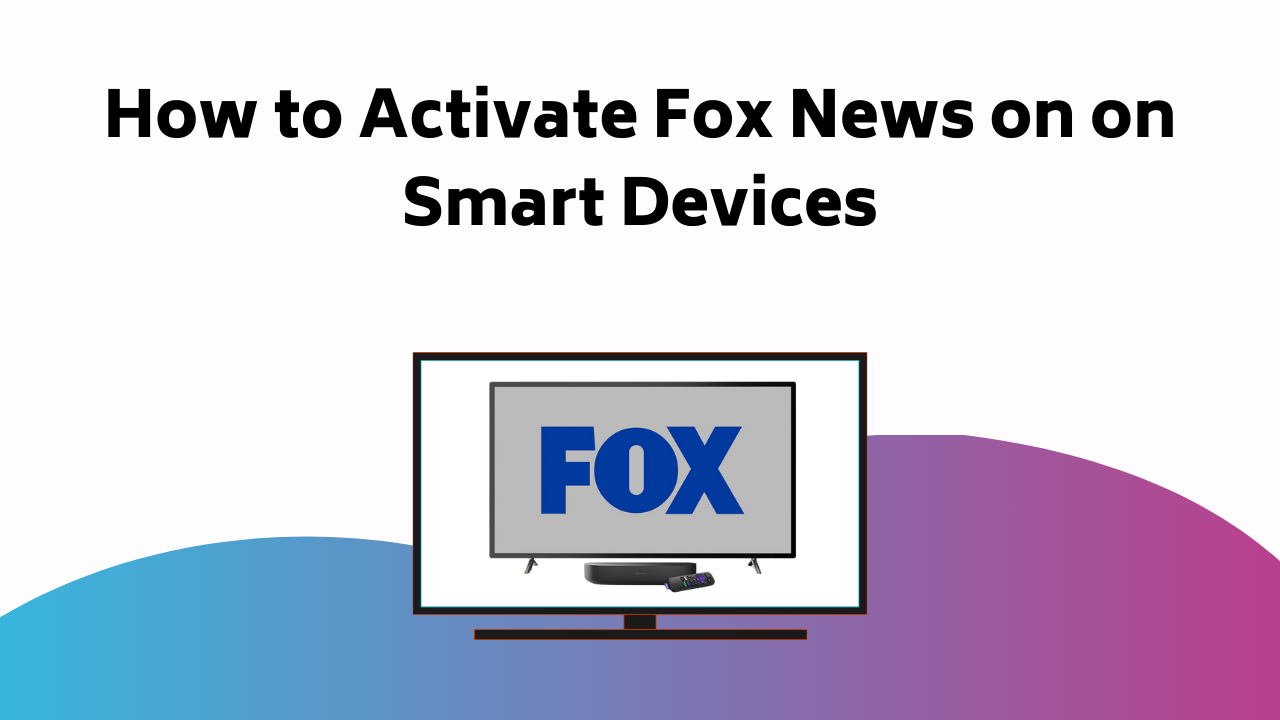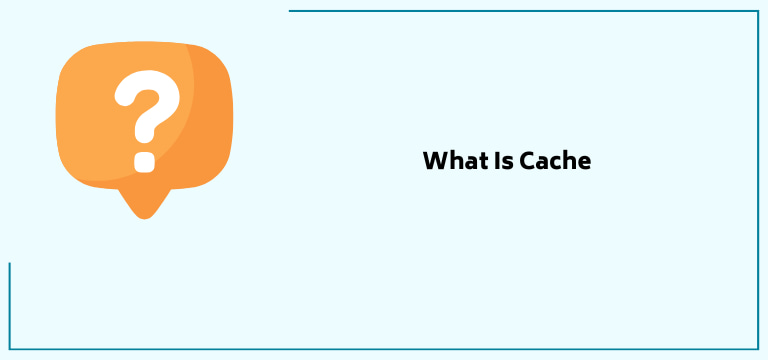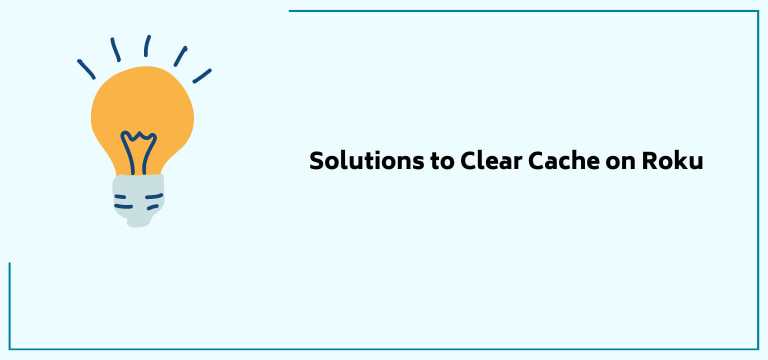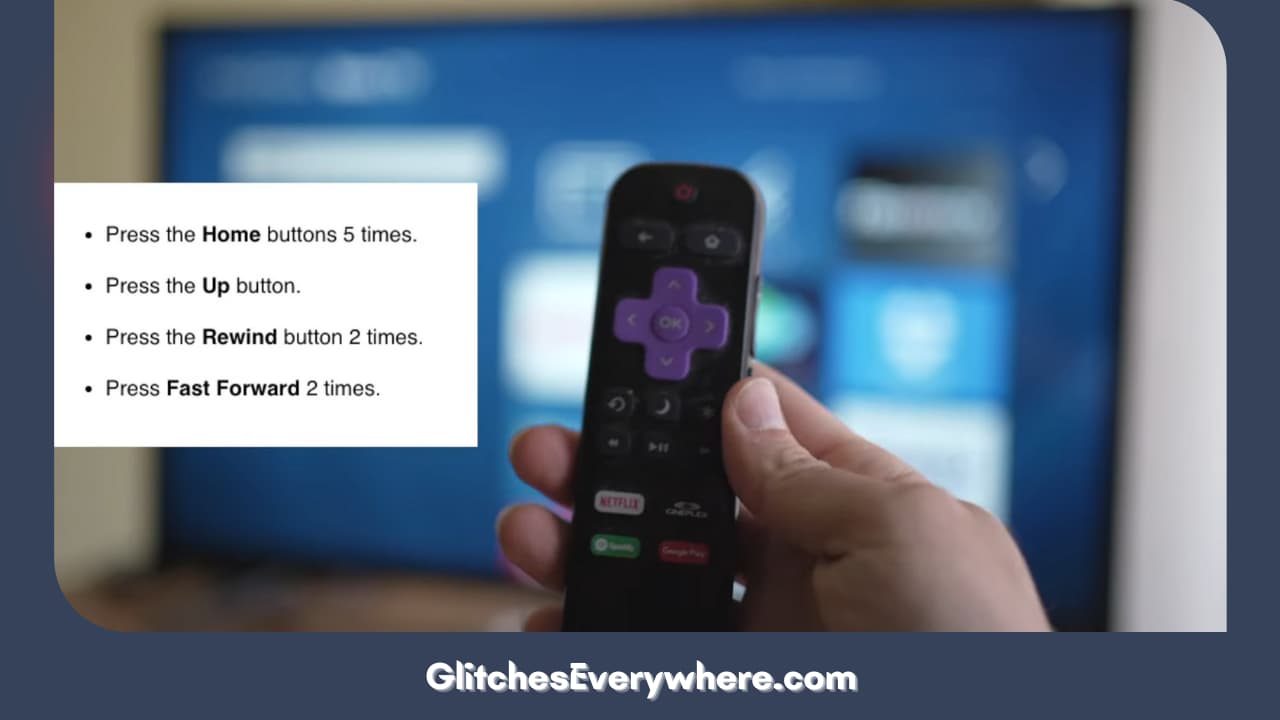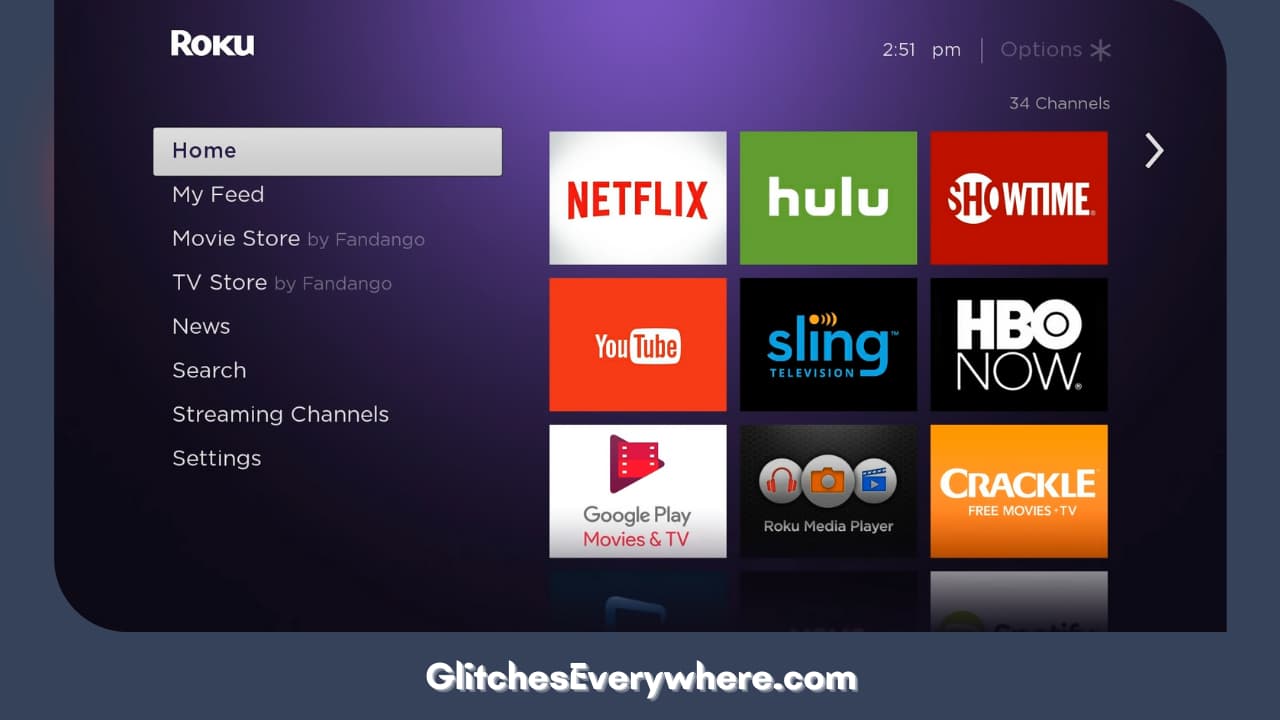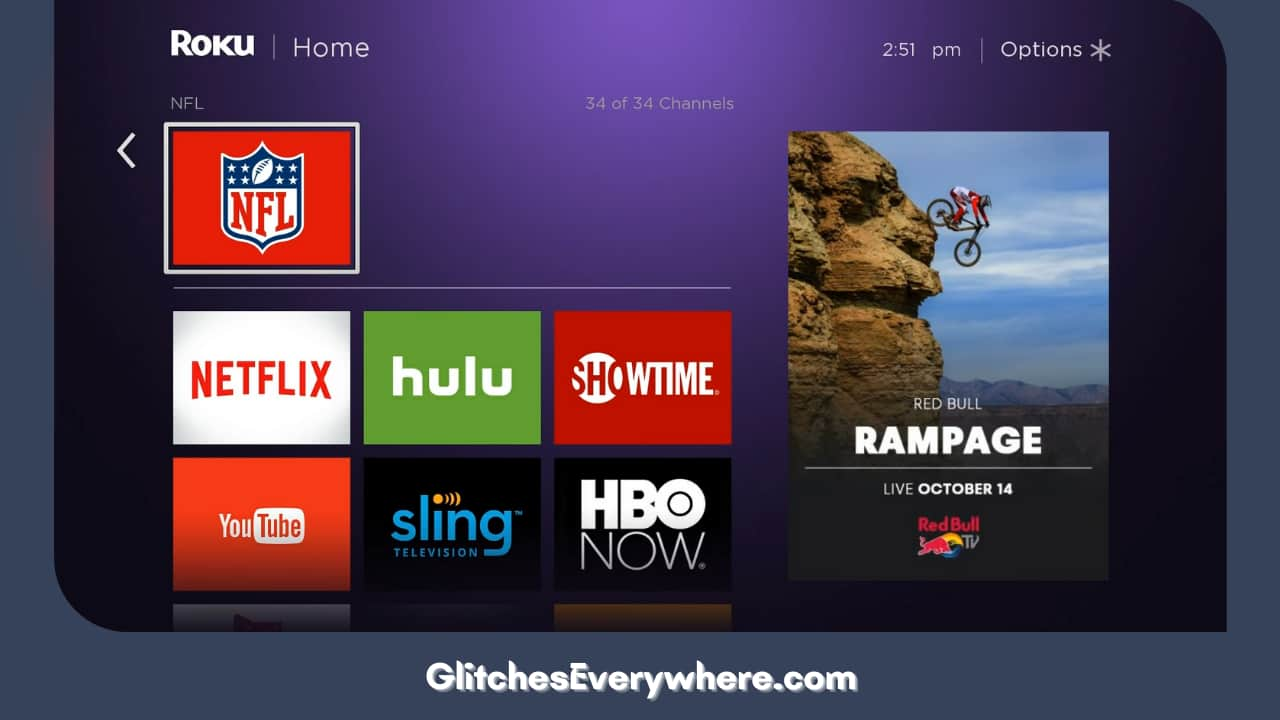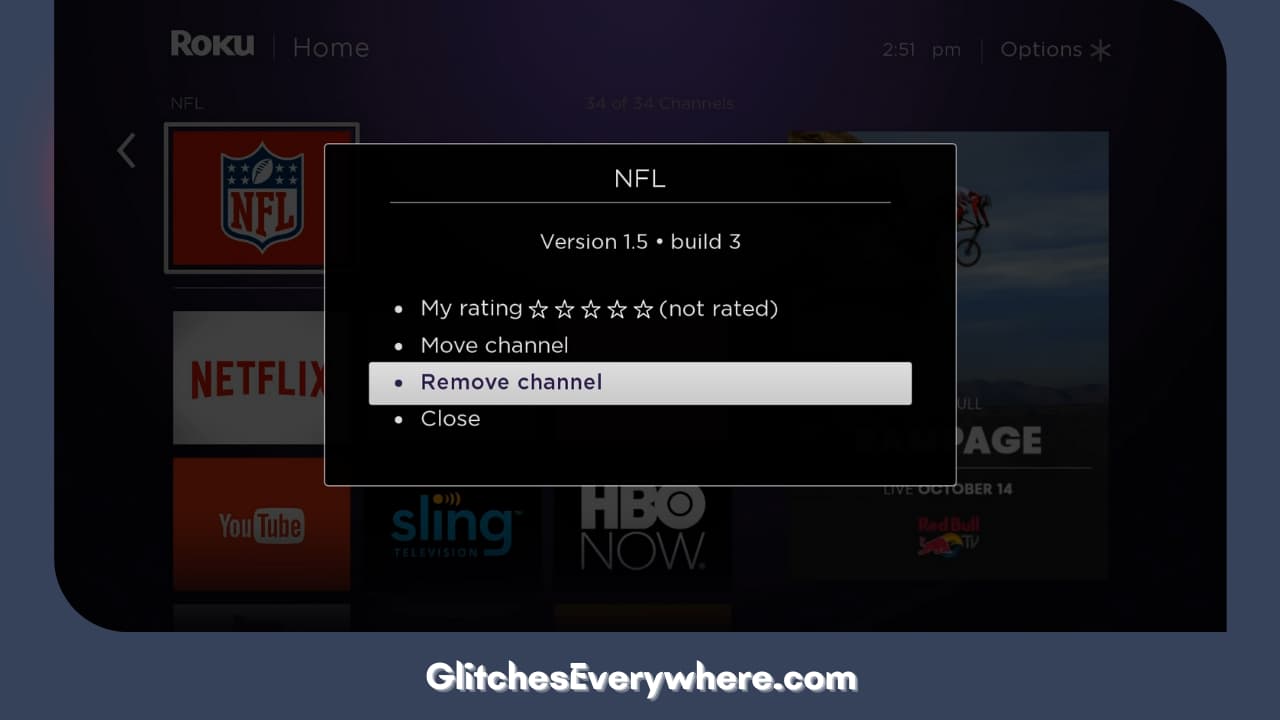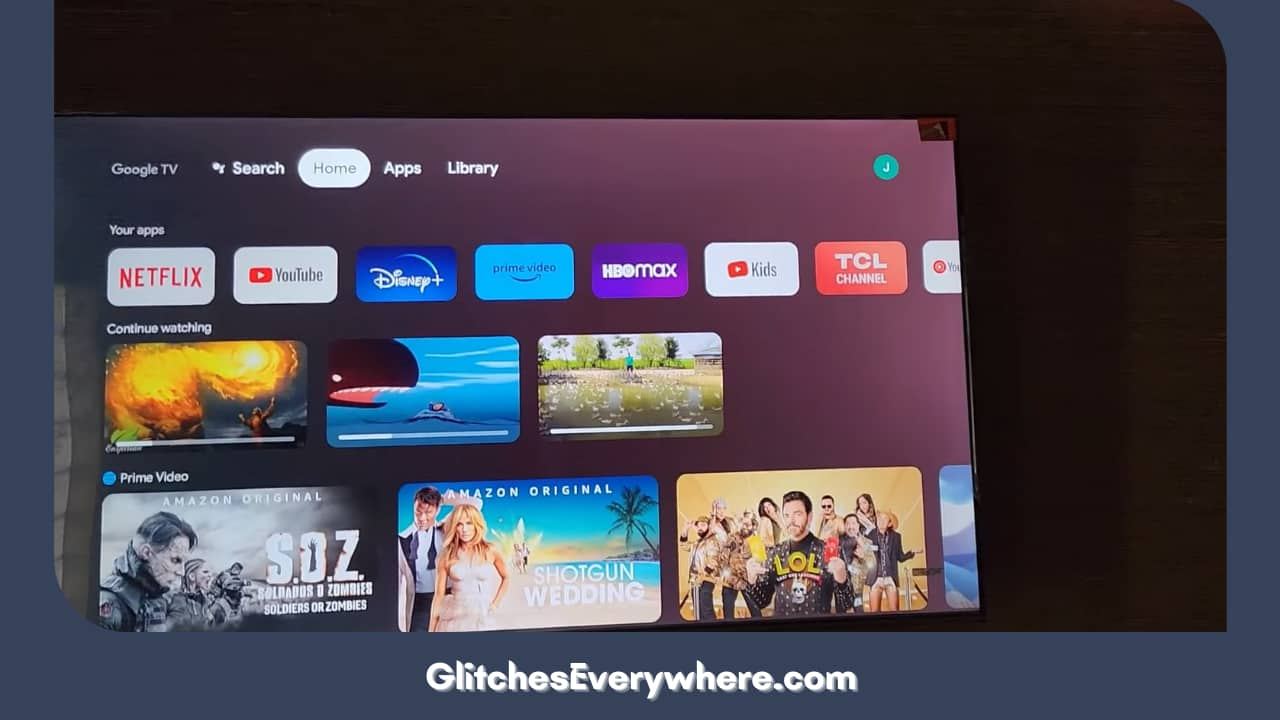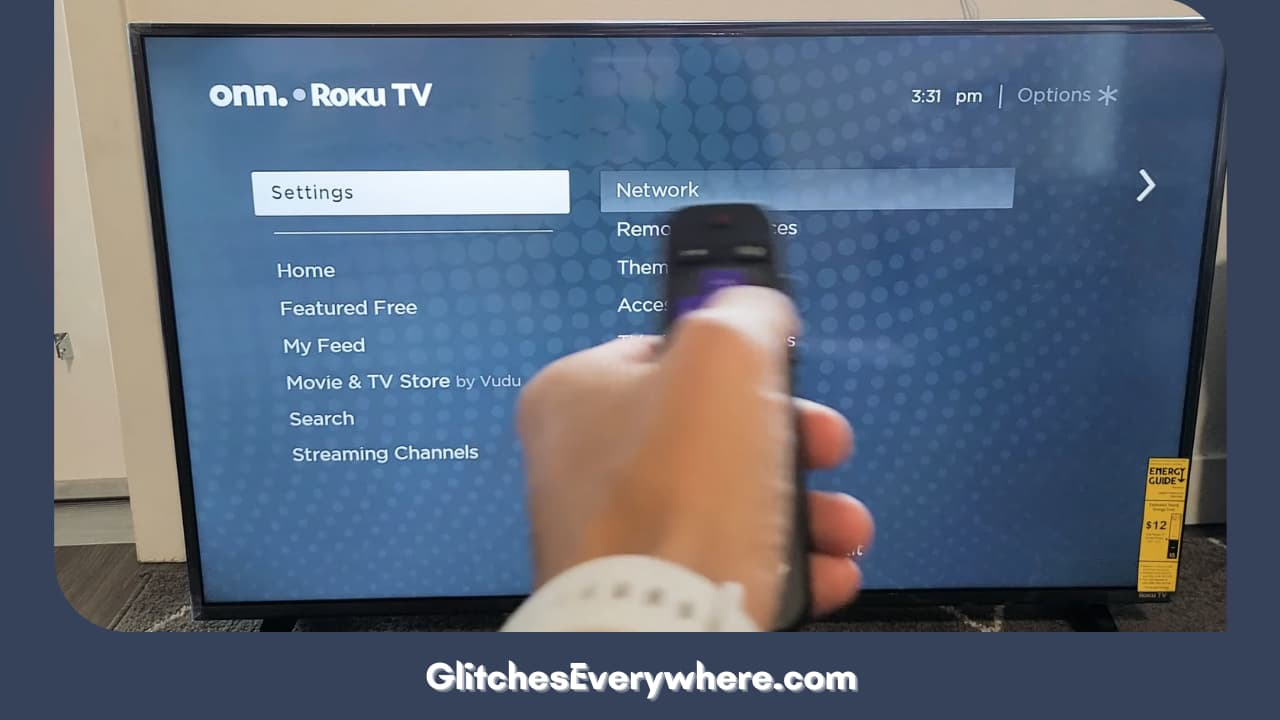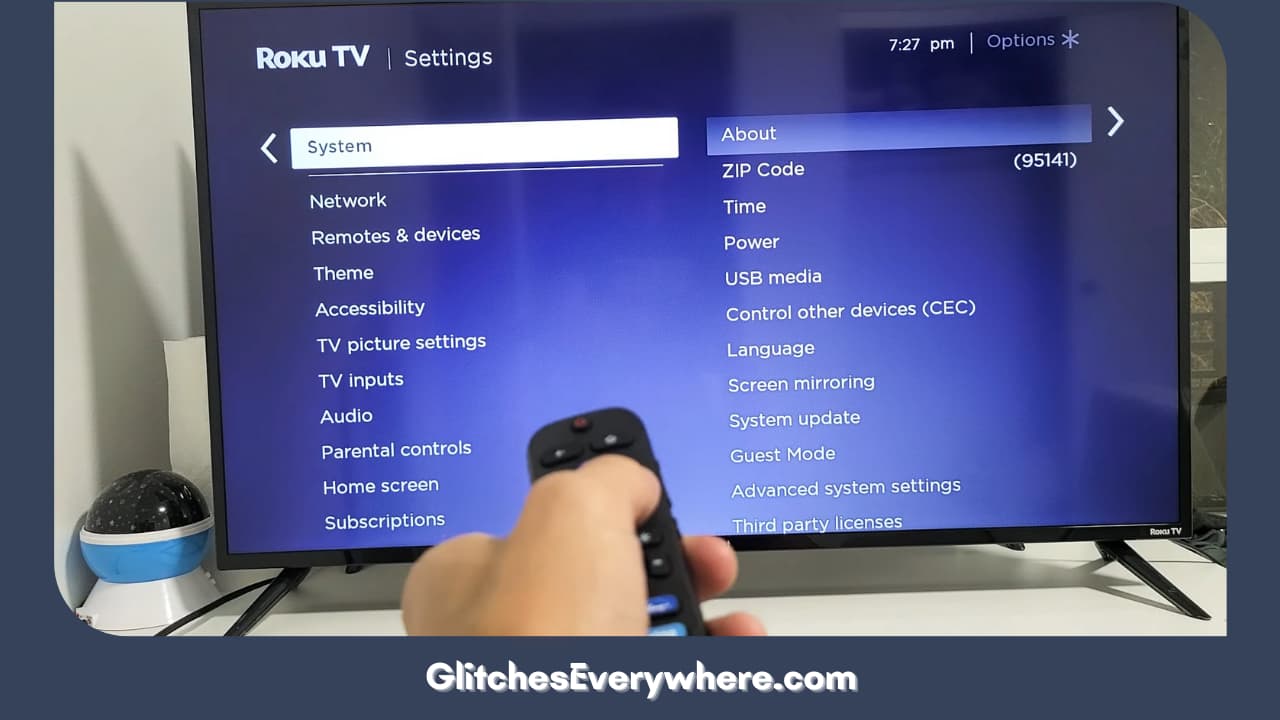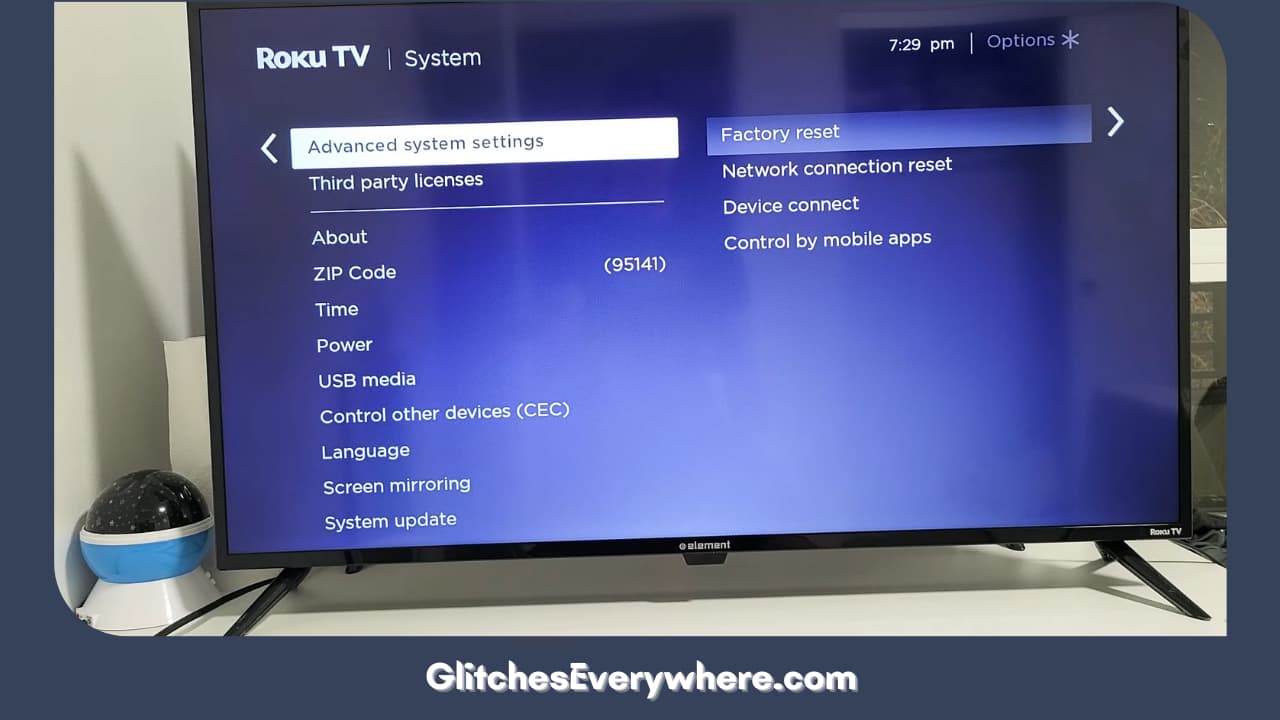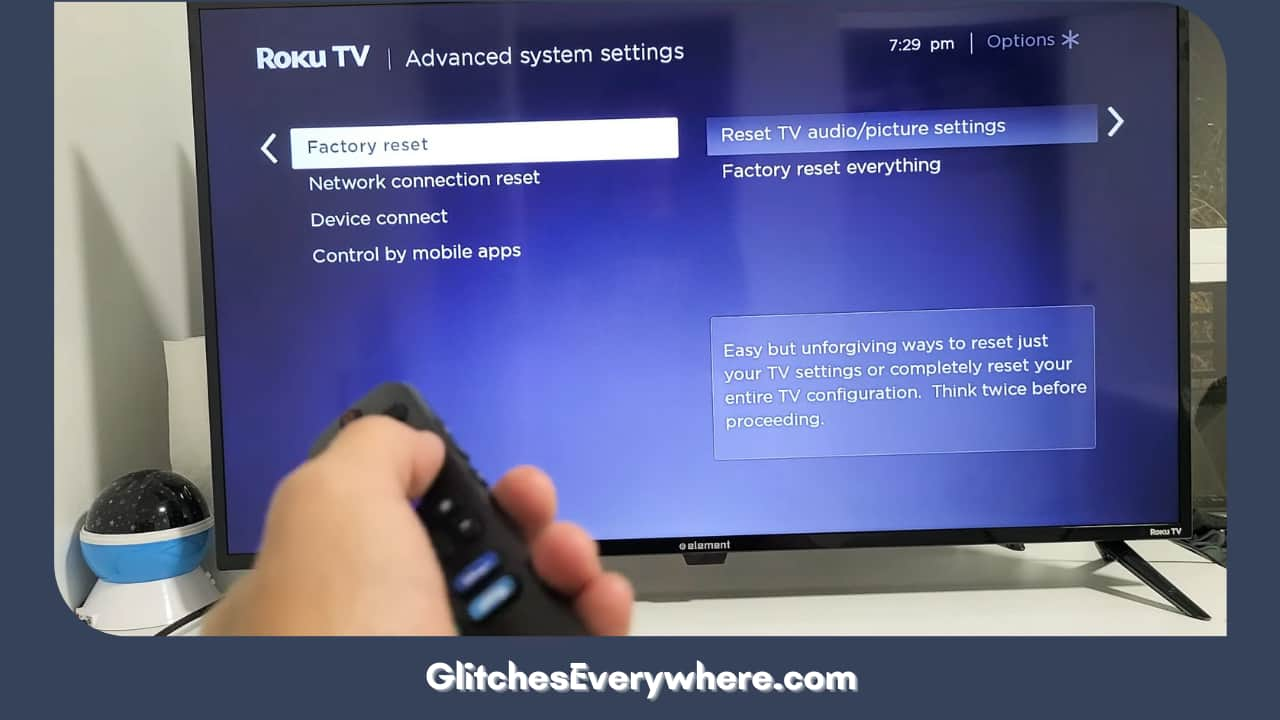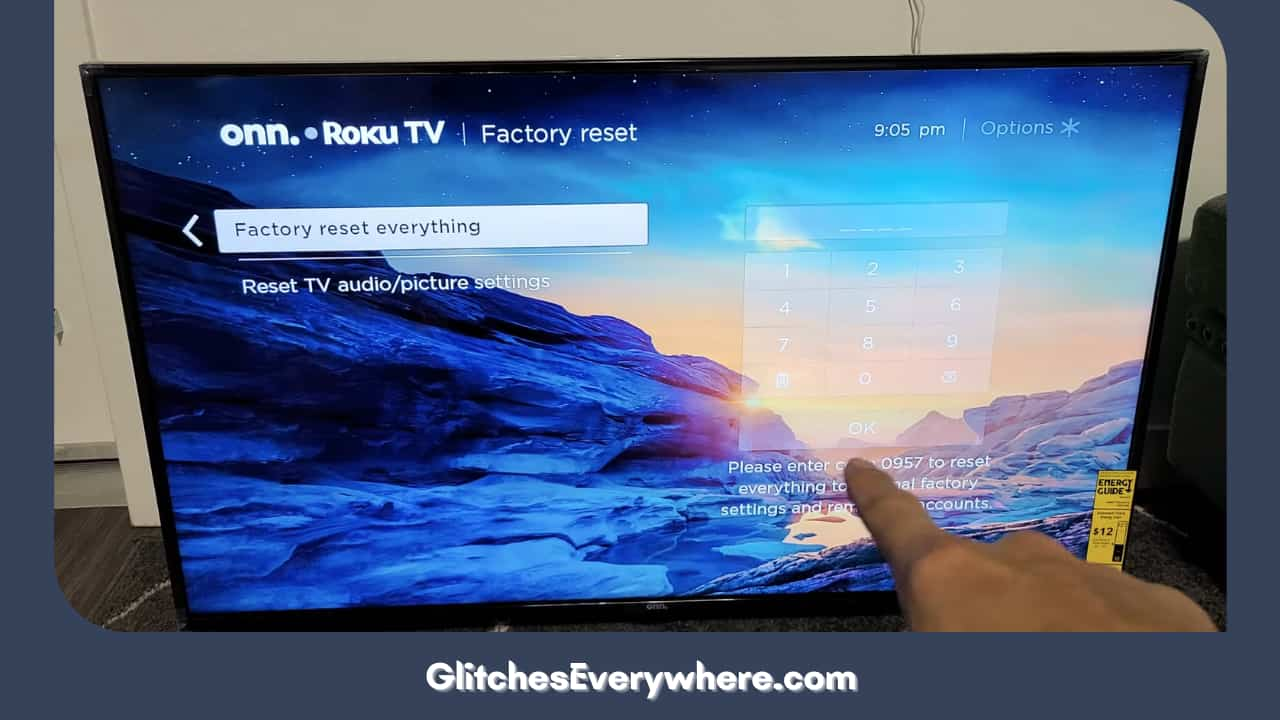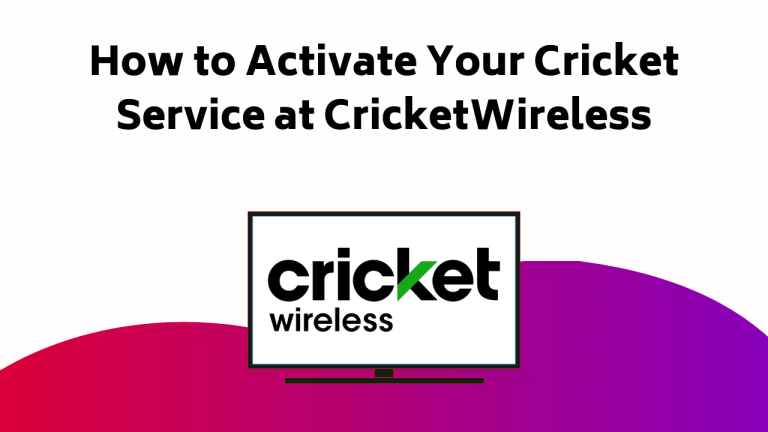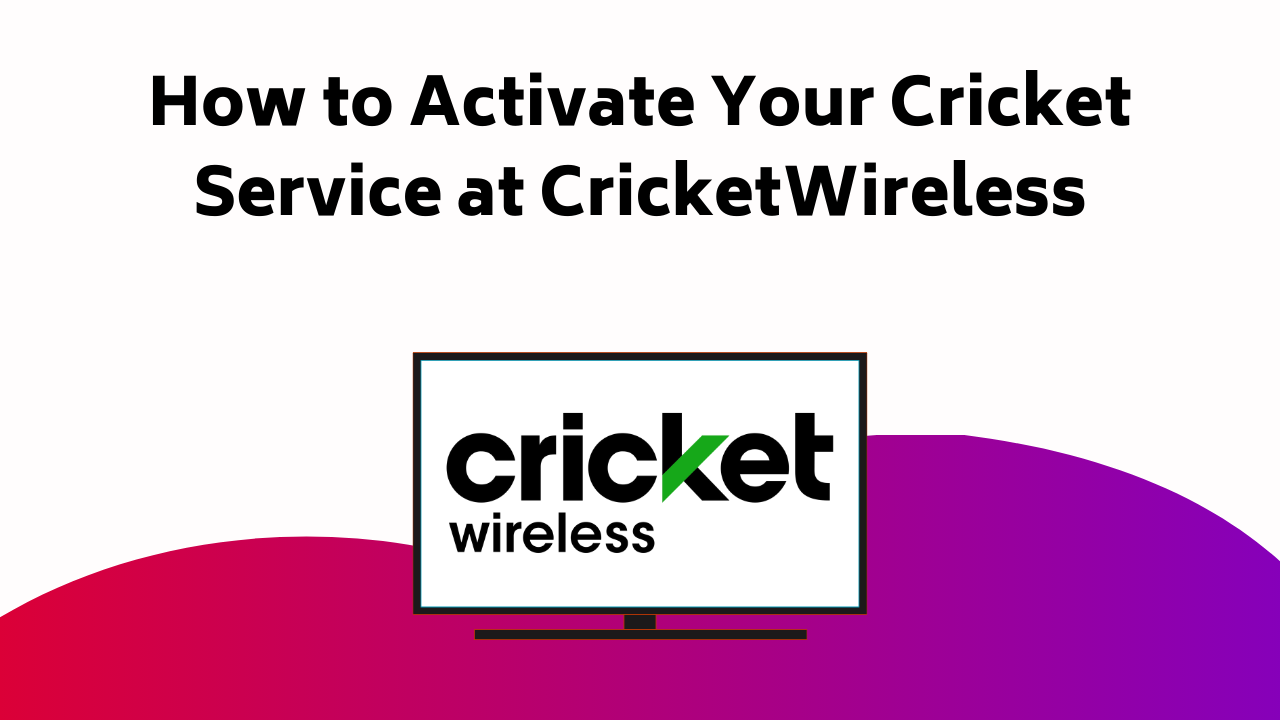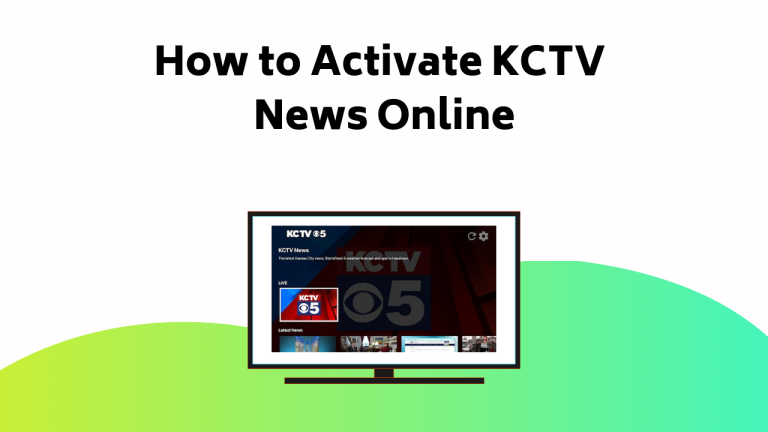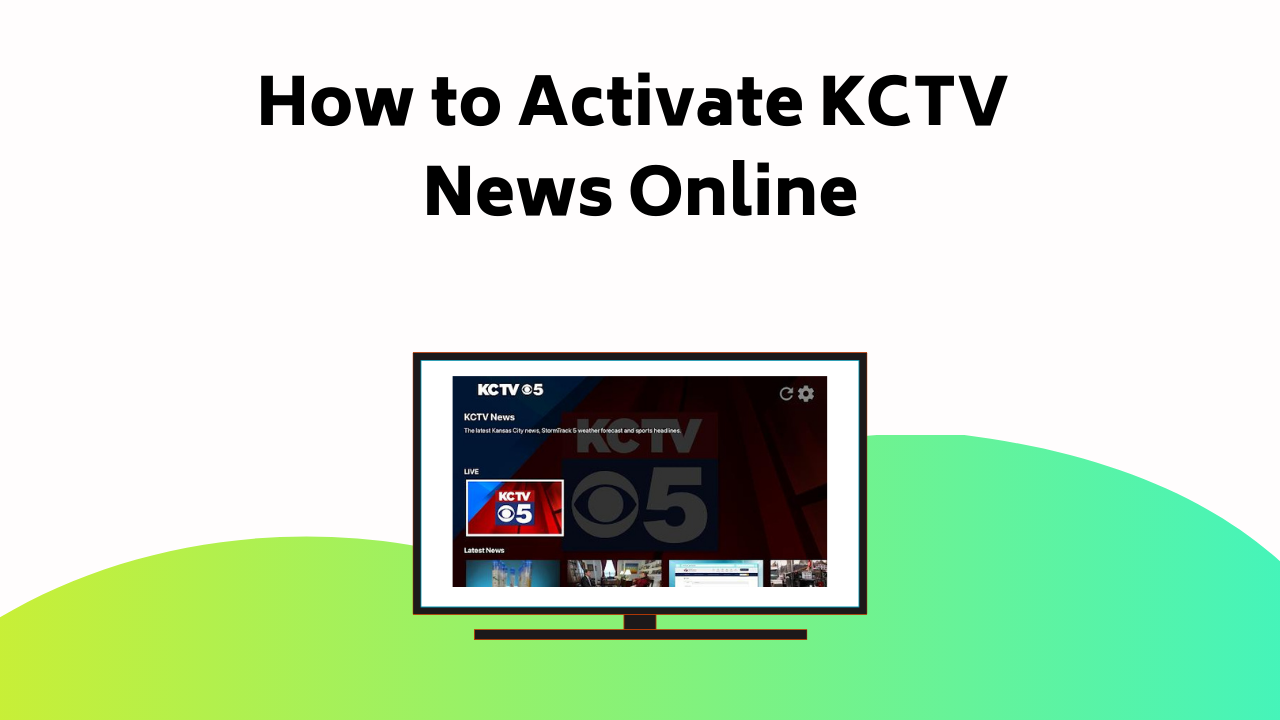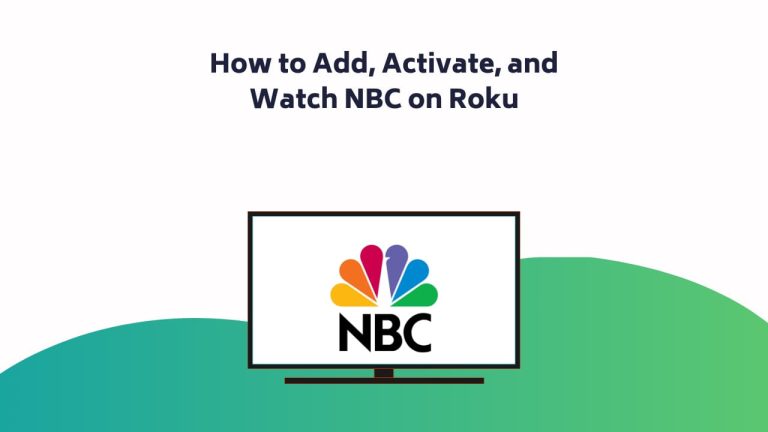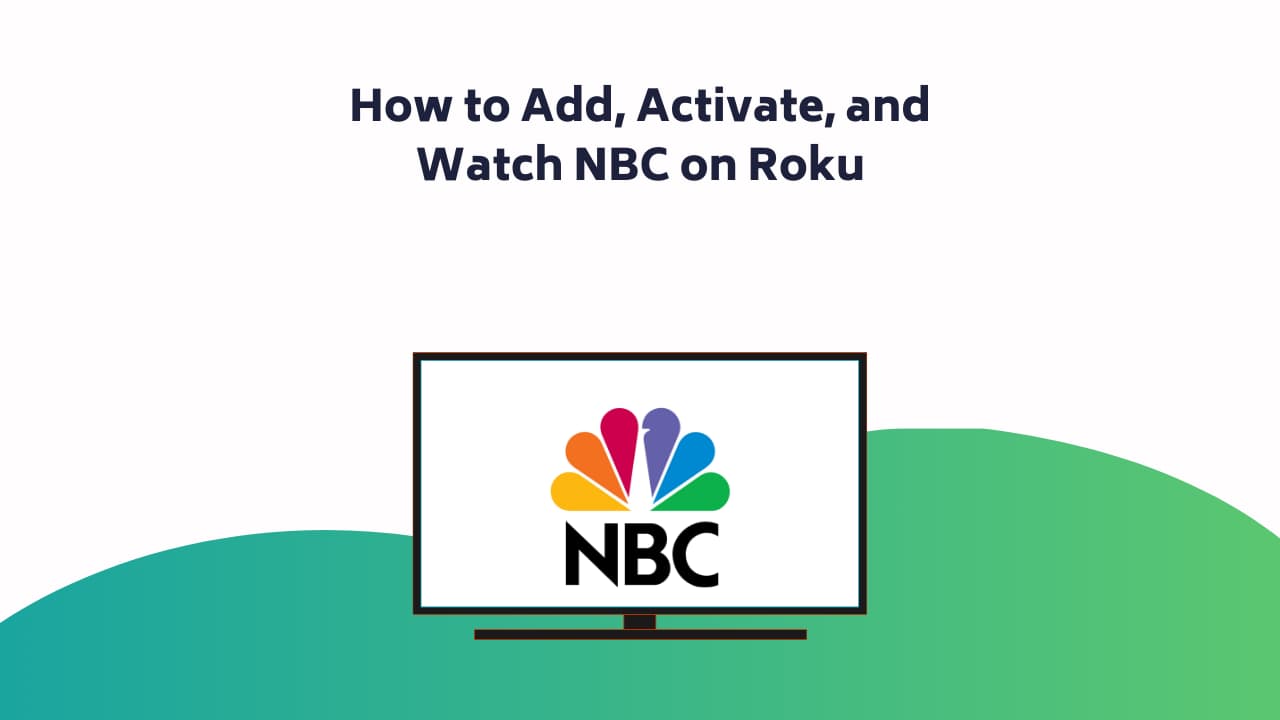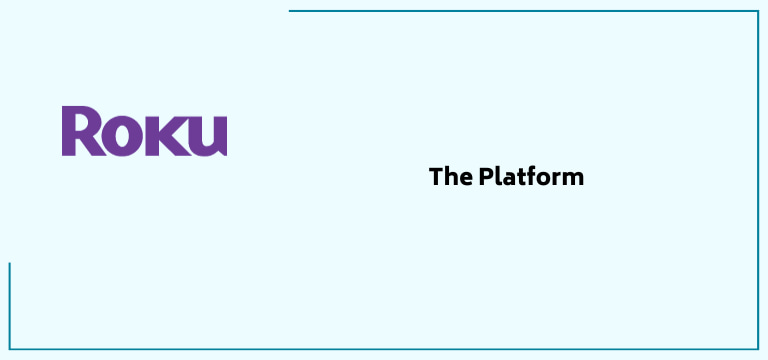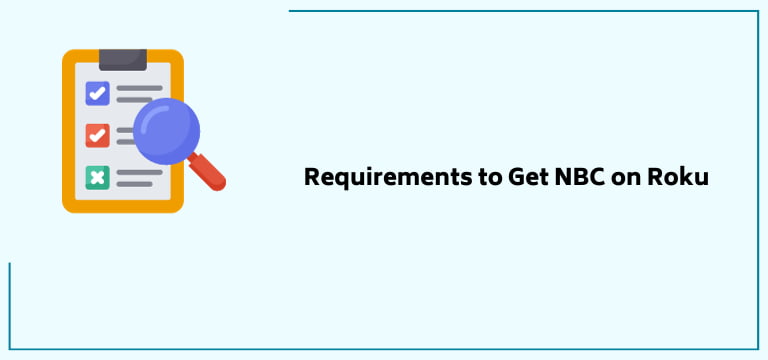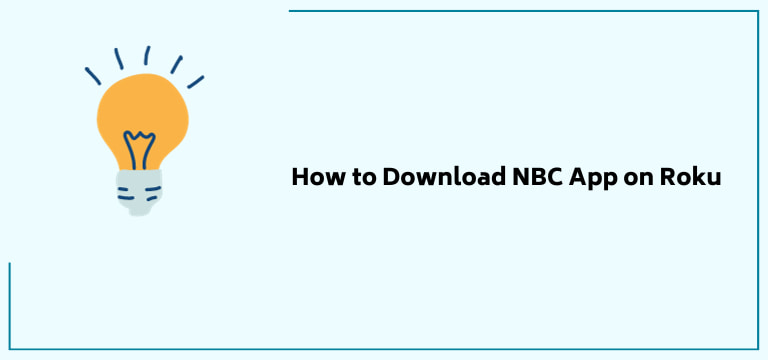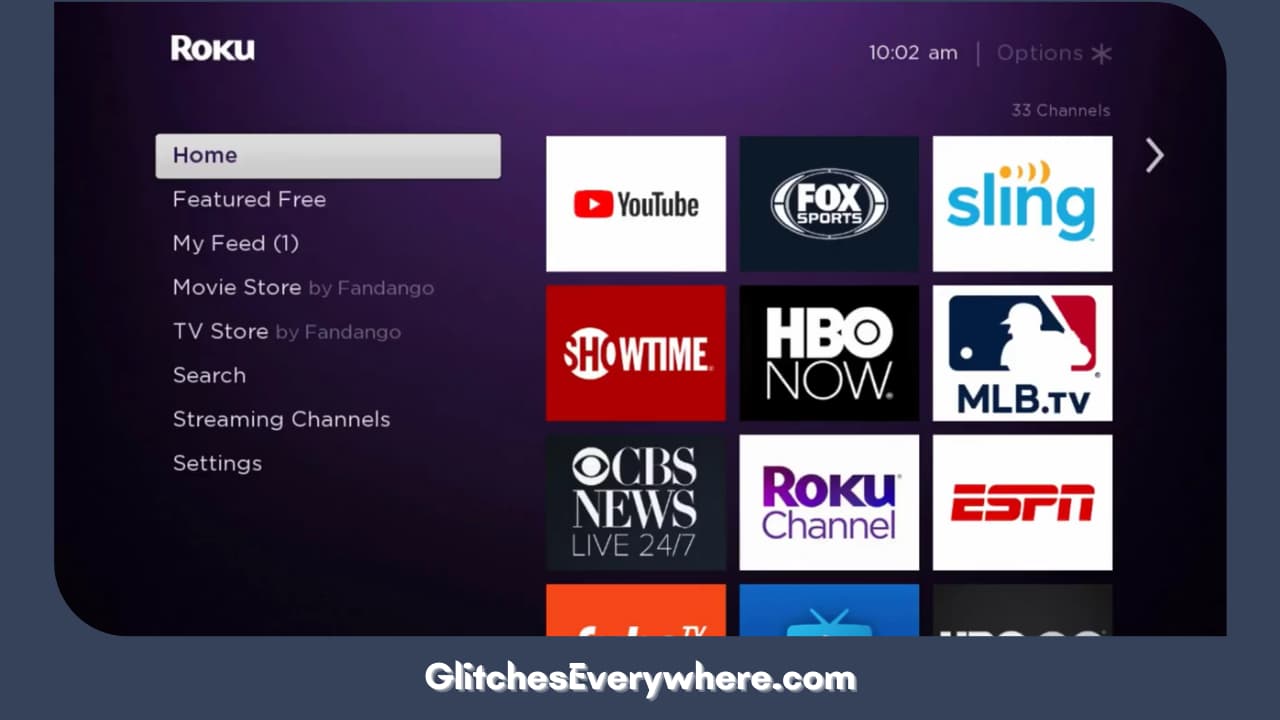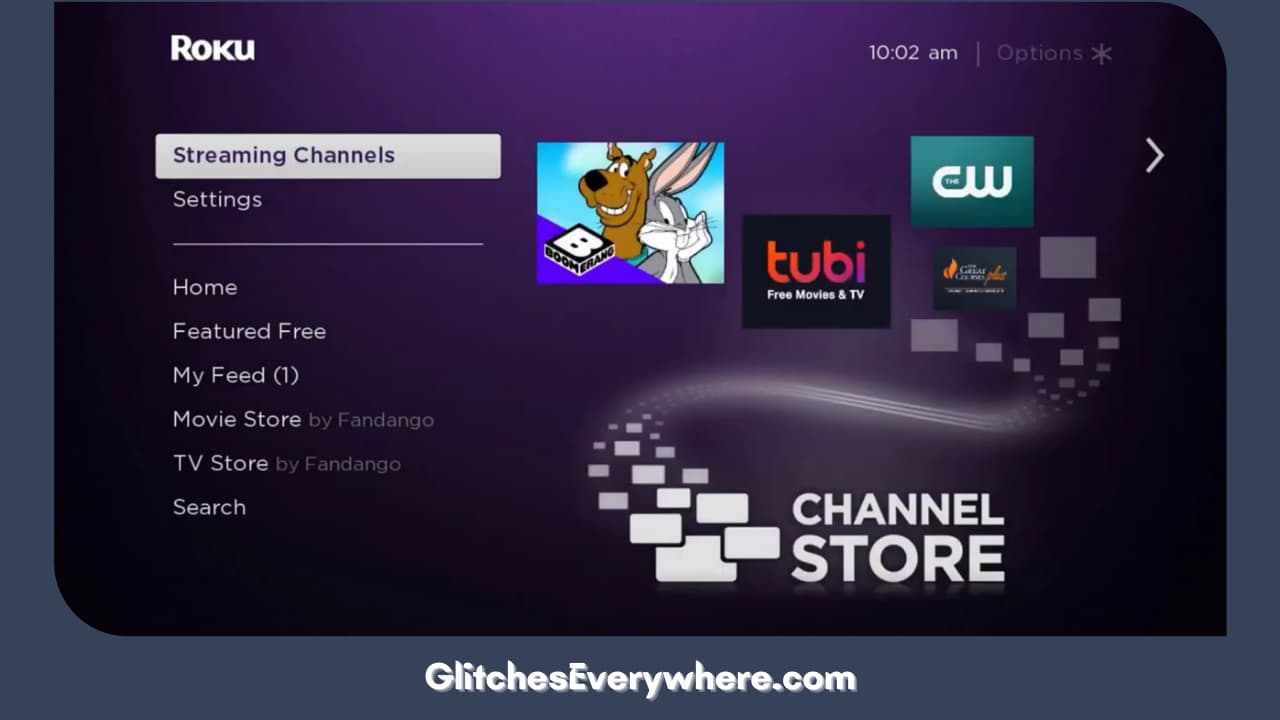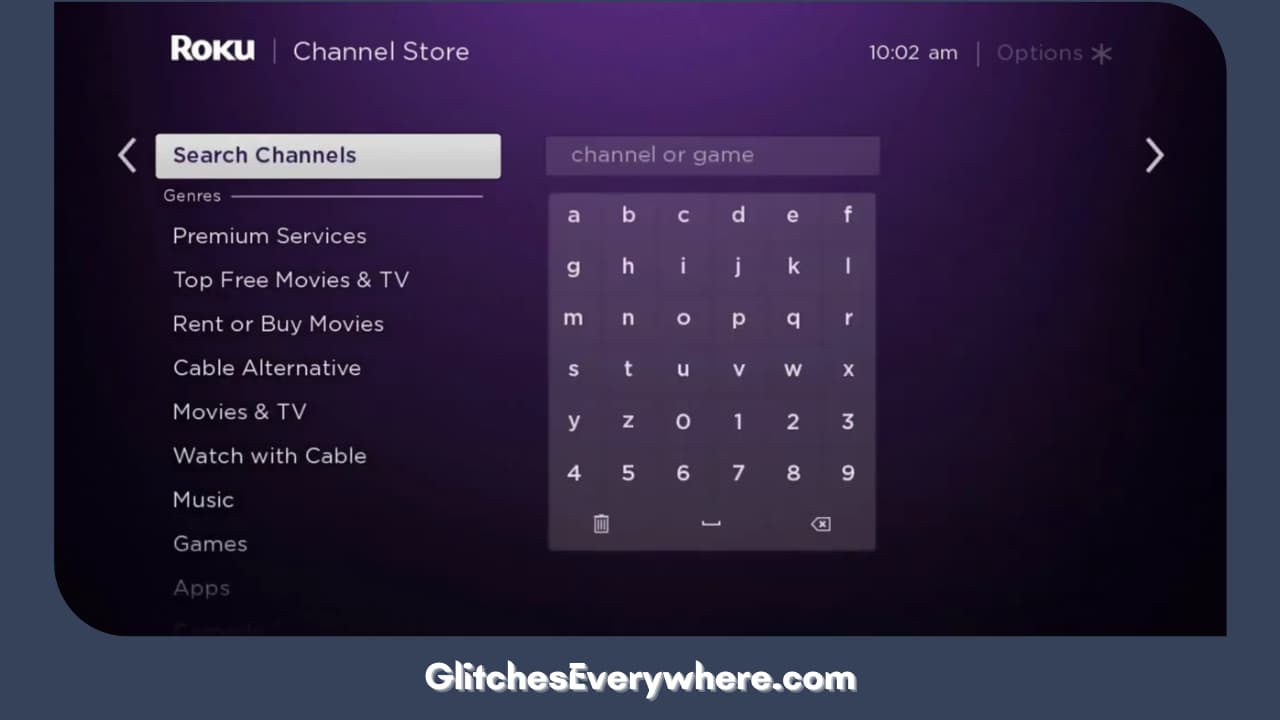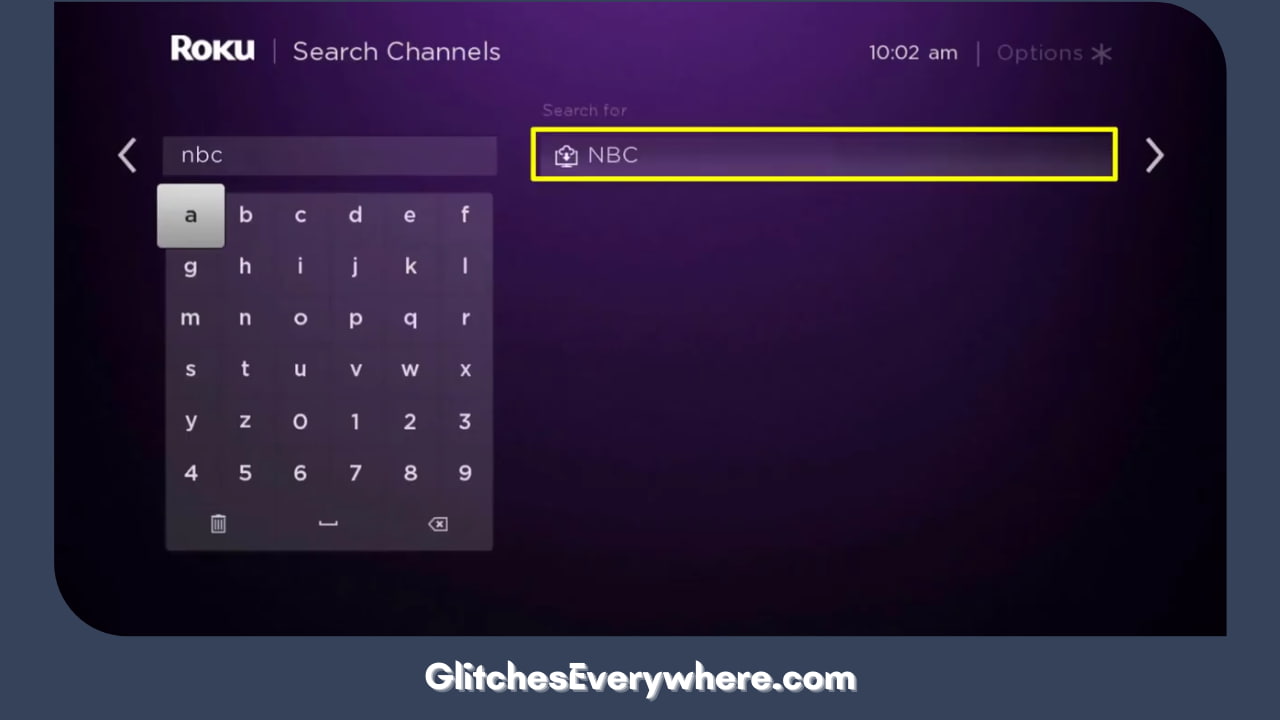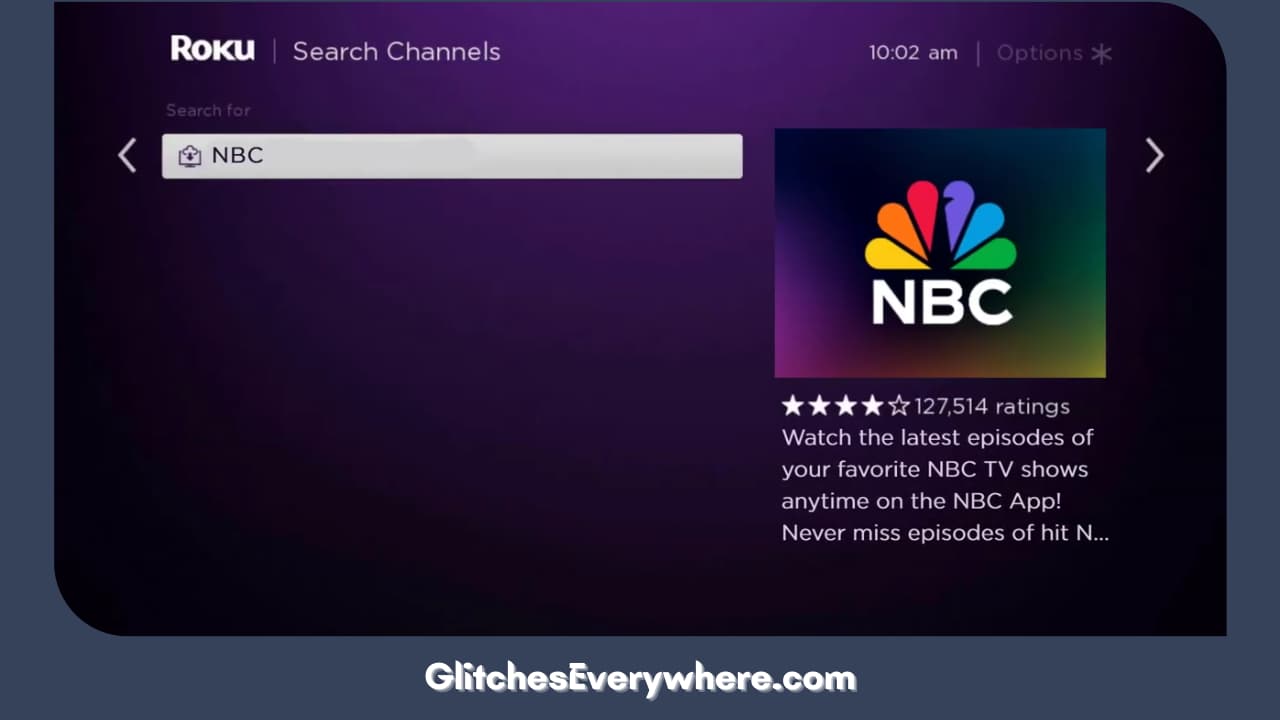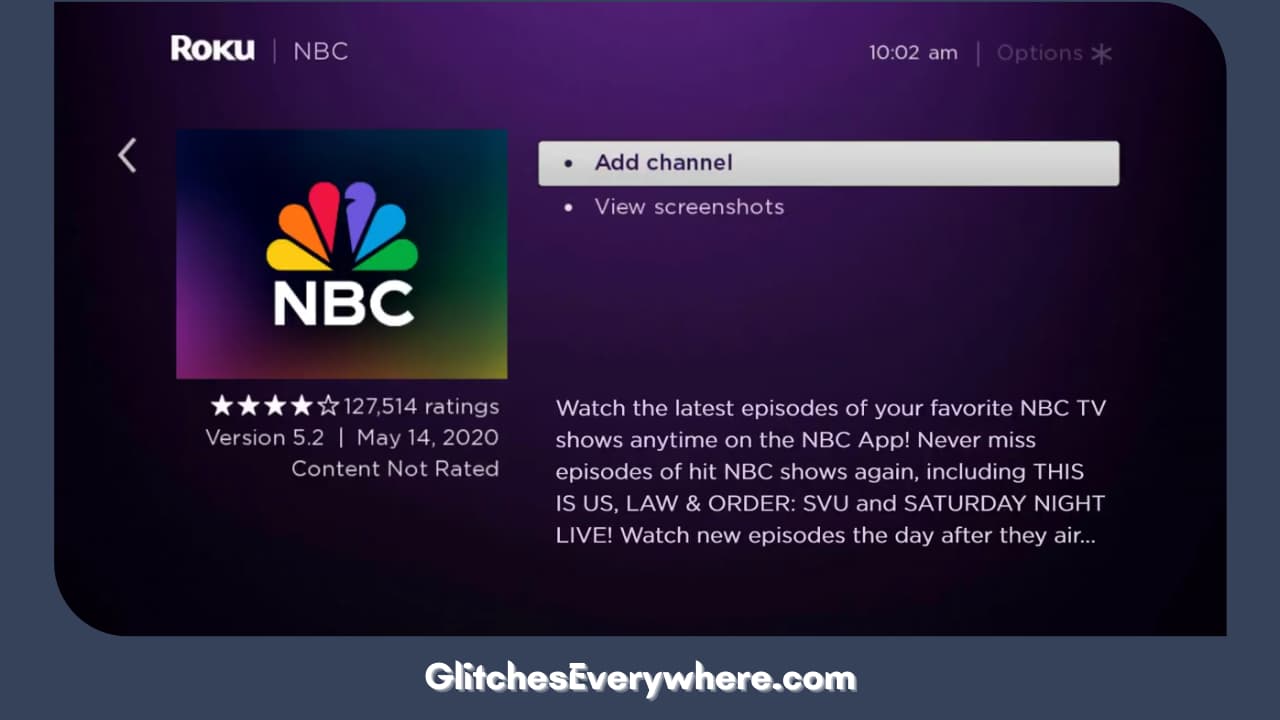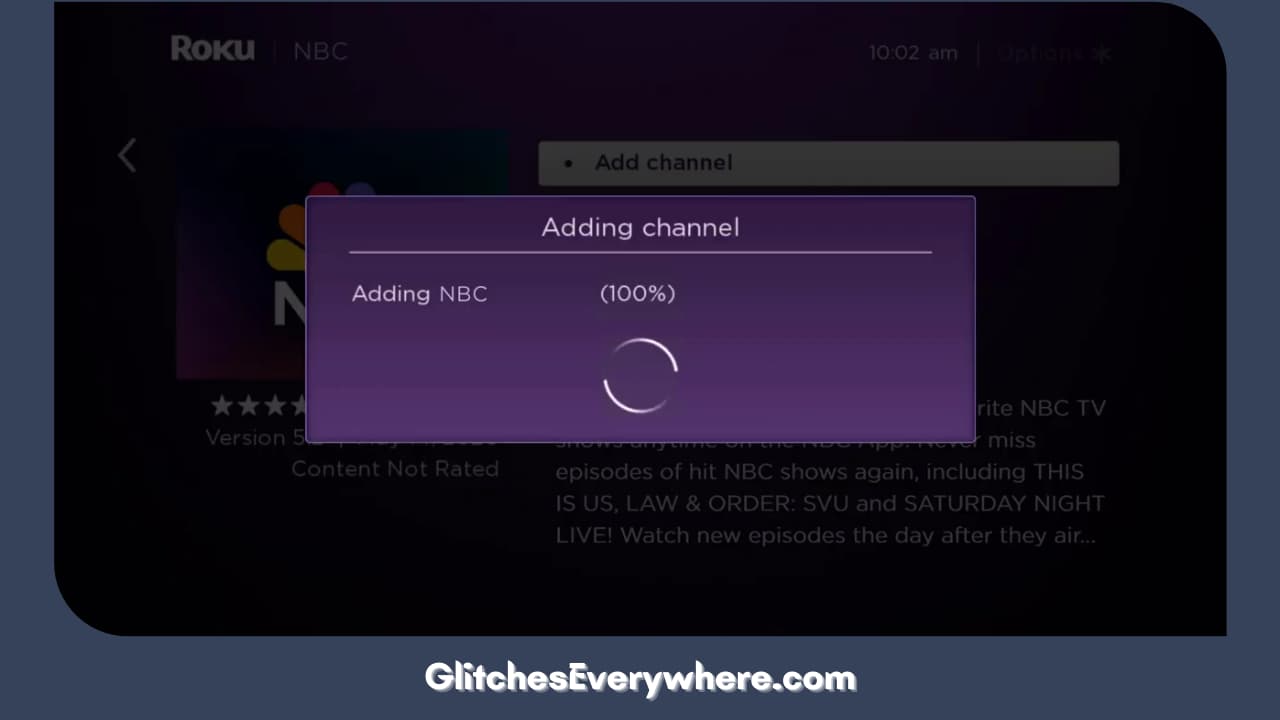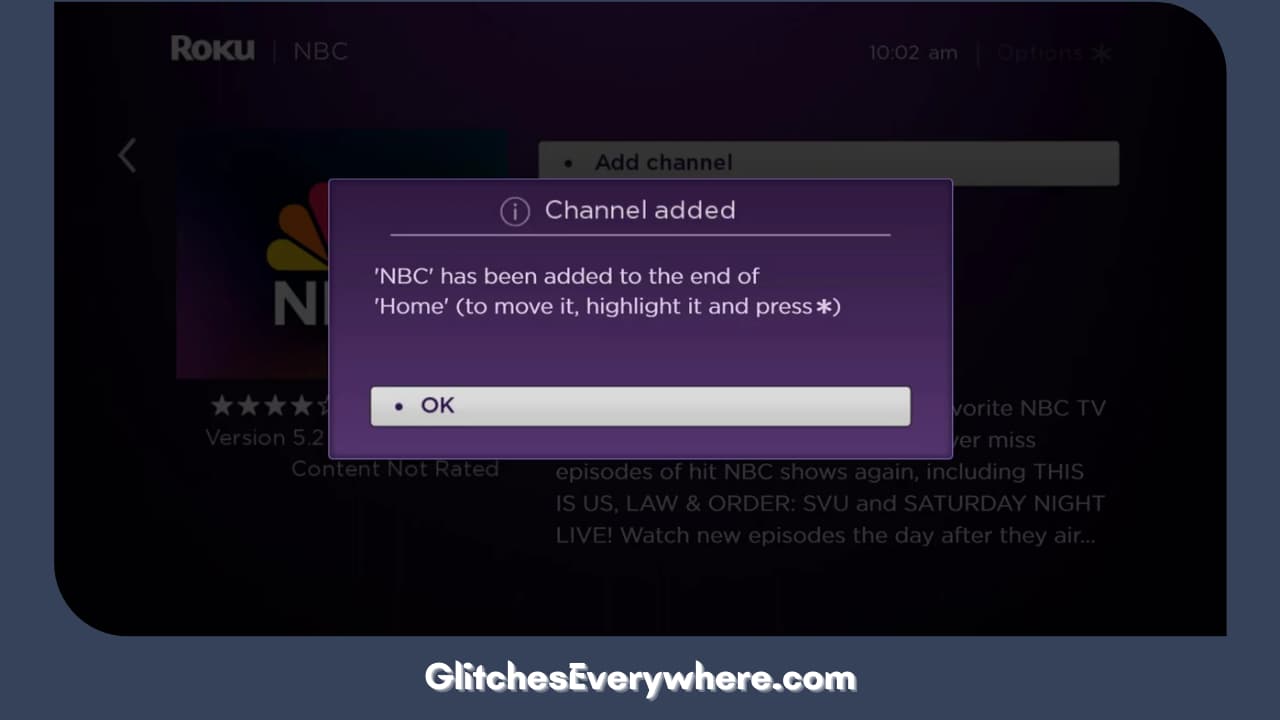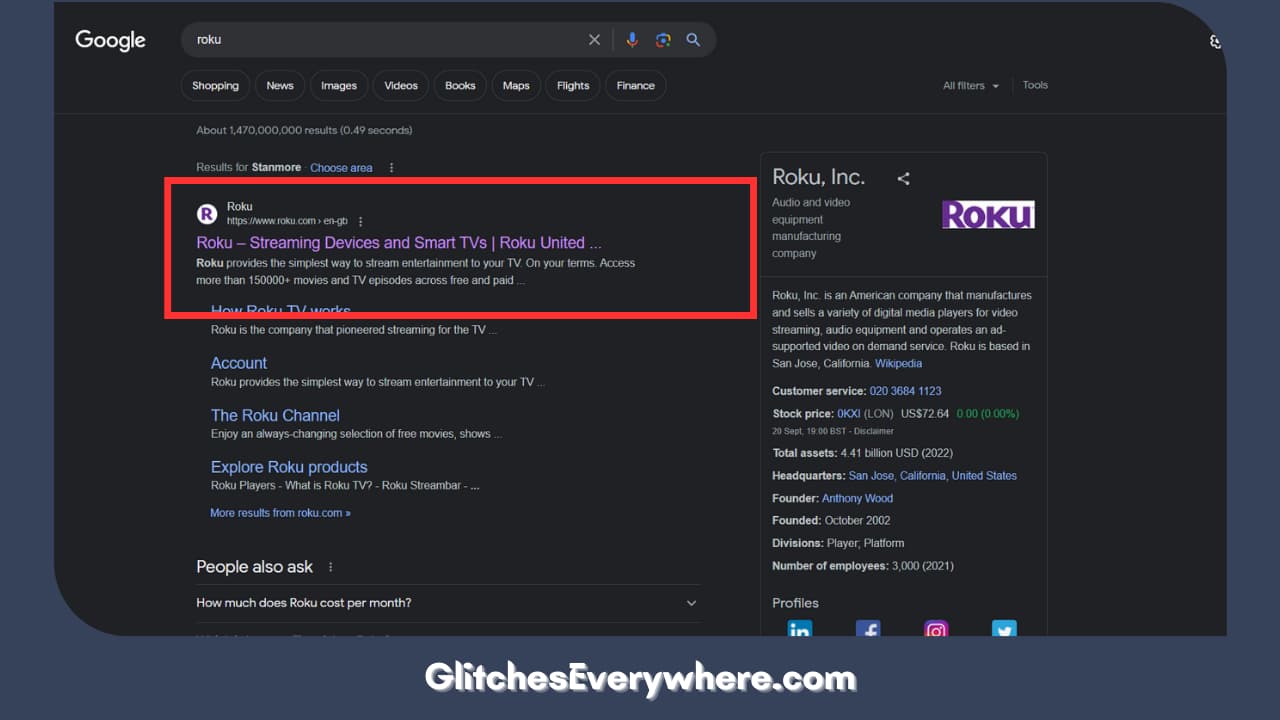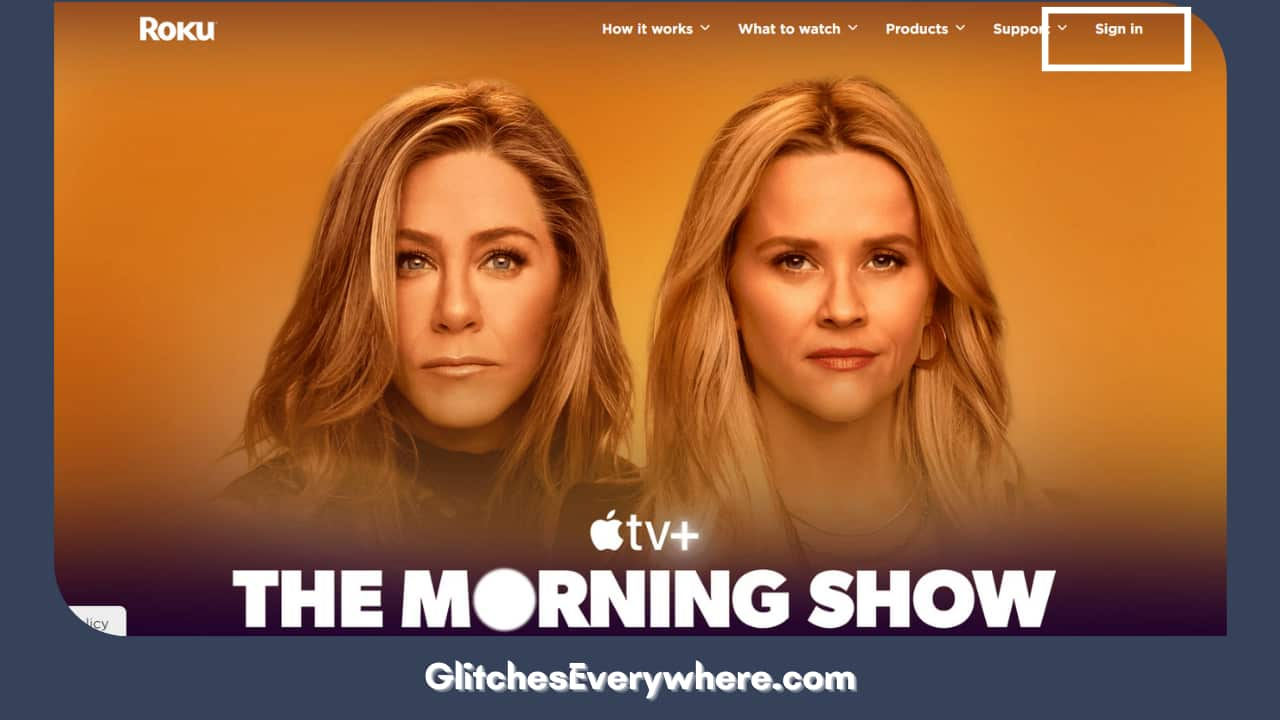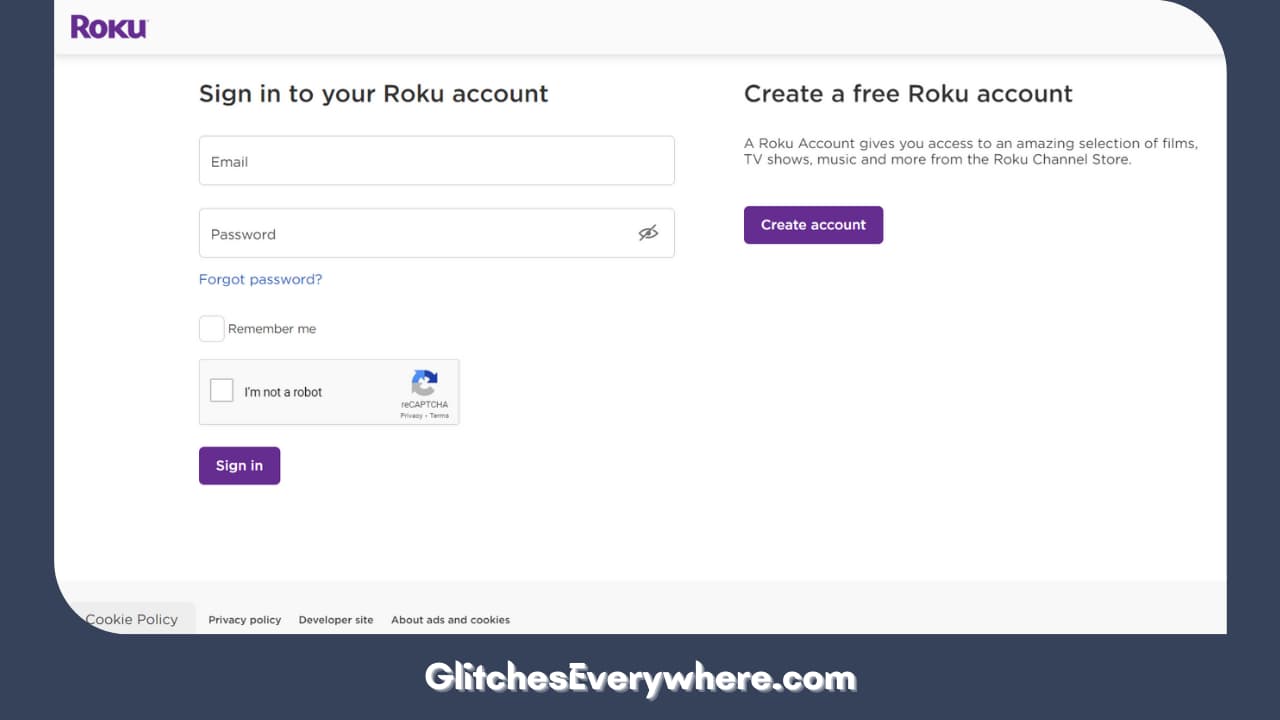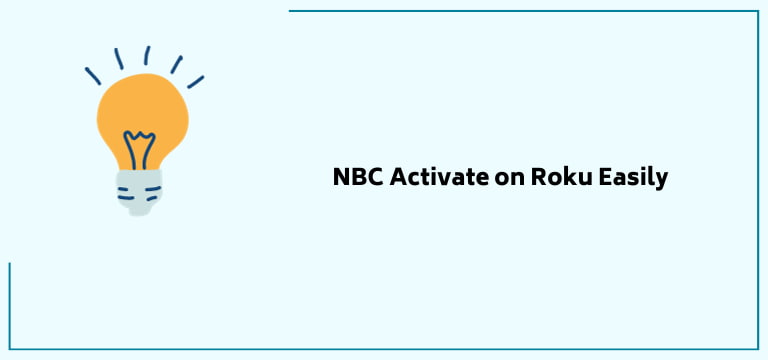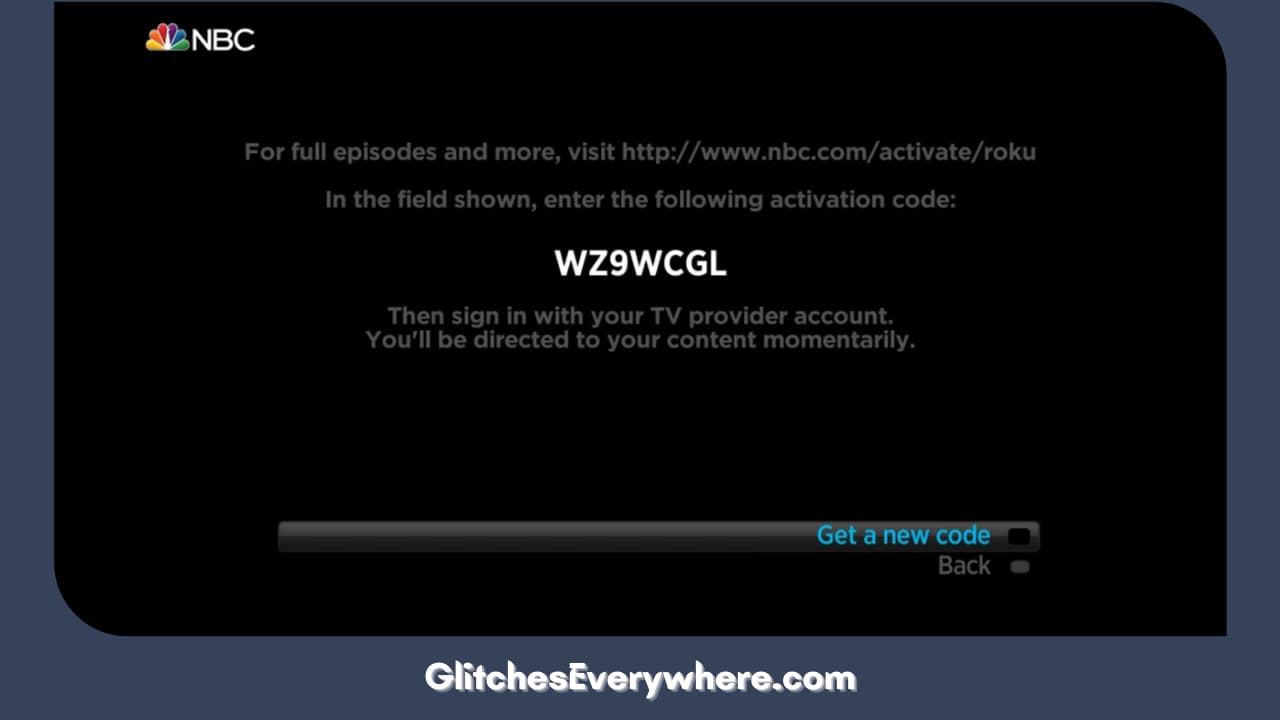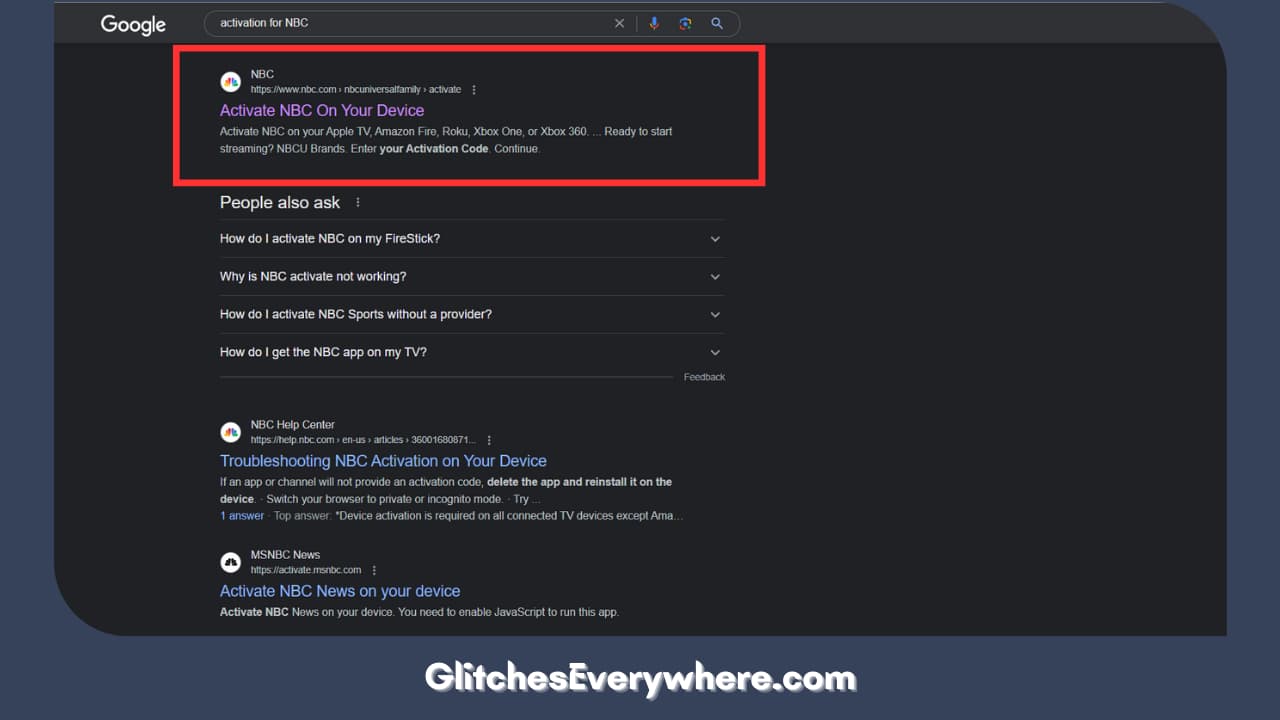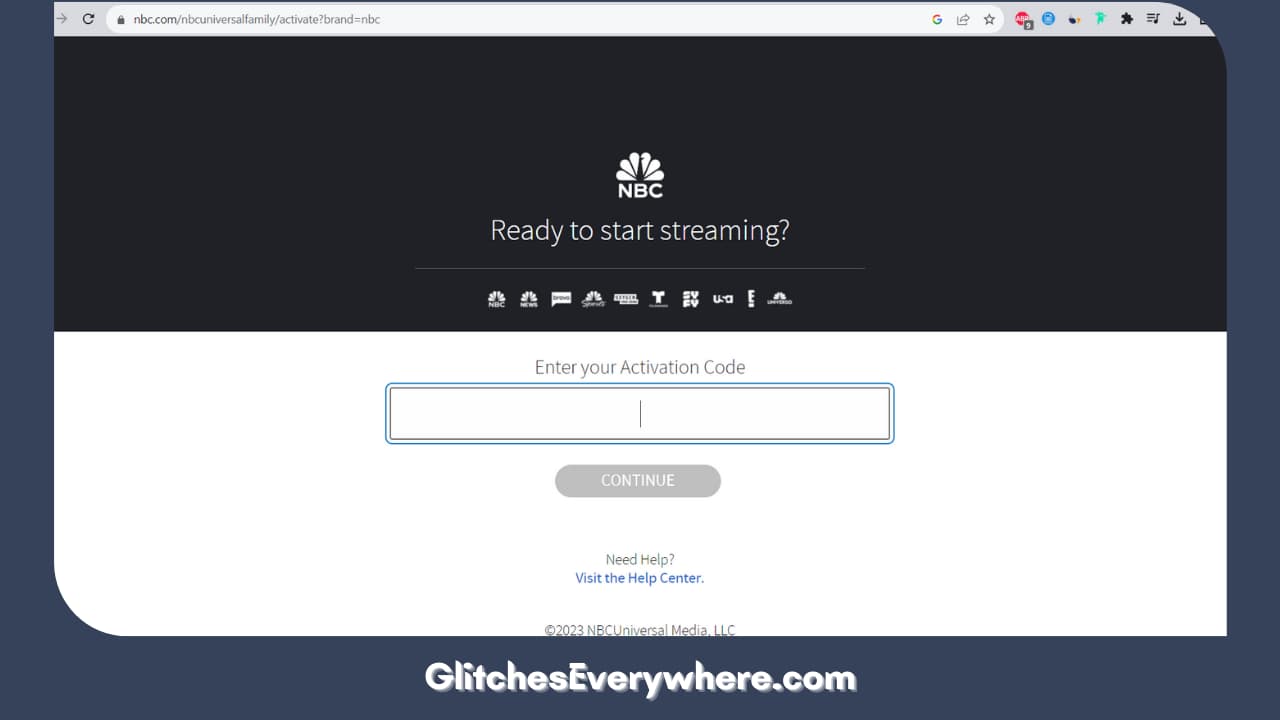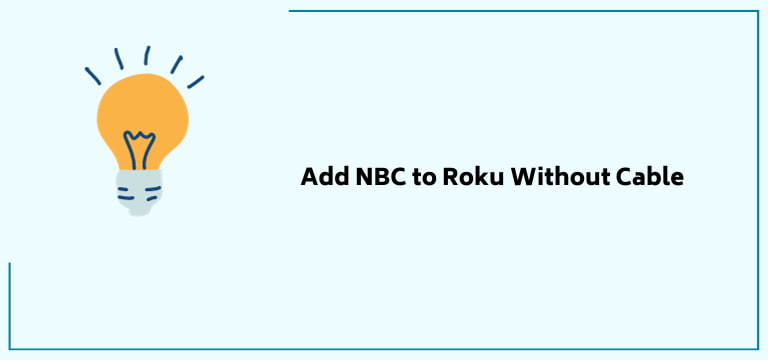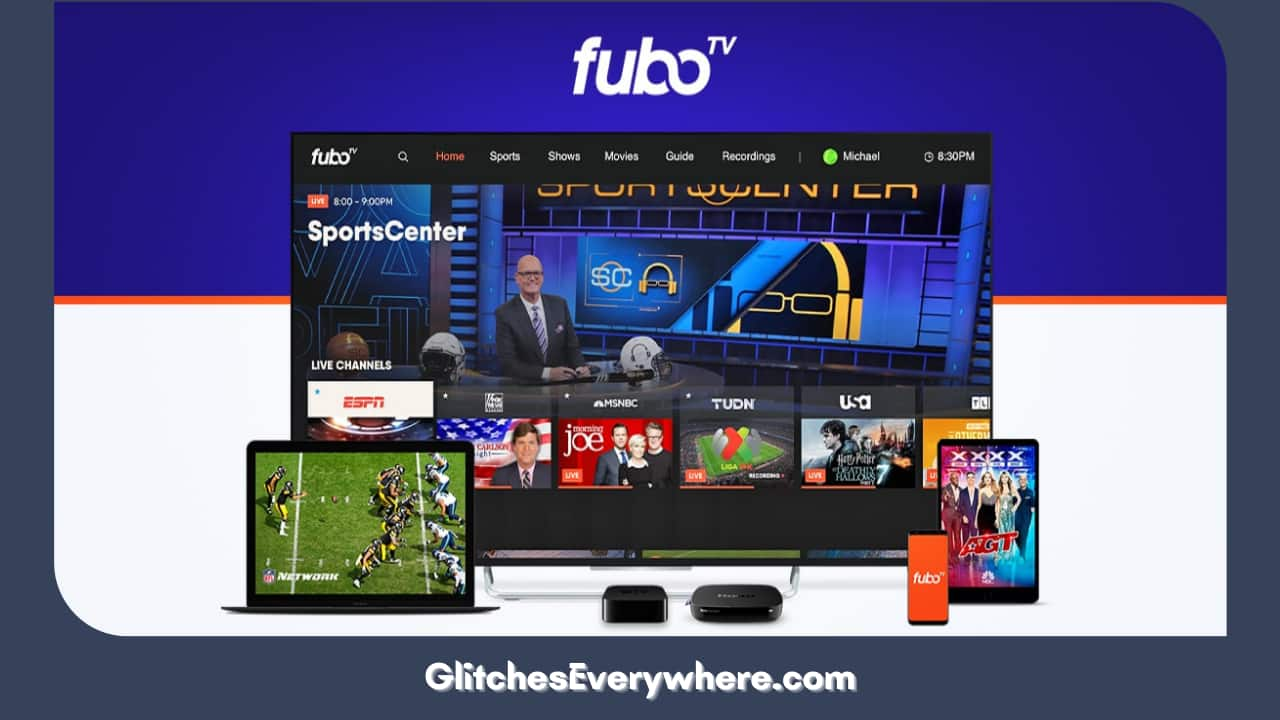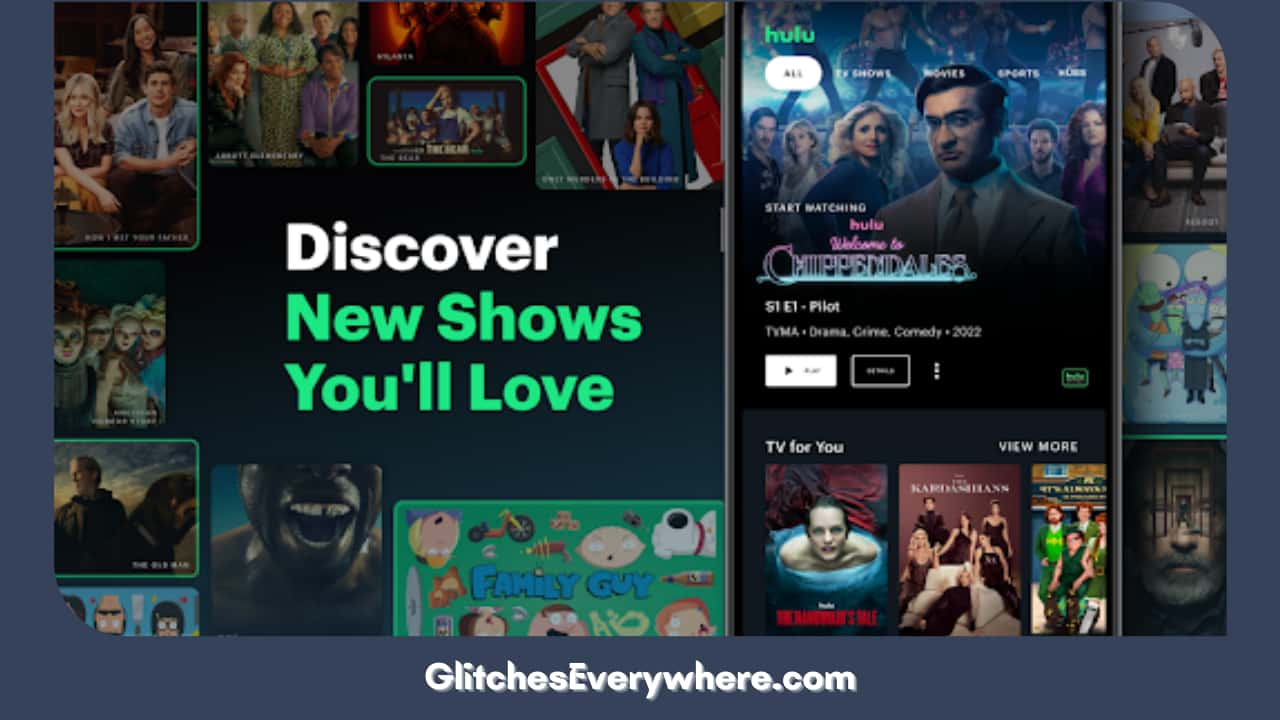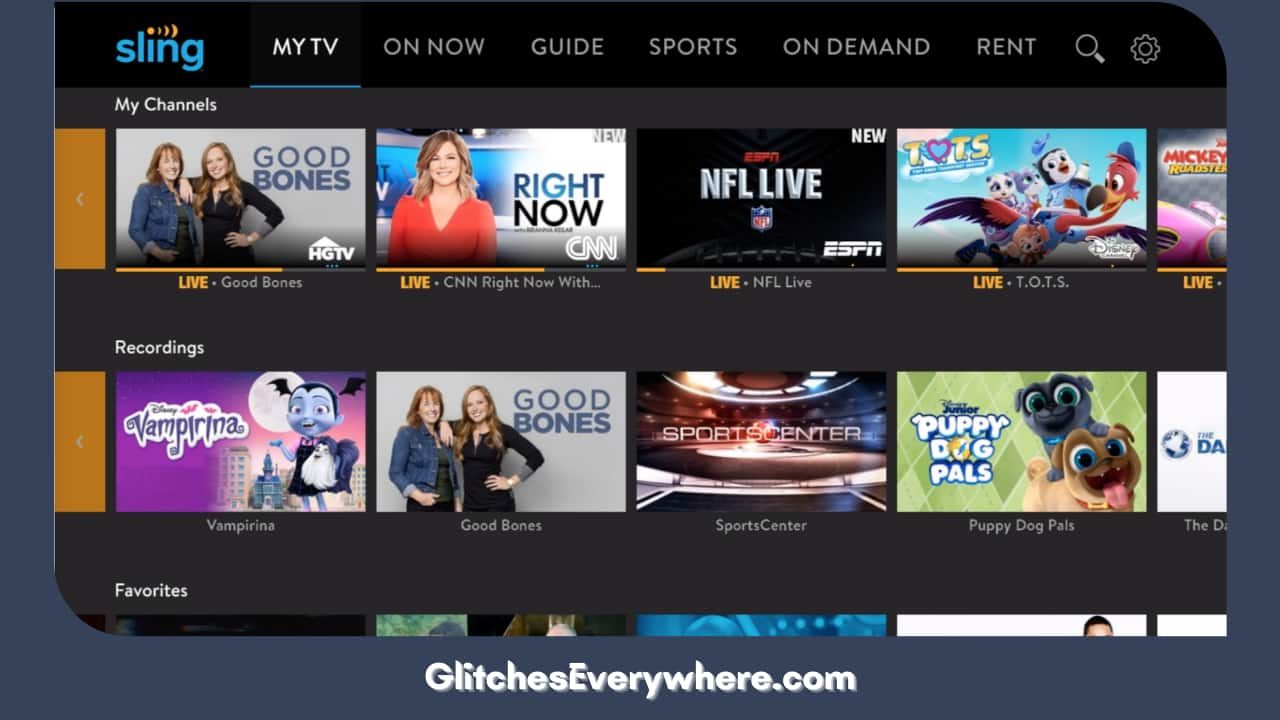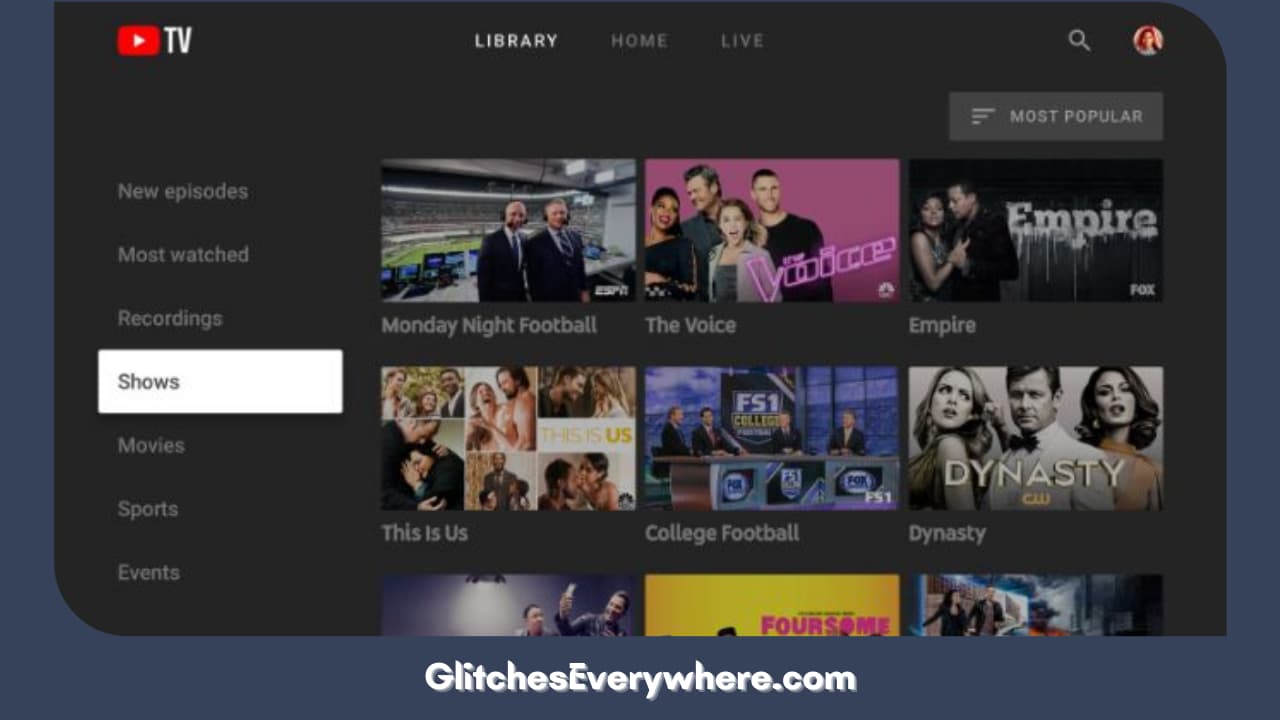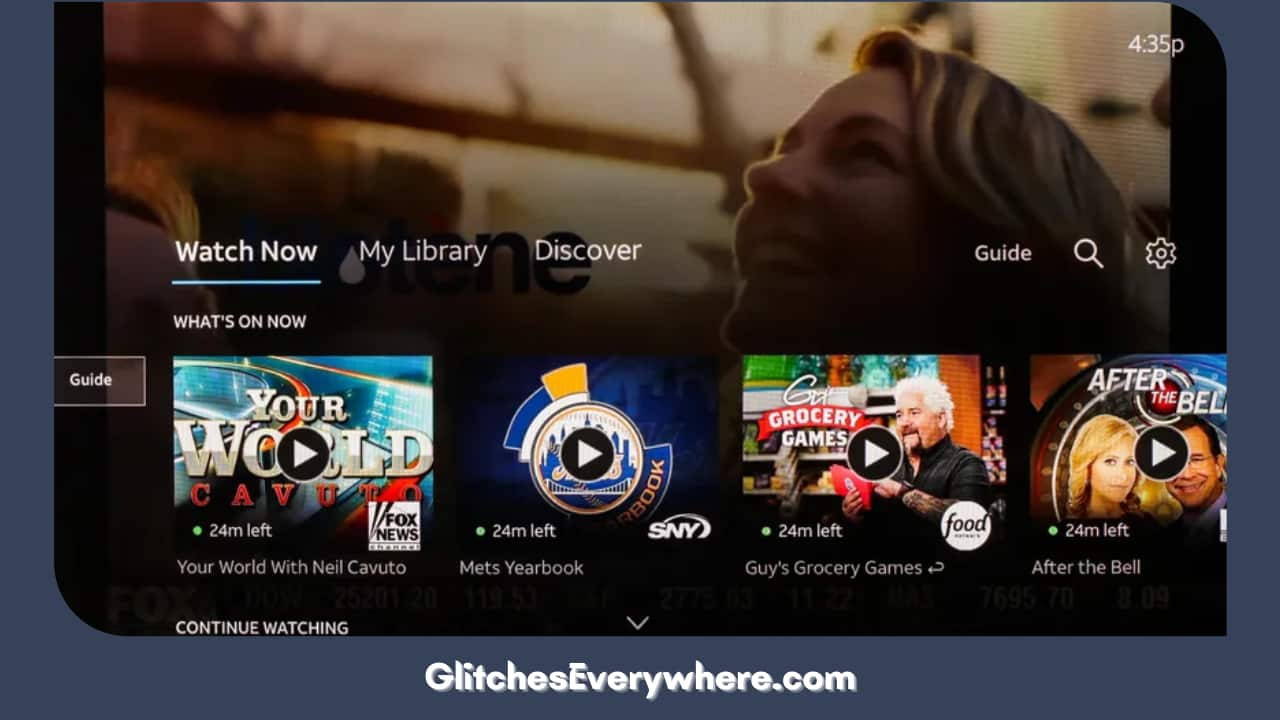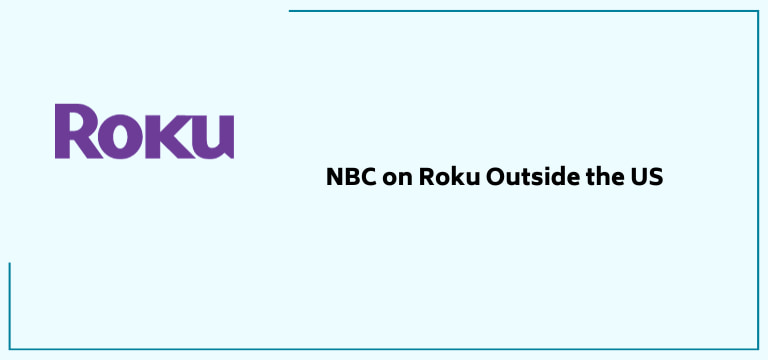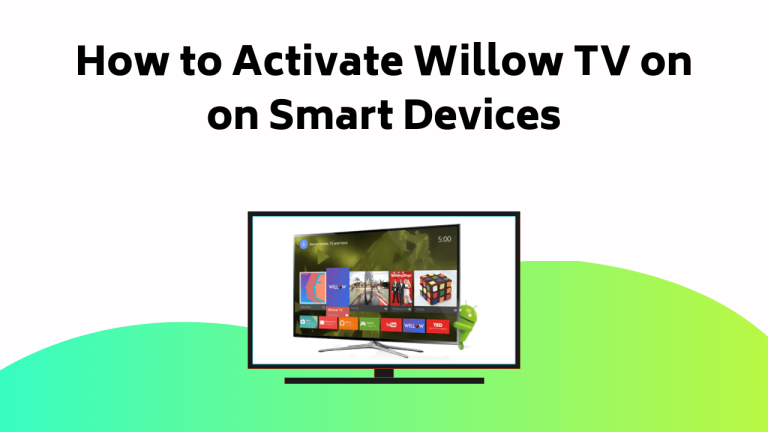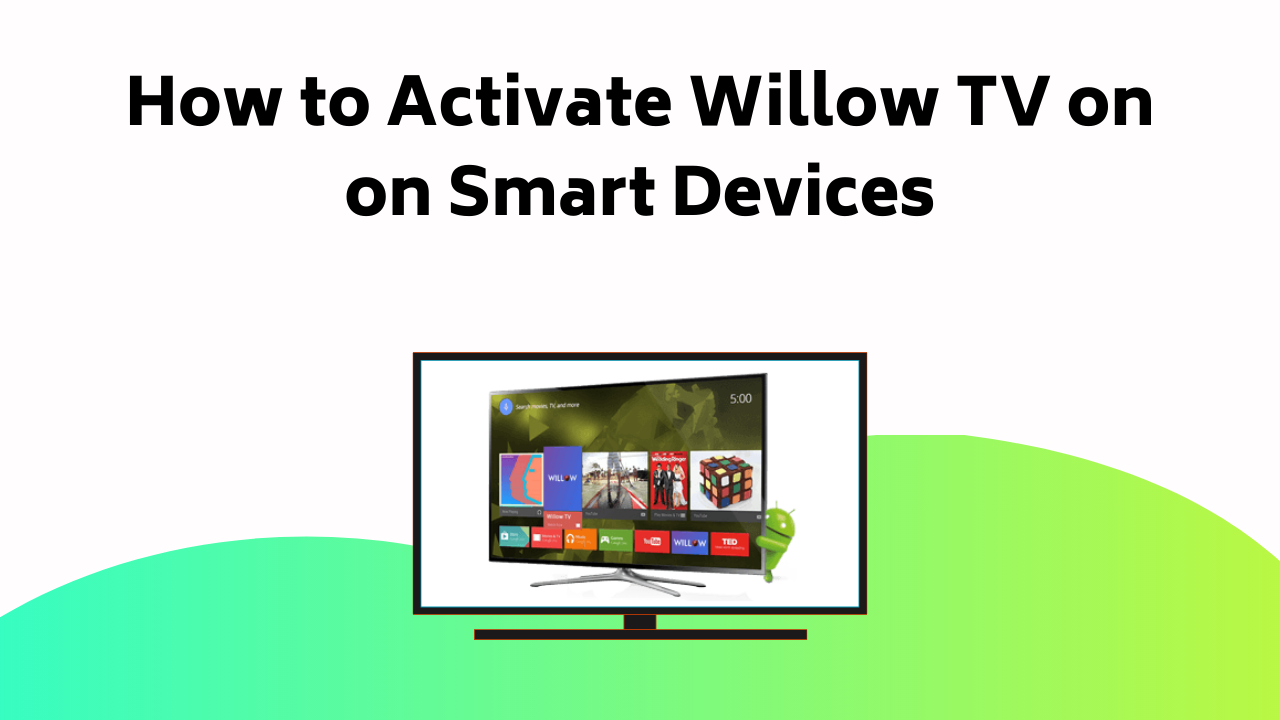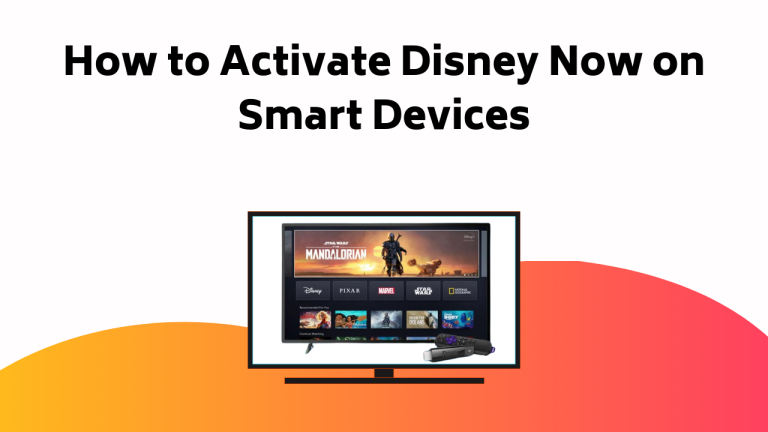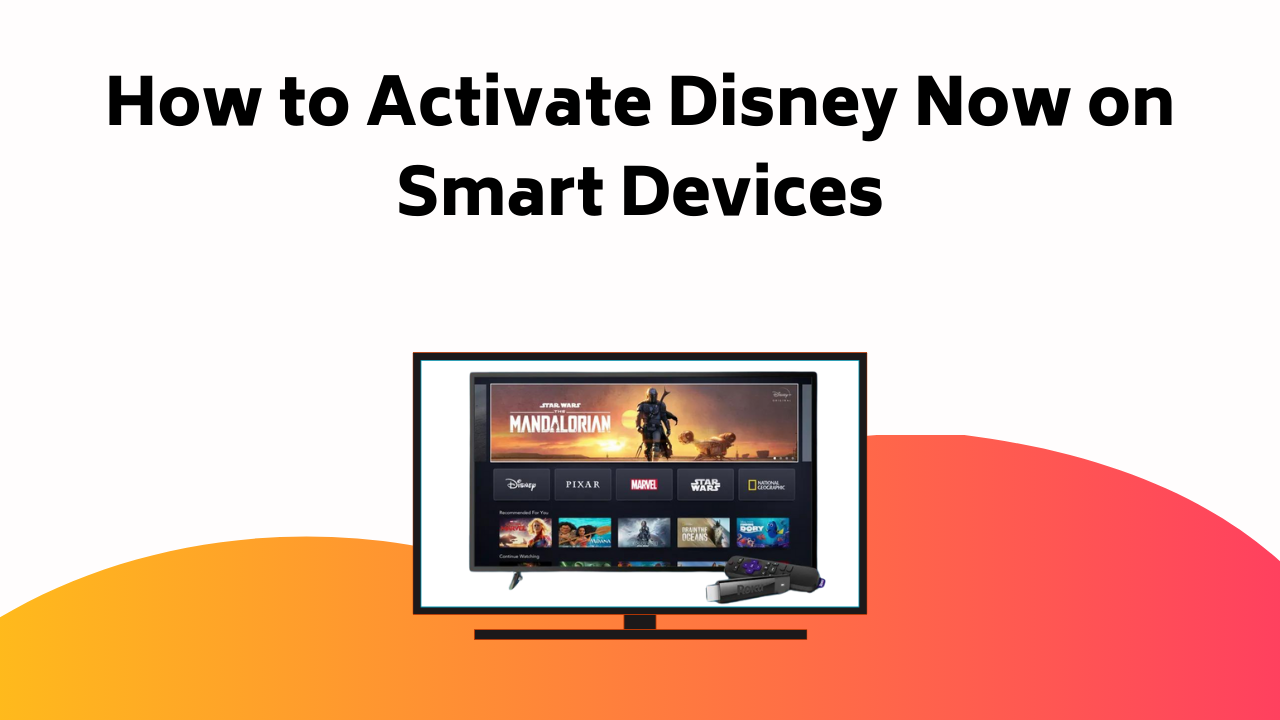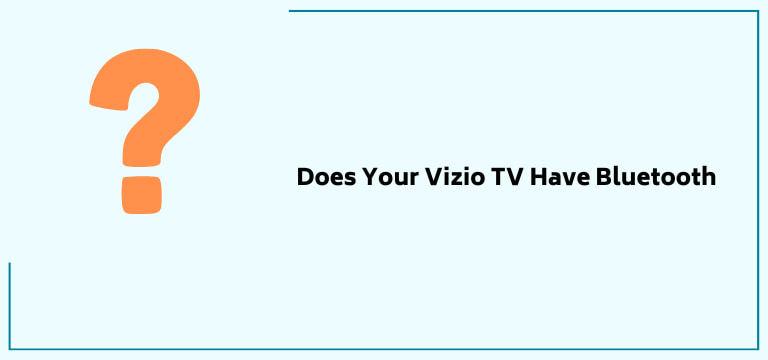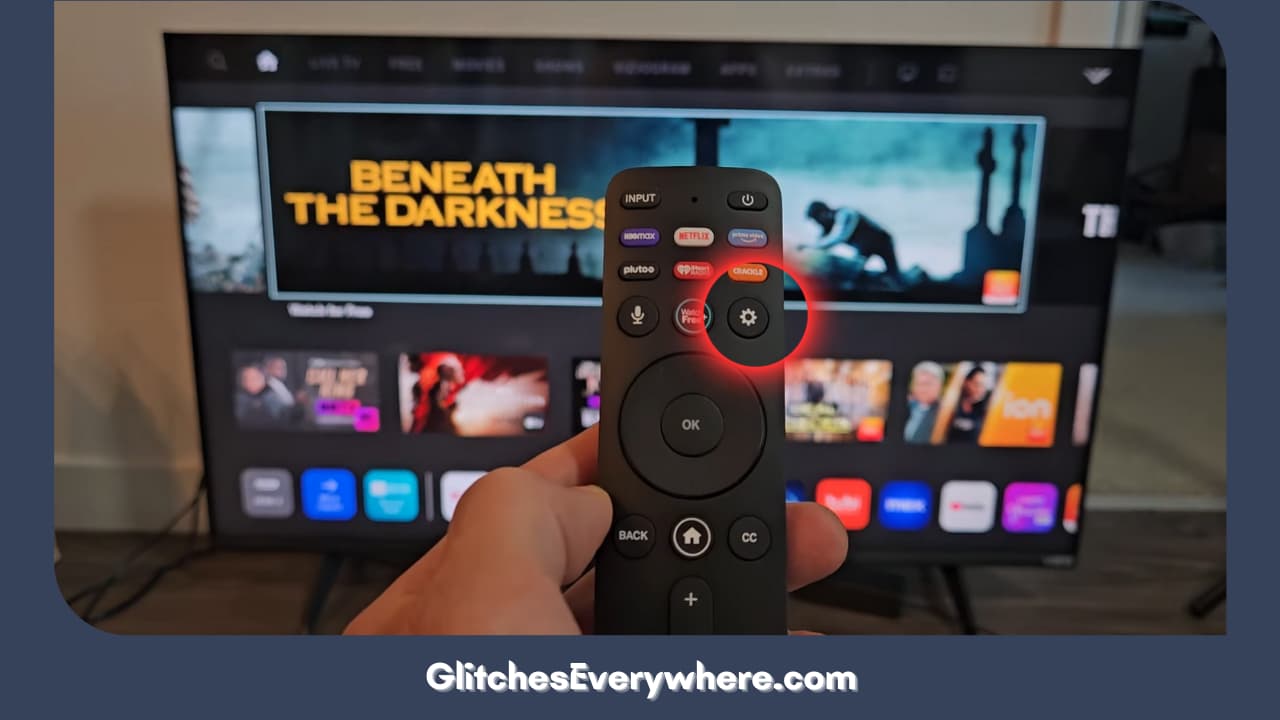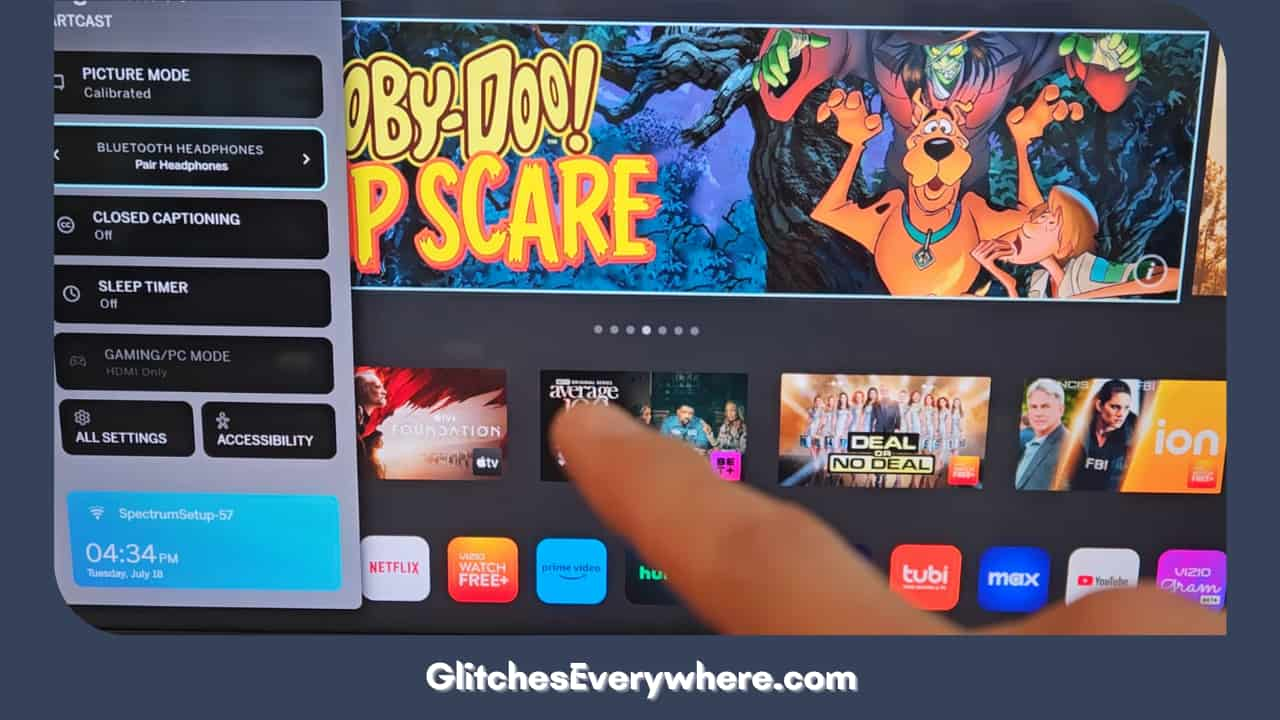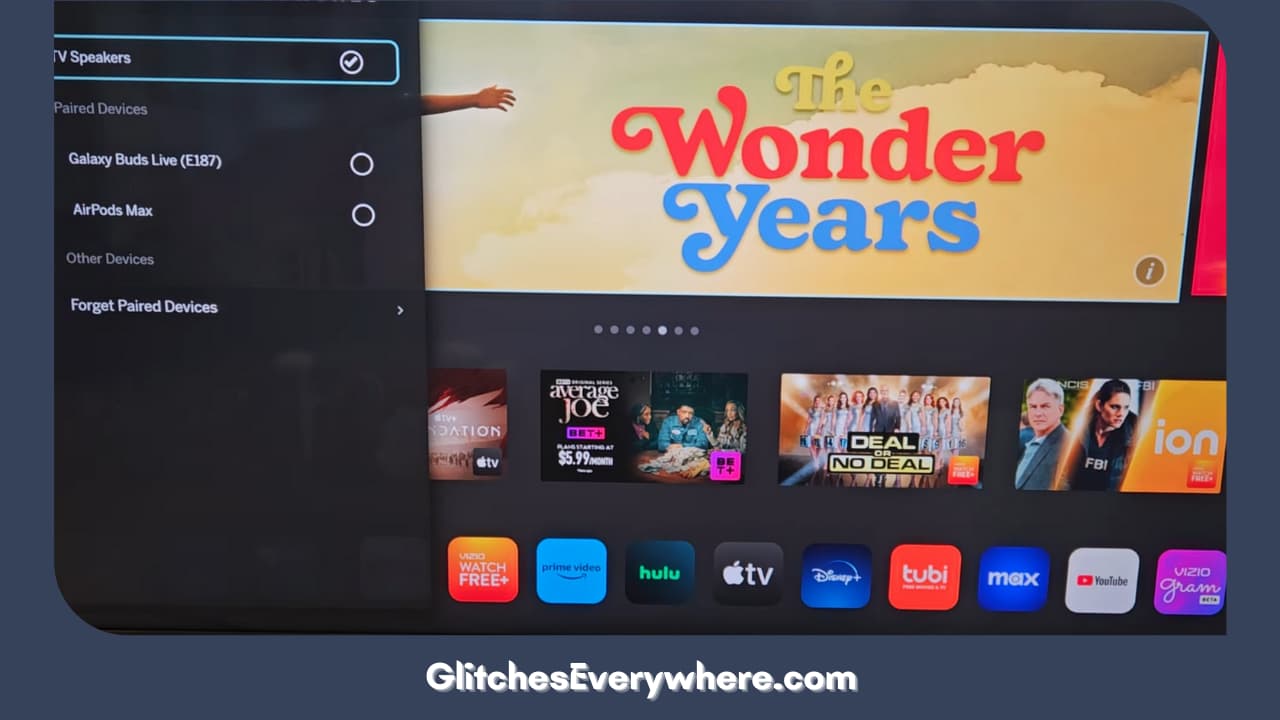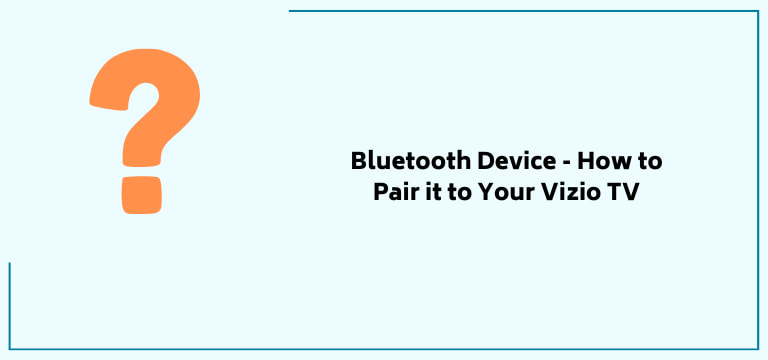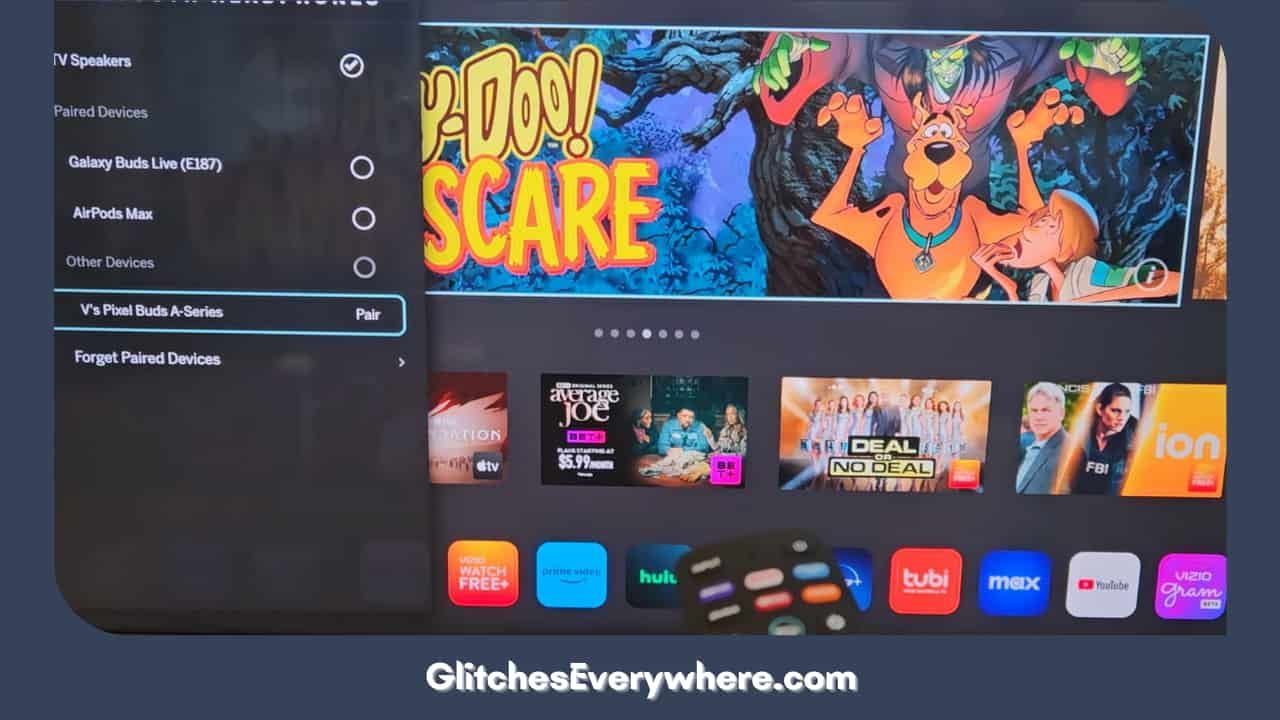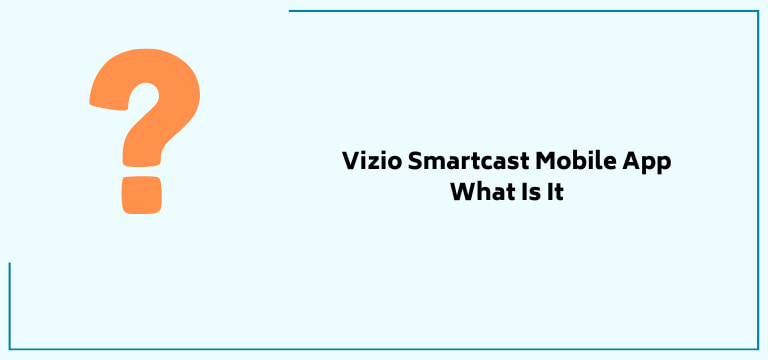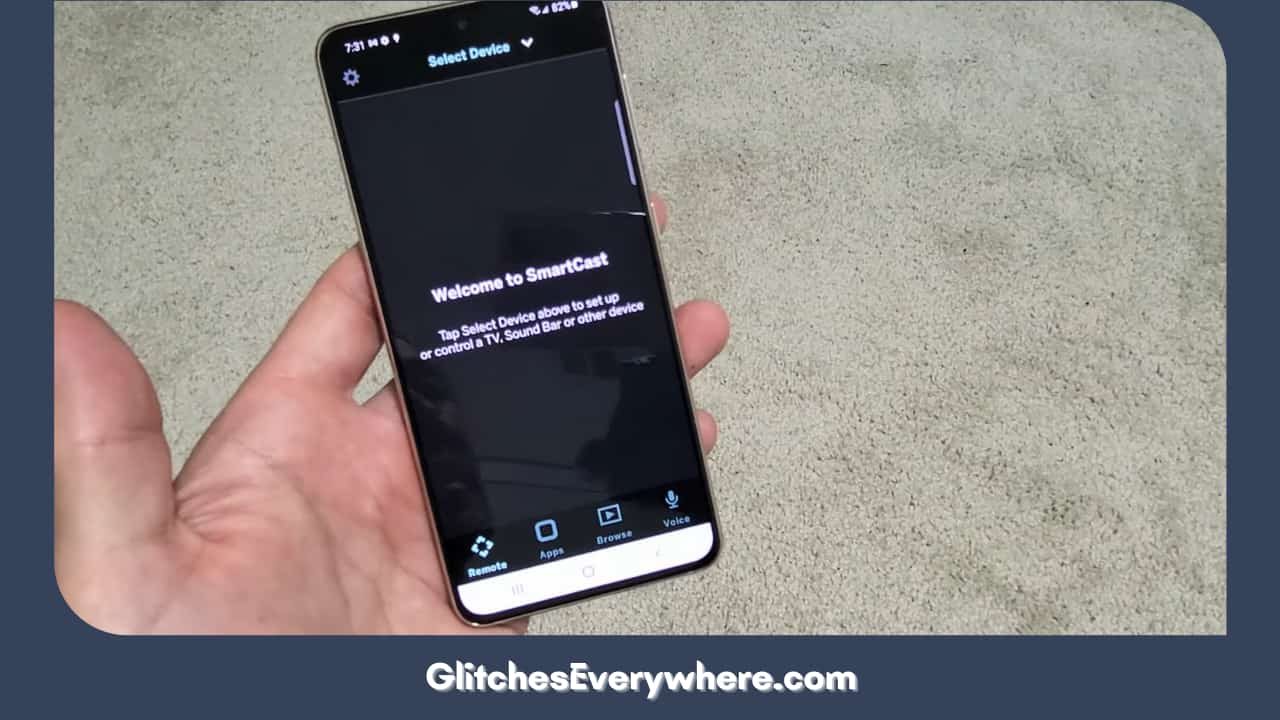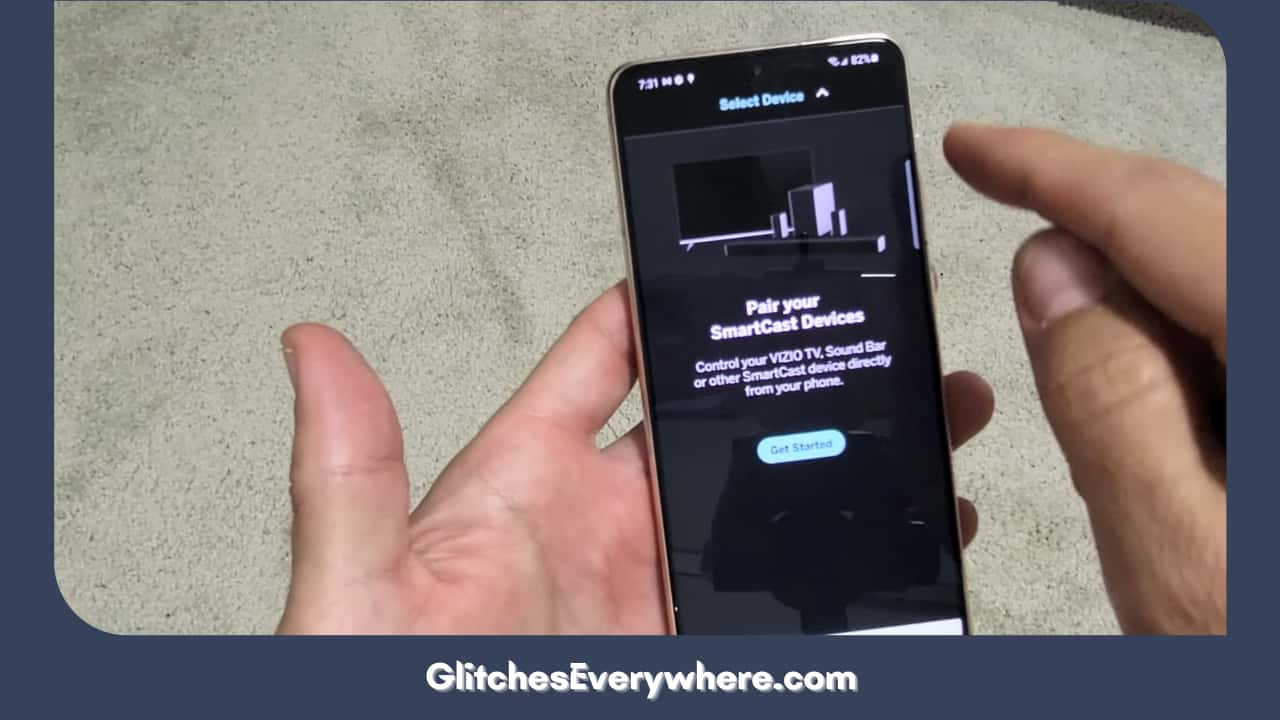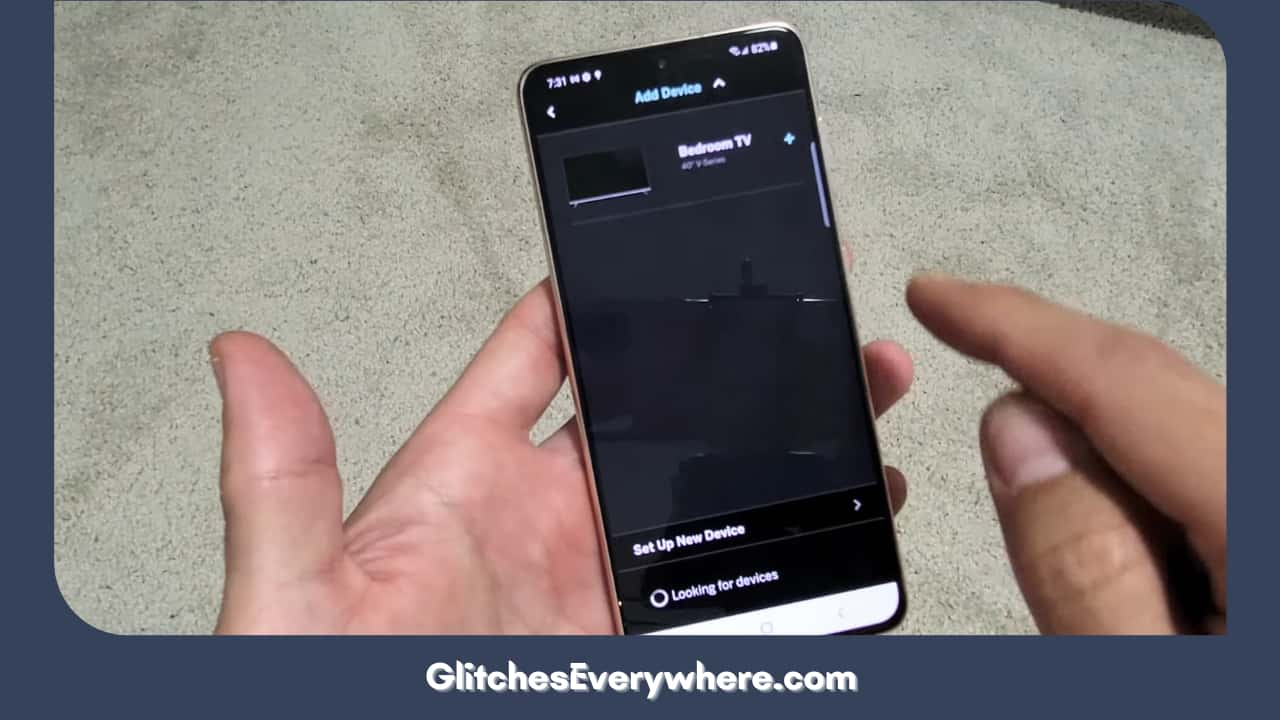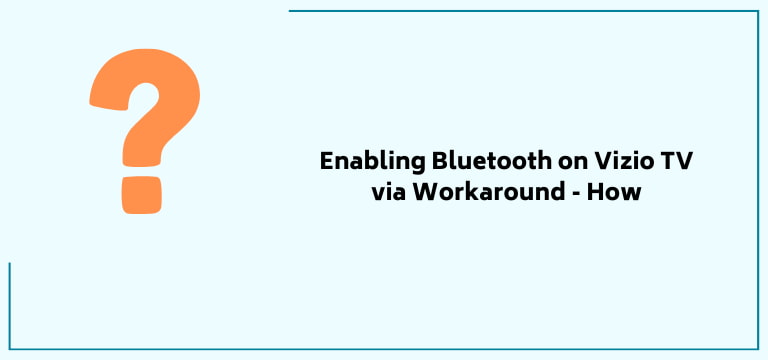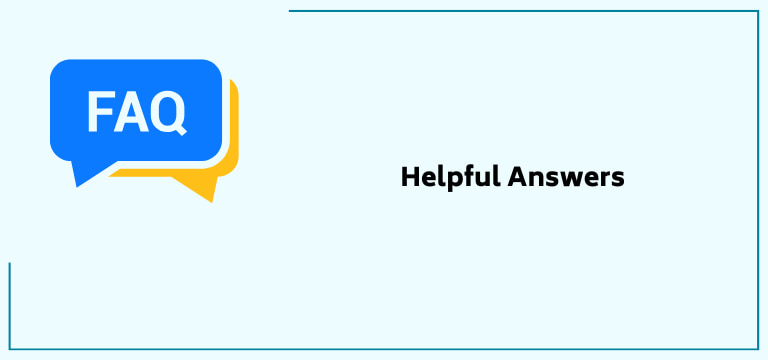To activate Fox Now on your Roku, Android, Fire TV, or Apple TV, first install the Fox Now app on your device. By selecting ‘Activate TV’, an activation code will pop up on your screen.
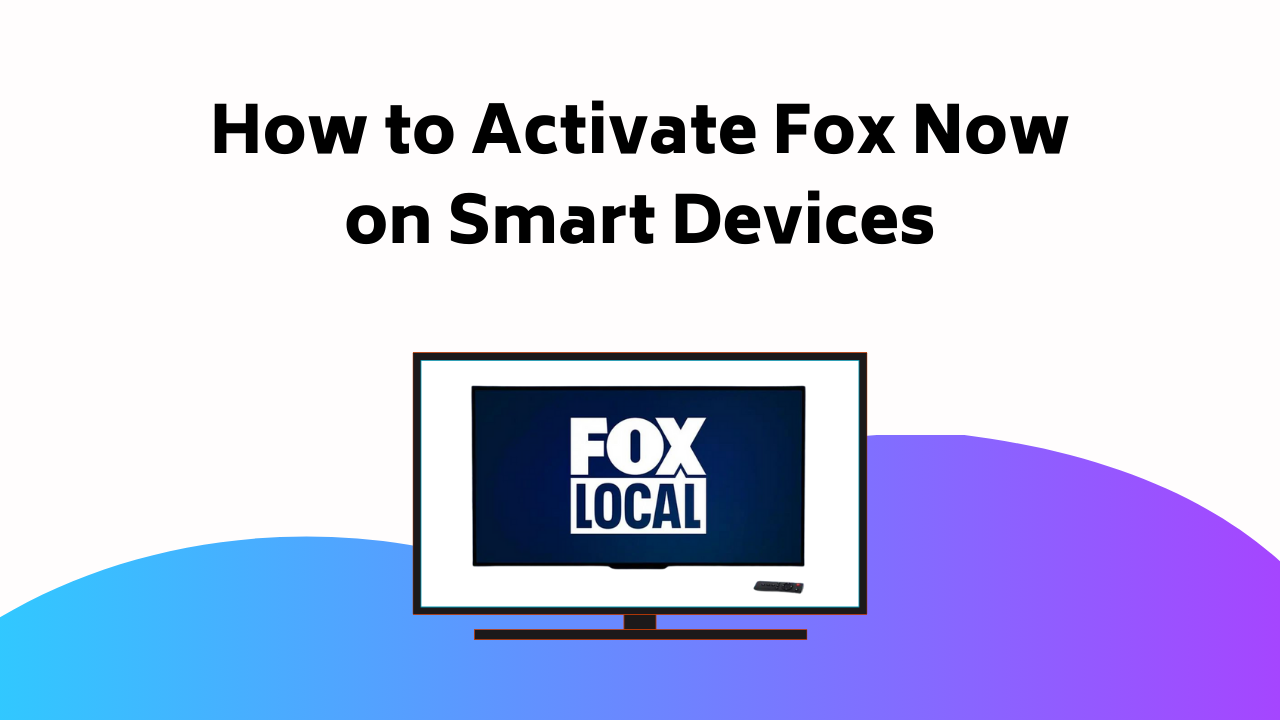
Turn to a secondary device and navigate to Fox Now’s activation page where you’ll input this code. This process links your selected device to your Fox Now account, and you’re all set! Make sure you have a stable internet connection for smooth streaming. Following this guide further, you’ll discover solutions for common hitches that may occur during setup.
Key Takeaways
- For Roku, add Fox Now from ‘Streaming Channels’, launch it, choose ‘Activate TV’, and enter the given code on Fox Now activation page.
- On Apple TV, install Fox Now from App Store, sign in with TV provider to get an activation code, and enter it on the Fox activation page.
- To activate Fox Now on Android TV, download the app from Play Store, select ‘Activate TV’ for an activation code, and input this on the Fox activation site.
- For Fire TV, download Fox Now app, select ‘Sign in with TV provider’, enter the provided activation code on Fox Now activation site.
- Ensure a stable internet connection and have your pay-TV provider sign-in details handy for a successful activation process.
Also Read – How to Activate Wisely Card Online
Prerequisites for Fox Now Activation
Before you start the process of activating Fox Now on your streaming device, there are several prerequisites you need to make sure are in place. First, you should be subscribed to Fox Now through a participating TV provider. This guarantees you’ll have the necessary login credentials for activation.
Next, check your internet connection. It needs to be stable with adequate speed for streaming content without buffering. You’ll also need a second device, like a mobile phone, tablet, or computer, for the activation process. Having your pay-TV provider sign-in details on hand will expedite the process.
This prerequisites overview is crucial so you don’t hit snags during activation. If you do, these troubleshooting tips can help: make sure your internet is stable, check your login details, and follow activation steps closely.
Supported Devices for Fox Now
Once you’ve confirmed all the prerequisites are in place, let’s investigate the devices that are compatible with Fox Now.
Fox Now device compatibility is quite extensive, catering to a wide range of devices to accommodate various Fox Now streaming options. Roku, Android TV, Apple TV, and Fire TV are some of the popular streaming devices where you can enjoy Fox Now. Additionally, gaming enthusiasts can access Fox Now on Xbox, enhancing their entertainment experience.
If you own a Vizio or Samsung Smart TV, you’re also in luck as these are compatible too. Google Chromecast users aren’t left out either. Remember, no matter the device, a reliable internet connection is key for seamless streaming. Upgrade your device if it isn’t compatible to enjoy Fox Now’s exciting content.
Also Read – How to Activate BlueCross Blue Shield of Massachusetts Insurance Card
Activating Fox Now on Roku
Ready to activate Fox Now on your Roku device? Here’s a simple, step-by-step guide to get you started. The activating process is straightforward:
- Go to your Roku home screen and select ‘Streaming Channels’.
- Search for the Fox Now app and click ‘Add channel’.
- Launch the app and select ‘Activate TV’.
You’ll receive an activation code on your TV screen. Keep it handy, as you’ll need it for the next step.
Now, on a second device, navigate to the Fox Now activation page. Enter your activation code and sign in with your TV provider. If you run into any issues, here are some troubleshooting tips:
- Make sure your internet connection is stable.
- Double-check the activation code.
- Confirm you’re signed in with your TV provider.
And voila! You’re all set to enjoy Fox Now on your Roku device.
Fox Now Activation on Apple TV
Let’s move on to activating Fox Now on your Apple TV, a process that’s as straightforward as it was with Roku, but with a few distinct steps. Start by turning on your Apple TV and connecting it to Wi-Fi. Navigate to the App Store and search for the Fox Now app. Press ‘Get’ to install it.
After installation, select ‘Sign in with TV provider‘ to receive an activation code. Use a second device to visit the Fox Now activation page, enter the code, and press ‘Submit’. Follow the on-screen prompts to complete the Apple TV activation process.
If you encounter any issues, refer to troubleshooting tips for Fox Now on Apple TV. These tips include checking your internet connection and ensuring you’ve entered the correct activation code.
Also Read – How to Activate Fox News on on Smart Devices
Setting up Fox Now on Android TV
Moving on to Android TV, activating Fox Now on this platform involves a series of steps that are easy to follow and execute. Begin by going to the Play Store from your Android TV’s home screen. Search for Fox Now and install the app.
- Open Fox Now and choose ‘Activate TV‘.
- An activation code will appear. Keep this screen open.
- On a different device, visit Fox’s activation page and enter the code.
One of the advantages of using Fox Now on Android TV is the access to a wide variety of content across multiple Fox channels. If any issues arise during setup, some troubleshooting tips include checking your internet connection and ensuring you’ve correctly entered your activation code. Enjoy your improved TV experience with Fox Now.
Conclusion
So there you have it!
You’re all set to immerse yourself in the world of Fox Now on your device.
Remember, the process may seem intricate, but it’s a breeze once you get the hang of it.
Now, grab your remote, sit back, and enjoy your favorite shows anytime, anywhere.
Happy viewing!