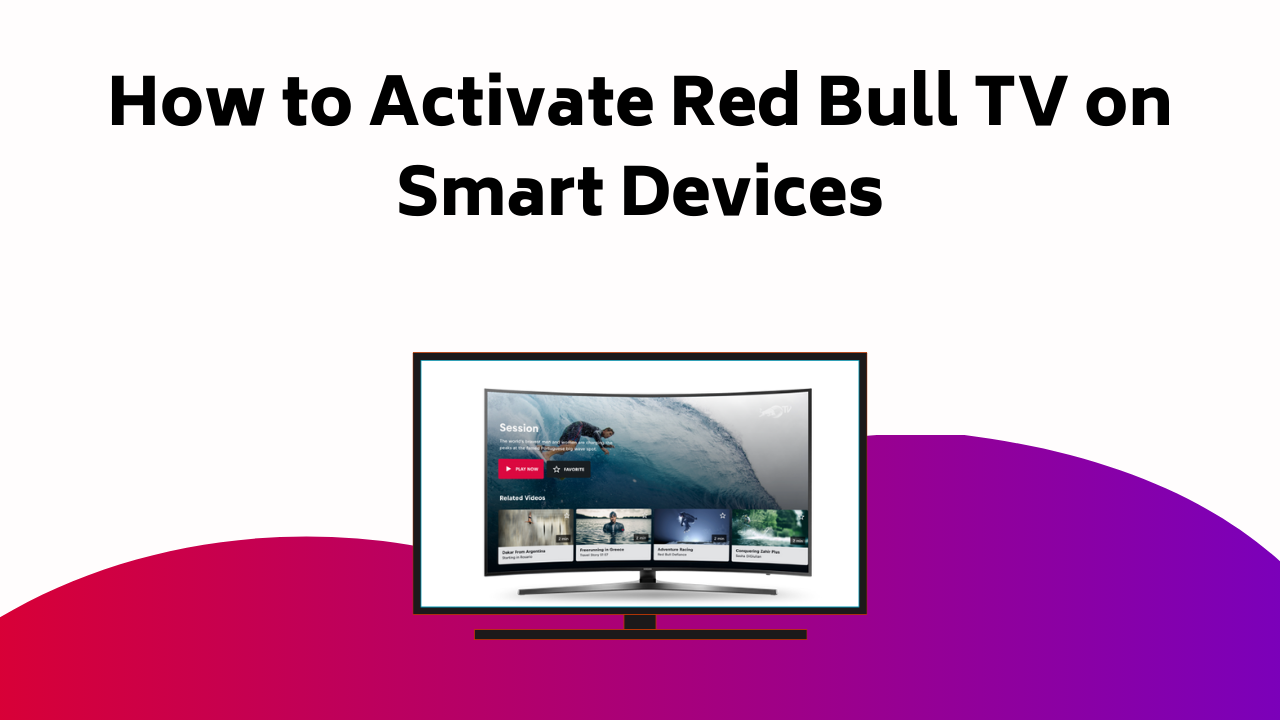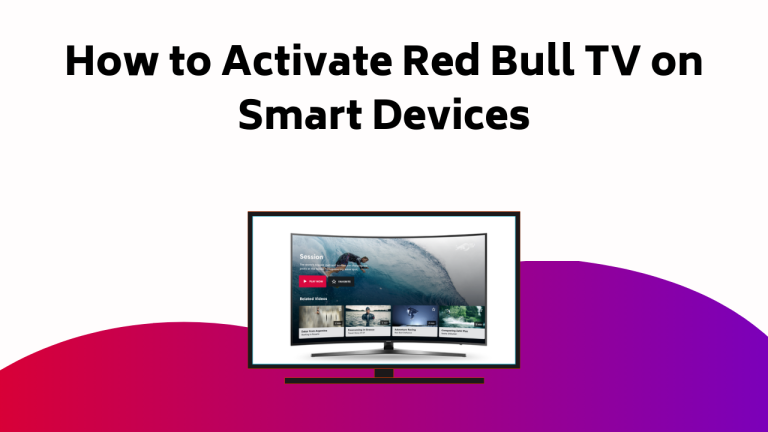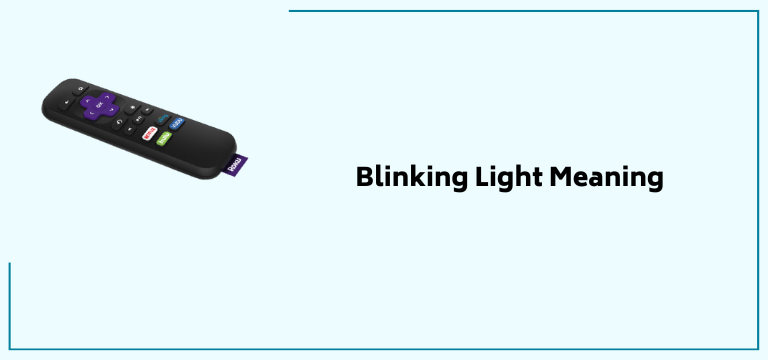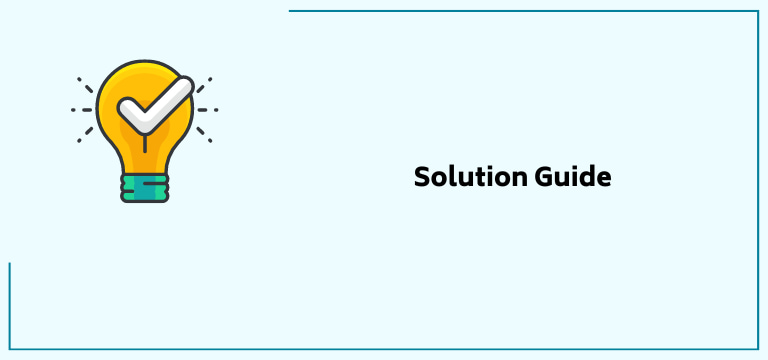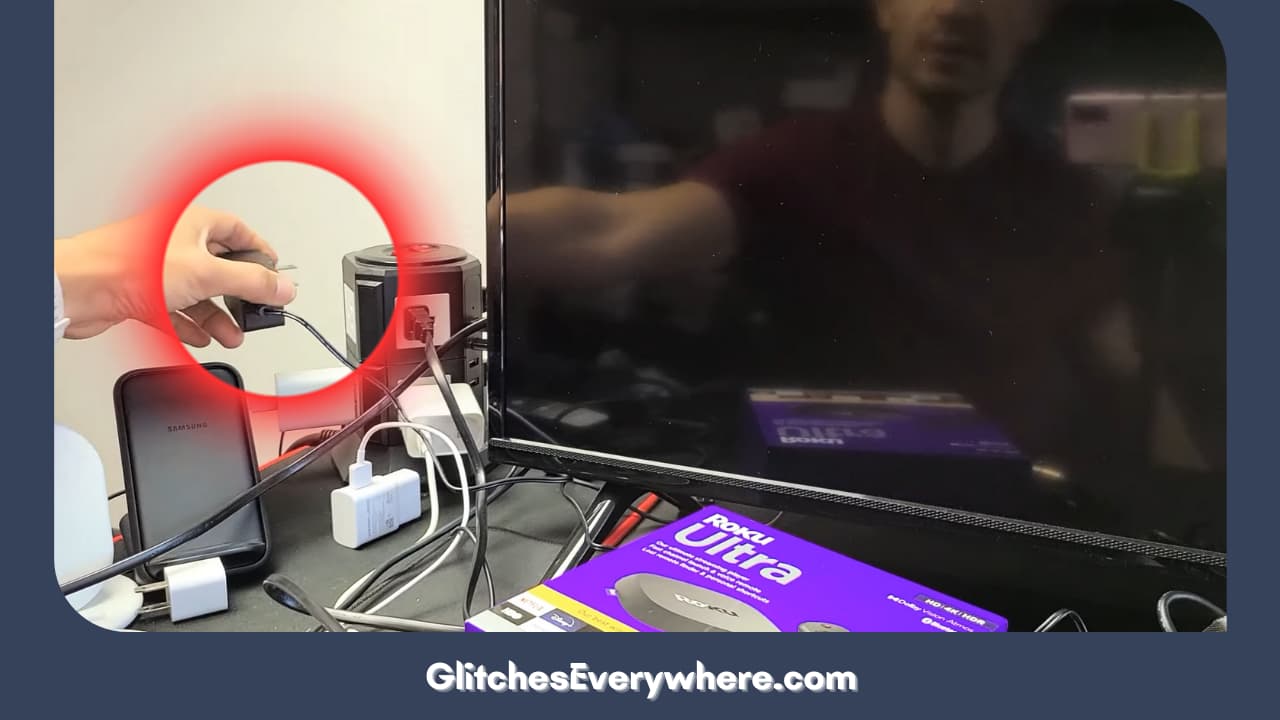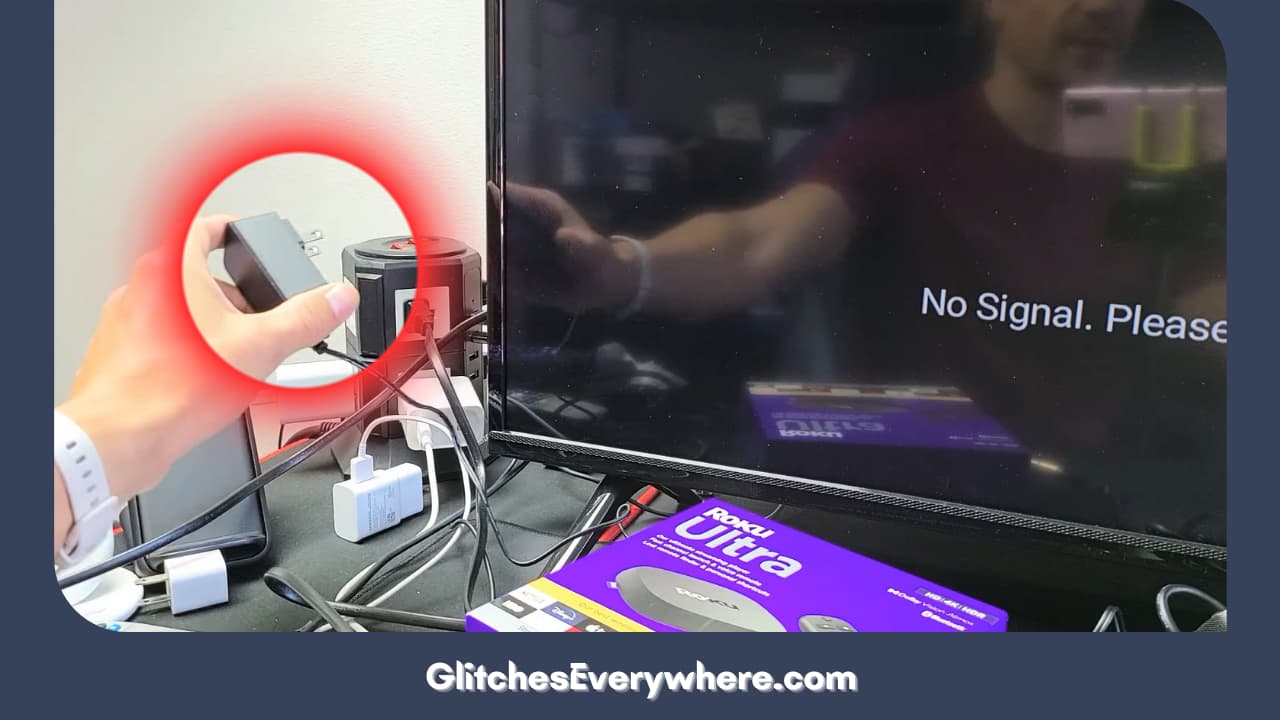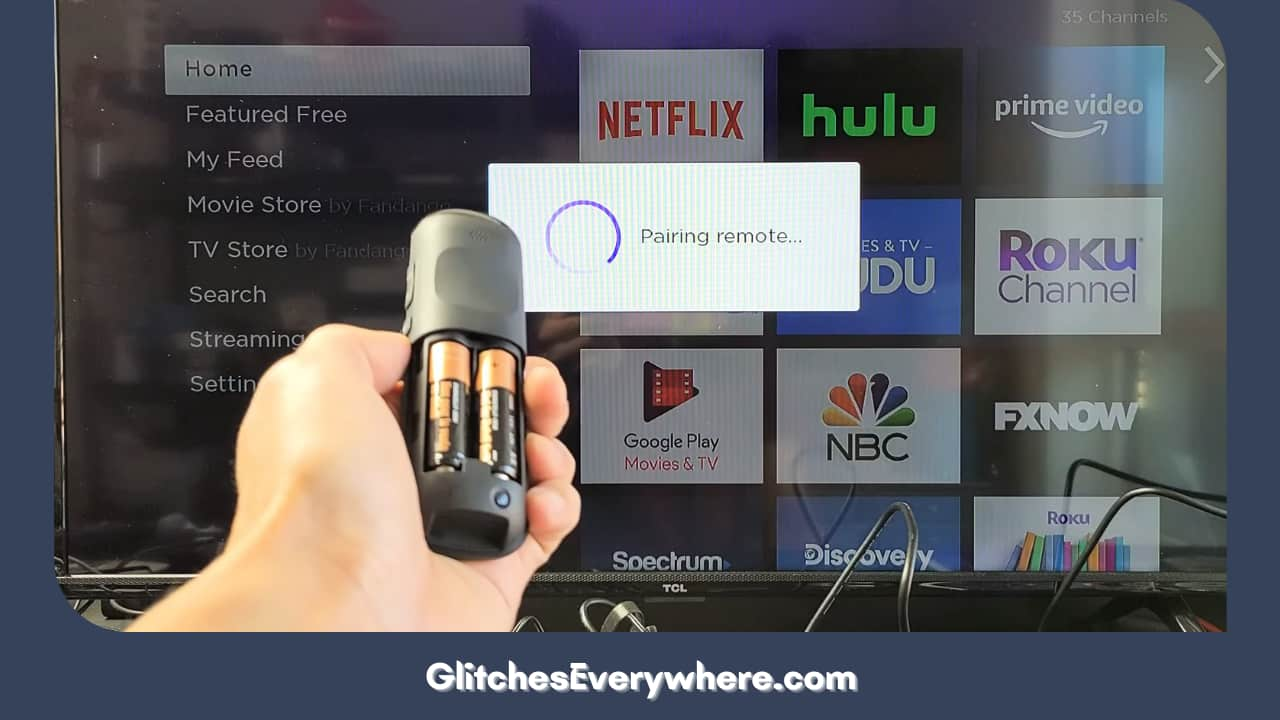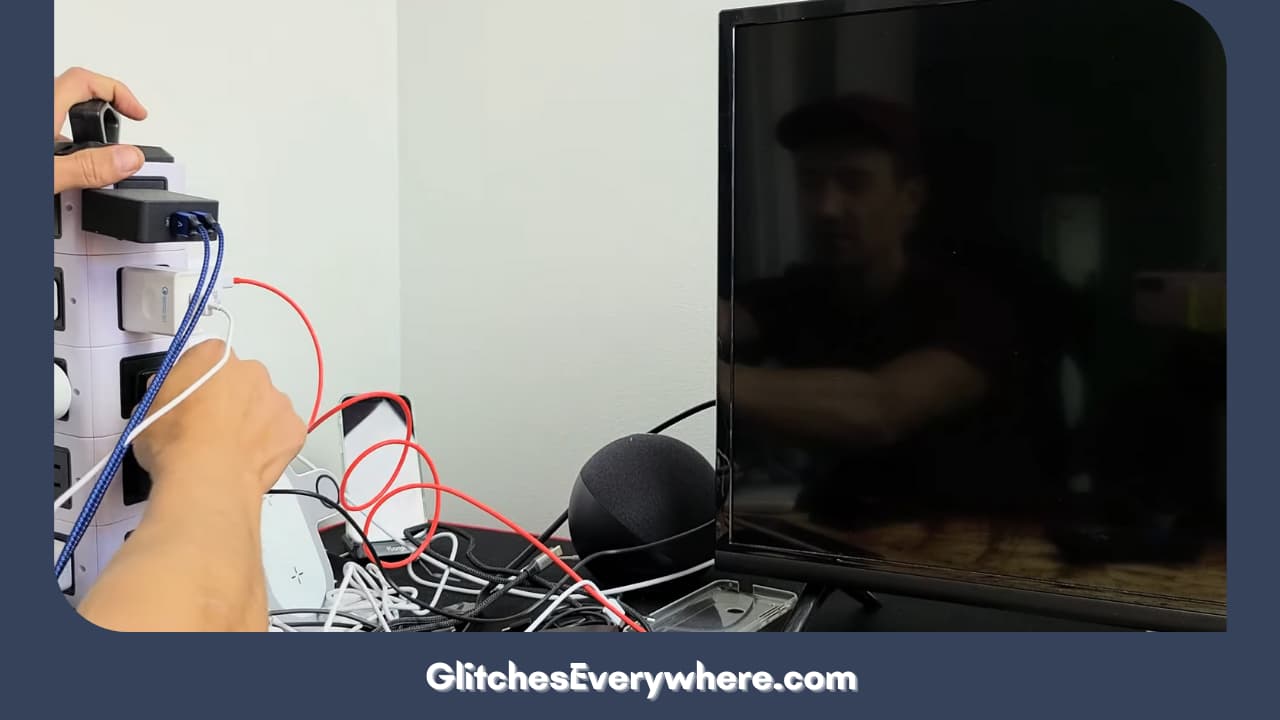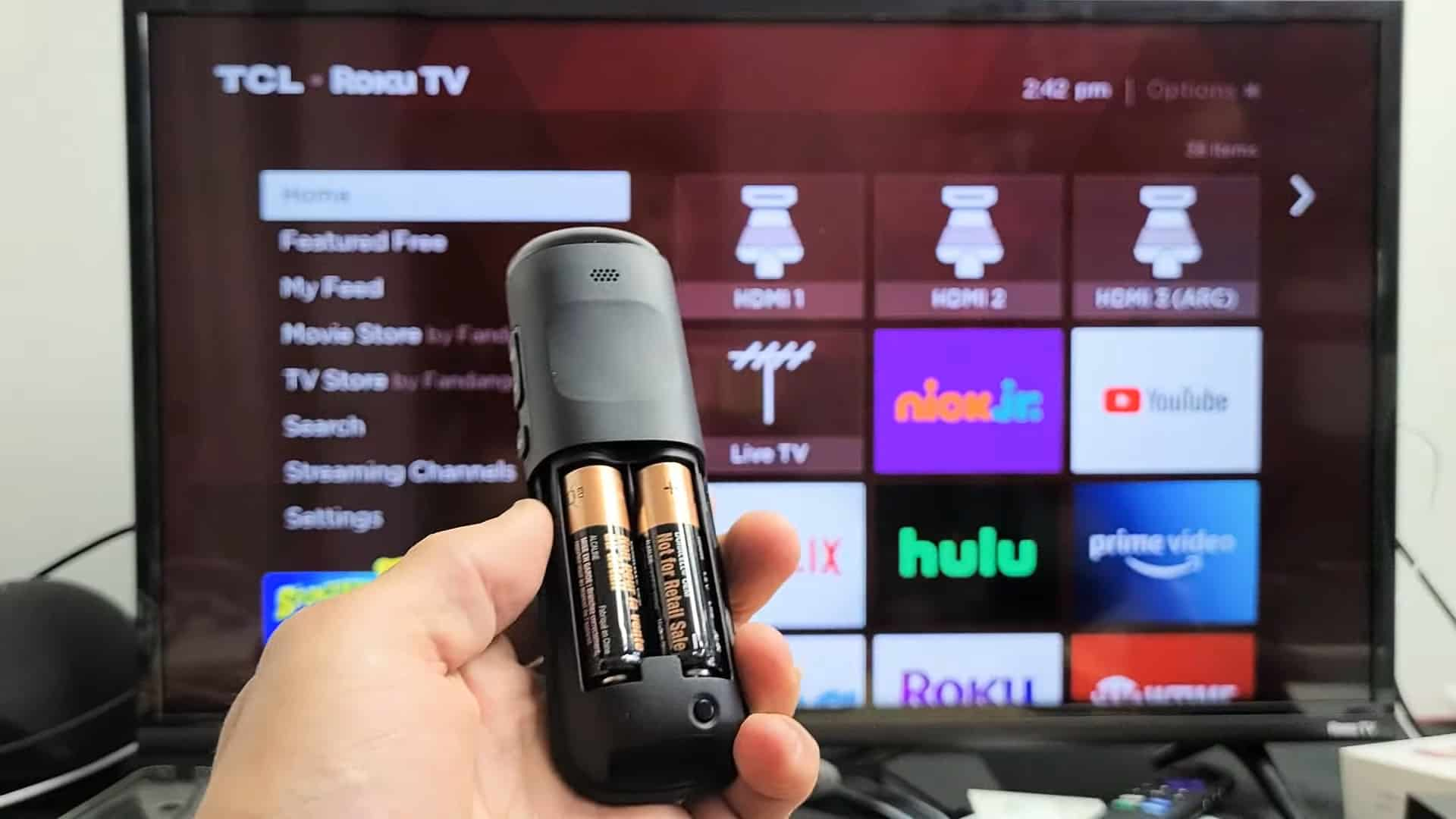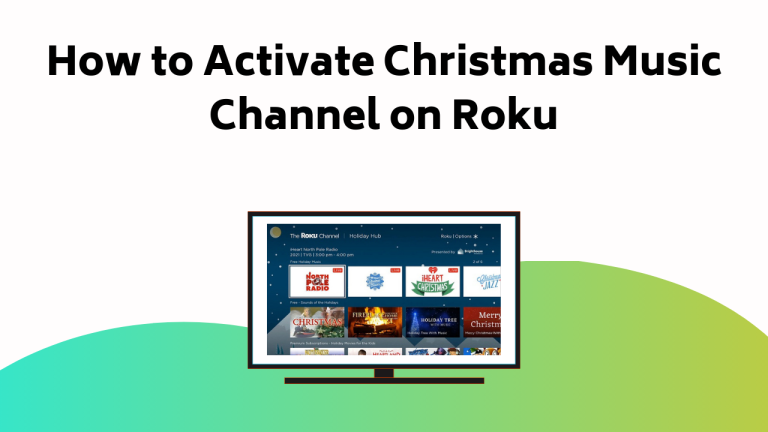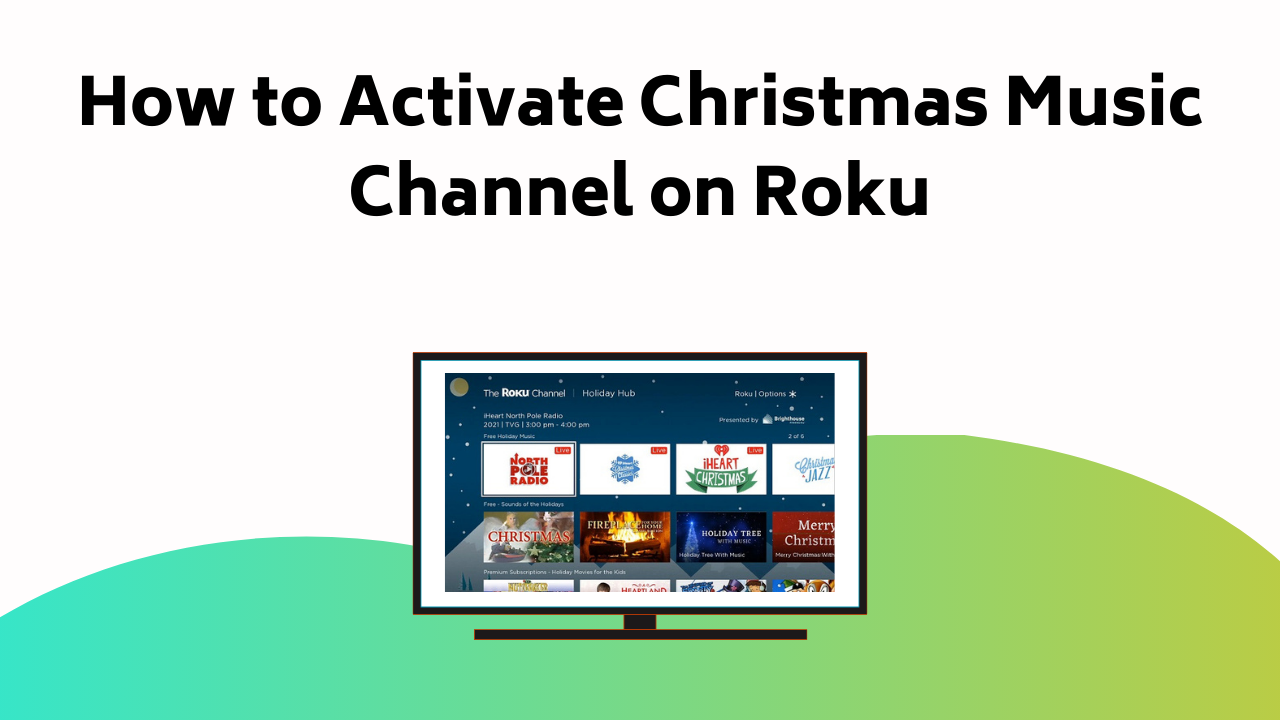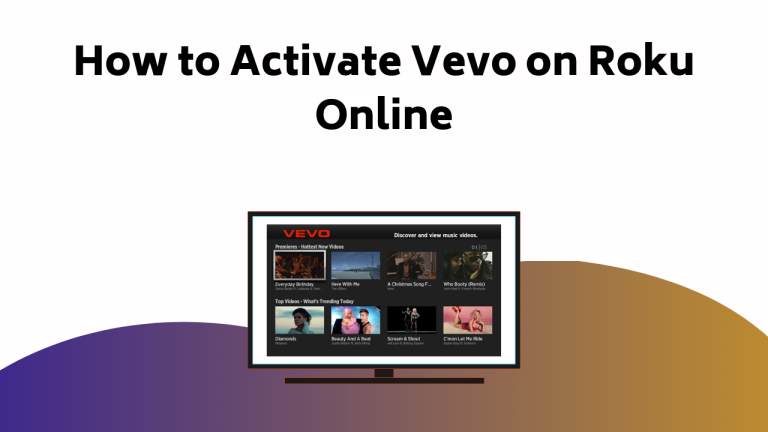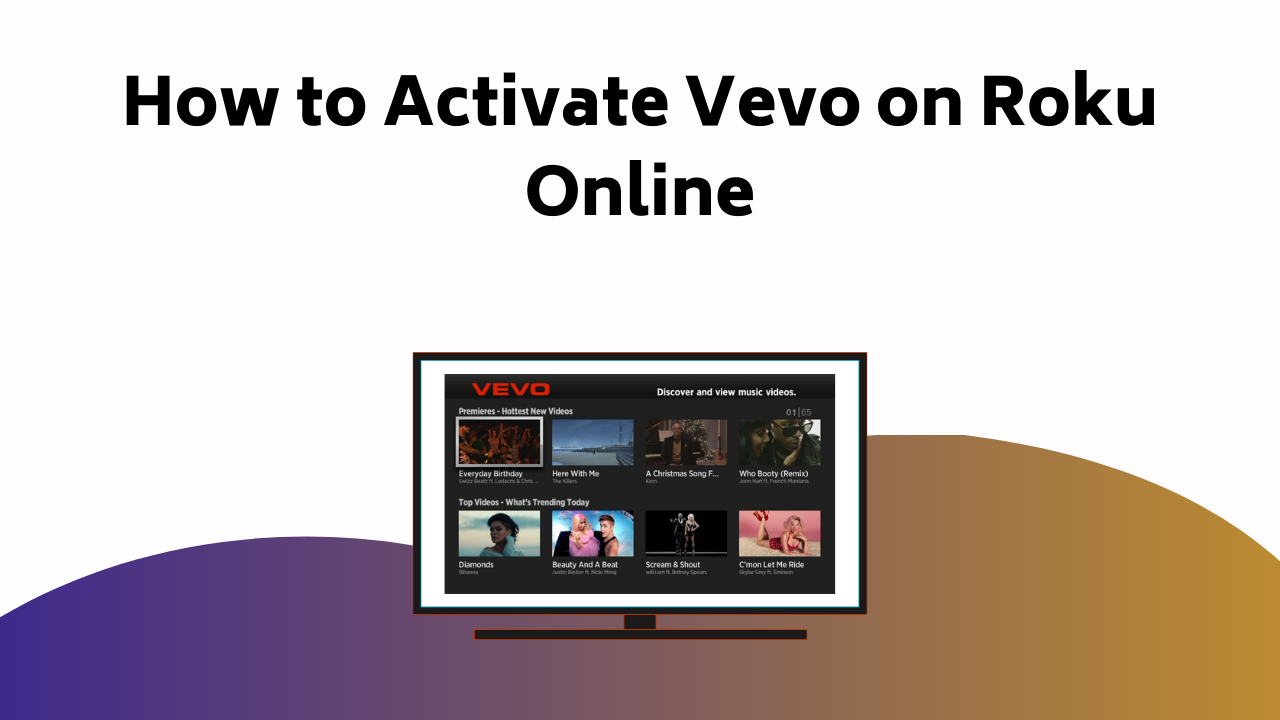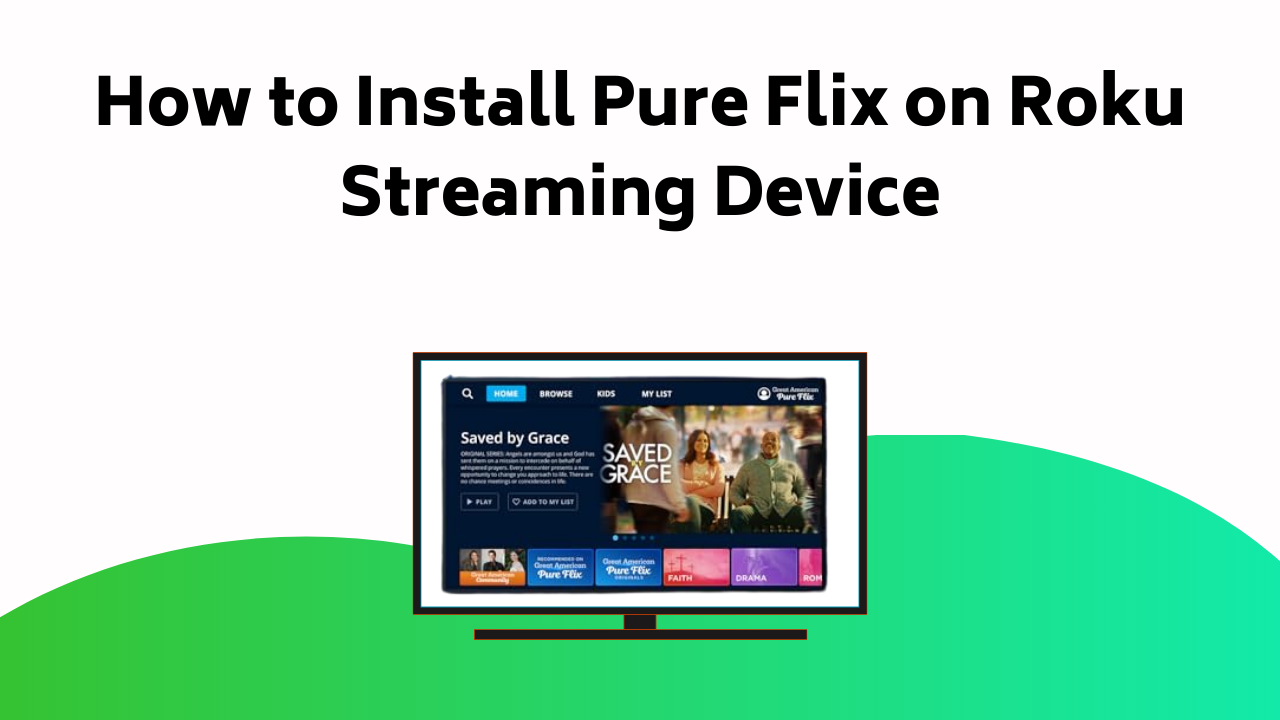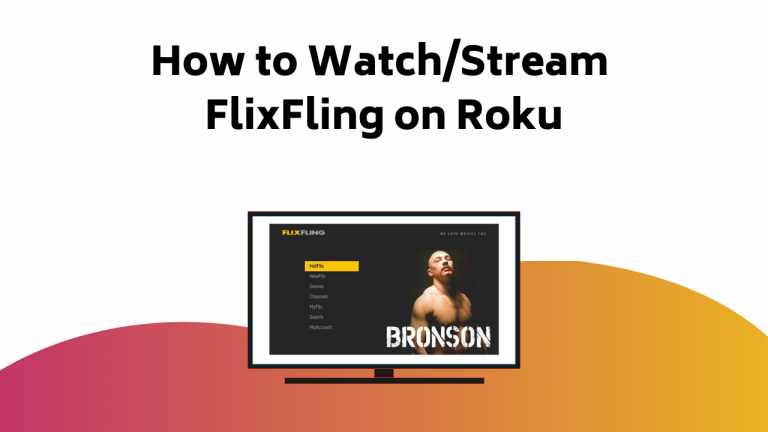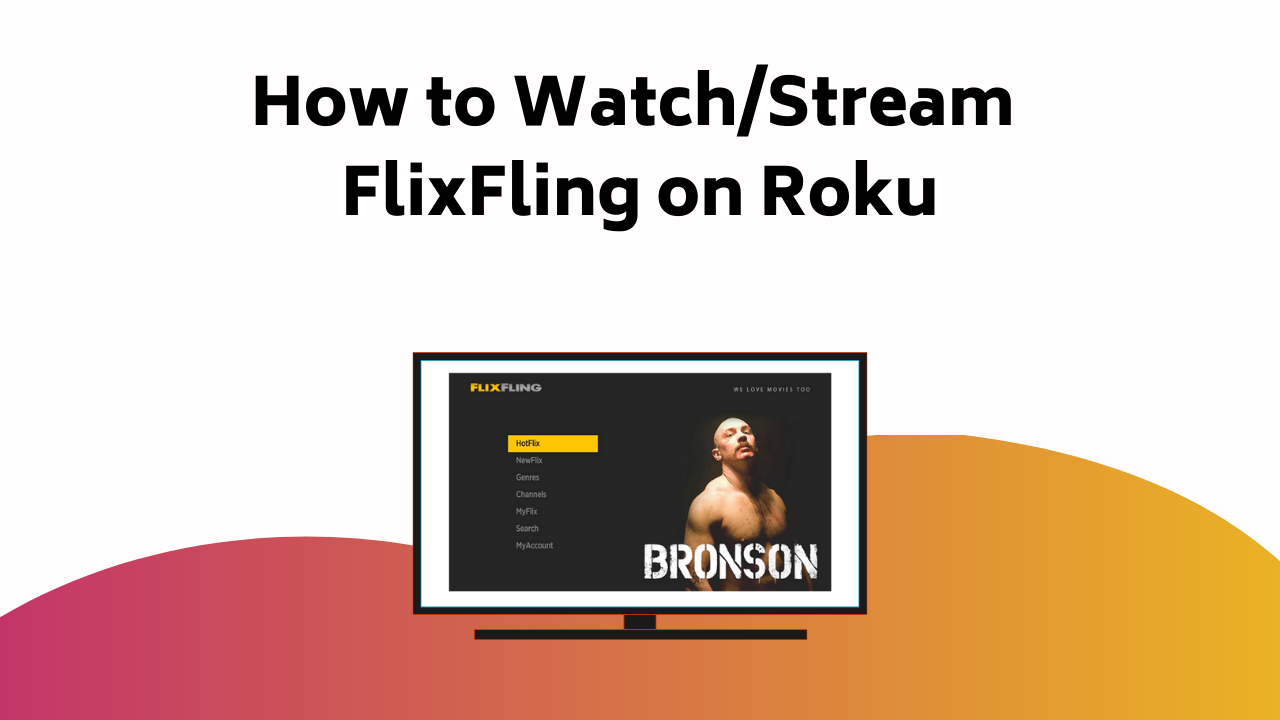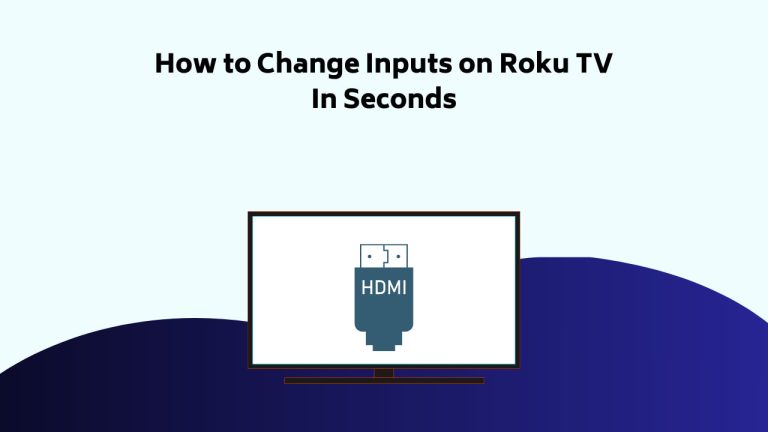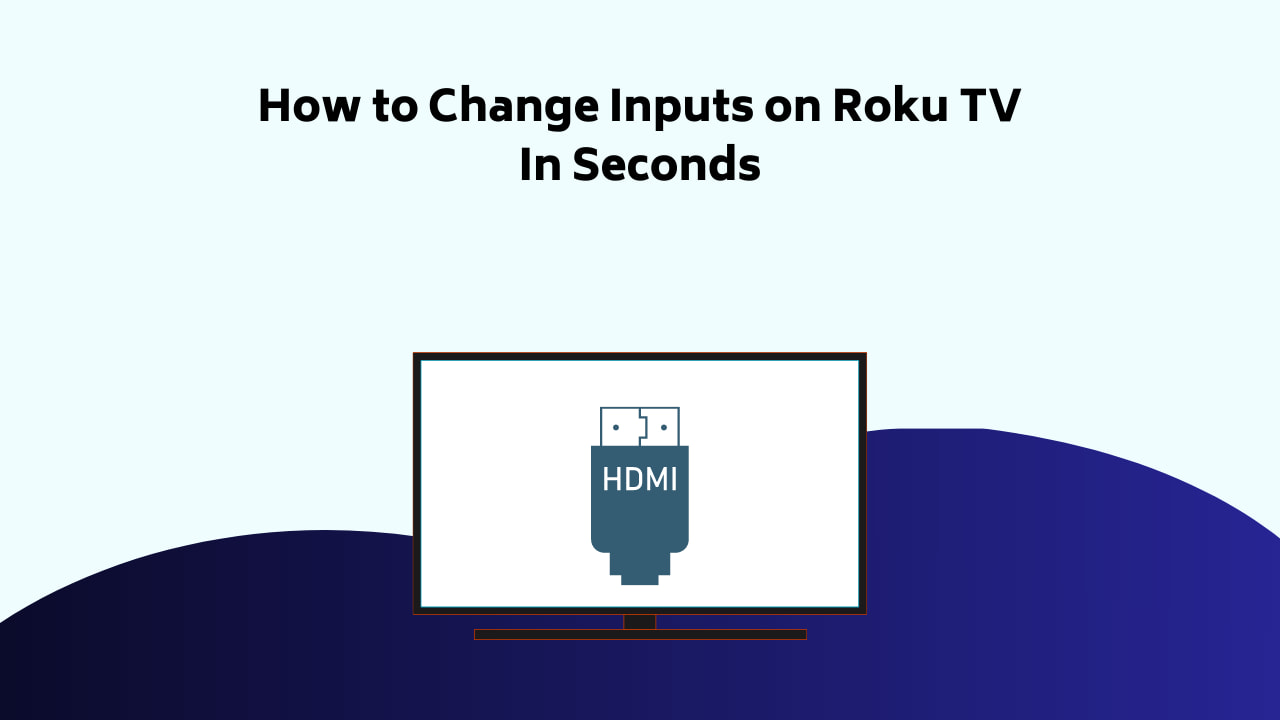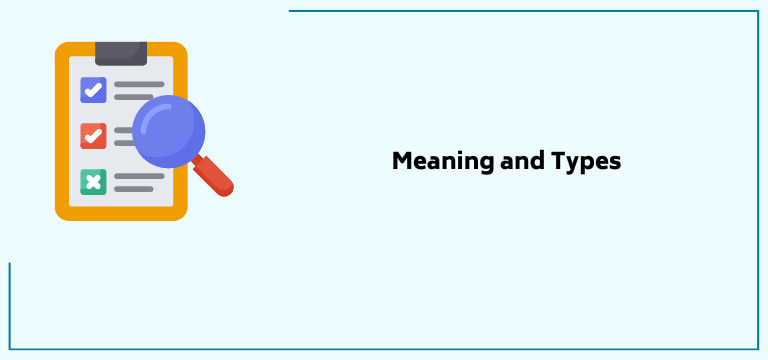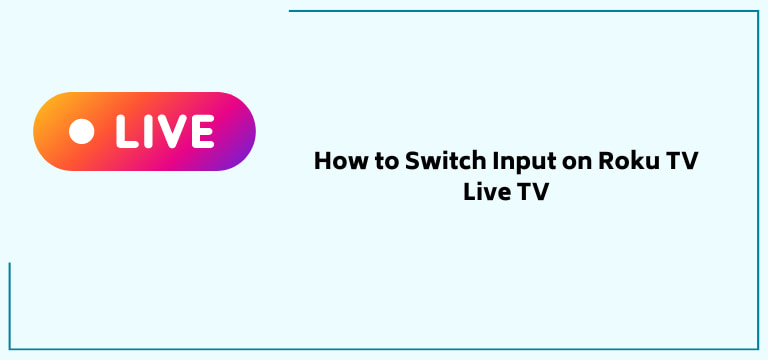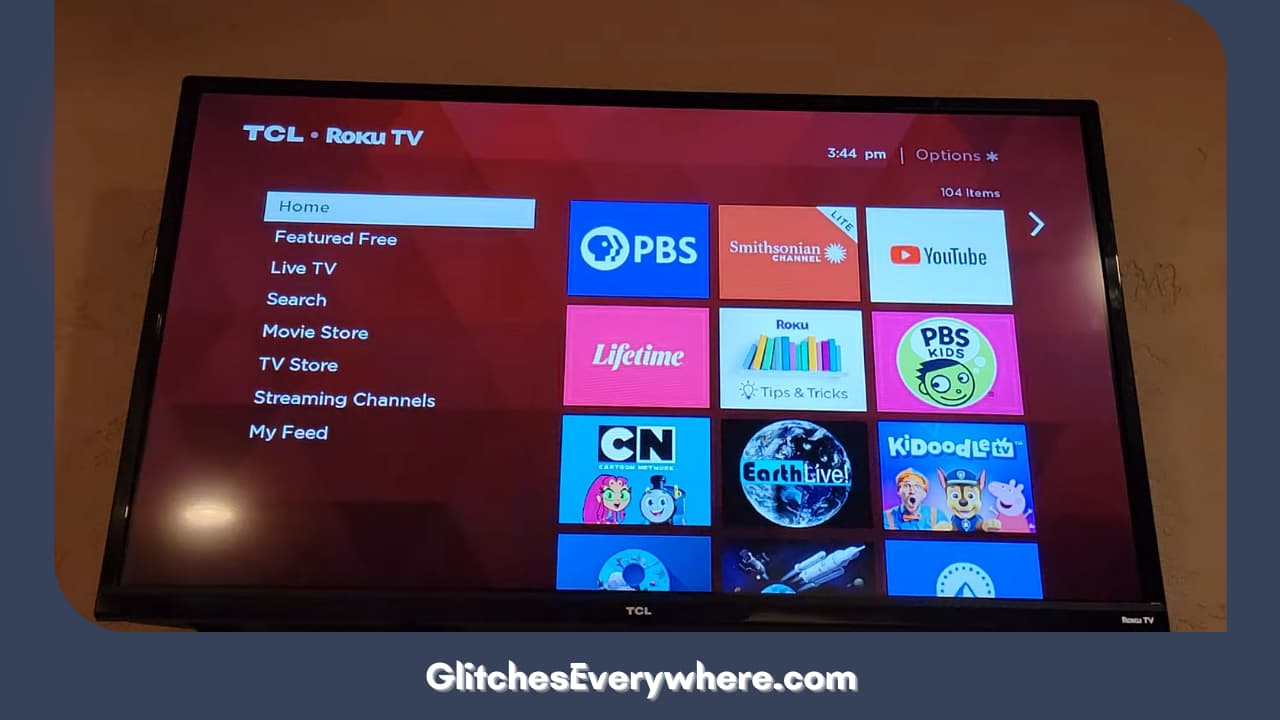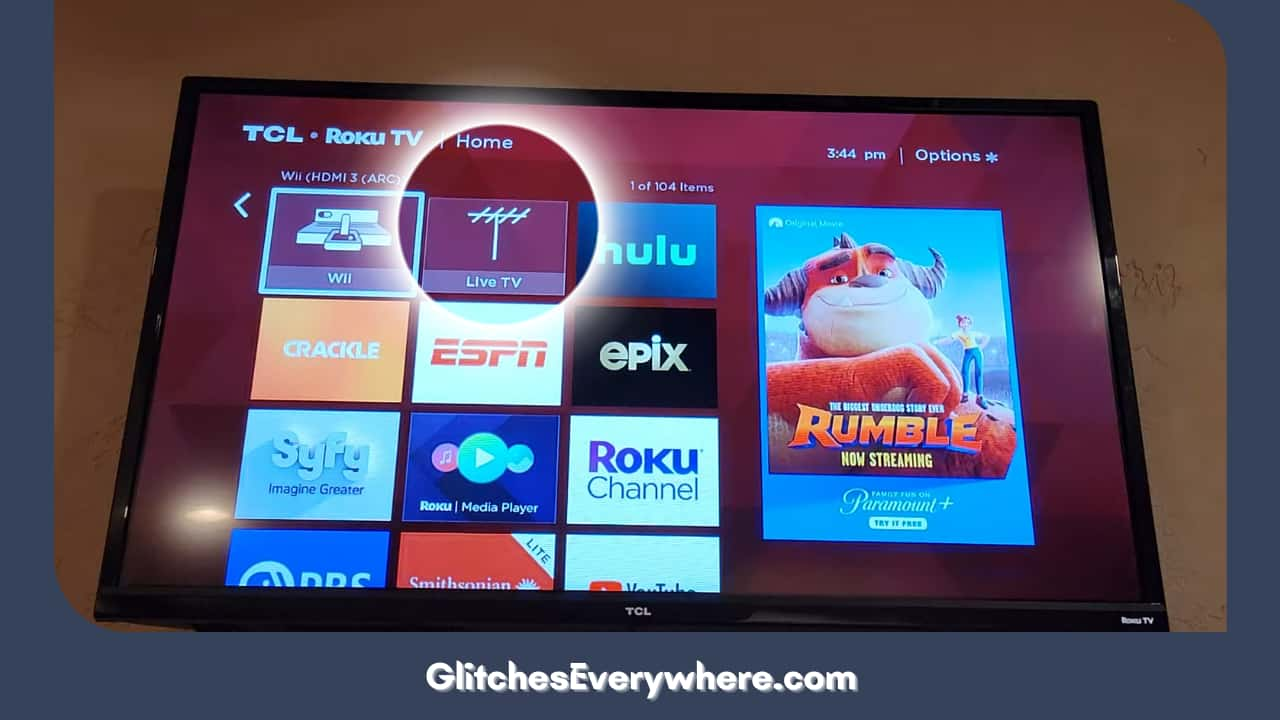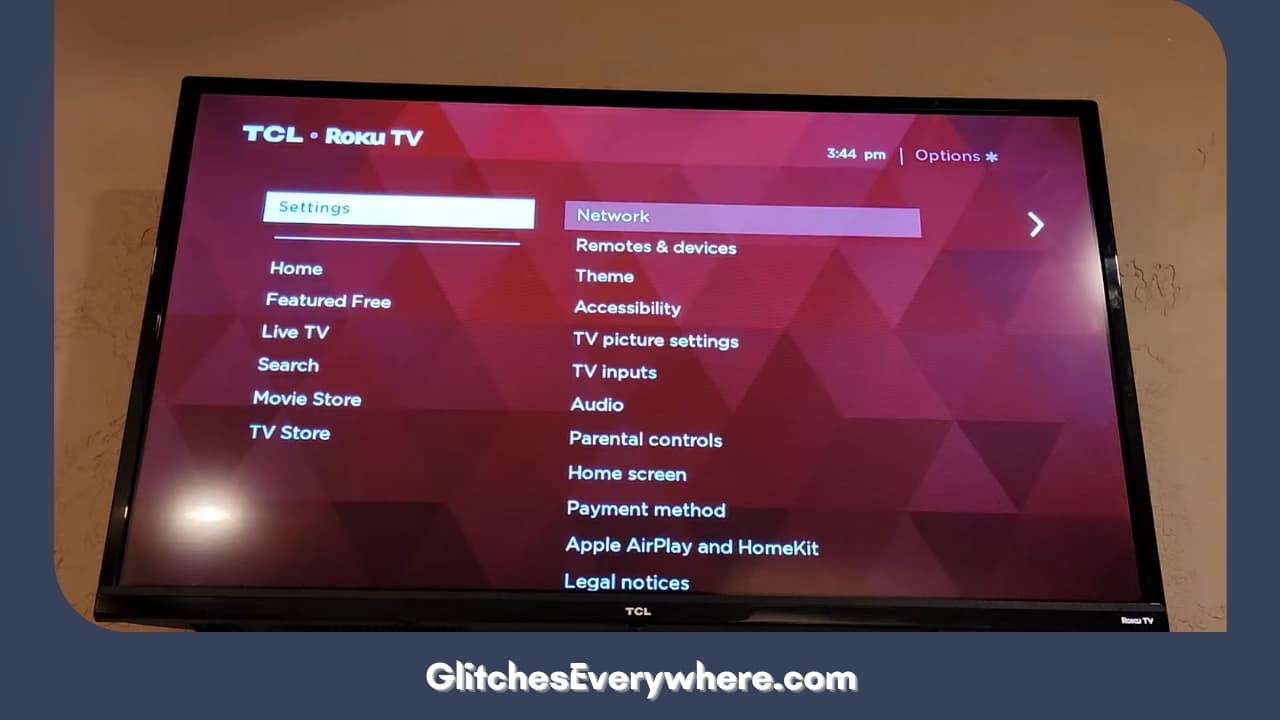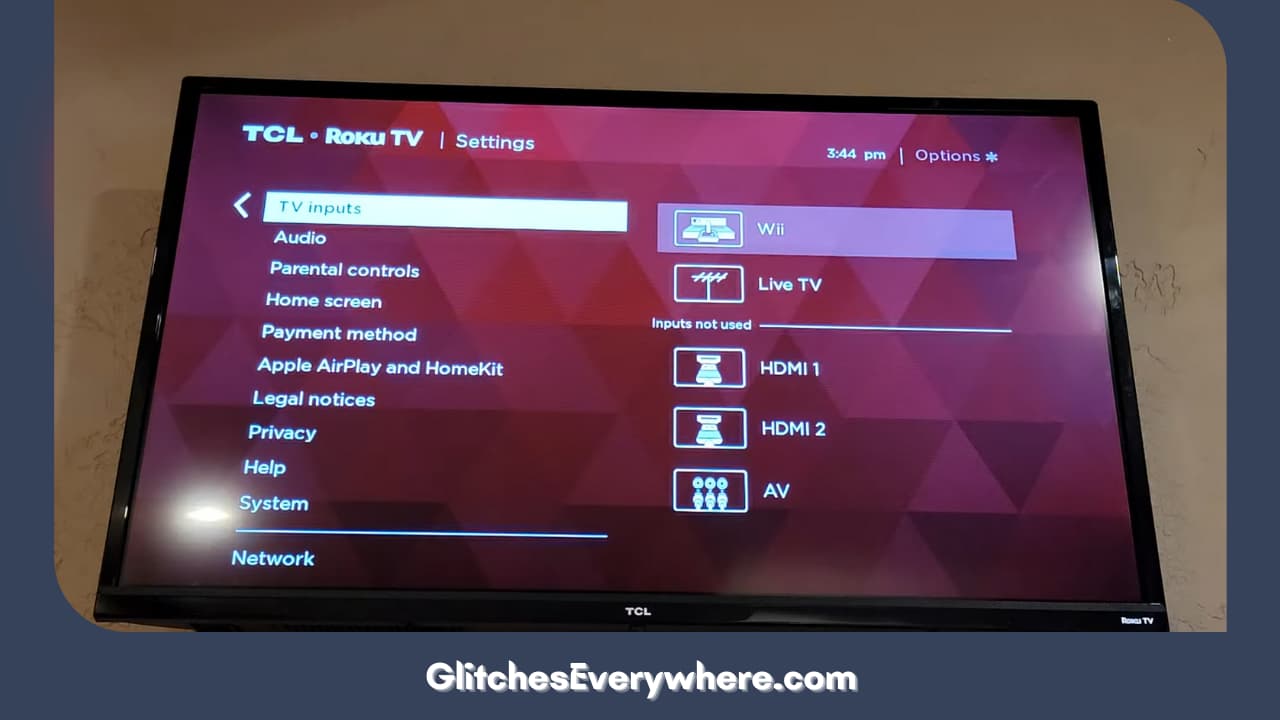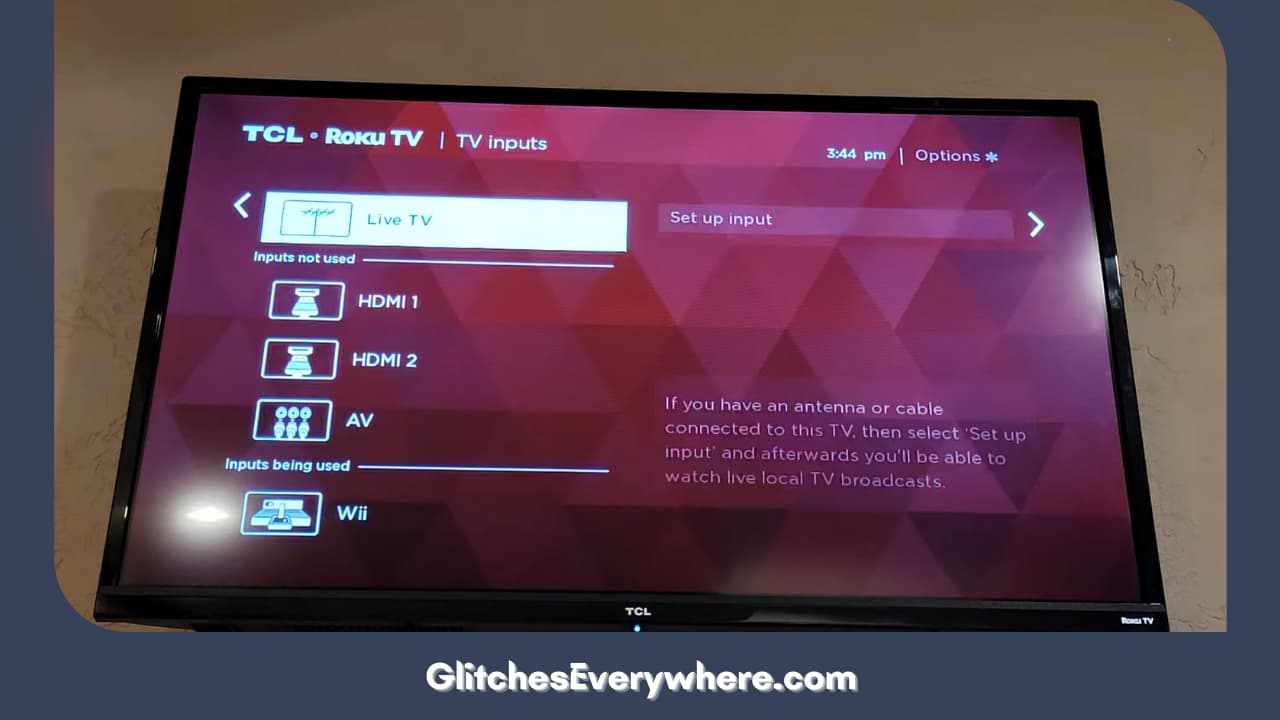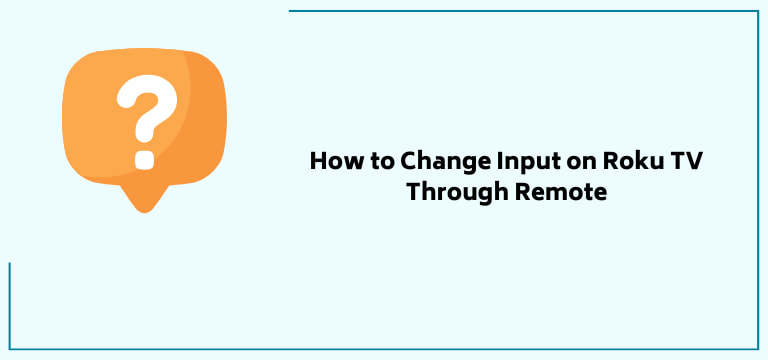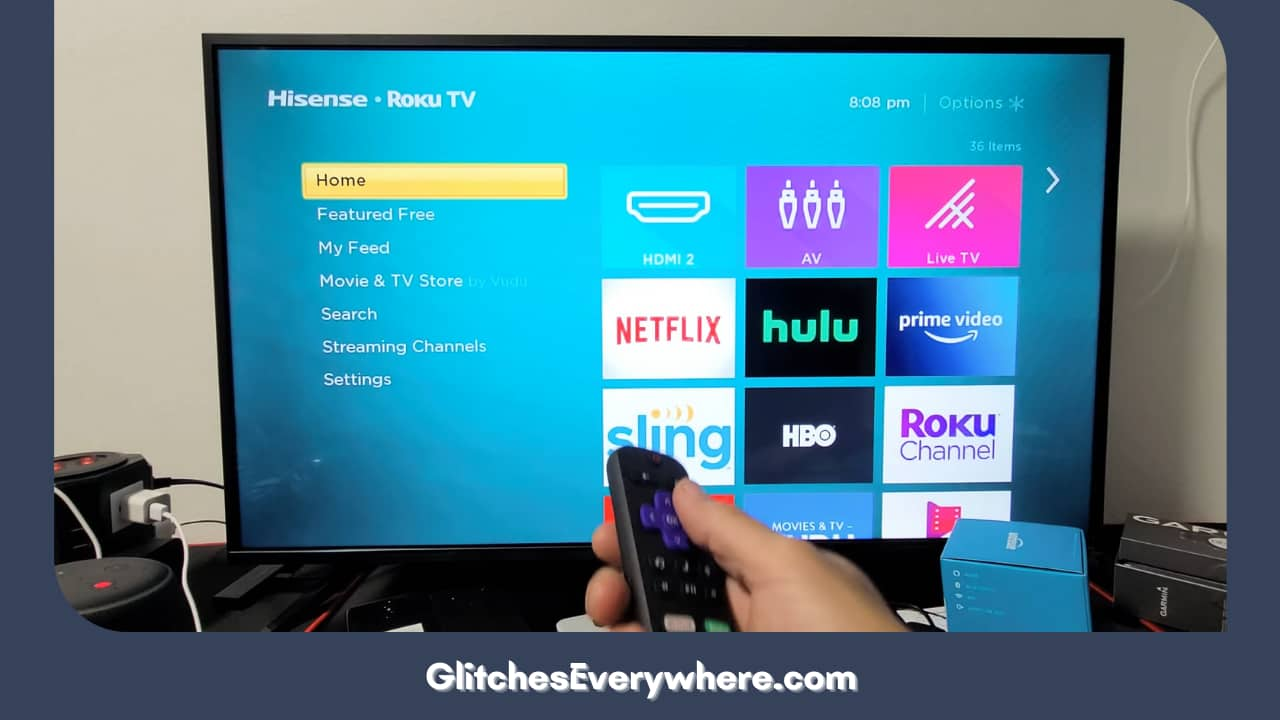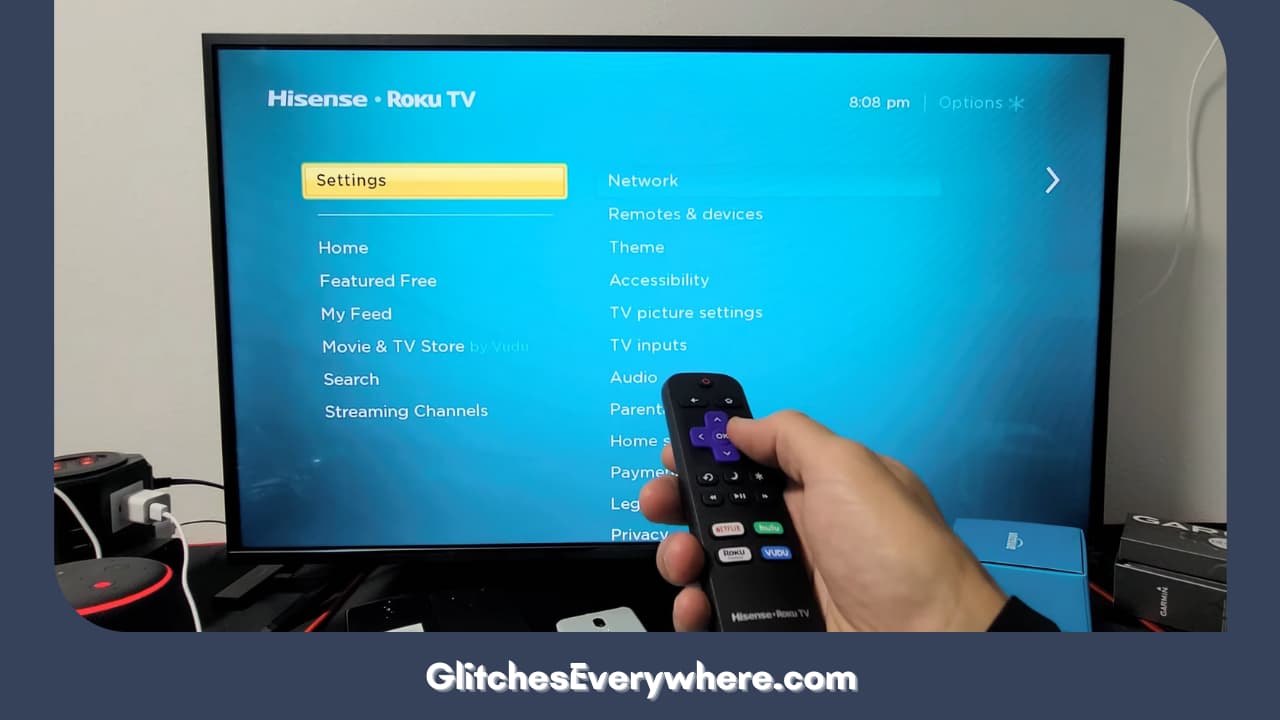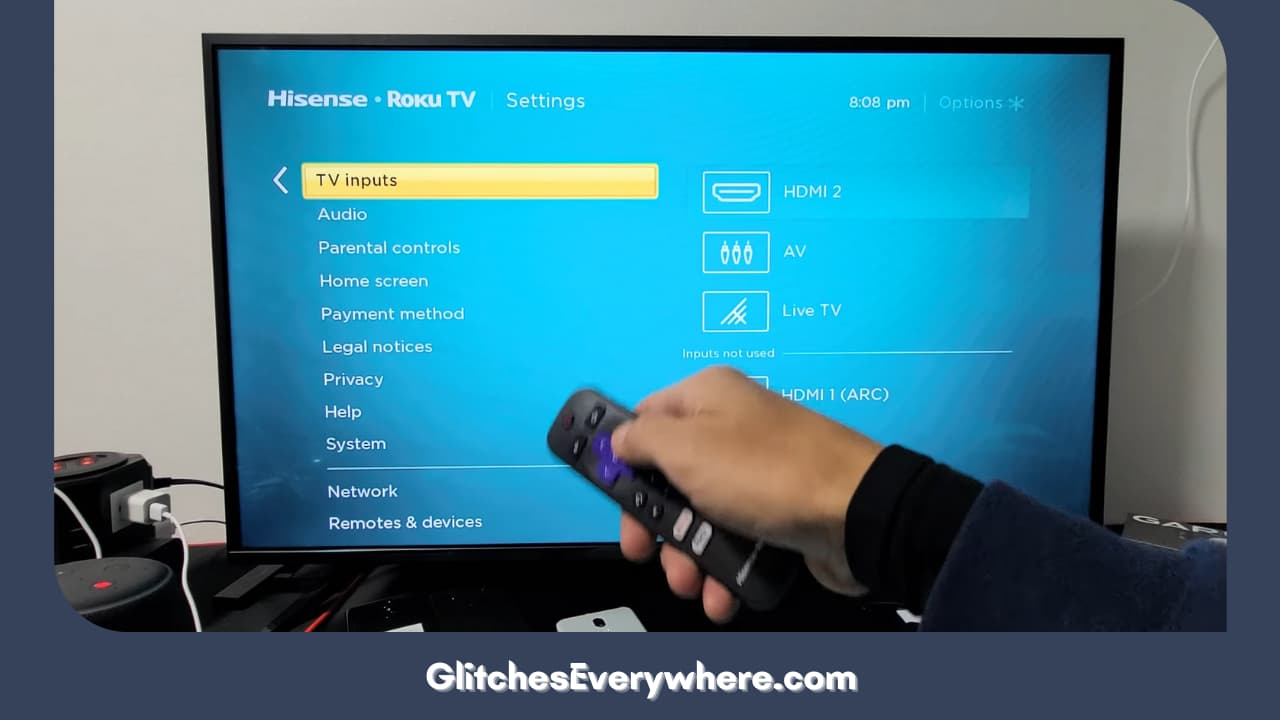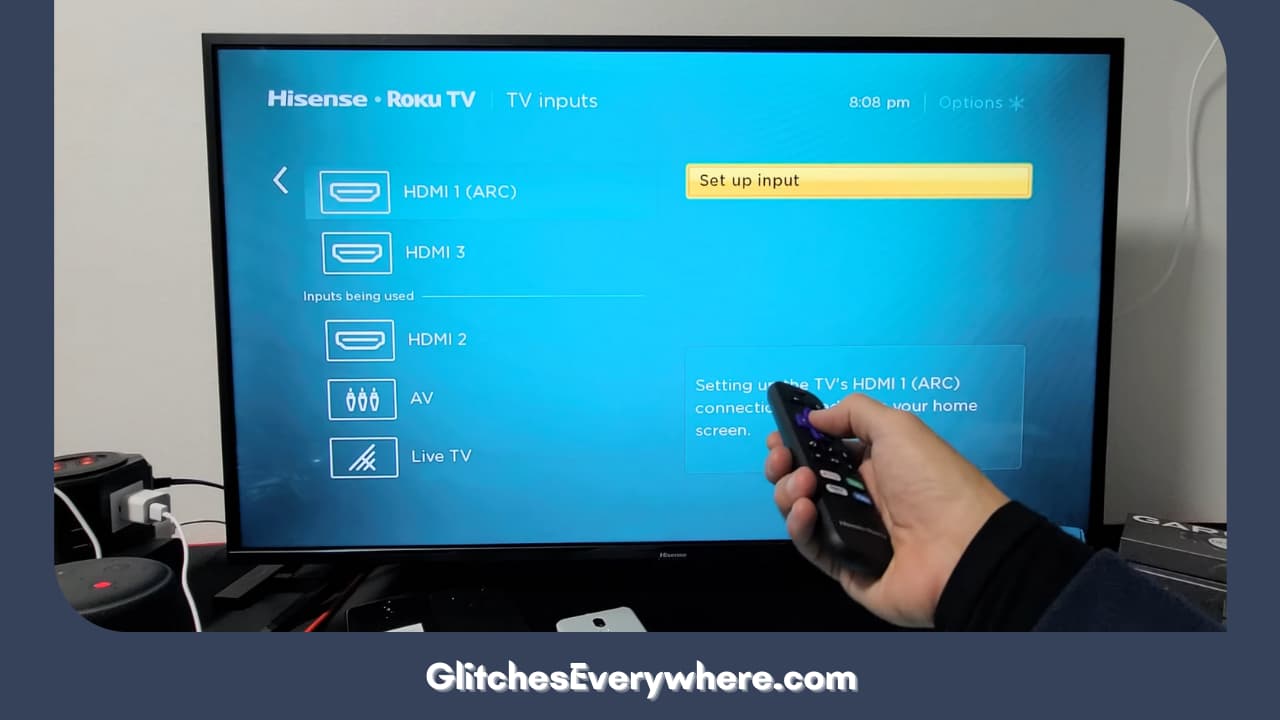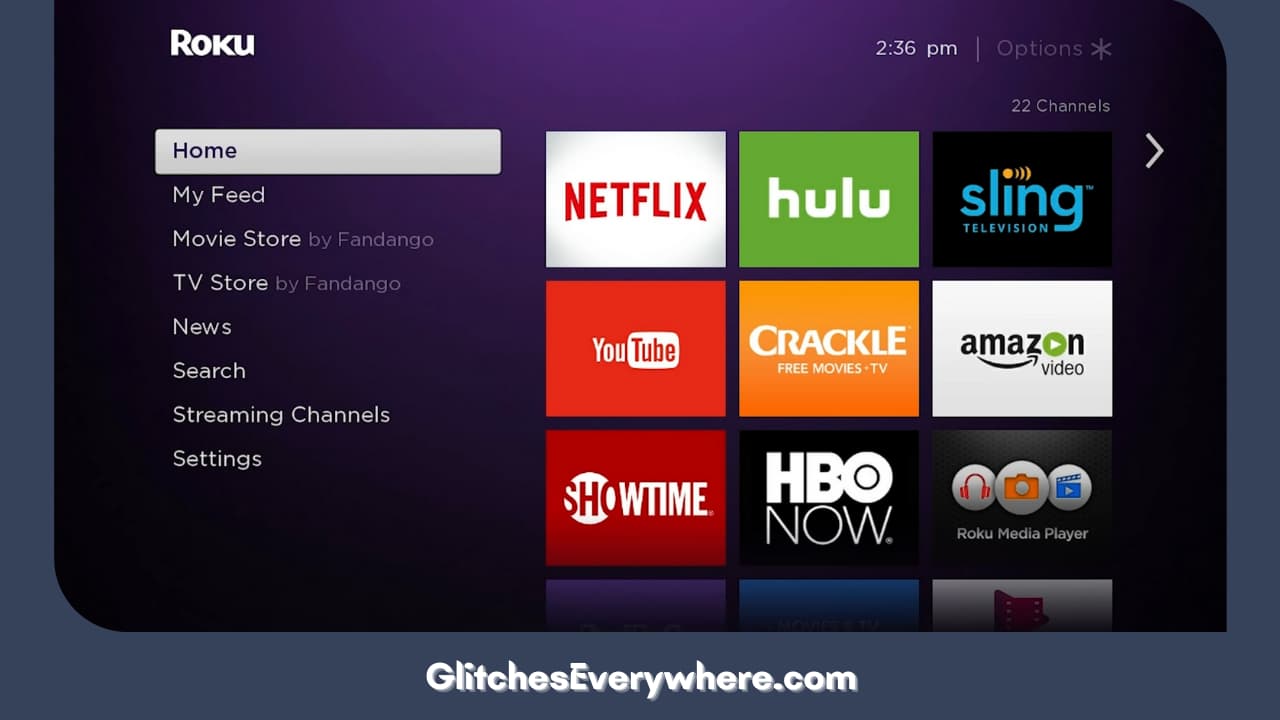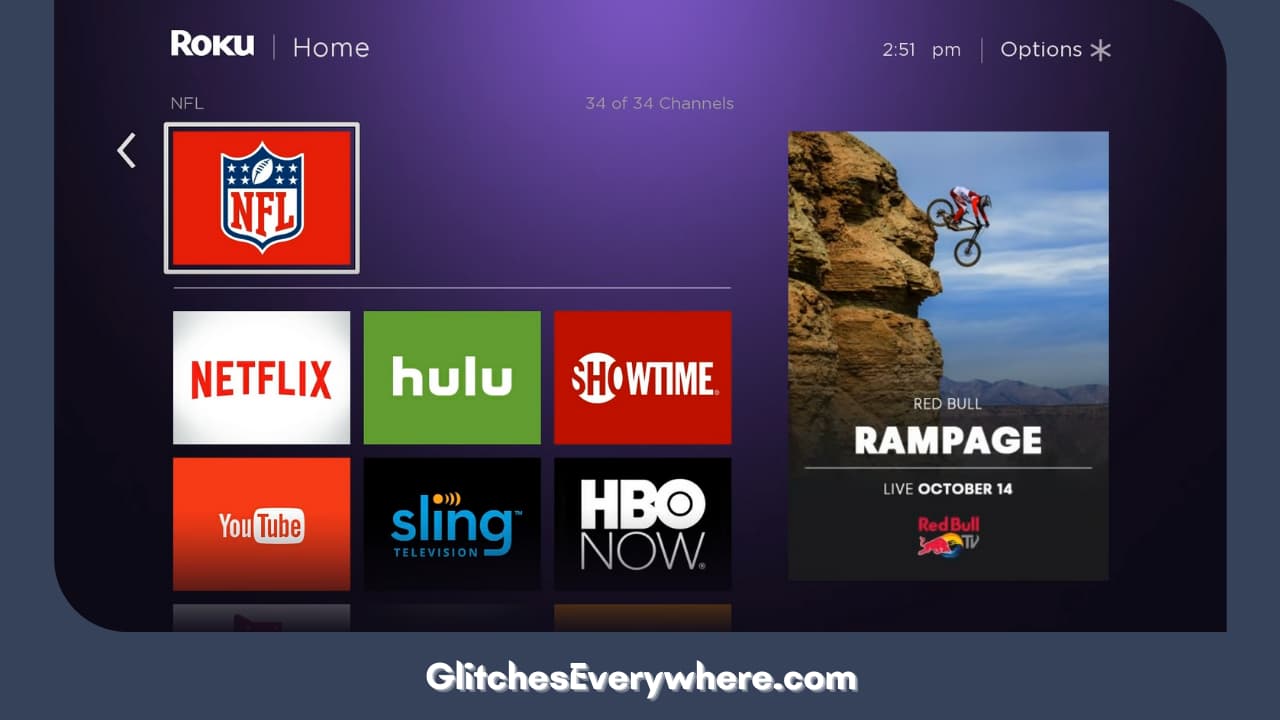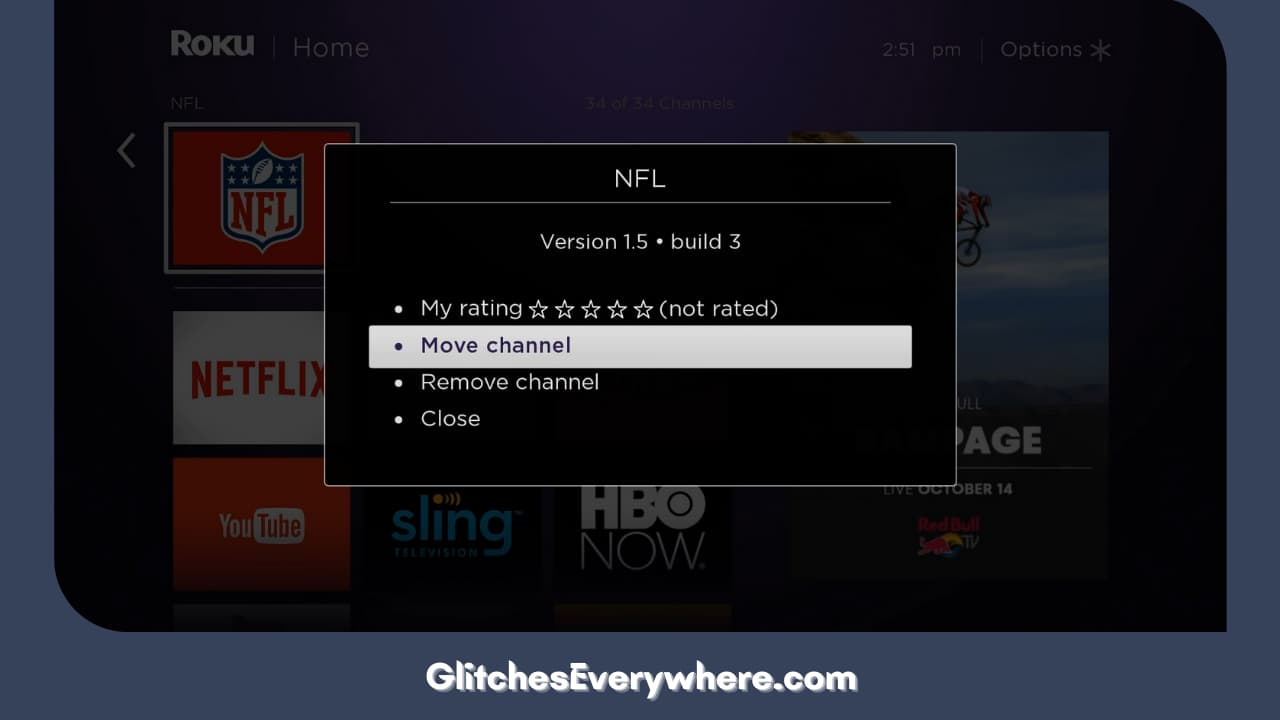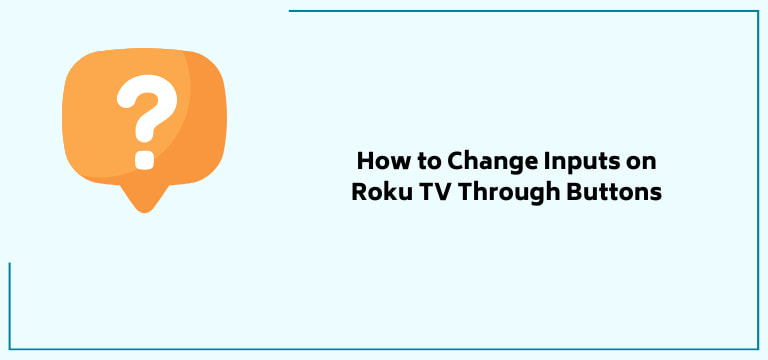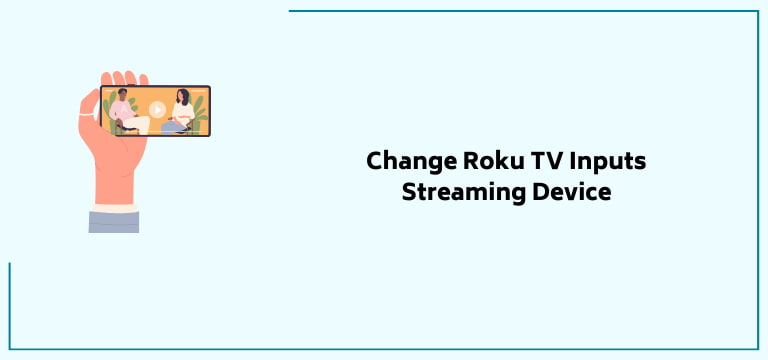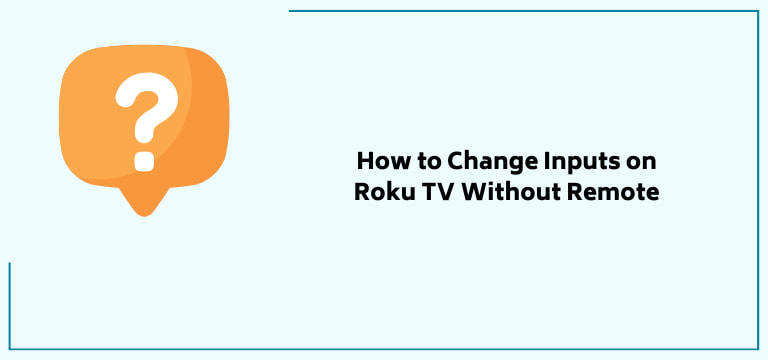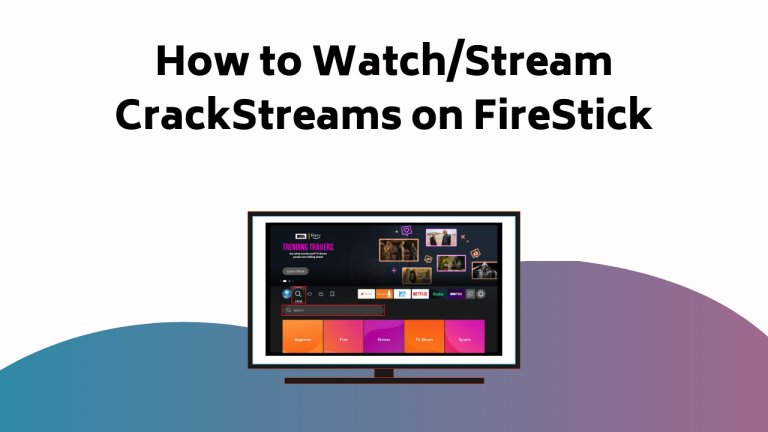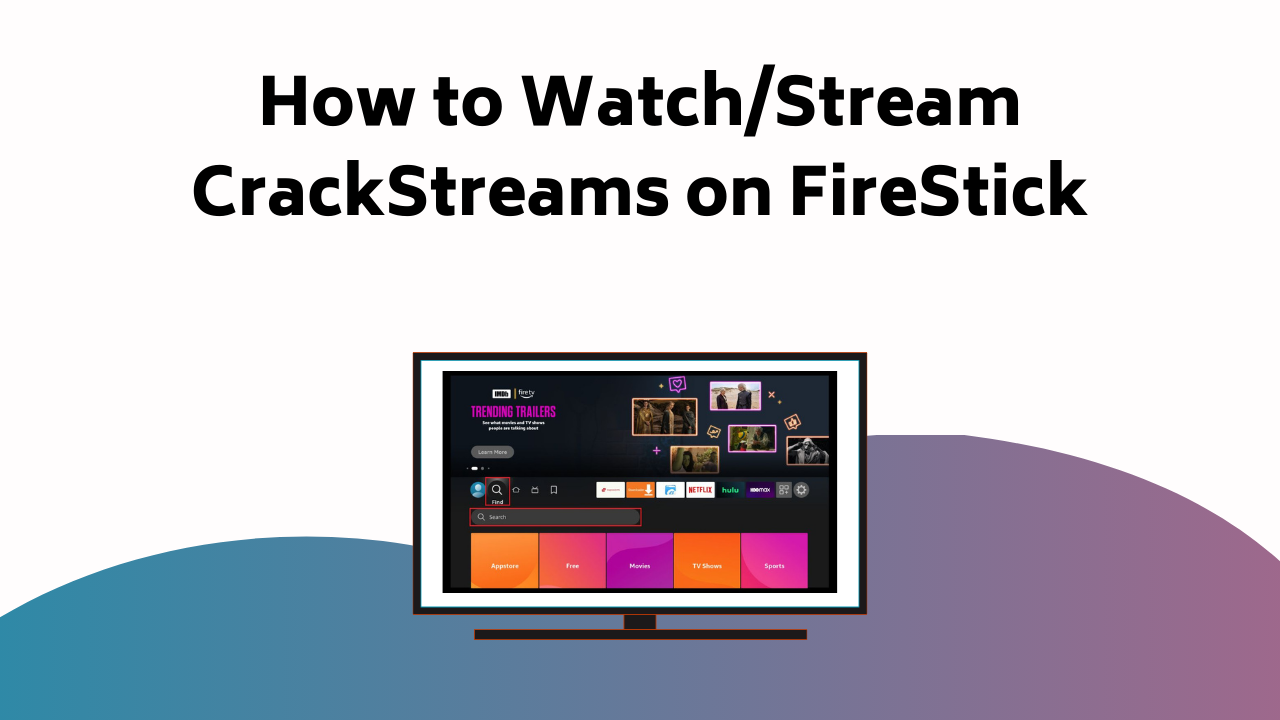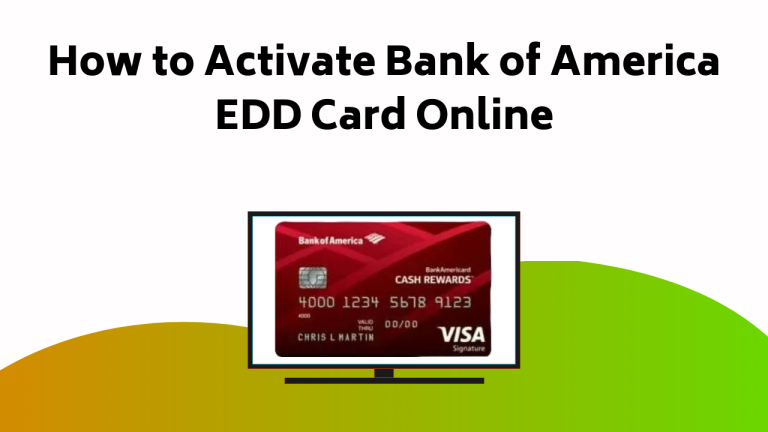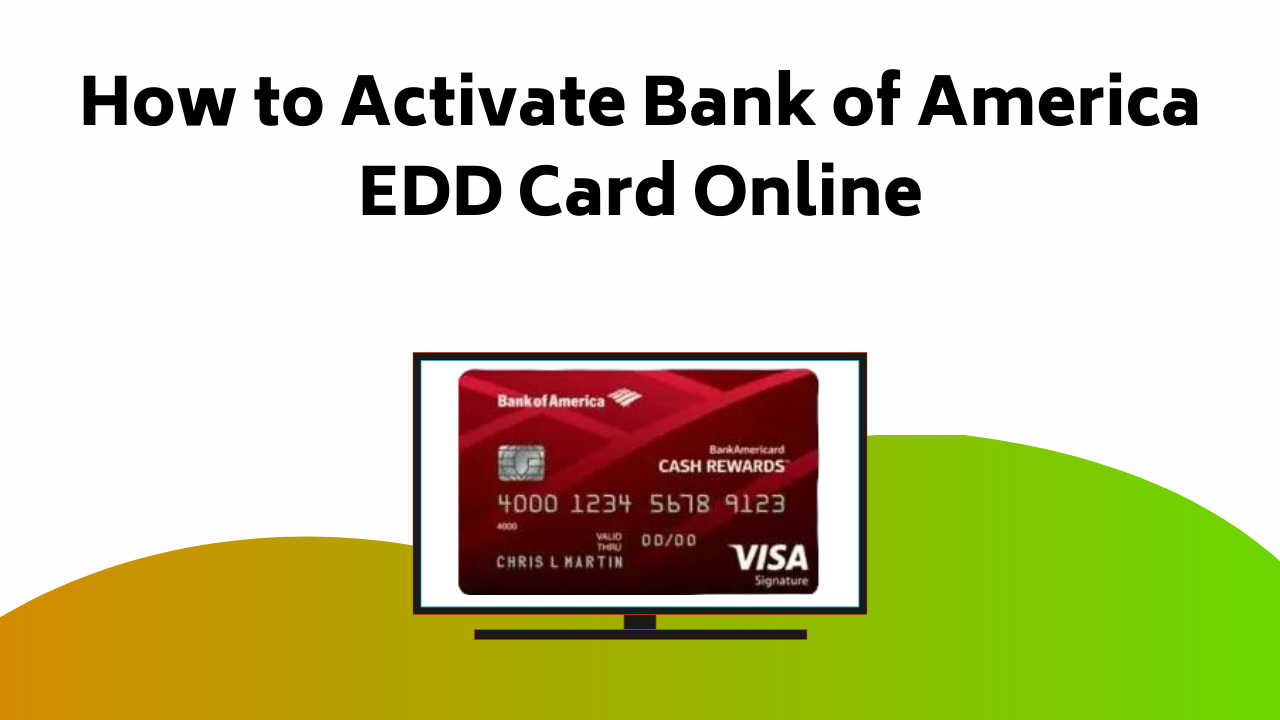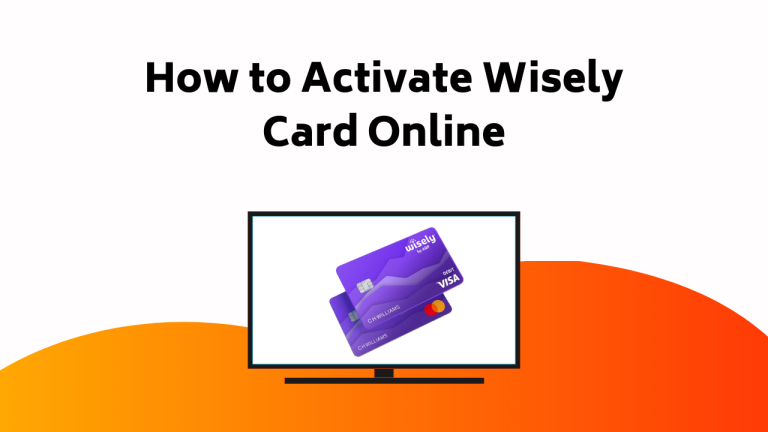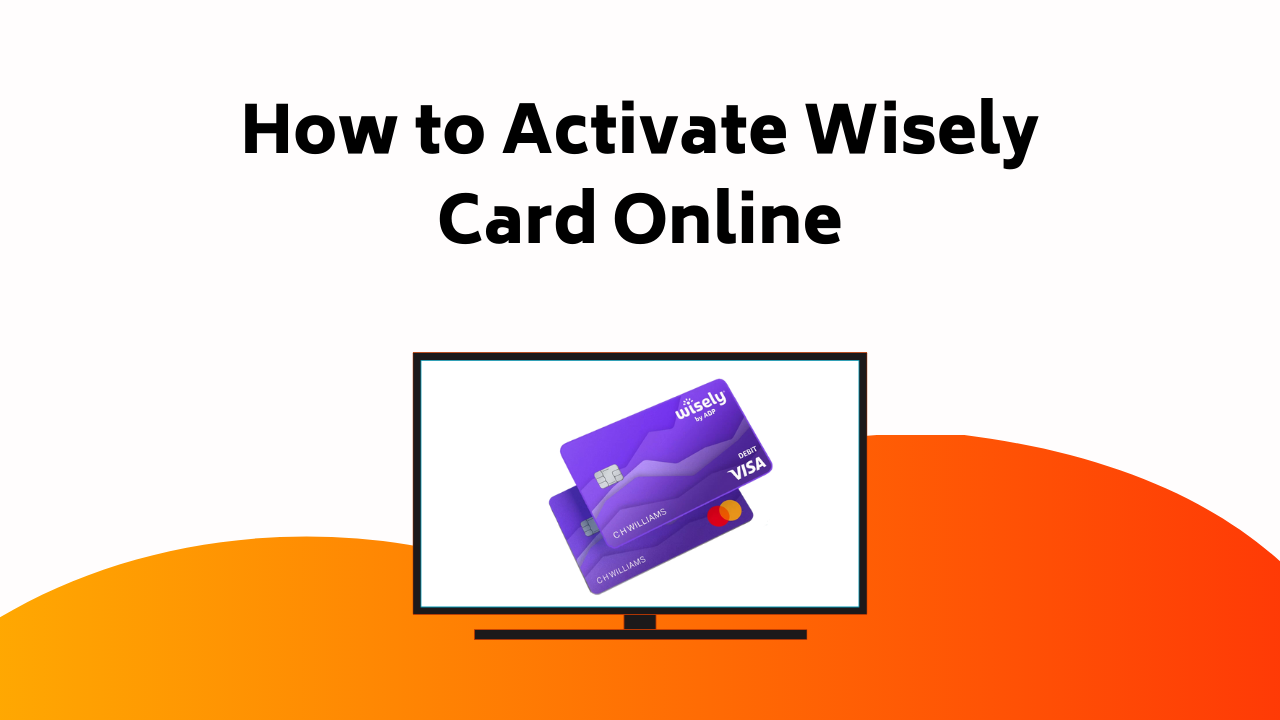You have reached the right destination if you have queries regarding Roku Remote Flashing Green Light. This detailed guide will equip you with all the information you need.
Is your Roku remote blinking green? Relax, it is nothing to worry about, and you can fix it yourself. Lights on your device are a sign that it is trying to communicate something to you.
In this article, we will be exploring in detail the issue of the Roku remote green light flashing. Everything from its causes and problems is similar to a solution guide; we have covered it all. Read through the end to get rid of your problem today!
If you see a blinking green light on Roku remote, check and replace its batteries, power cycle your device and reset your remote, reboot your wifi router, and ensure a strong internet connection; use the Roku mobile app before considering replacing your remote altogether.
We have broken down everything you need to know about green light flashing on Roku remote issues right here; continue reading to fix it right now!
Blinking Light Meaning
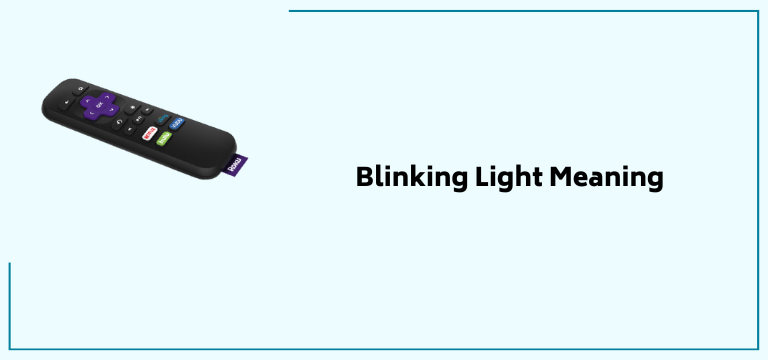
If you are looking up Roku remote green light flashing, it is best, to begin with the various signals your remote gives you and how you should react to them. The Roku remote green light flashing is a part of such signals.
Each of these communicates slightly different technical problems and thus needs varying troubleshooting methods. Without further ado, let us get into these related Issues and the meaning behind them:
Green Light
A green light is generally seen in the remote. Though not very common, it is not a big deal and can be fixed easily. It is a direct communicator of defects within the remote.
If you seem to be experiencing Roku green screen issue or the blinking green light on the Roku remote problem, get to it immediately. It can happen that your remote goes completely non-functional until the issue is resolved. The various ways to resolve this issue are discussed in depth in the other sections of this article.
Red Light
This type of red light is observed in the device. It communicates a power-related issue with your Roku TV, which can also make the sound out of sync. Let us briefly break it down further. If you arouse a power strip or a surge protector for connecting the devices, your chances of seeing this red light are higher.
This is due to creating a thin layer between your device and the wall socket. This layer prevents the device from drawing the required power supply for smooth streaming.
The sorting of this issue is a little different from the Roku remote flashing green light issue. Here is how you can remove the power strip and surge protector. Then proceed to remove the power adaptor as well.
Ensure the area is clean before directly connecting the plug to the wall socket. If you use a USB Roku device, try a higher power and quality USB port.
Blue Light
Similar to the red light, blue light is also observed in the device. It is an indicator of cable connectivity problems. This includes HDMI cables which are the most common culprit of said problem.
In the case of blue light flashing. Check all your cables behind your TV, emphasizing your power cord and HDMI cables, ensuring they are not worn out or damaged. If they are, replace them. Make sure that you do not touch any cables with your bare hands.
White Light
The last of the device lights to keep an eye out for is the white light. Unlike other problems, this is caused due to just one problem, Wifi. You will observe a white light in your device if you have a slow or dysfunctional wifi connection.
You can try connecting to a stronger internet connection or a wireless channel of better connectivity, like 5GHz. You can easily change your wireless channel by logging into your router’s admin settings. The same issue sometimes creeps up and causes the blinking green light on Roku remote, as we will read ahead.
Yellow Light
You will observe this light on the remote of your device. It may even seem reddish yellow at times. It shows some issues with the connectivity in the set-top box. The best way to eliminate this light is to reconnect the paired devices.
You can do so by disconnecting the remote from the internet and reconnecting it before accessing its settings. You can manually enter the TV brand name, confirm, and press the OK button. This will also work if the internal roku apps are not working.
Now that we have seen how you can read the signals your device and Roku remote give you, let us focus on the hour’s topic again, i.e., the green light flashing on the Roku remote! The following section will describe the various fixes you can opt for to get rid of your Roku remote flashing green light once and for all!
Roku Remote Flashing Green Light: Solution Guide
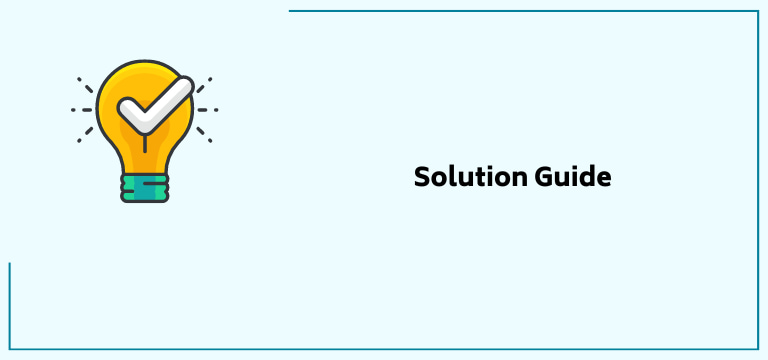
Let us get into the part you are here for, the blinking green light on Roku remote solutions. We have described various fixes corresponding to the different causes of this issue.
Follow these solutions step by step with us, and by the end of this section, you should be able to eliminate your blinking green light on the Roku remote problem. Let us get into it:
Batteries
Dead or damaged batteries are the most common cause of the Roku remote green light flashing. So, it is only apt that we begin our solution guide by changing your remote’s batteries.
A dead battery remote is going to put your remote to sleep, but a battery at the end of its life is the one that causes the most trouble. It causes delayed inputs, refusing commands, etc.
The second you see these issues happening and or see the Roku remote flashing green light replace your batteries before anything else. Use AA or AAA batteries, and then try to pair your remote with your device again.
Still, facing the blinking green light on the Roku remote problem? Do not worry, and keep reading; we are just getting started!
Router
Resetting your Wifi router is also a way to solve your Roku remote blinking green problem. Let us first understand why. The Roku remote flashing green light can result from issues with the remote pairing process.
This can arise if there is a network interruption with your Roku device. In such a case, it is advised that you simply soft reset your router. Here is how you can do it;
1. Unplug your Wifi router from the wall.
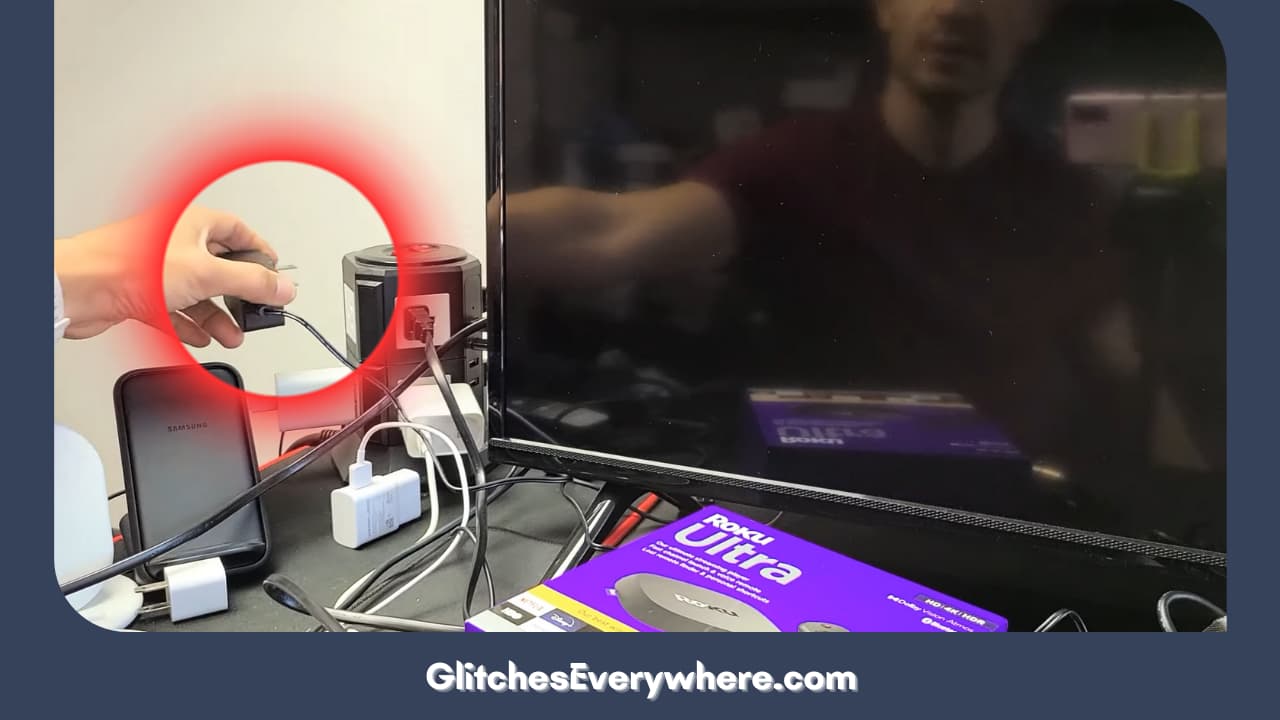
2. Wait for at least thirty seconds.
3. Plug the socket back in.
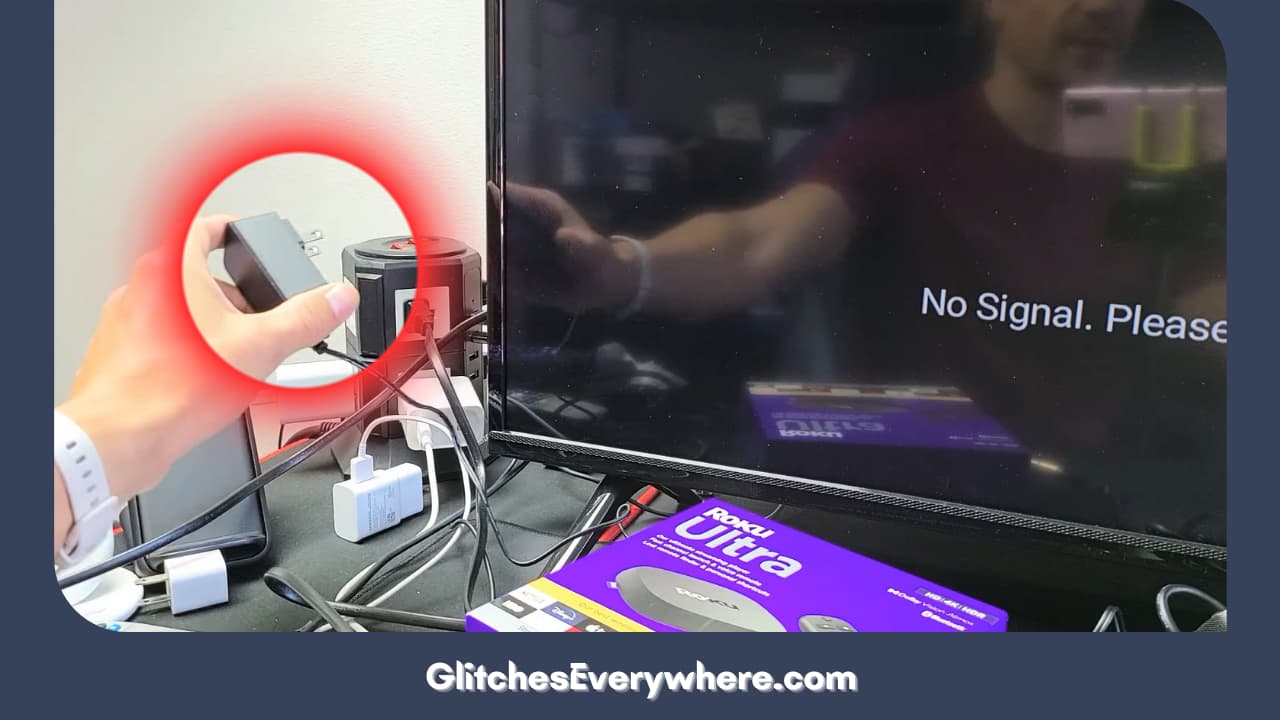
4. Once plugged back in, wait for another couple of minutes. Let your devices connect again on their own.
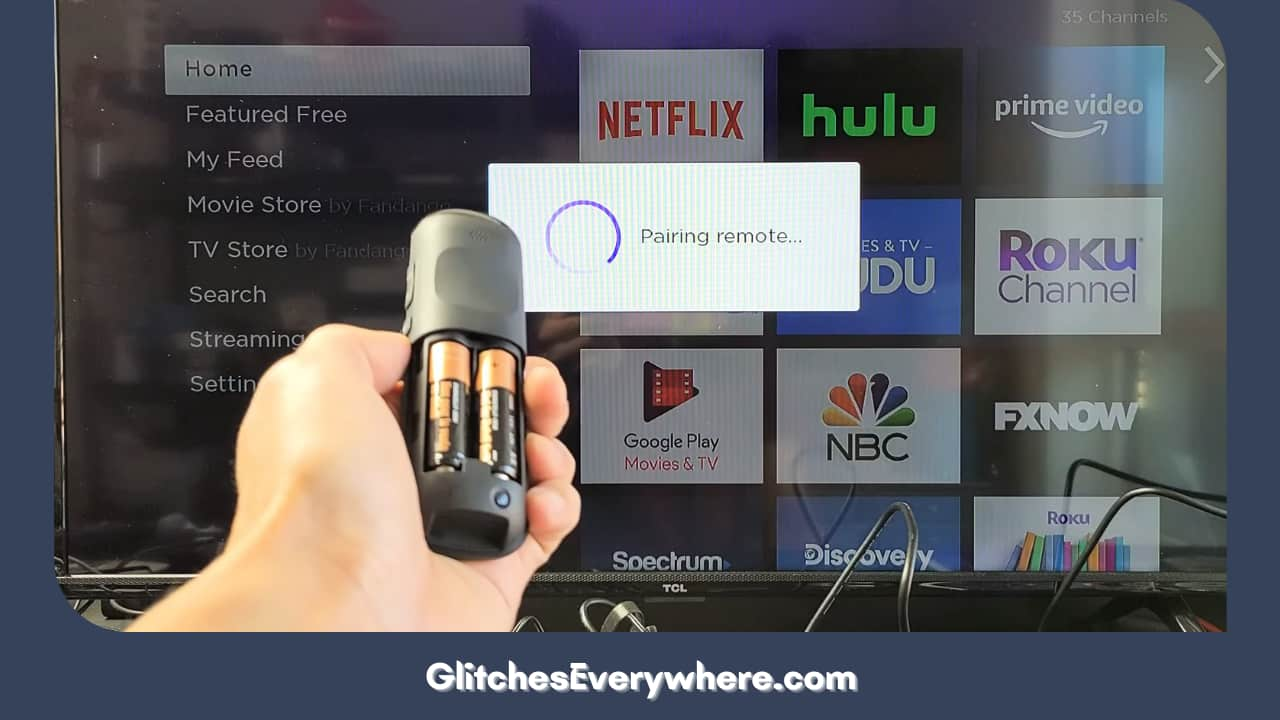
5. Pair your Roku remote again and wait for the confirmation message on your screen.
Is the green light flashing on Roku remote even now? Do not worry, and continue reading!
Power Cycling
Sometimes, the simplest solution turns out to be the right one. The same can also apply to your Roku remote flashing green light situation.
Power Cycling your Roku player can also help you eliminate your issue. Thus the process gets rid of any overloads. Here is how you can do it quickly:
1. First, unplug your Roku player.

2. Take your remote and remove all its batteries.

3. Plug in your Roku player again.
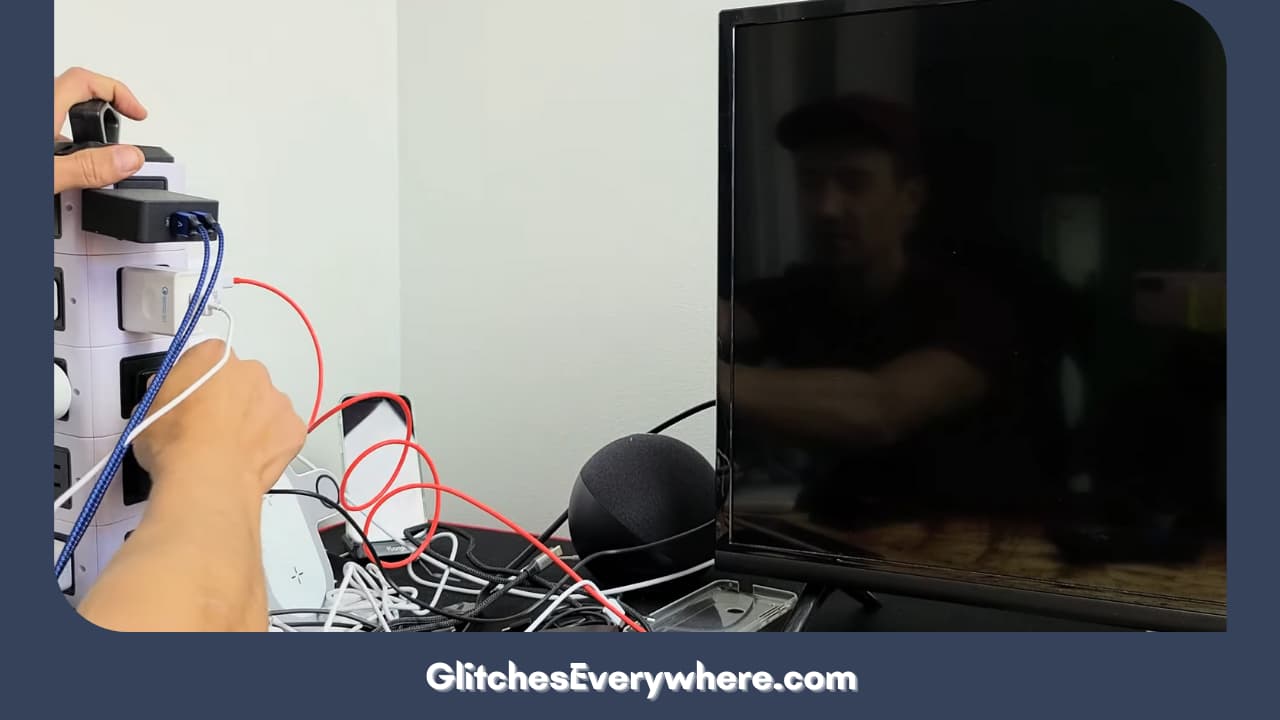
4. Wait for the Roku logo, and then put back your remote’s batteries.

5. The remote should pair back on its own, but if it does not, hold the remote painting button for three to five seconds.
Hard reset
If none of the above blinking green light on Roku remote solutions has worked for you, try to reset your device hard. It will help it overcome any data overload or crash it may experience. Here is a step-by-step guide on how you can do it!
- Begin by removing all cables behind your TV except for your power cord.
- Find your Reset button, press and hold it down for at least twenty seconds.
- While holding the reset button, as explained above, remove the power cord as well.
- Once removed, release the pressed reset button.
- Go ahead and plug all the cords back into the device.
- Restart your device again.
Is the blinking green light on Roku remote still going? Continue reading; we still have a couple more solutions to explore.
Reset your Remote
Try resetting your Roku remote to solve your Roku remote green light flashing dilemma. If power cycling your device did not help, it indicates that the problem is not with the TV but the remote. So, you can try resetting your remote. Here is how:
1. Begin by removing your battery from your Roku remote.

2. Then, remove the power supply to your Roku player by unplugging it.

3. Wait for at least ten seconds before plugging it back in.
4. Wait for the Roku Home screen to put the batteries back in the slot on your remote.
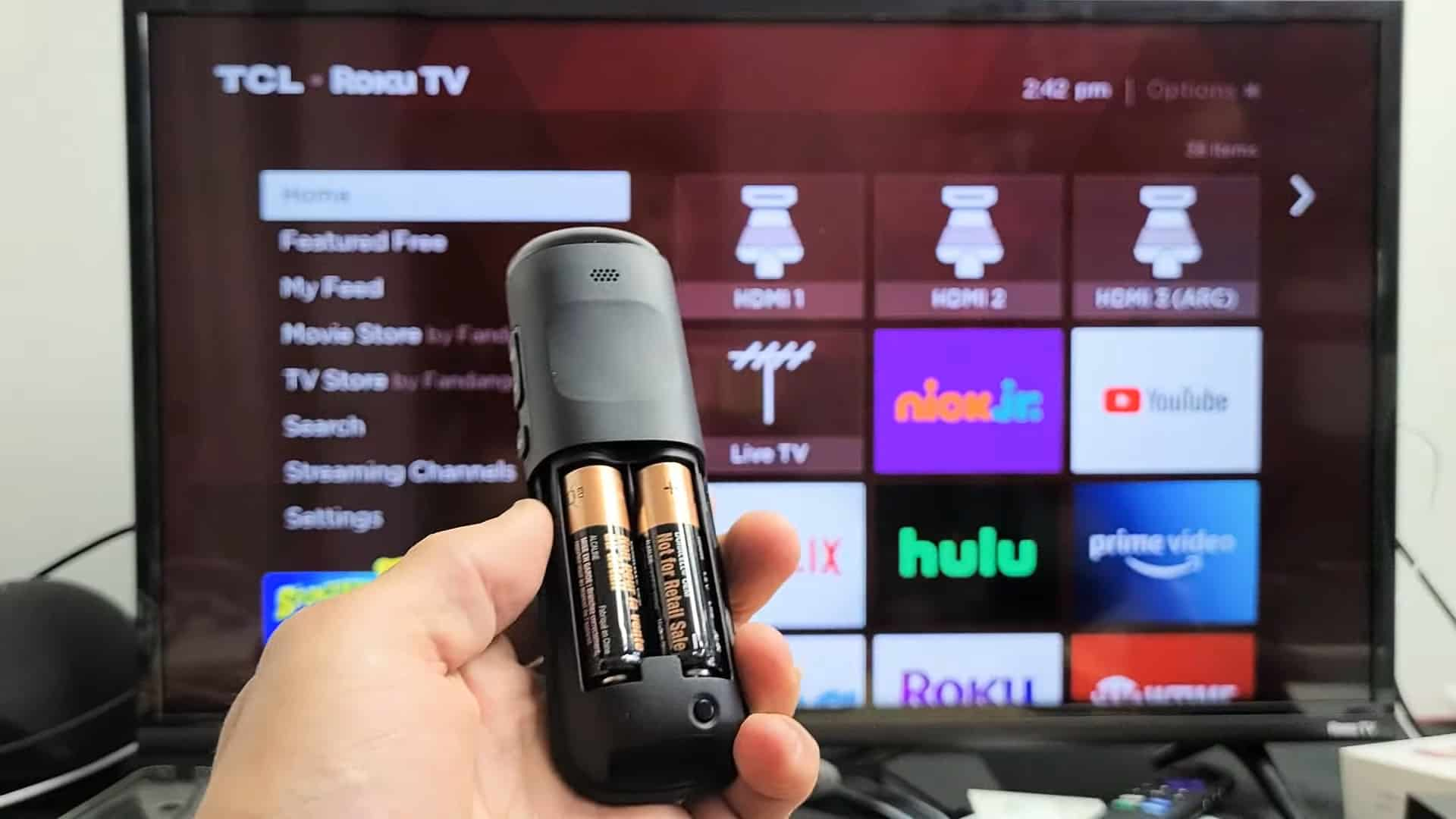
5. Just below your battery slot, you will notice that there is a small circular button. This is the reset button. Press it down for at least five seconds.
6. You will notice the Roku remote flashing green light right now. This is an indication that the pairing mode has begun. At this point, you need to wait thirty seconds, and you will see a notification of successful pairing once it is done!
Mobile App
Though getting the Roku mobile app is not a direct solution to fix the blinking green light on Roku remote problem, it is a temporary fix to gain access to your Roku device until your remote is functional again.
You can download the Roku mobile app on your smartphone or tablet to access your TV. Another one of its features is that you use it to pair your remote with your TV. This is how you can do it:
- Log into your app with your details.
- Go to Settings and from there to Remote.
- Find the Pair remote option and follow the instructions to finish the process!
Remember that you can use the app as your remote to go through your screen and even hear its audio over Bluetooth. If the situation is so bad, you may need to factory reset your device. Here is how you can do it:
- Go to Home.
- Move on to Settings and then to System.
- Find advanced Settings.
- There, locate the Factory Reset option.
- You may be asked to put in a password. The default password is generally 1234 or 0000.
- Confirm it!
It should be noted that this should be kept as a last resort, as you lose all saved data if you factory reset your device.
Recommended Reading – Apple TV Remote Volume Not Working: Fix in Seconds
Wrapping Up
Seeing lights on your remote can feel unnatural. Though true, it should be kept in mind that it is nothing serious.
You can try various solutions, as described here, to get rid of your Roku remote flashing green light today! Remember that these remotes have a lifespan and can run their course.
In these cases or situations of physical damage, one can also consider replacement! Get rid of your blinking green light on Roku remote and get back to streaming seamlessly again!