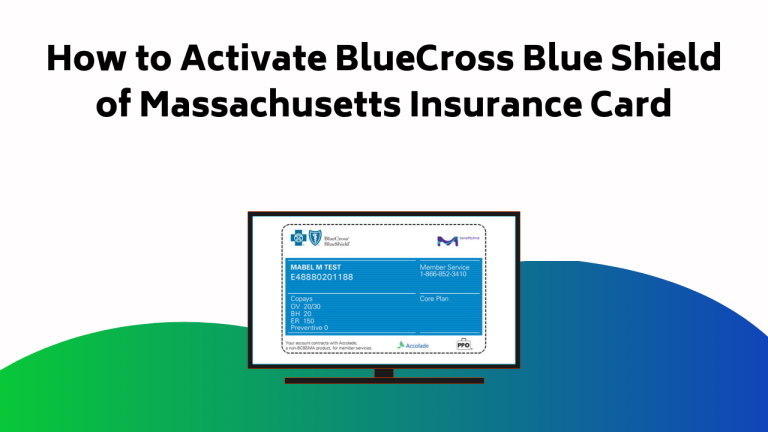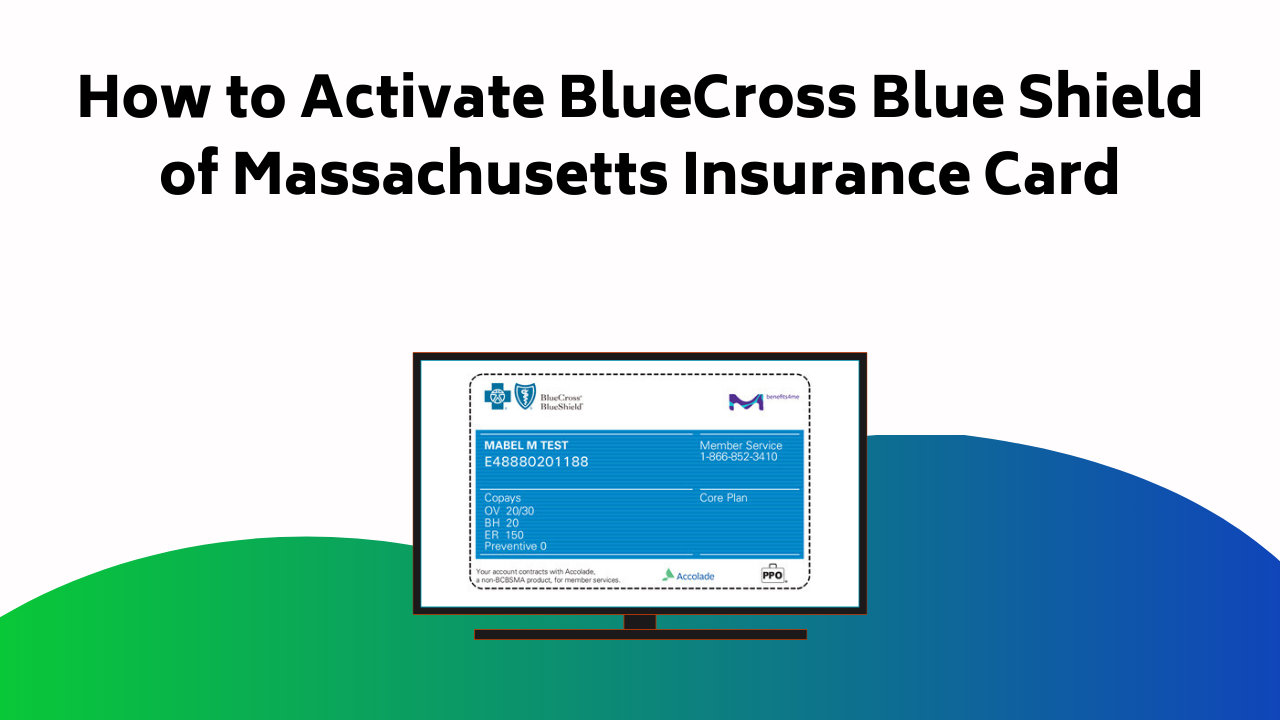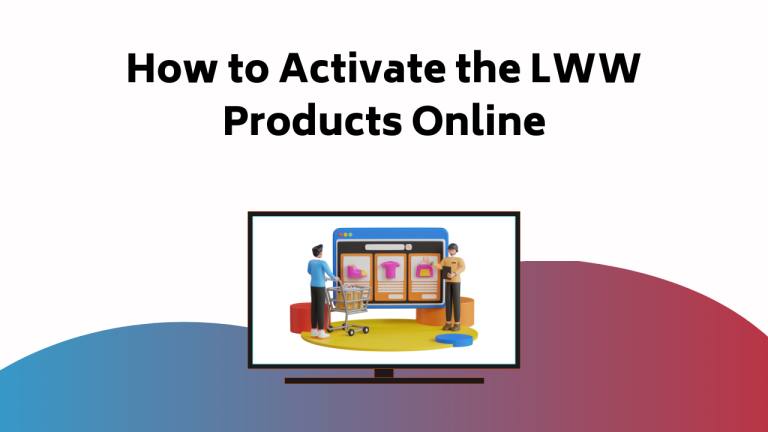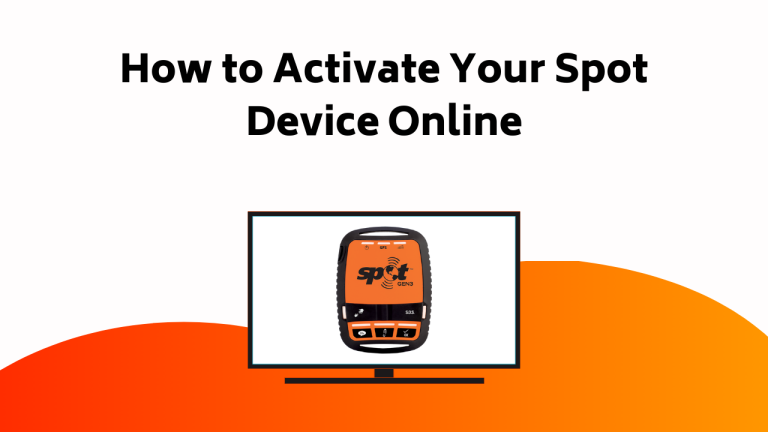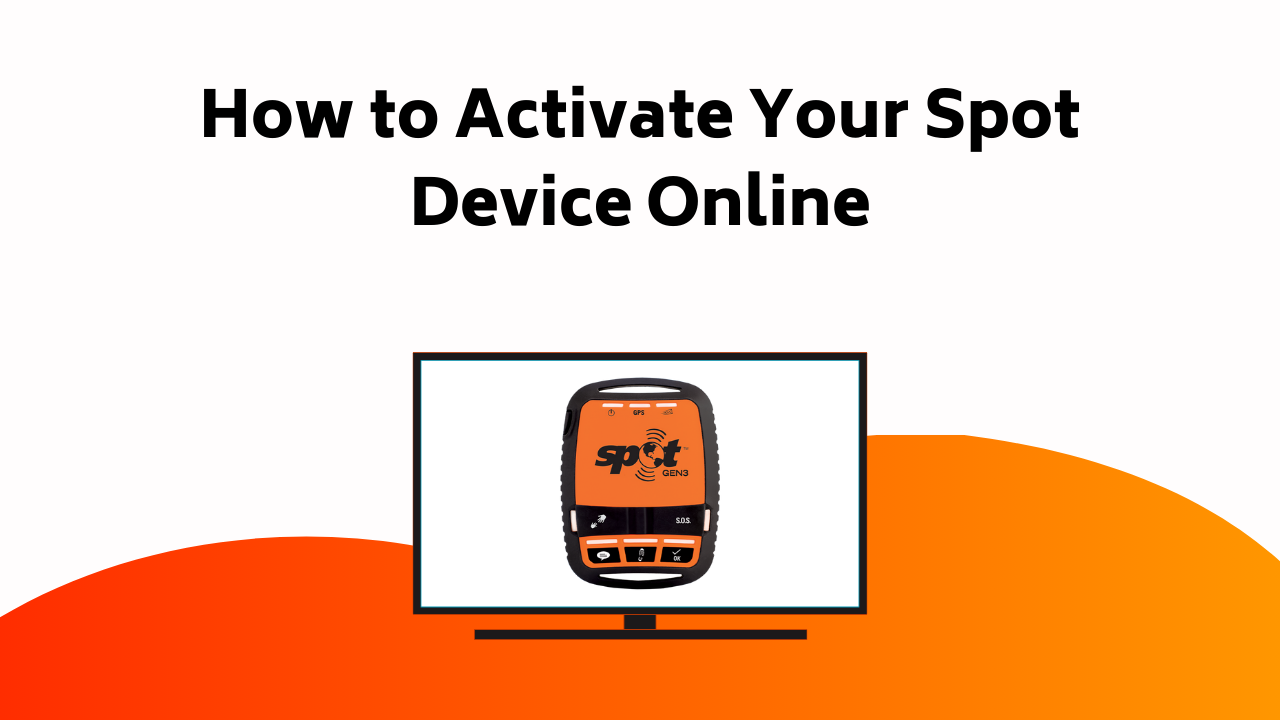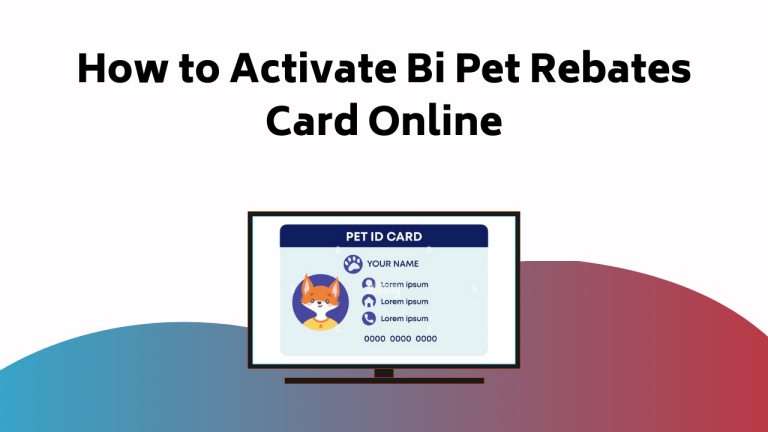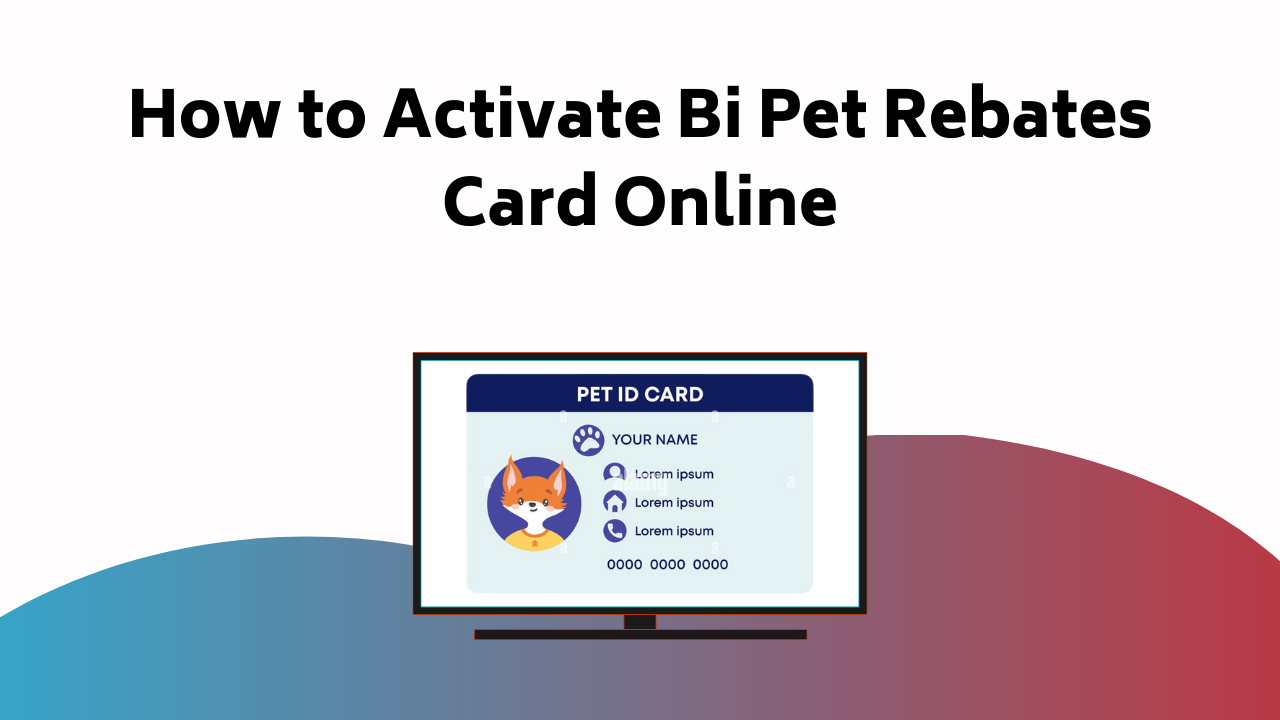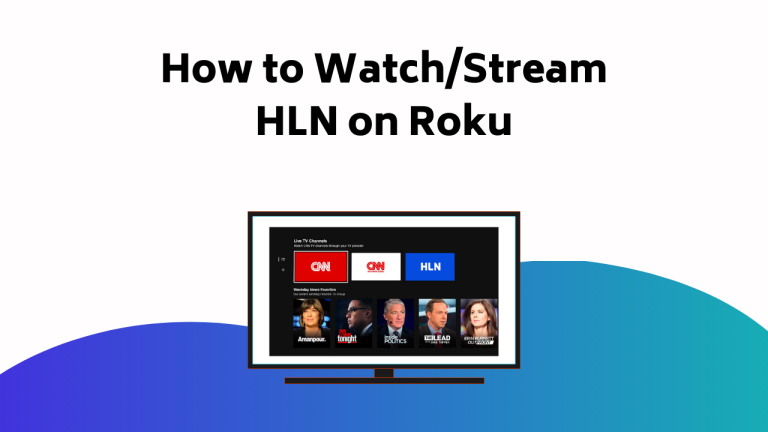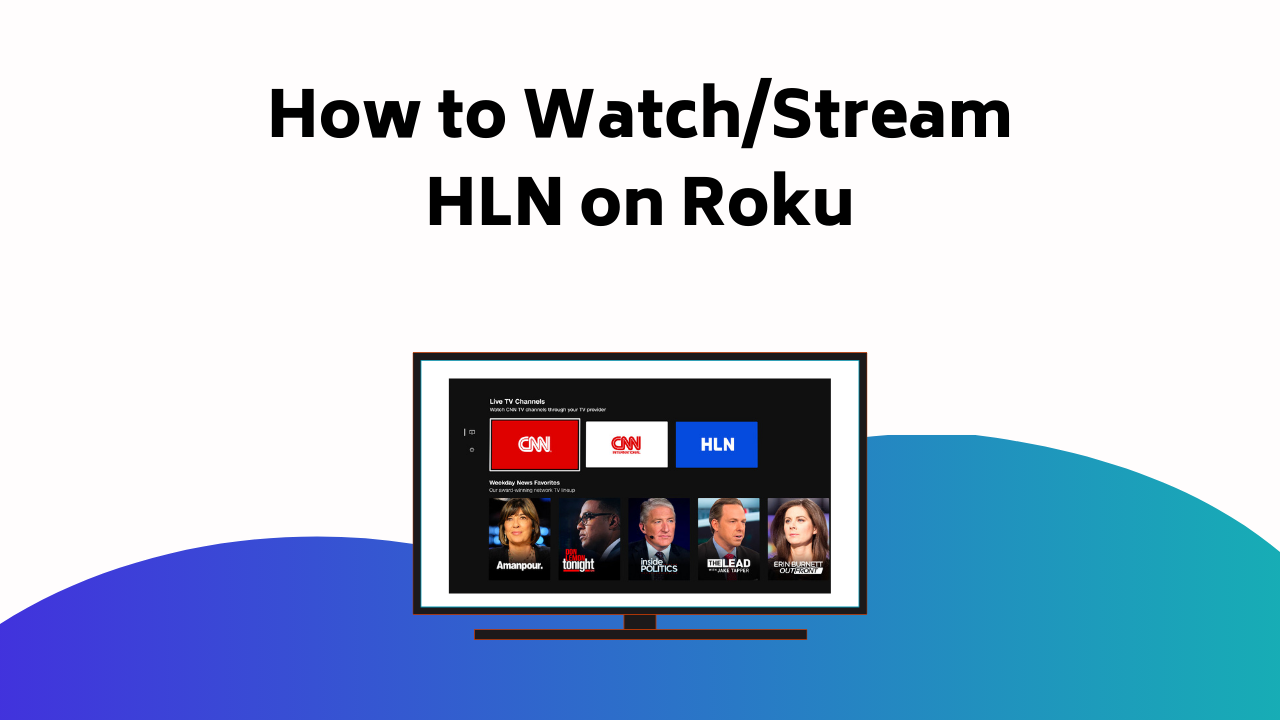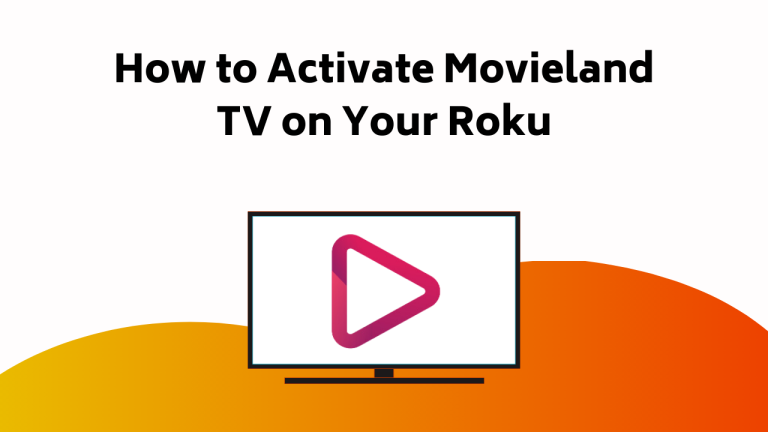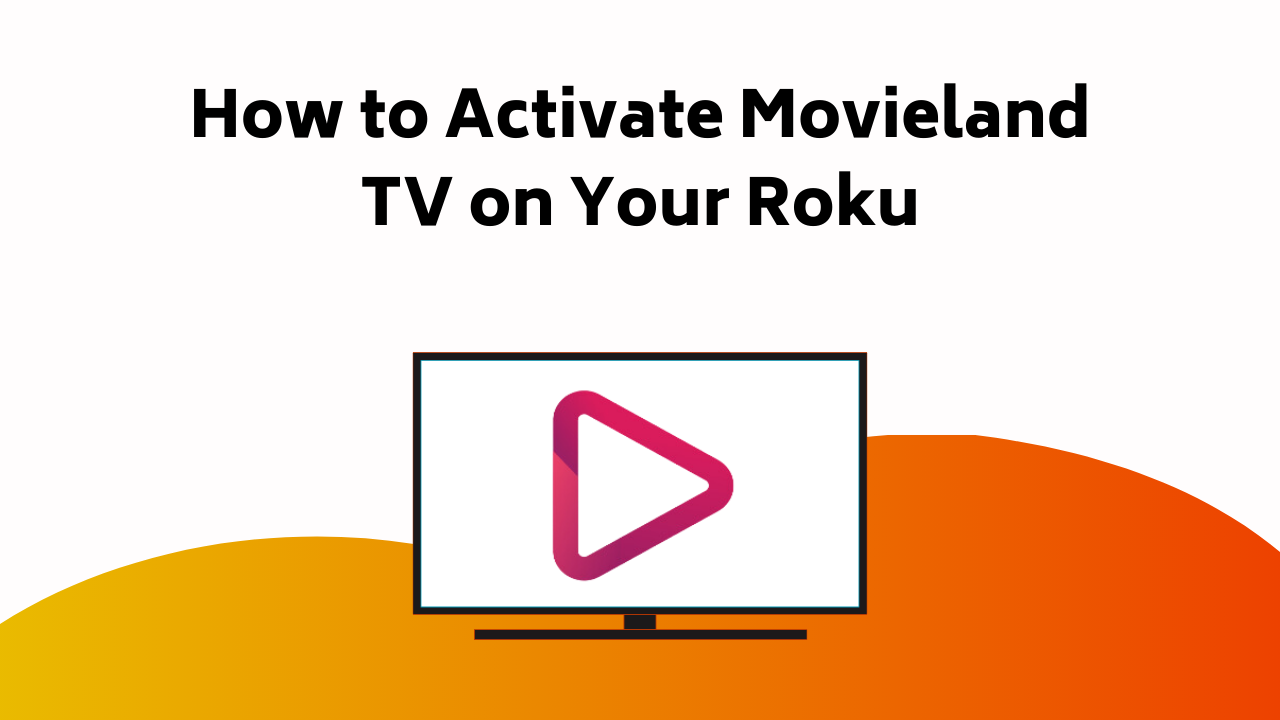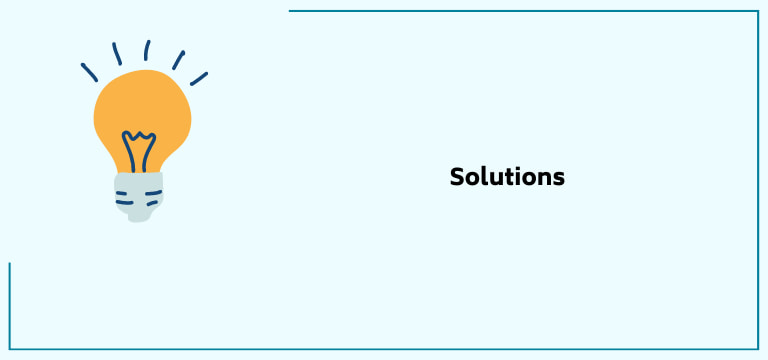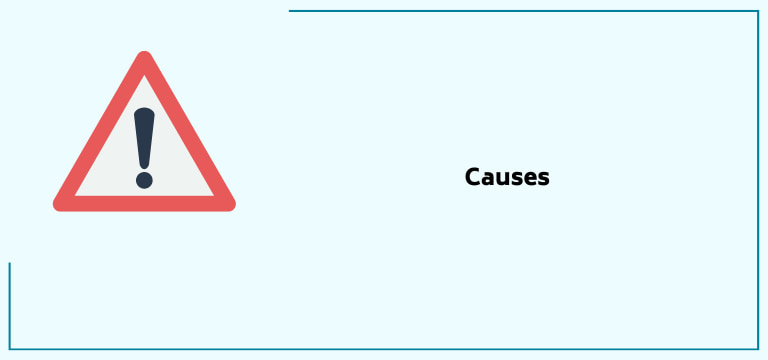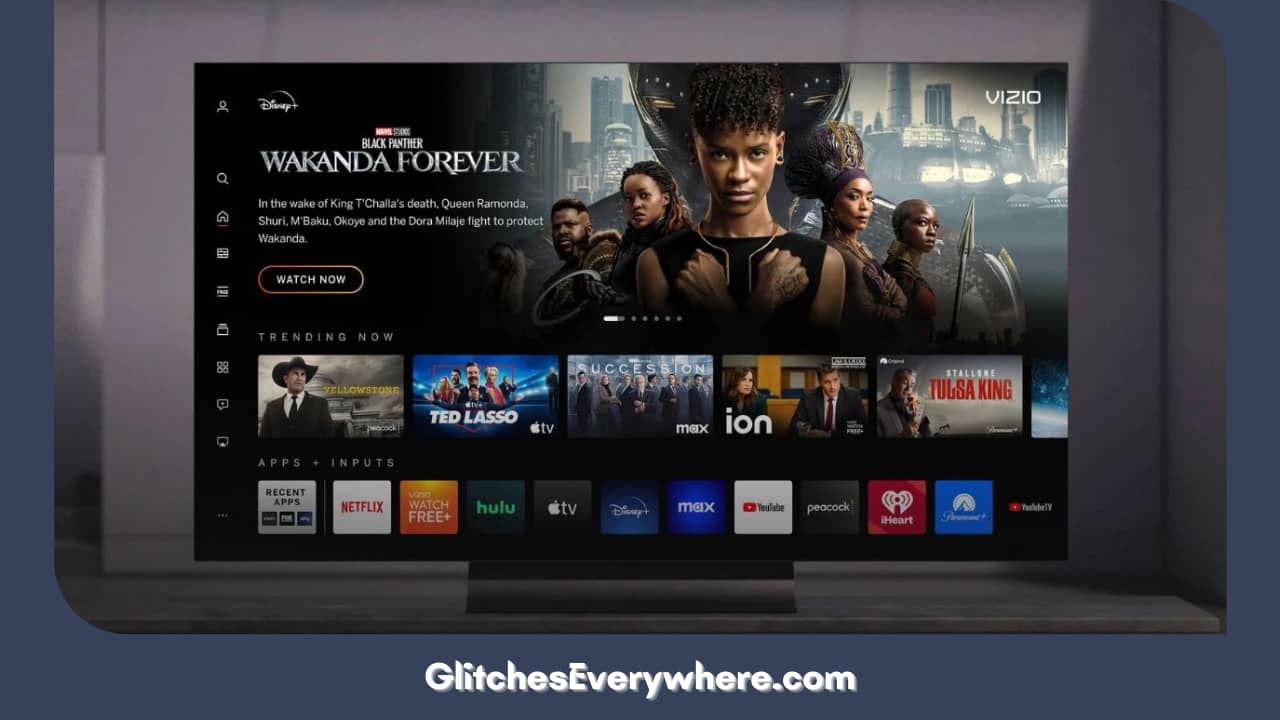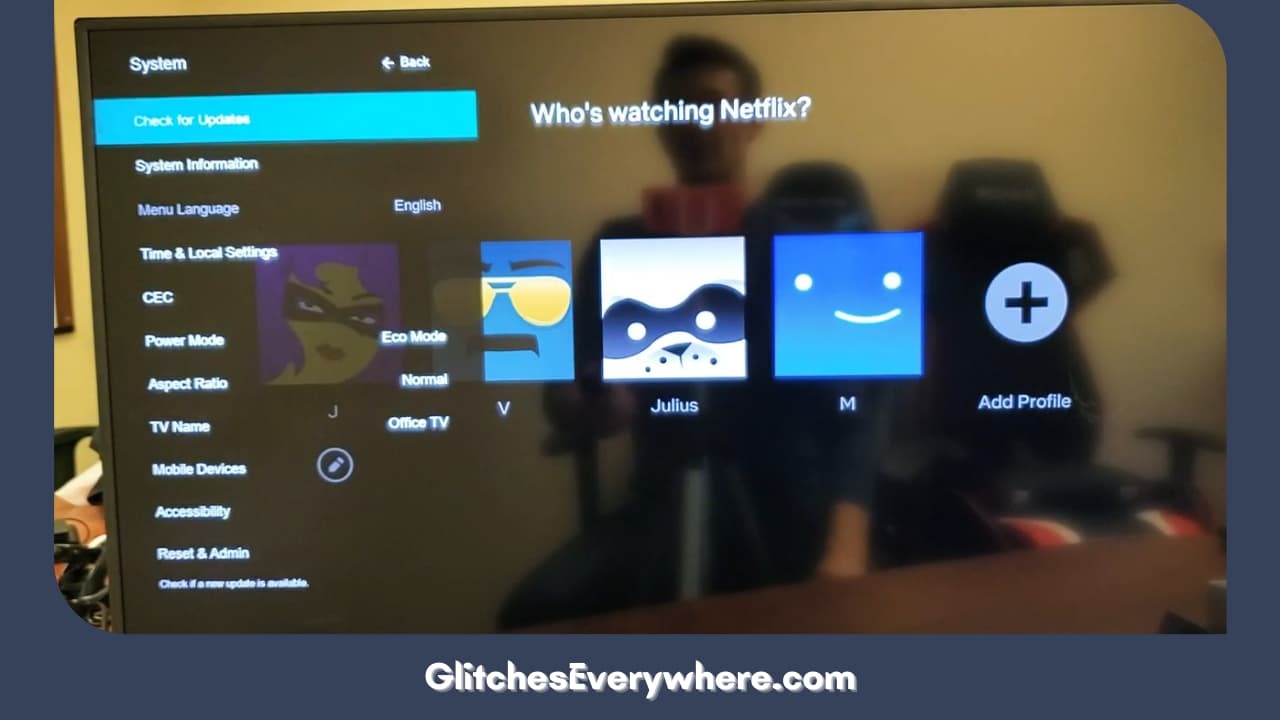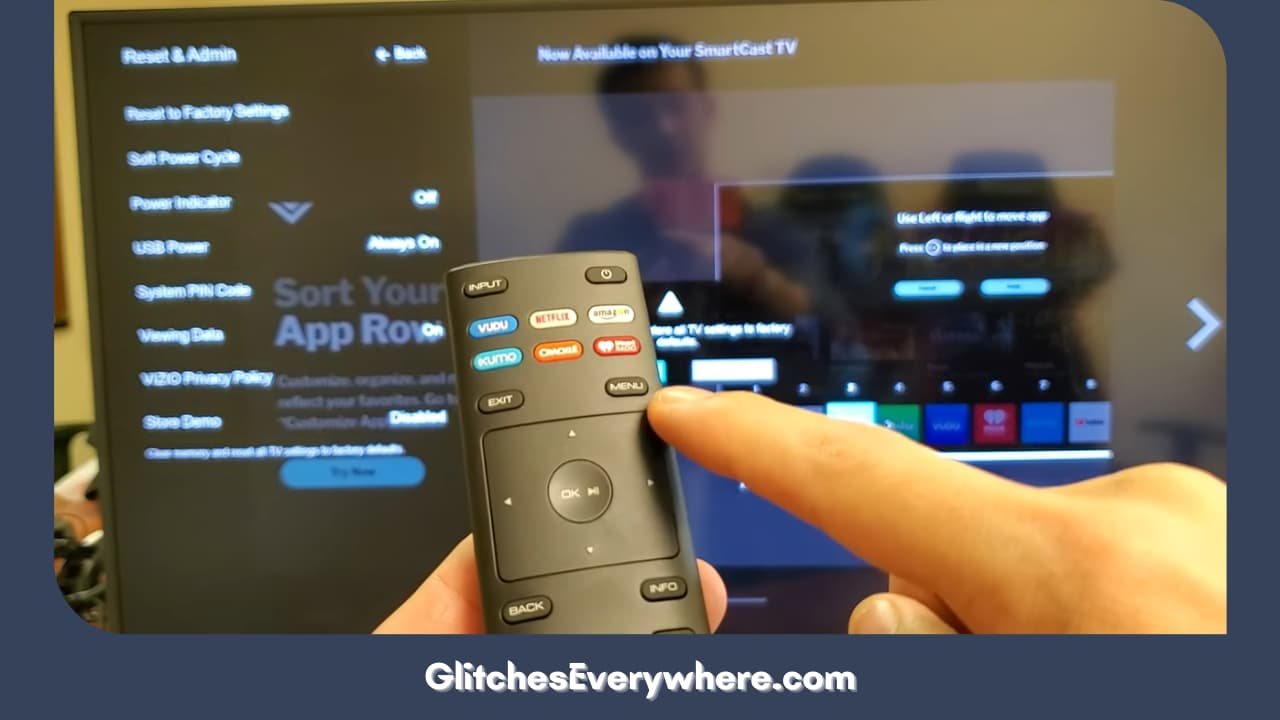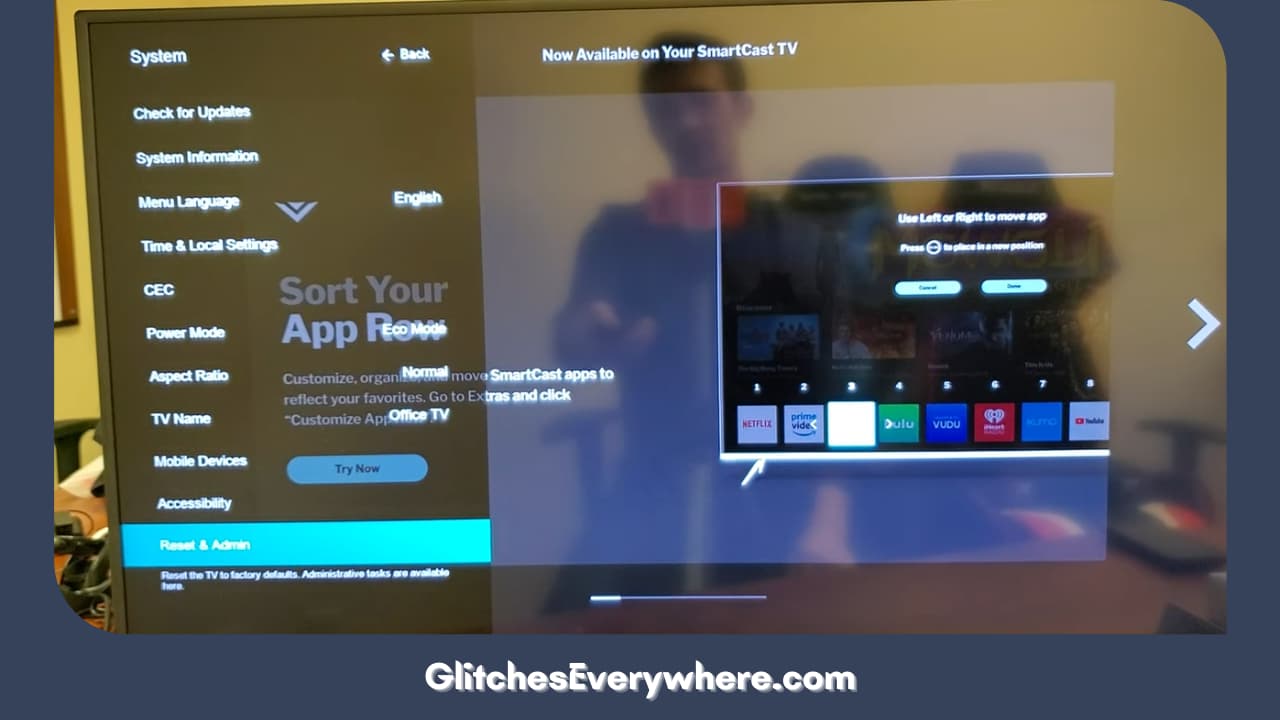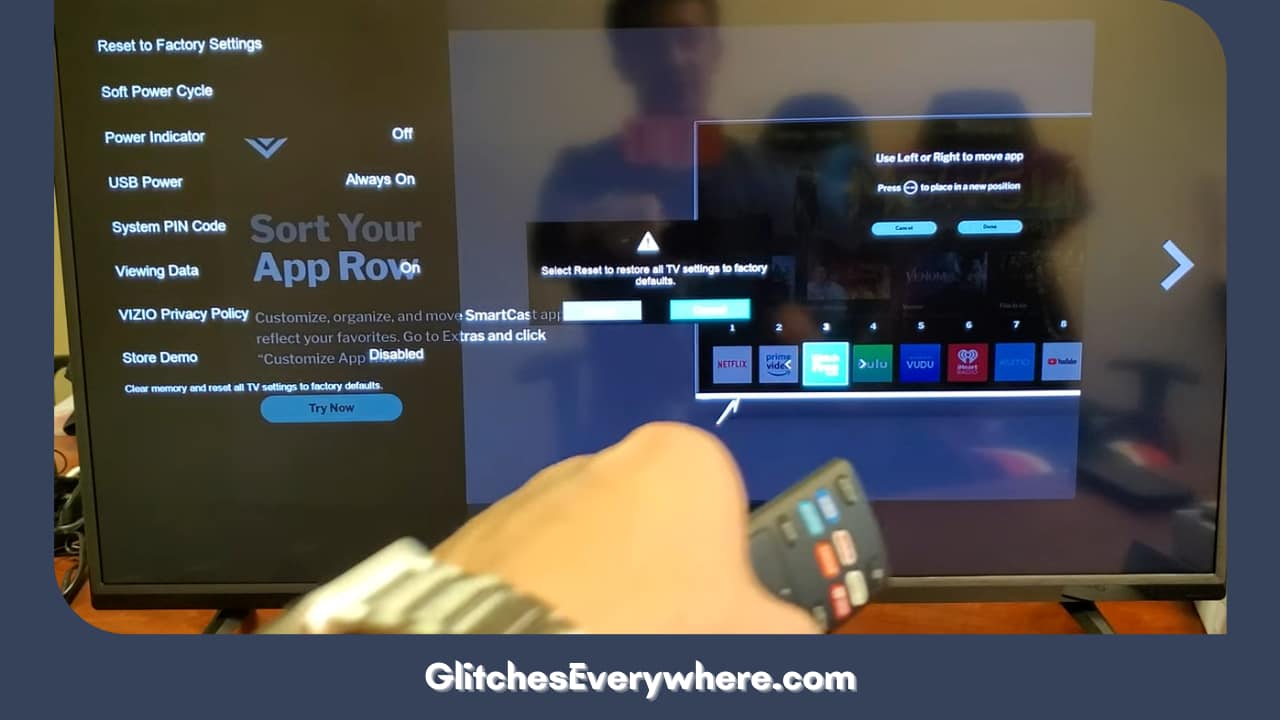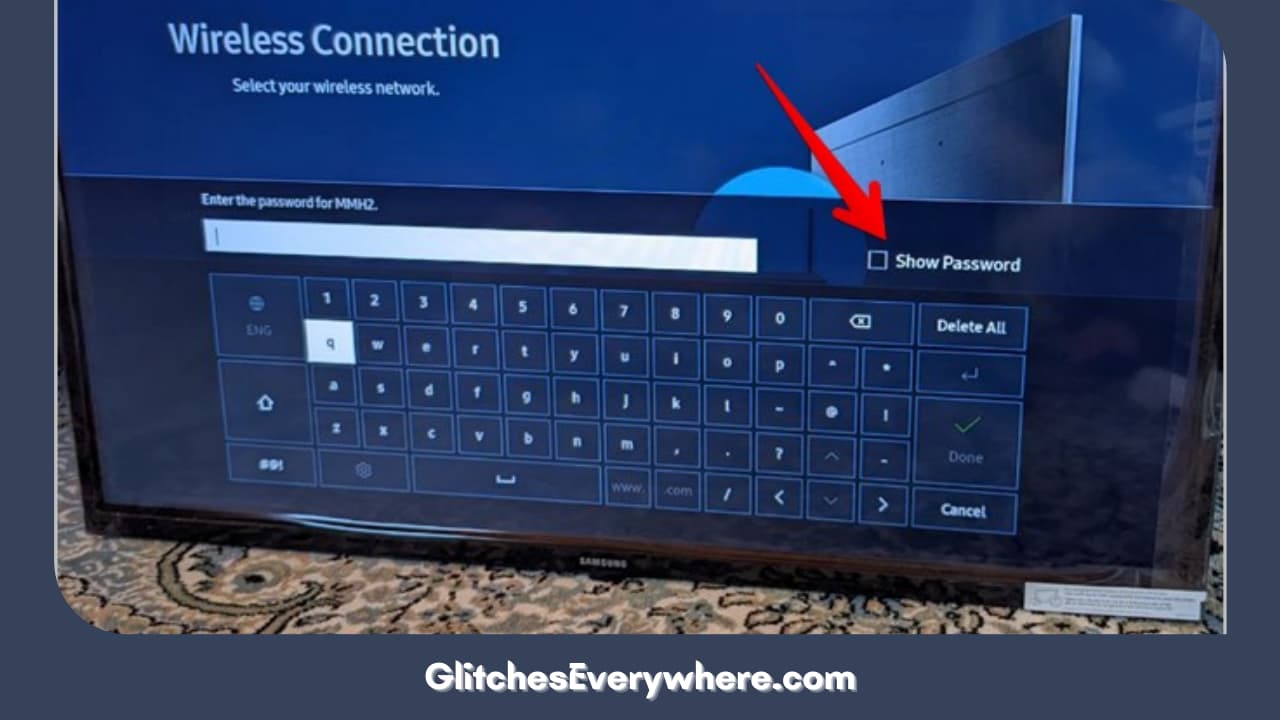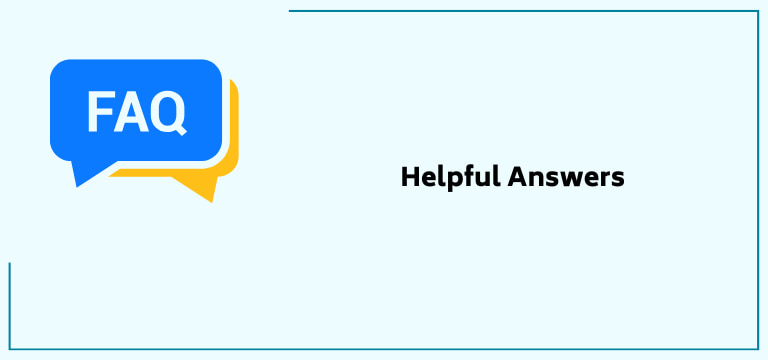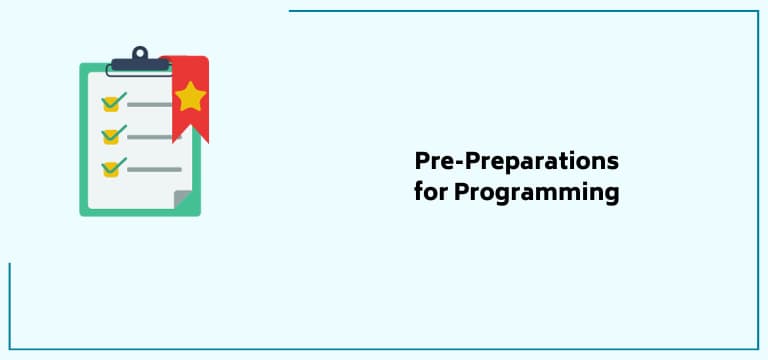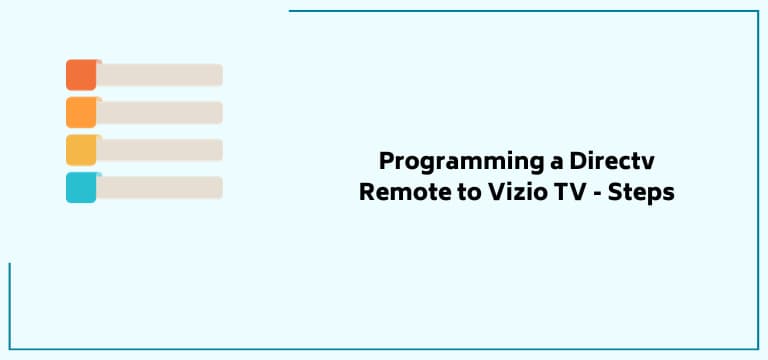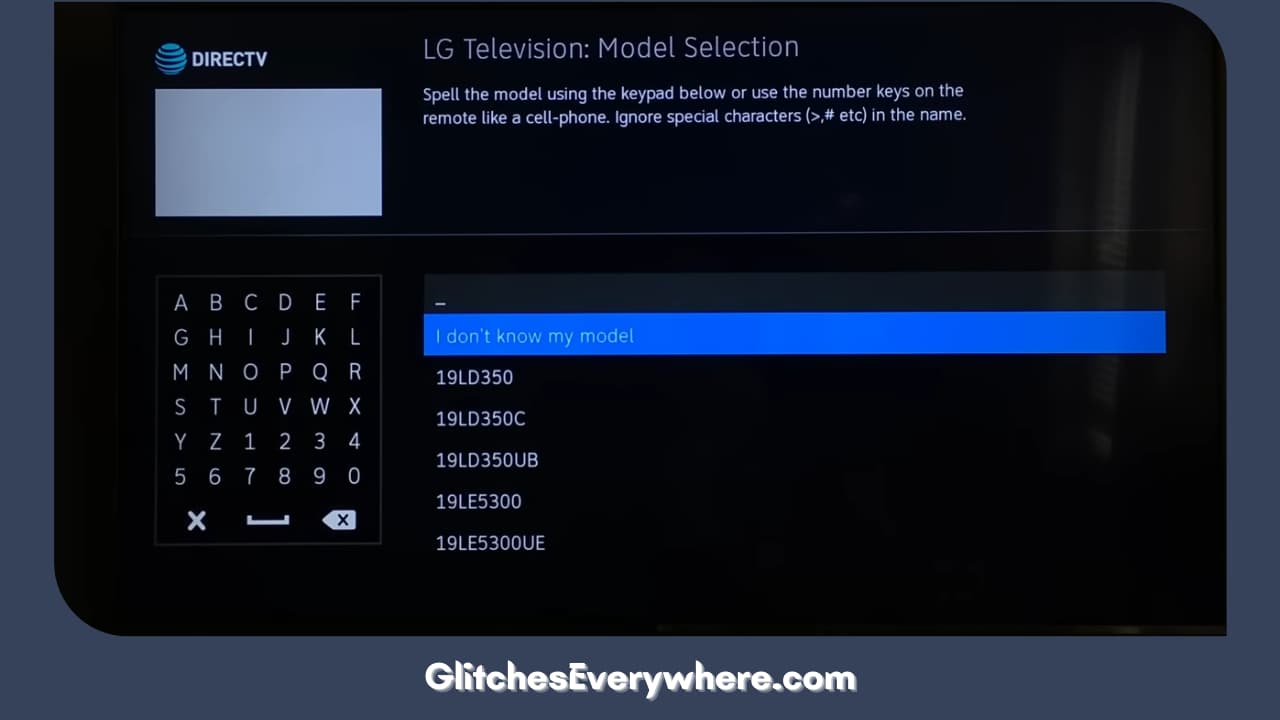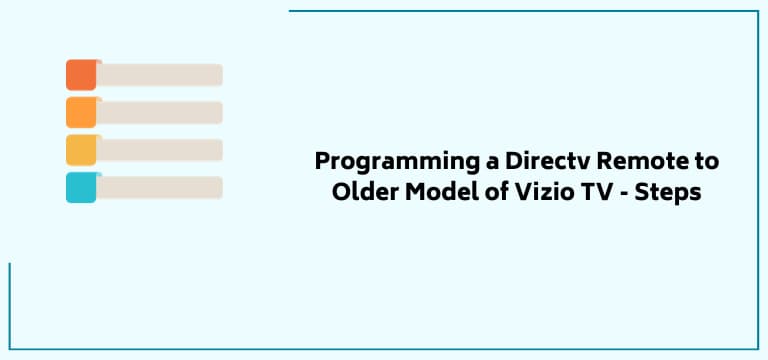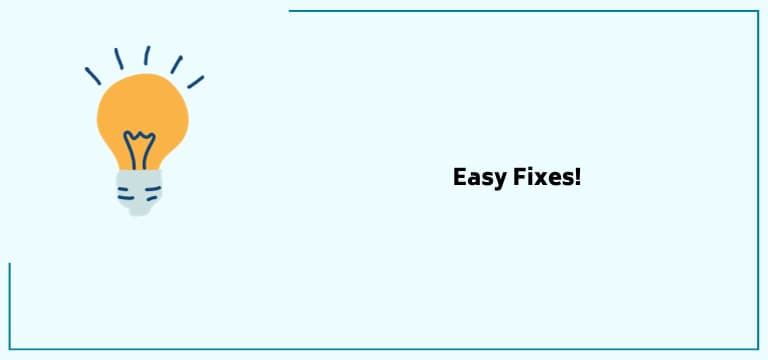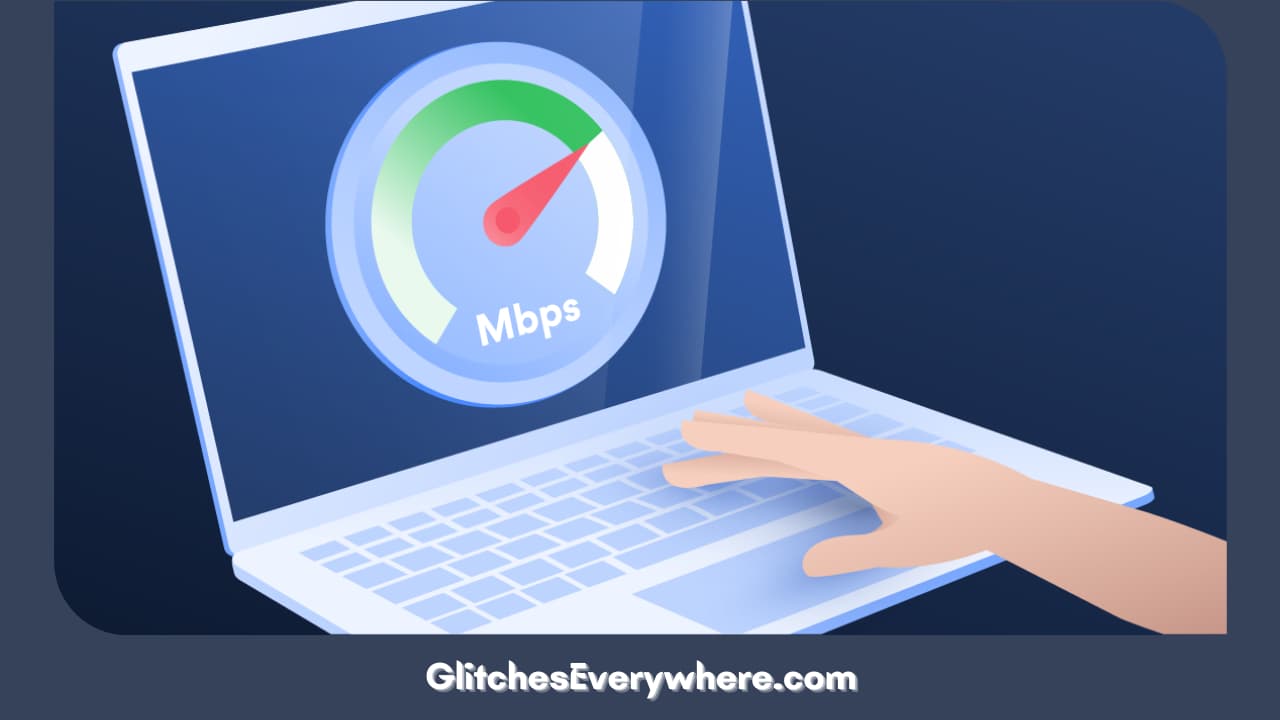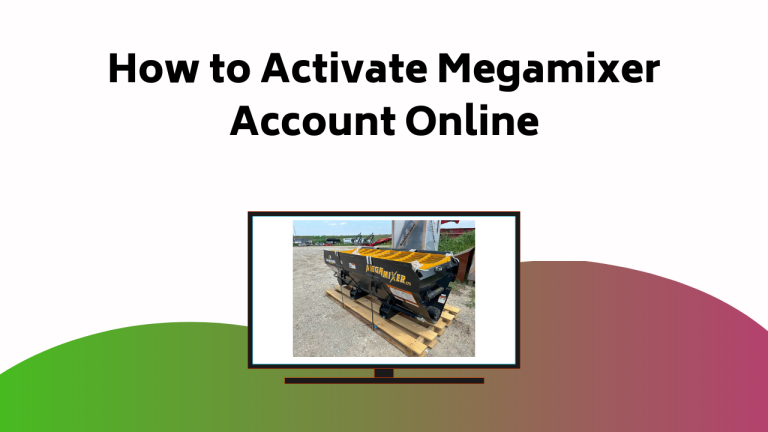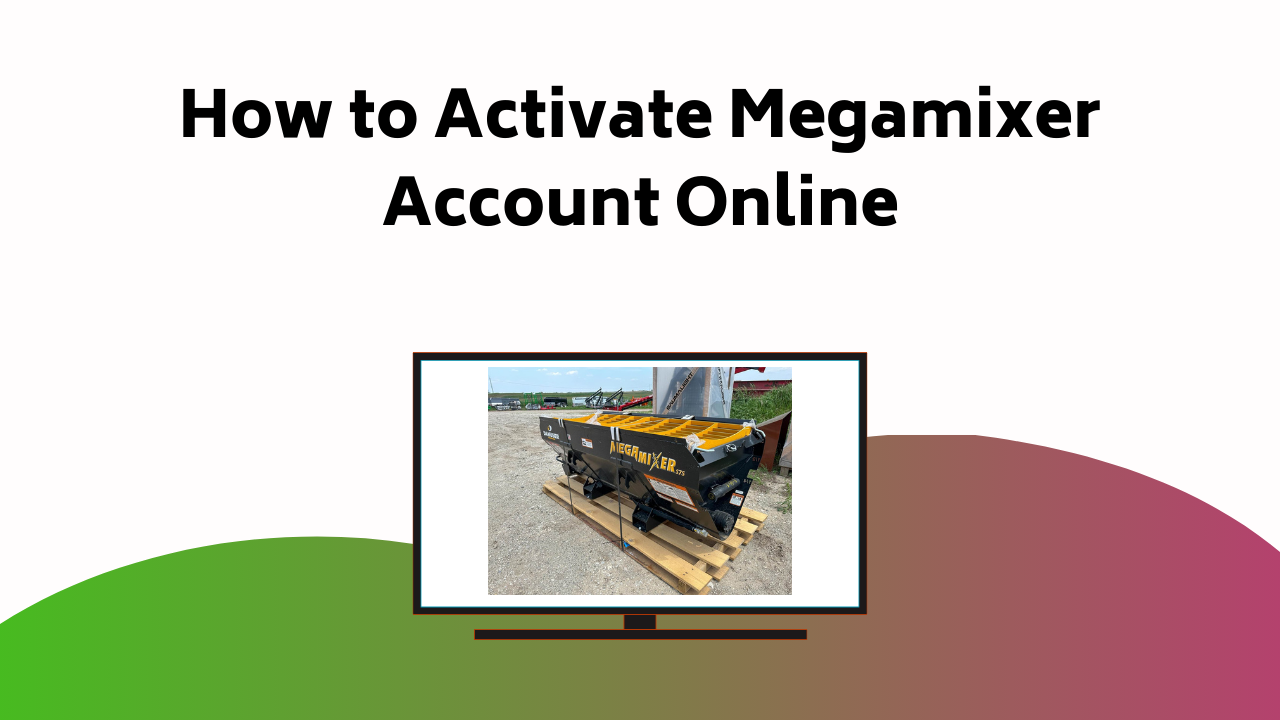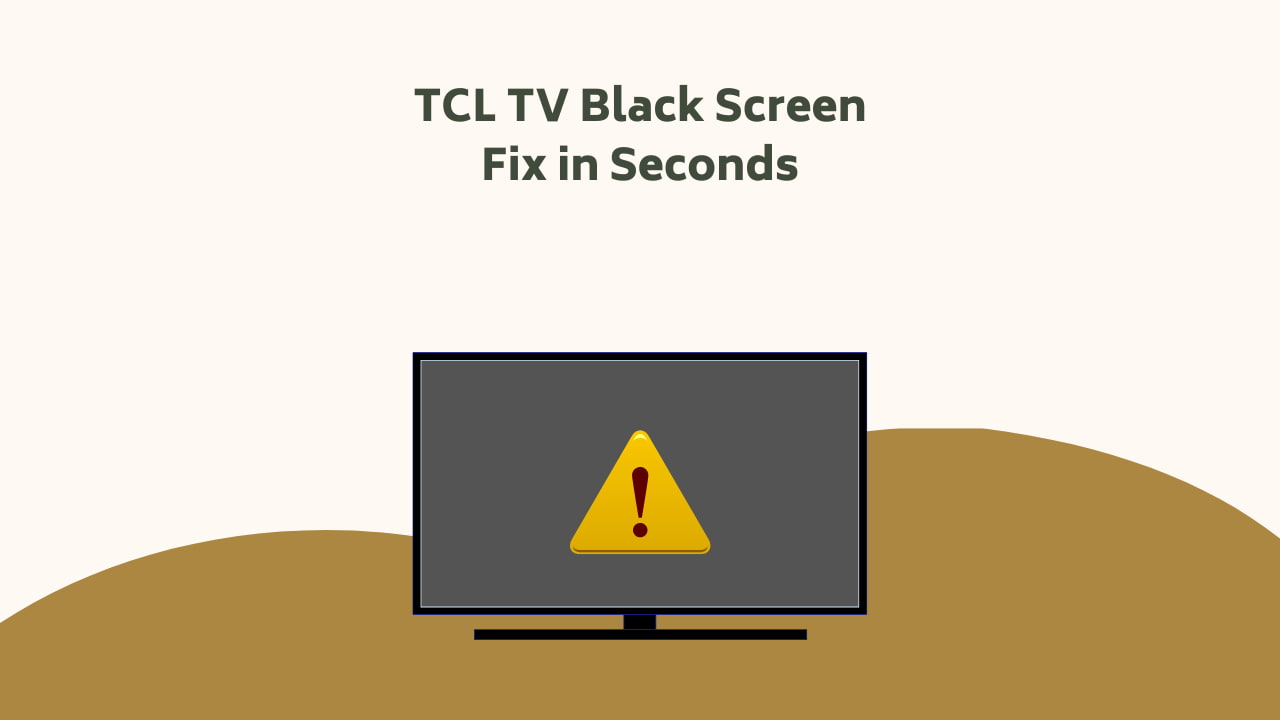
You have reached the right destination if you have any queries regarding TCL TV Black Screen. This detailed guide will equip you with all the information you need.
Are you facing the TCL black screen issue? It is a common issue that you can fix yourself. All you need is the right guidance and you are at the right place. This TCL TV screen black can be caused due to a lot of different problems, the most common of which include:
- HDMI or Cable Issues
- Power Problem
- Backlight or Panel Failing
- Software issues
In order to fix your TCL black screen, begin by checking your power connections before moving on to ensuring proper cable connections as well. Perform a power cycle on your device and then get your backlight or panels checked for damage. Finish any pending software updates or finally try factory resetting your device. If nothing works, contact TCL TV support.
Recommended Reading – Roku Remote Flashing Green Light: Fix in Seconds
Analyzing the Problem
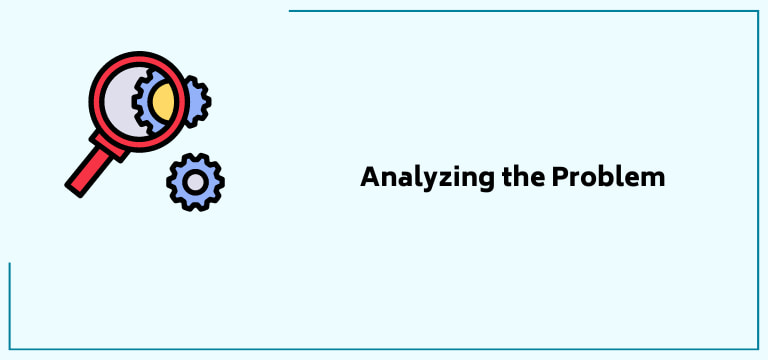
Before we can jump into why your TCL TV screen goes black but the sound still works and other technical aspects of this problem, let us quickly and briefly analyze it!
TCL TV is a popular smart TV provider. They are known for their affordable prices that come with amazing features at their price. Like all TVs, these also run into their fair share of problems.
A black screen is self-explanatory, but it can occur in different ways, you can experience TCL TV black screen with sound or without it, and you can experience that your screen is working completely but not showing on the screen. Most of these problems can be fixed with the same troubleshooting methods discussed in this article.
Recommended Reading – Roku Sound out Of Sync: Fix in Seconds
Causes of a TCL TV Black Screen
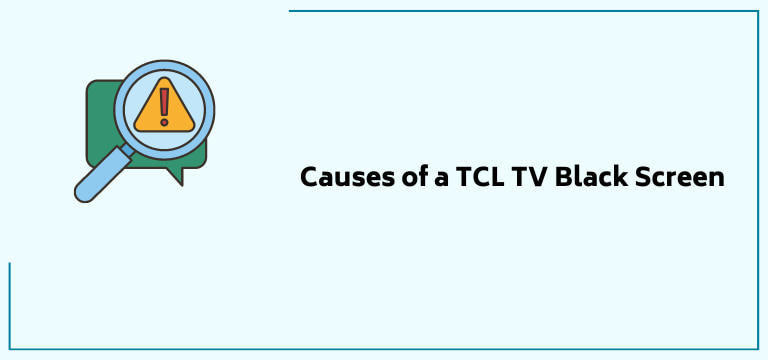
Wondering how to reset TCL TV with black screen? Hold up, the answer to this will depend on the cause of the problem. So let us analyze what reasons cause this TCL black screen problem.
HDMI and Cable Issues
As expected, TCL TVs are equipped with many cables, HDMI ports, and connecting wires. Loose wire connections or worn-out cables significantly cause your TCL Roku TV black screen problem. Rectifying the cable issues will help you with using iPad as HDMI Moniter.
Power Issues
Another common reason for the TCL black screen is insufficient power for the smooth functioning of your TV. This is caused by loose power cords, blown fuses, faulty power outlets, or other similar reasons.
Backlight or Panel Failing
The light on your TV screen is directly a by-product of your backlight. If this is damaged, it will cause issues with your display and can also lead to your TCL TV black screen with sound or not issues.
Software Issues
As you would guess, this TV also works on software or firmware that overlooks the TV’s operations. Any bugs in your software will have a direct impact on your display.
Software issues are prevalent for all companies. to learn Troubleshooting software is also useful for resetting hisense TV and fixing ring motion warning.
Now that we have seen the causes behind the TCL TV screen black headache let us move on to its fixes!
Recommended Reading – Roku Green Screen Issue: Fix in Seconds
Solution Guide to your TCL TV Black Screen
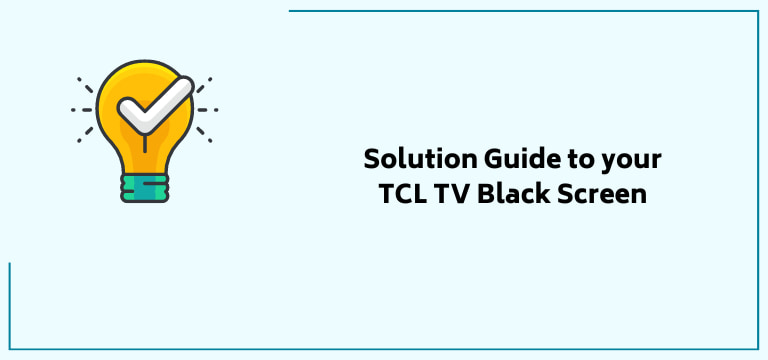
There are a bunch of ways you can try to fix your TCL black screen, ranging from extremely simple to technical solutions. We have listed all the different fixes you can try to eliminate your problem.
Follow our ten-step guide, by the end of which you should be able to have gotten rid of your how to reset TCL TV with black screen dilemma!
Check your Power connection
As mentioned above, the insufficient power supply is a common cause of the TCL TV screen black problem. Ensure your power cord is properly connected to a functioning outlet to check this.
Reconnect your power cable properly. If you see a blown fuse, replace it or seek professional help. This should help you fix your TCL black screen.
Check your HDMI Connection

Are you facing TCL TV black screen with sound? Or is it without sound? This fix is for both! In the same way, you checked your power cables and the rest of them. Verify that your HDMI cable is properly connected and has not been damaged or worn out.
These wires are generally present at the back of the TV. Make sure that you do not touch any cables with your bare hands. Checking the HDMI connection can tell if your iPad is charging or not. After all, connections are in place check if you still have the TCL TV black screen.
Restart your TV

Another way to fix your TCL TV black screen is to restart your device. You can do this in a couple of ways. One is by pressing a key combination on your remote. Here is how you can do it simply:
- Begin with five presses on your Home button.
- Press Up one time.
- Press the Rewind button twice now.
- Press the Fast Forward button two times at the end.
Do this combination without any pauses, and your TV should automatically restart. Still experiencing the TCL black screen? Do not worry, we have many more solutions to go; keep reading!
Perform a Power Cycle on your TV
TCL TV screen goes black, but the sound still works? Or is it completely unresponsive? Do not worry; this fix is for both of these cases!
A common way to get rid of technical bugs is to power-start your device. It is as simple as it sounds and helps you eliminate minor software glitches. Here is how you can do it:
- Ensure your TV is turned off before you start power cycling your device.
- Make sure that your status lights are off.
- Unplug your TV cable from your power outlet.
- Wait for another minute or two.
- Plug your cable back on and start it again.
You can also power cycle the remote! Here is how you can do it:
- Remove all your batteries from the remote.
- Again, wait for another one to two minutes.
- Put the batteries back in.
- Use your remote on your TV again!
You can also use a paperclip to power cycle your TV; here is how you can do it:
- Again, turn your TV off before anything else.
- Look at the side of your TV to find the Reset button; it is a tiny hole that can be reached through a paper clip.
- Press down that button with the clip for a good thirty seconds.
- Finally, power on your TV again.
Once the power cycle completes, check if you still have the TCL TV black screen issue.
Update your Software
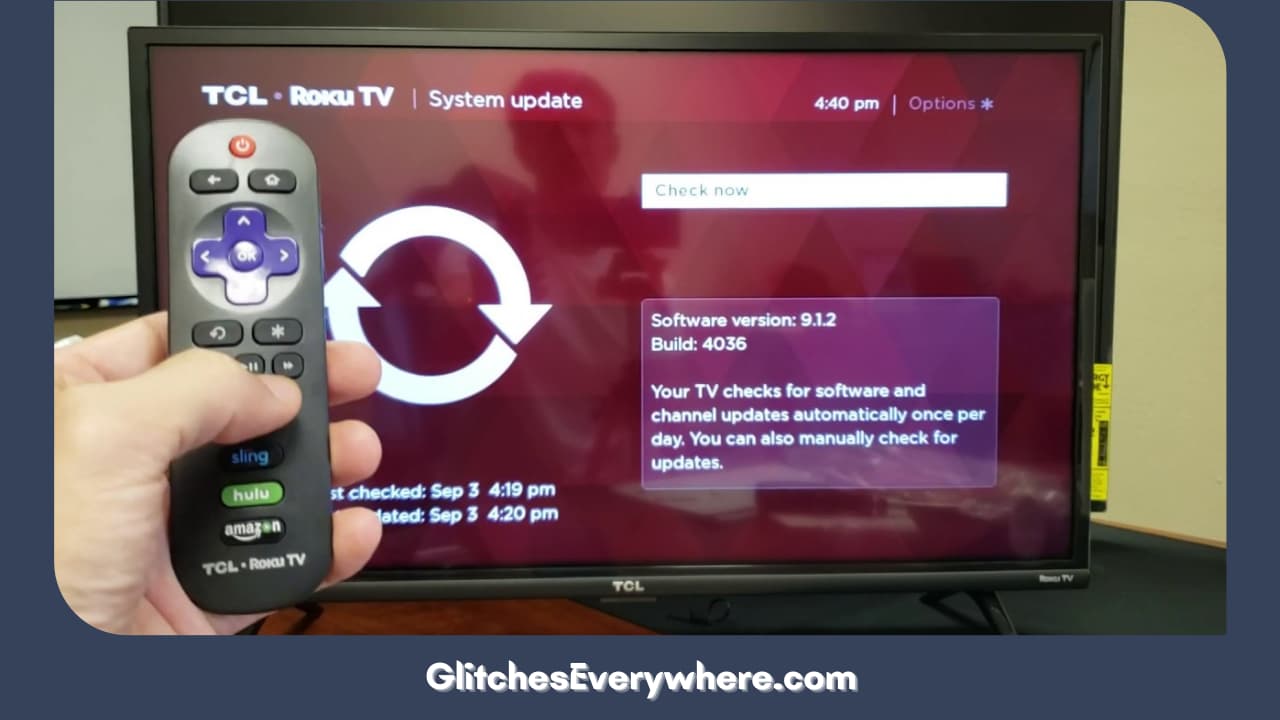
Another way to remove your TCL TV black screen is to update your firmware. This is going to help you get rid of your device’s bugs and issues. Here is how you can update your TCL software:
- Press the Home button on your remote.
- Go to your Settings menu,
- Go down to the More Settings option.
- You will find the Device Preferences option; click on it.
- Move on to About.
- Choose Select System Update.
- From the displayed box, choose Network Update.
- If there is a software update, it will download it.
- Click OK to confirm.
Be it TCL Roku TV black screen or Android black screen, they can have common issues, the next two solutions will take a look at the same!
Cross Check your Backlight
A more technical culprit for the TCL TV black screen issue is a malfunctioning or broken backlight. Fixing it can be extremely difficult on your own, so in this case, you should consider getting a professional to look at it.
But first, let us see how this backlight failure can cause your TCL TV black screen. These backlights on any TV are made up of multiple LED strips. If even one light in a strip breaks, the strip will not work anymore!
So, in cases like these, you must replace the entire strip. This will require you to disassemble the whole TV. Then you will have to remove the bezels and the glass panel. As you can assume, this is a complicated process and if not done properly can damage your TV even more.
Even though hiring a professional can be a little more expensive, I suggest you go down that route as it is safer.
The replacement cost will depend upon the number of strips you need to get fixed and cost you anything from a hundred to two hundred dollars, but it is a more permanent fix for the TCL TV screen black problem.
Replace your the T-CON Board
TCL TV screen goes black, but the sound still works? Not that huge of a deal, but how does that go about? How are you unable to see any images on the screen? Even with direct light on it?
There is a chance that you have damaged your T-CON board. Part of your TV is directly responsible for creating the image on your screen.
As it is a technical process to fix it, get a professional if you are not handy with tools and your TV. But if you are, you can do it yourself using this guide!1
- Go to an online marketplace and search for the T-CON board corresponding to your TV model number. They should cost you about a hundred dollars.
- Remove the rear end of the panel of your TV.
- Disconnect the ribbon cables that you will see on your current T-CON board.
- Remove the screws holding it and take it out completely.
- Place the new one in the same place and add back the screws, ribbons, and panel.
And just like that, it is done! Keep in mind that there might be around four screws and ribbon cables, so be patient with it and use the right tools it will help you get rid of your TCL TV black screen for good.
Factory Reset your TV
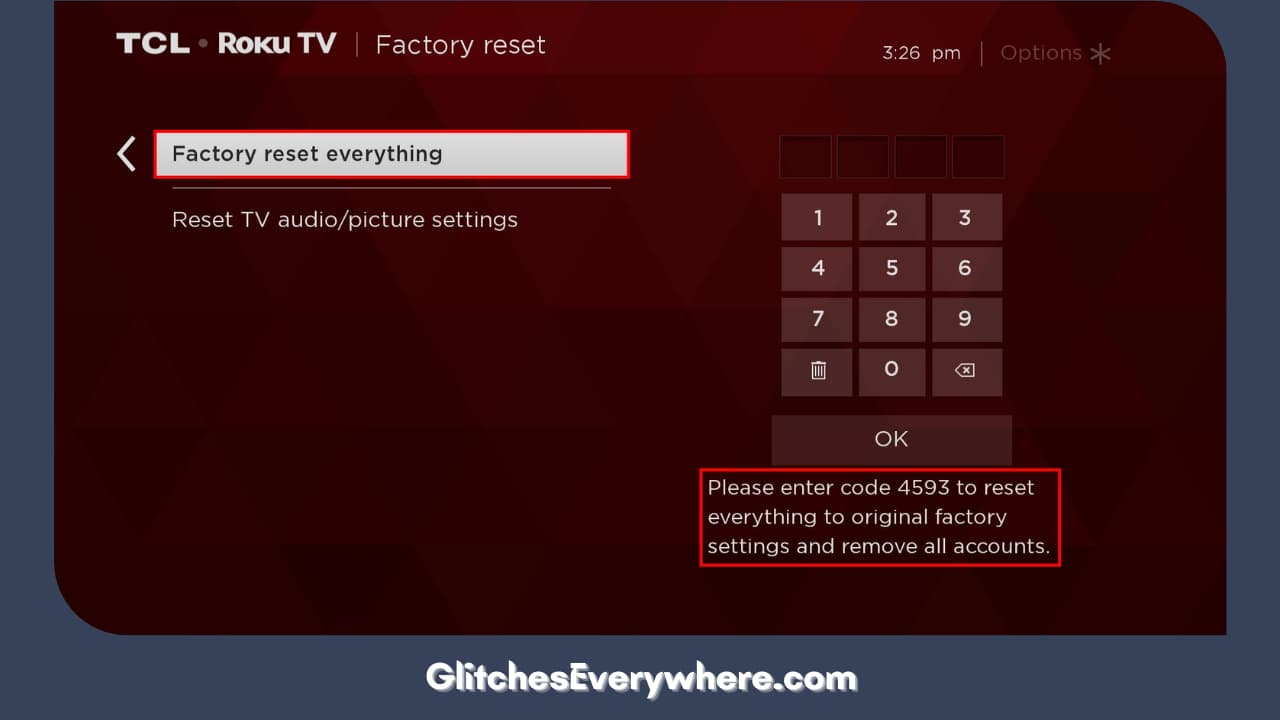
If none of the above solutions has worked for you, let us move on to our last resort. There are two ways you can do it. First, use this remote combination:
- Press the Home button five times.
- Then, press the Up arrow button just once.
- Press the rewind button two times.
- Finally, press the forward button two times.
This should do it! There is another way you can do it if the screen in not wholly black but dull; follow this guide:
- Ensure your TV has a stable power source before you do this.
- Using your remote, go to the main menu using the Home or Menu button.
- Using the arrow keys, go to the Settings or System menu.
- Here, navigate the screen to find the Reset or Factory Reset option.
- When you select this option, your TV may ask you for a PIN or a password.
- It is generally 0000 or 1234.
- Confirm the factory reset by pressing Yes or OK.
Once your reset is done, you must go through your TV’s initial setup again. Connect your internet, choose your language, and all other necessary settings options.
Keep this as your last resort as you will lose your saved data. It can help you solve the TCL TV black screen, so it is worth a shot!
Try the Tweak Fast Start Option
The Tweak Fast Start option is another way to get rid of your TCL TV black screen. Though this option may not always work, it is still worth a shot if the other options in the list have not worked for you yet. This option will only work if the screen is dull and not completely dead.
This process will also work in the case of a TCL Roku TV black screen. Here is what you can do:
- Use your Roku TV screen and press the Home button.
- Find the Settings option.
- Go to System.
- Find the Fast TV Start.
- As per your situation, enable or disable it.
In case of an Android TV, you can do this:
- Go to the Settings option.
- Find the power option.
- This time, look for the ‘instant power on’ setting option and change it according to your need.
Check if your TCL TV screen goes black but the sound still works or has the problem resolved itself completely!
TCL TV Support
If none of the solutions has worked for you, it is time to get the TCL television support line. You can contact them on the following number: 1-877-300-8837. Call them anytime between 9 am to 12 am, ET from Monday to Friday or from 9 am to 6 pm, ET on Saturdays and Sundays.
Describe your TCL TV black screen problem to them in detail and they will help you with what you can do!
Recommended Reading – Apple TV Remote Volume Not Working: Fix in Seconds
Wrapping Up
It can feel extremely helpless if your TCL TV screen goes black but the sound still works or has sound, even more, if it does not respond at all! Though the TCL TV black screen is a common issue, you should take proper care of your device to ensure it does not happen too often!
Make sure you are up to date with all your software updates, ensure minimal physical damage and keep checking on the cables! This will help you achieve a smooth streaming time for long stretches of time.