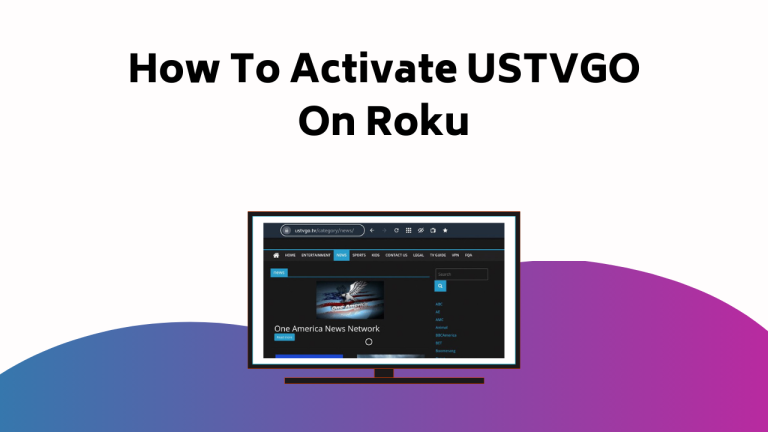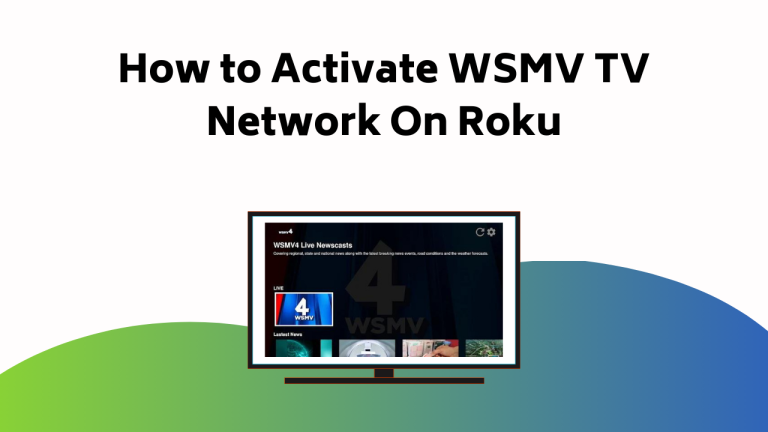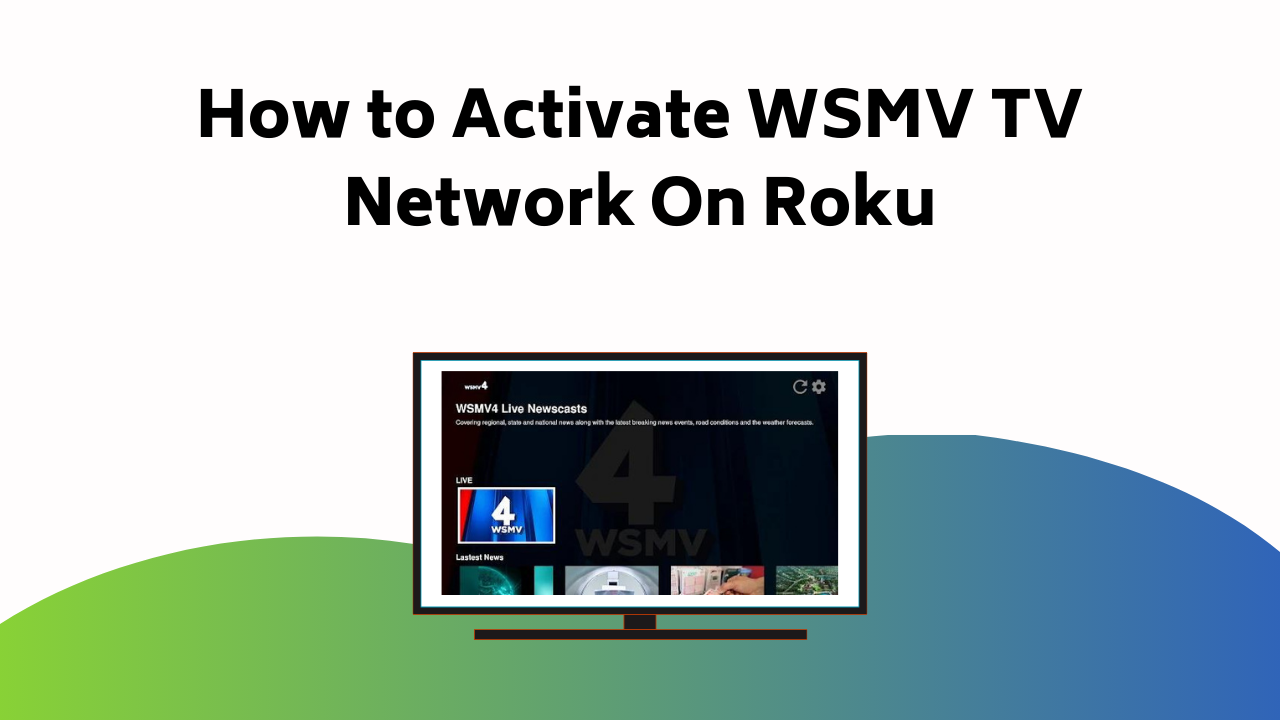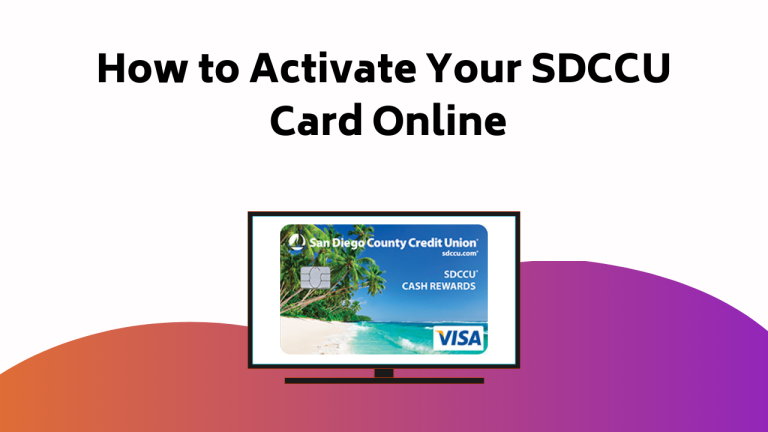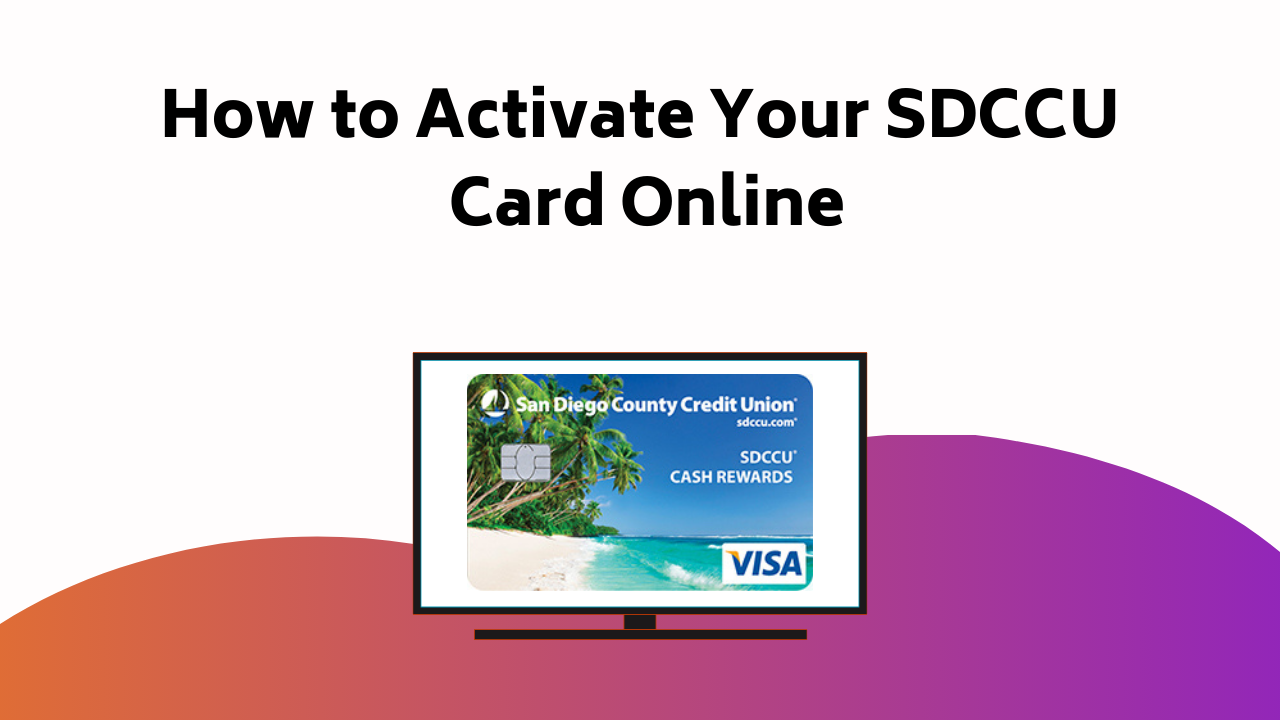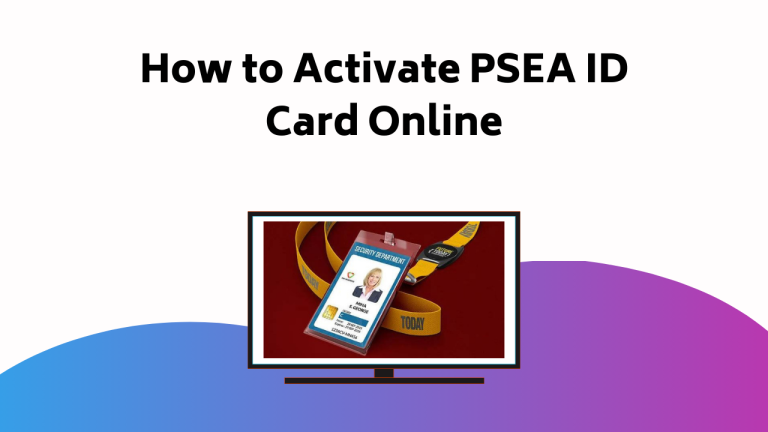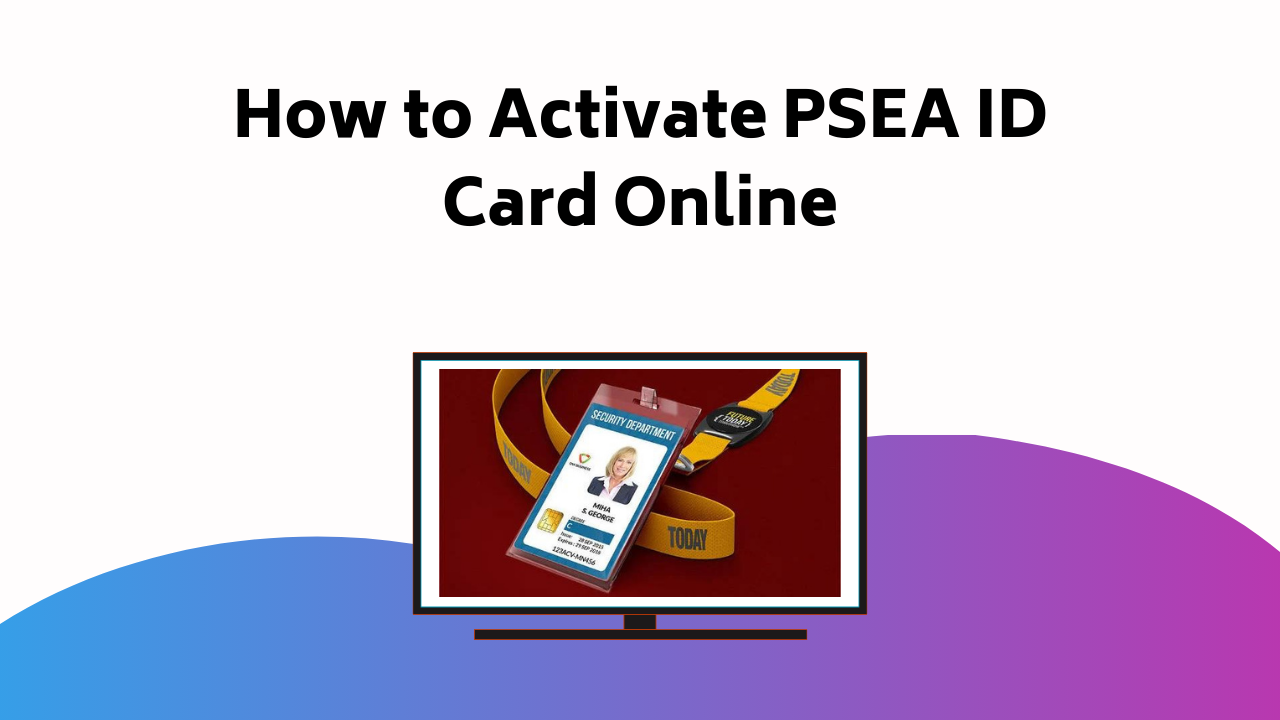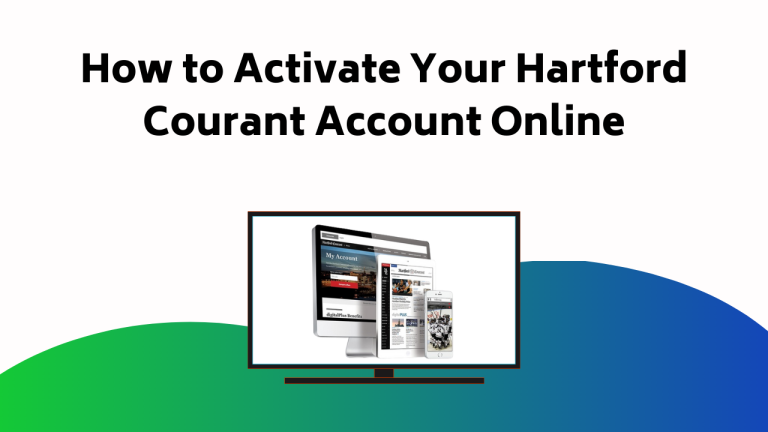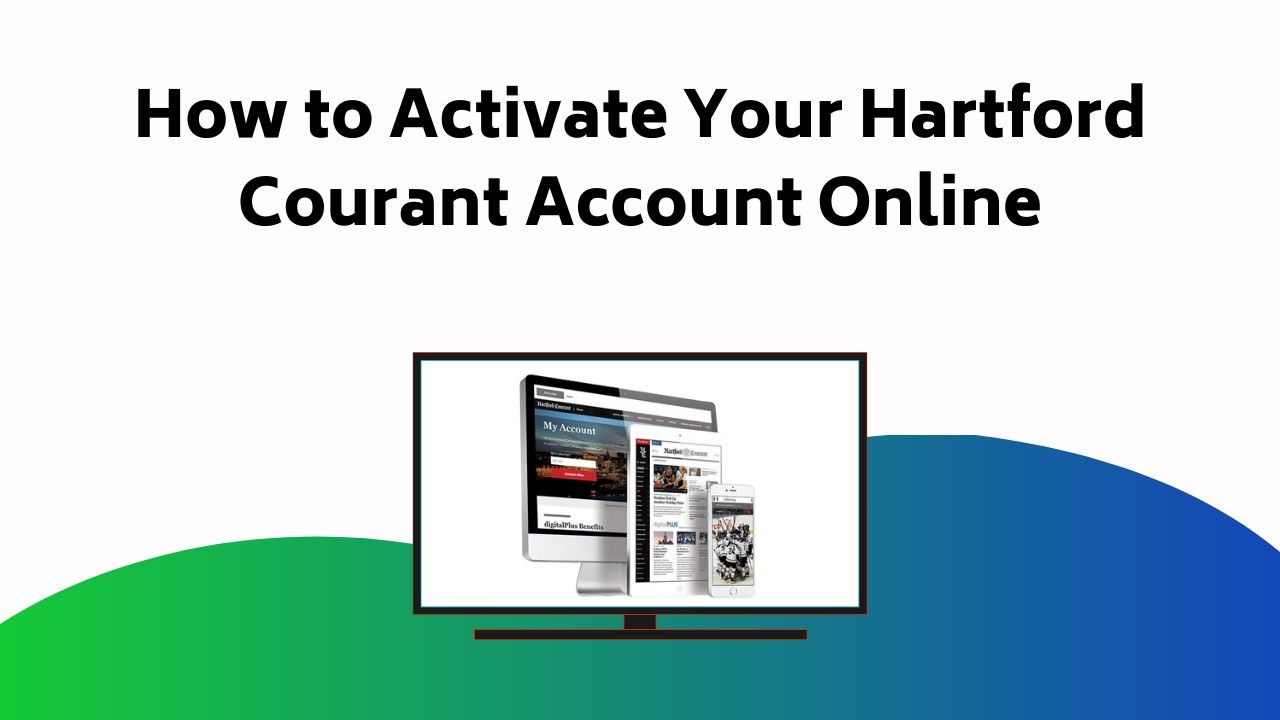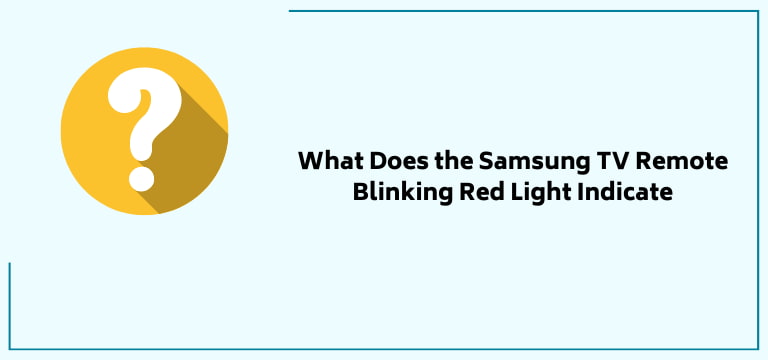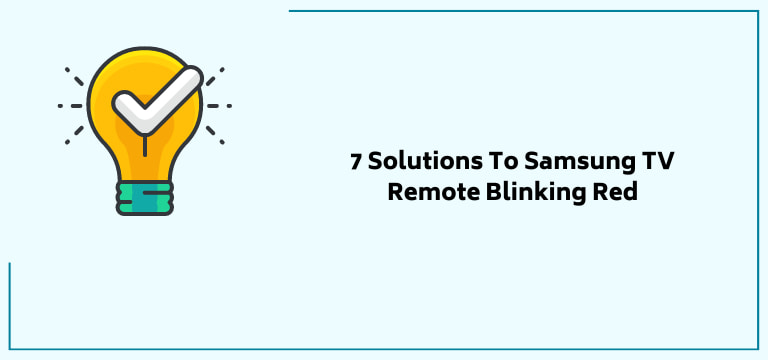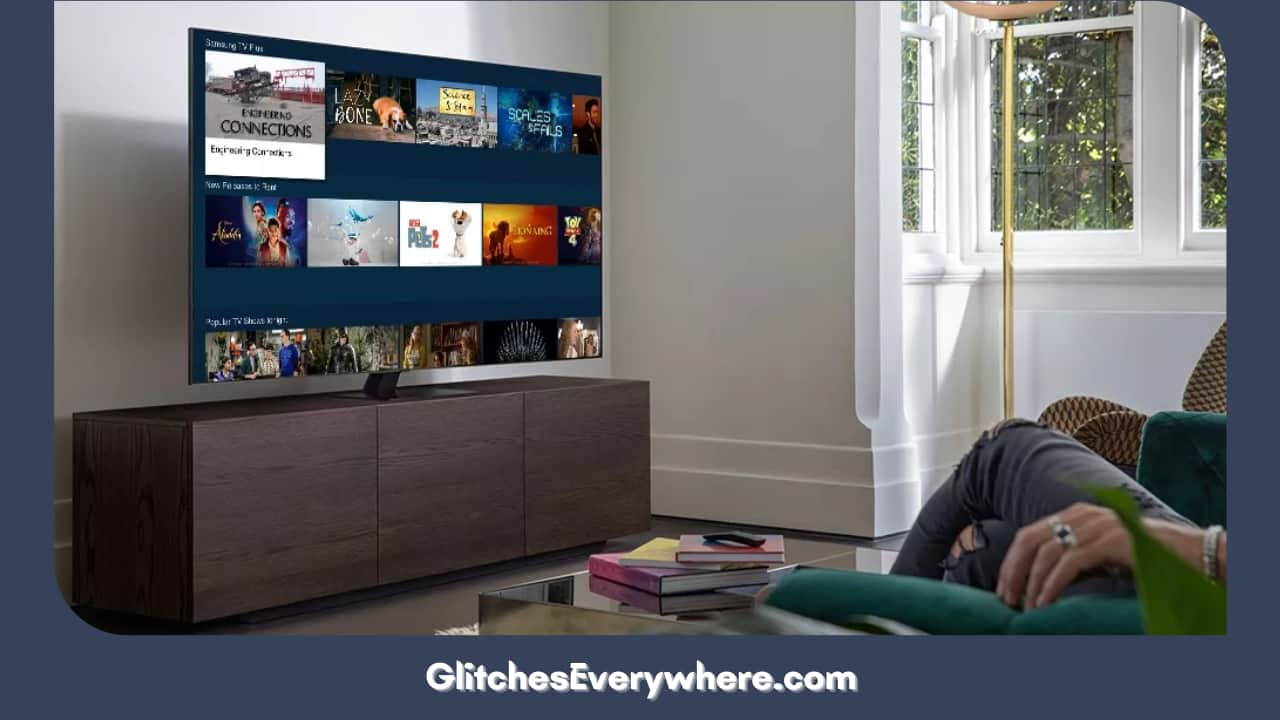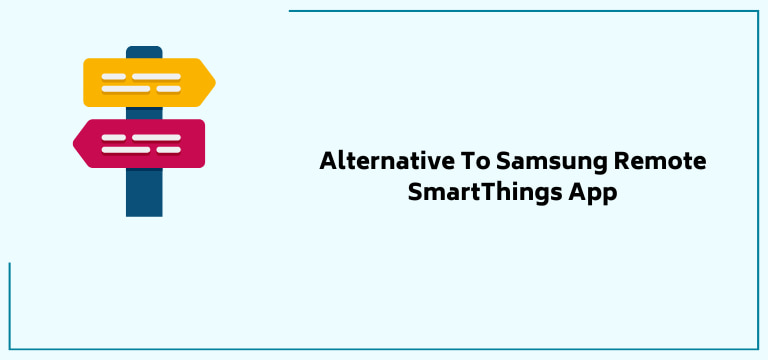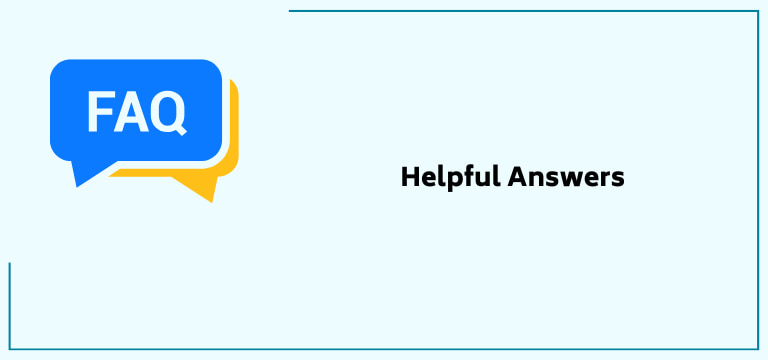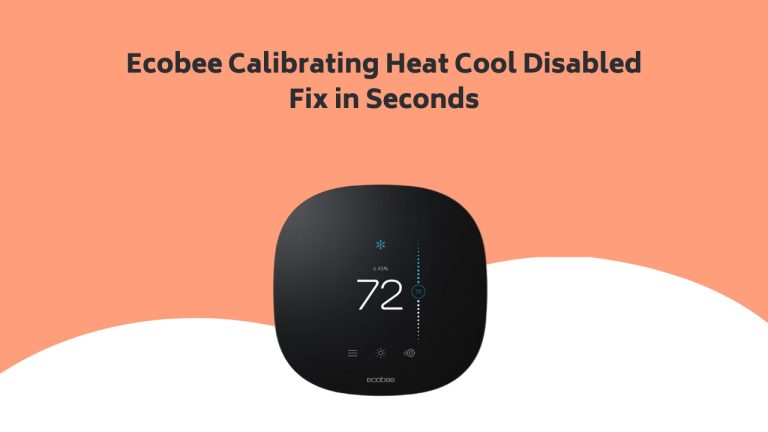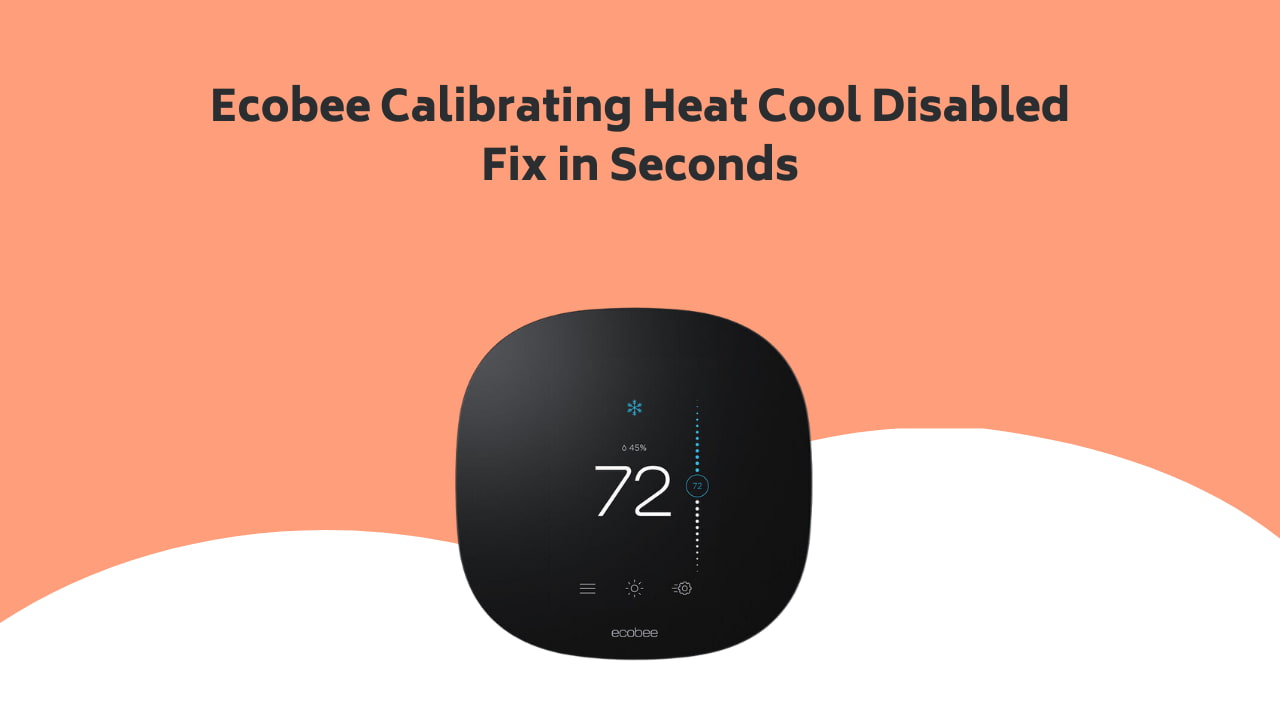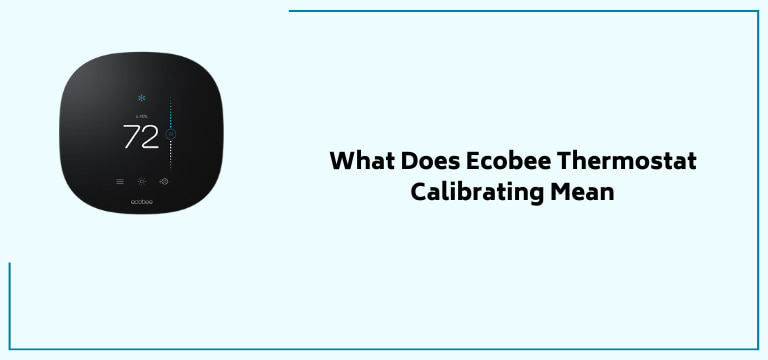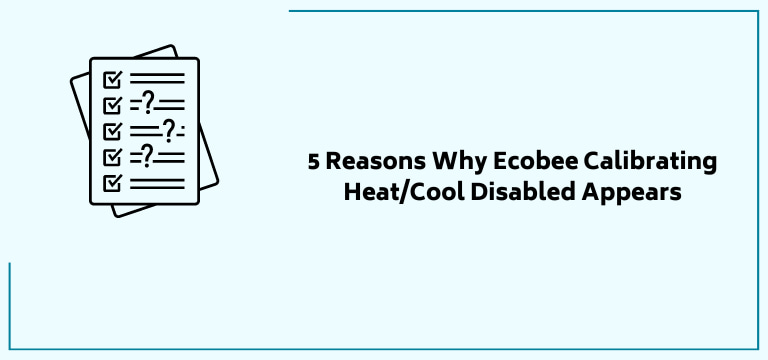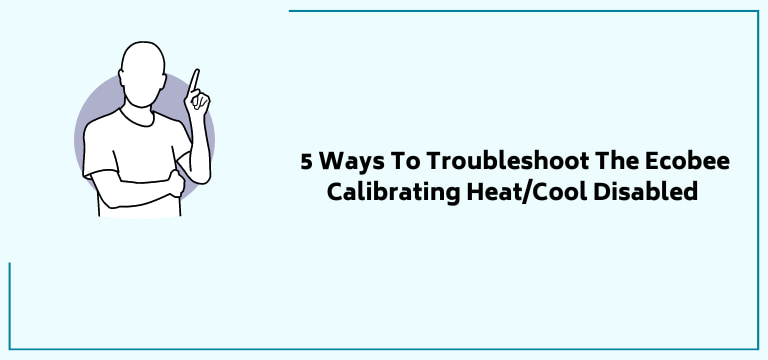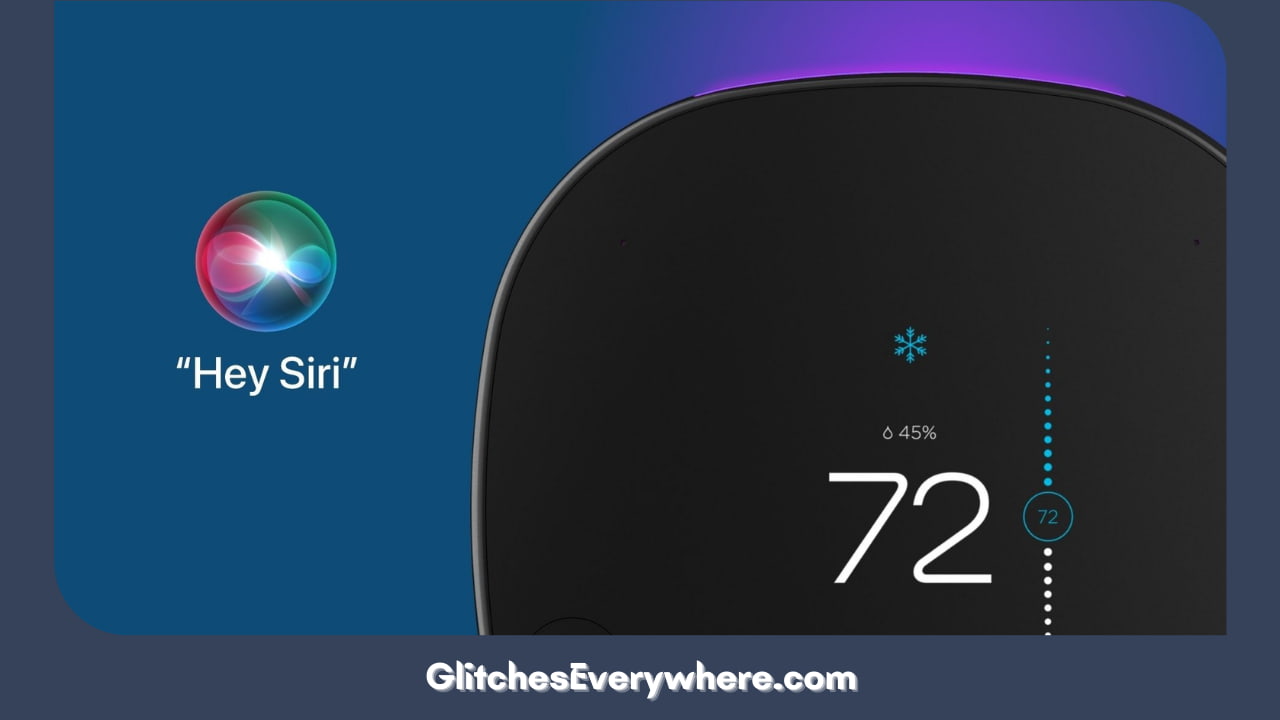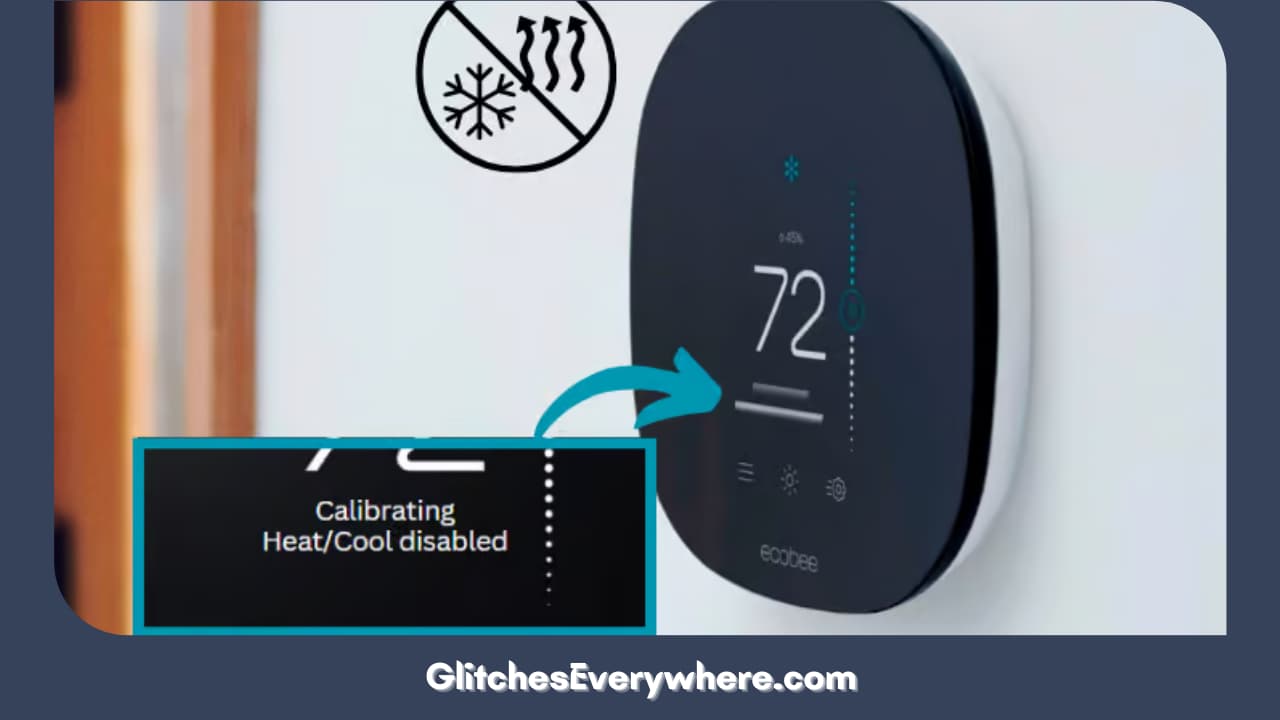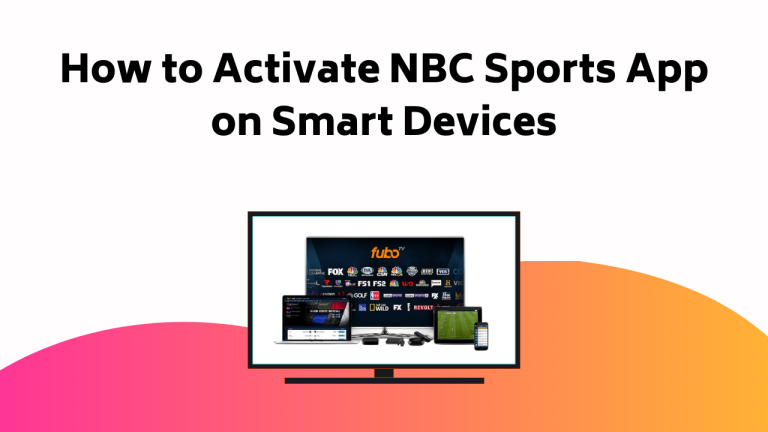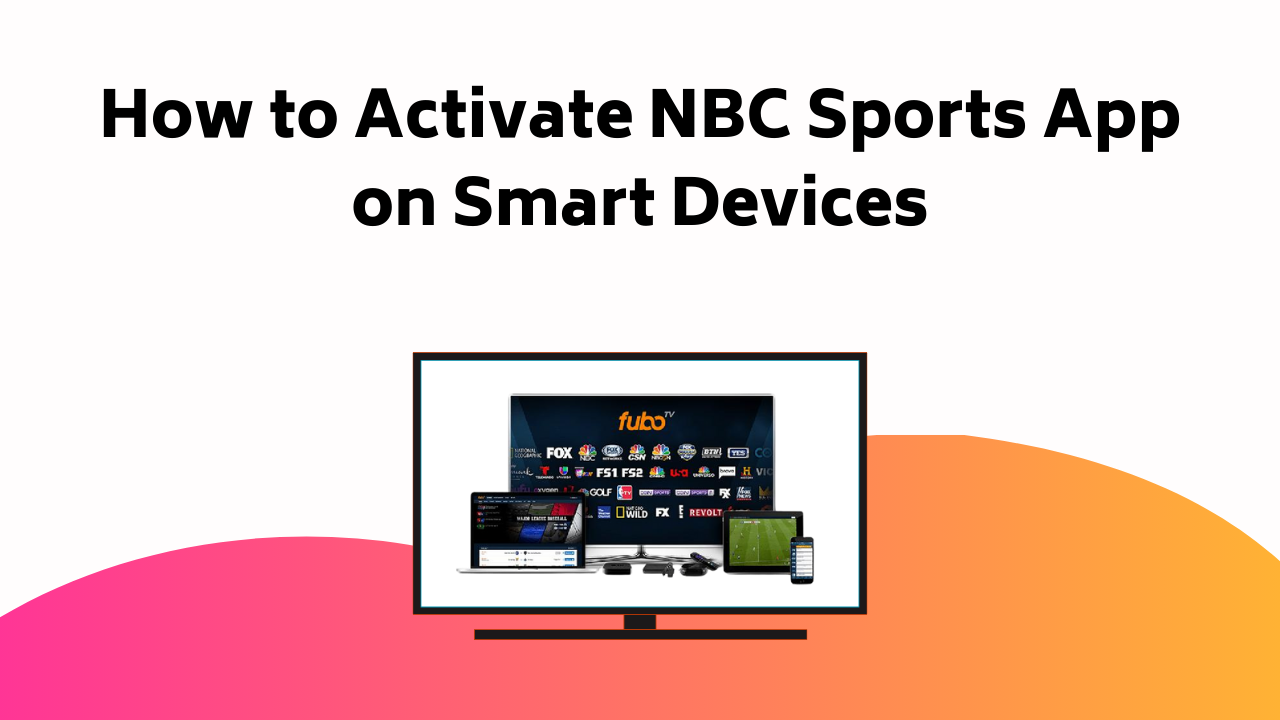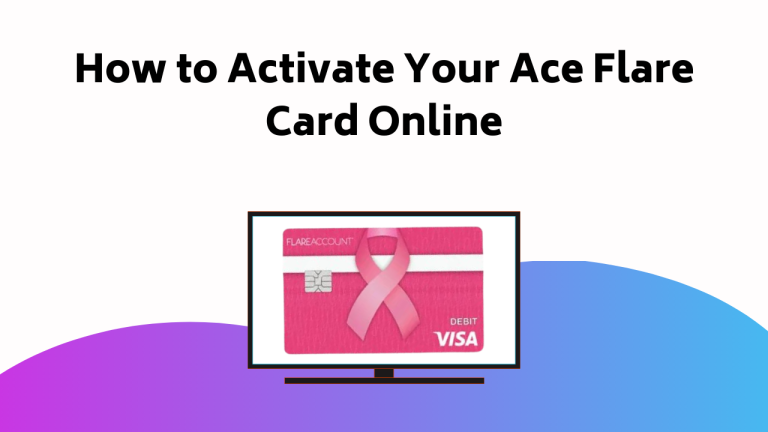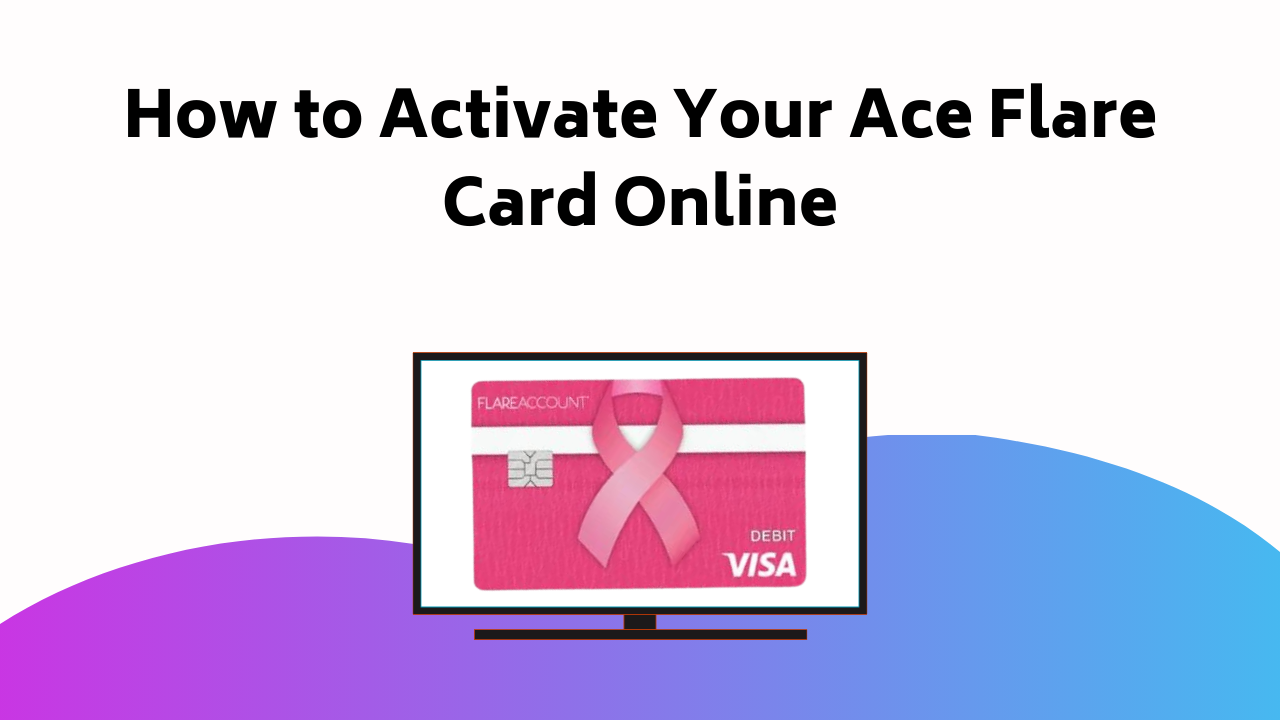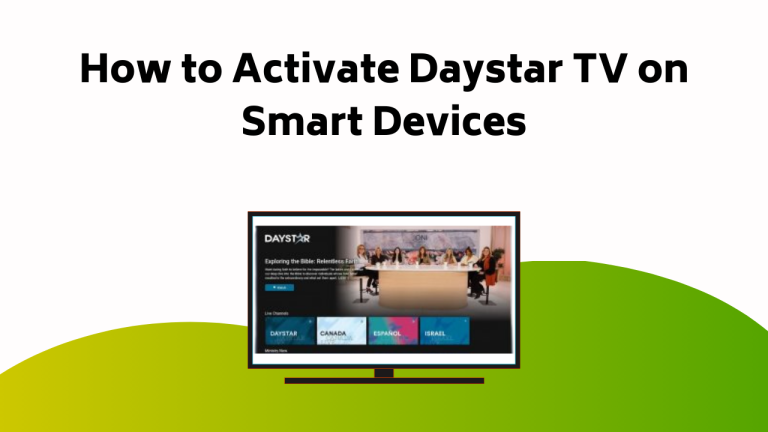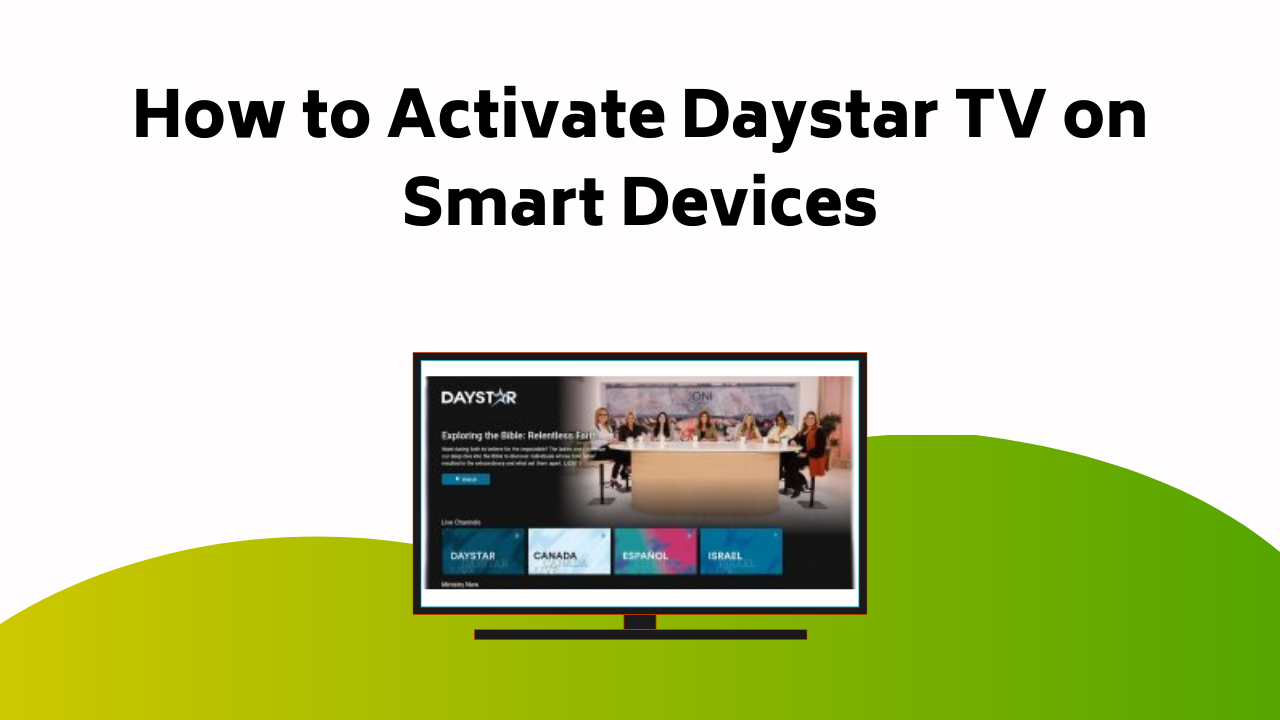To activate USTVGO on your Roku, you’ll first need to install a reliable VPN, like NordVPN, on your device. Make sure to connect to a U.S. server to bypass any geo-restrictions and guarantee smooth streaming. For uninterrupted viewing, check your VPN’s connection stability before accessing USTVGO.
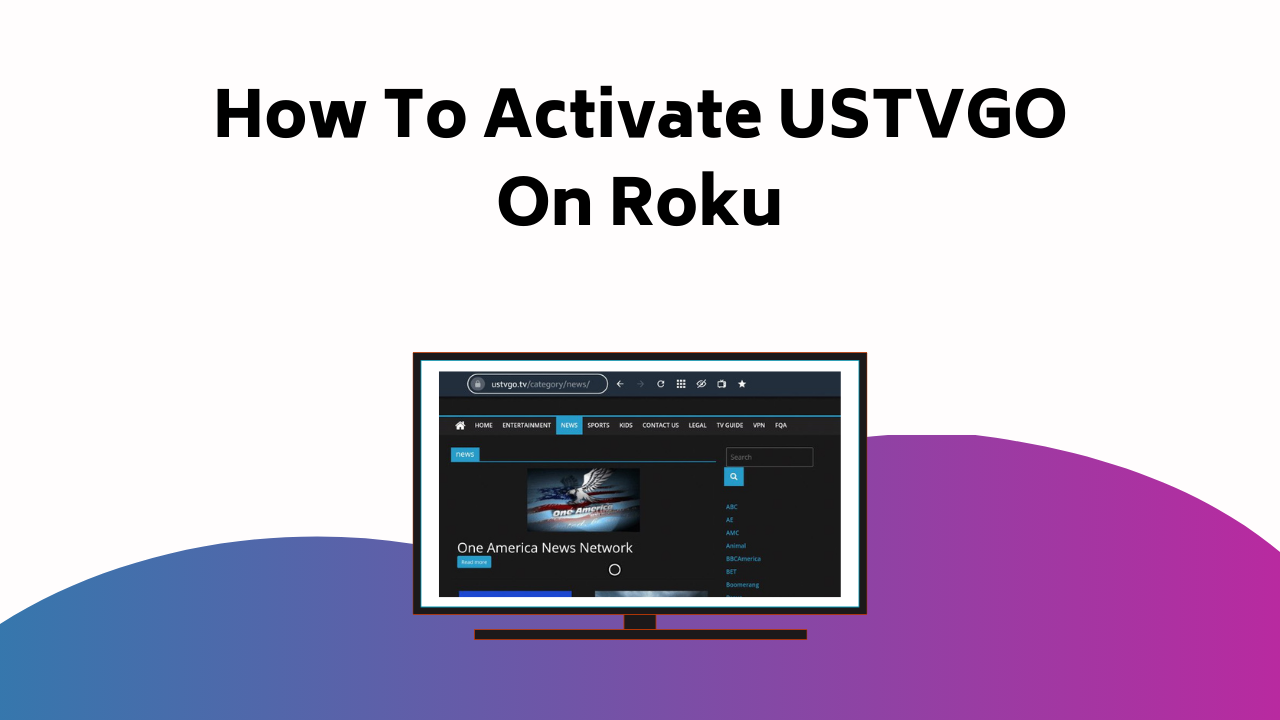
You may also want to contemplate mirroring your Android device, with the USTVGO website pulled up, to your Roku TV. Remember, both devices need to be on the same Wi-Fi network for this. Swipe on to reveal more insight on optimizing your USTVGO experience!
Guide to Access USTVGO on Roku
To access USTVGO on your Roku device, you’ll first need to install a VPN on your device by visiting the USTVGO website. This step is crucial to bypass geo-restrictions and enjoy uninterrupted streaming. After setting up the VPN, connect to a US server. Now, you’re all set to explore the vast content pool of USTVGO.
If you’re facing connectivity issues, don’t worry. Check your VPN connection, if it’s stable and connected to a US server. Sometimes, a quick reboot resolves most problems.
Not satisfied with USTVGO? There’s a world of alternative streaming options waiting for you. Services like Netflix, Hulu, or Amazon Prime offer a wide selection of shows and movies. Remember, exploring is part of the streaming journey, so don’t hesitate to venture out.
Also Read – How to Activate WSMV TV Network On Roku
Installing VPN on Your Device
Before delving into the vast pool of content that USTVGO offers, you’ll need to install a VPN on your device, and here’s how to do it.
First, you’ll have to visit your device’s app store and search for a VPN. Choose a VPN with high ratings and reviews. Once you’ve decided on a VPN, click ‘Install’.
Once the VPN is installed, open the app and follow the instructions for setting up VPN on your device. If you encounter any issues during the setup, refer to the VPN’s troubleshooting connection issues guide, typically found within their help section.
Purchasing and Installing NordVPN
Having established the need for a VPN, let’s now focus on purchasing and installing NordVPN on your device. Visit the NordVPN website, choose your desired plan, and complete the purchase. Once done, download the NordVPN app from your device’s app store.
| Steps | Action | Troubleshooting |
|---|---|---|
| 1 | Purchase NordVPN | If payment fails, try a different card |
| 2 | Download NordVPN app | If app doesn’t download, check storage |
| 3 | Install and set up NordVPN | If installation fails, restart device |
Setting up NordVPN is simple; you’ll need to sign in and connect to a server. If you encounter any connection issues, NordVPN offers 24/7 support. Now, NordVPN is ready to use, ensuring a secure and unrestricted browsing experience.
Also Read – How to Activate Your SDCCU Card Online
Accessing USTVGO With Nordvpn
Now that your NordVPN is up and running, you can easily access USTVGO on your Android device. Remember, NordVPN plays an important role in bypassing geo-restrictions, allowing you to watch USTVGO from anywhere.
Simply open your NordVPN app and connect to a US server. This will give your device a US-based IP address, making USTVGO think you’re accessing from within the US.
You may face some hurdles along the way requiring VPN troubleshooting. Don’t worry. Check your connection and make sure your NordVPN is properly configured. If you’re still having issues, consider reaching out to NordVPN’s customer service. They’re experienced in solving such issues.
With NordVPN, you’re one step closer to enjoying your favorite US TV shows without any restrictions.
Installing NordVPN on Android Device
To enjoy unrestricted access to USTVGO on your Android device, you’ll first need to install NordVPN. Start by heading to the Google Play Store and searching for NordVPN. Once found, proceed with the installation.
After the app is installed, open it and sign in using your NordVPN credentials. If you don’t have an account yet, create one by following the app’s instructions.
Now, you’re ready to begin setting up NordVPN. Select a US server to guarantee smooth access to USTVGO. If you encounter any connection issues, NordVPN has a robust troubleshooting resource that can assist you in resolving them.
Also Read – How to Activate PSEA ID Card Online
Accessing USTVGO Website on Android
Once you’re connected to a US server through NordVPN on your Android device, you’re all set to access the USTVGO website. This platform is a perfect fit for Android compatibility, allowing you to take advantage of its vast array of channels right from your phone.
Here’s a brief guide to get you streaming:
- Open your browser (preferably Chrome for best performance)
- Go to the USTVGO website
- Choose a channel to start streaming
You’ll be impressed by the streaming quality. The interface is user-friendly, and the streaming experience is smooth. Just make sure that your internet connection is stable to maintain the streaming quality. Now, sit back and enjoy your favorite US TV channels on your Android device with USTVGO.
Mirroring Android Screen on Roku
After enjoying USTVGO on your Android, you might want to enhance your viewing experience by mirroring your screen onto your Roku-connected TV. To do this, make sure both your Android and Roku devices have the latest updates. Then, navigate to Roku’s Settings and activate screen mirroring. If you face any problems, consult screen mirroring troubleshooting guides.
On your Android, go to the Cast settings and search for your Roku device, confirming Android device compatibility. Once connected, your Android screen will mirror onto your Roku TV. Open the USTVGO app on your Android and enjoy watching on a larger screen. Remember, the success of this process heavily relies on both devices being on the same Wi-Fi network.
Also Read – How to Activate Your Hartford Courant Account Online
Comments and Cancellation Procedures
Browsing through the comments and termination procedures can offer essential guidance and insight for your USTVGO experience. Users often share their experiences, provide login help, and discuss network requirements.
Here’s a quick 3-point summary of what you might find:
- A user emphasizing the need for both devices to be on the same network for successful casting.
- Another user seeking help with login credentials. This could guide you if you’re having similar issues.
- An account cancellation request by a user. This is valuable if you’re contemplating ending your subscription.
Conclusion
So, there you have it! Now you’re set to enjoy USTVGO on your Roku. With NordVPN on your Android and a few simple steps, your favorite U.S. channels are within reach.
Remember to keep your VPN active for smooth streaming. And don’t worry about account cancellations, we’ve got that covered too.
Enjoy your seamless USTVGO experience, and don’t forget to share your thoughts in the comments!