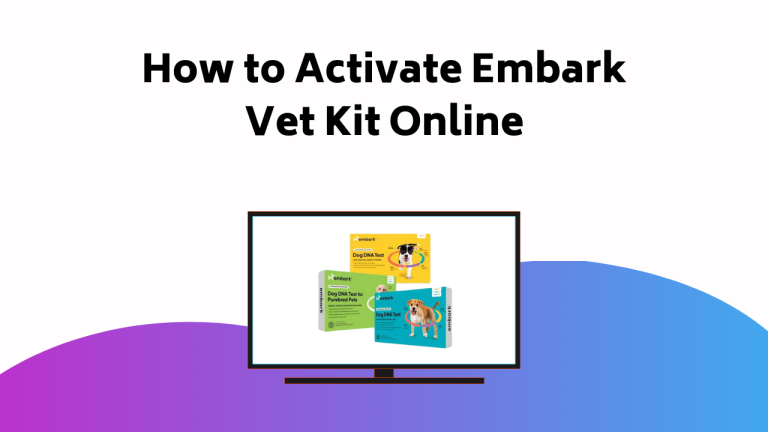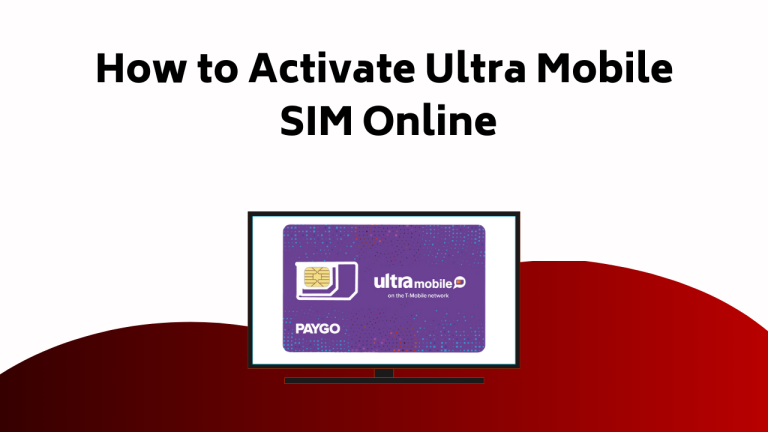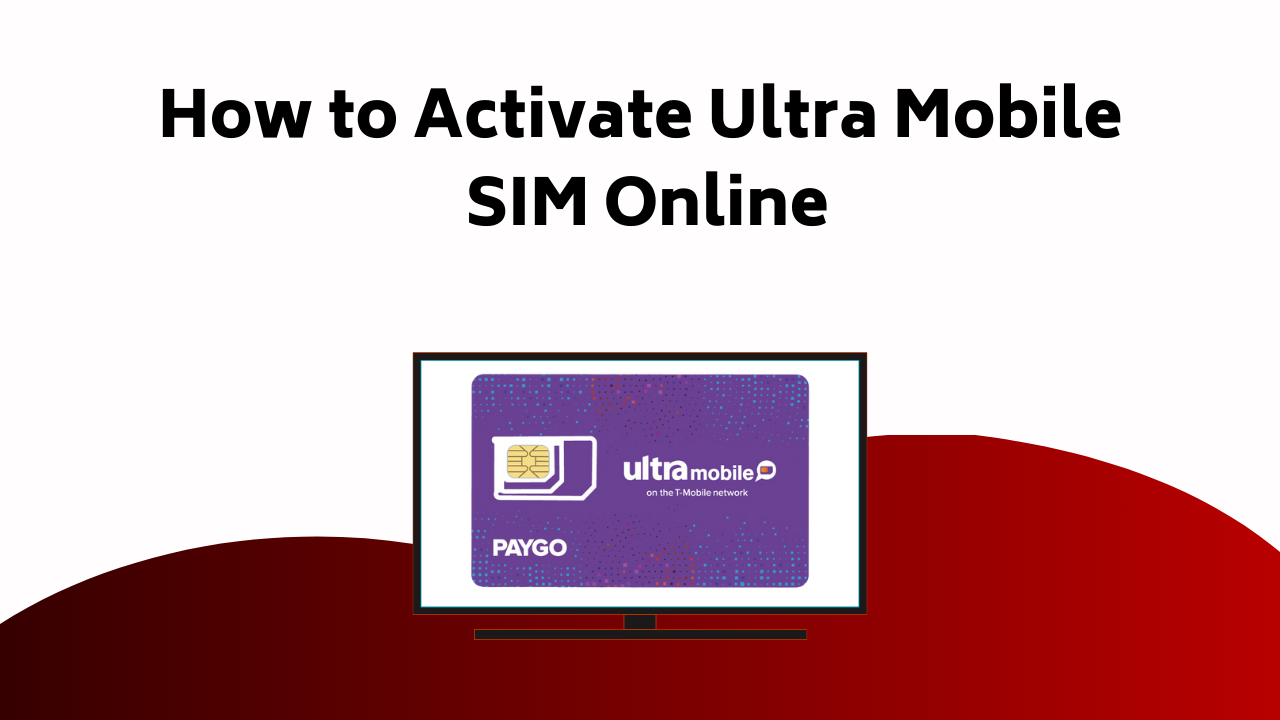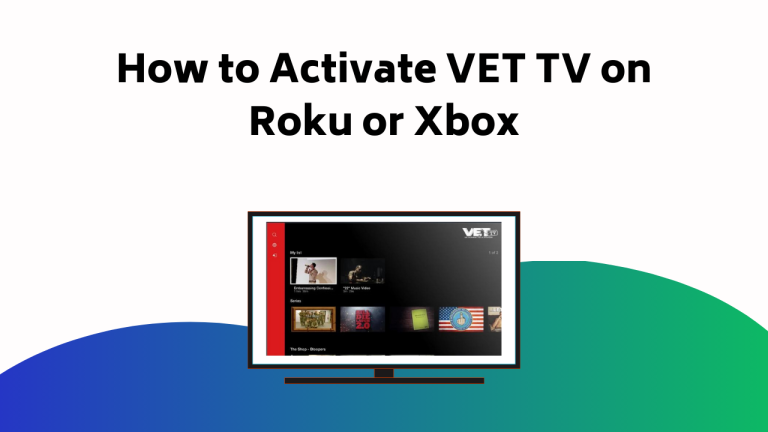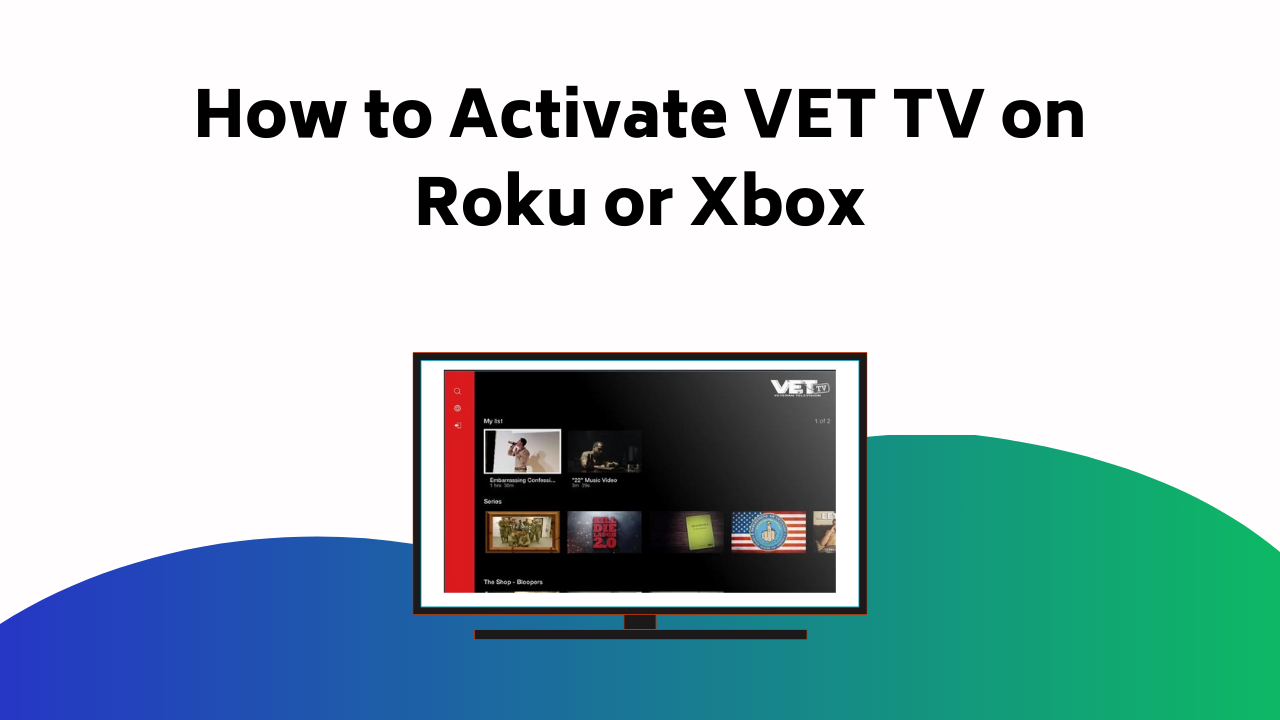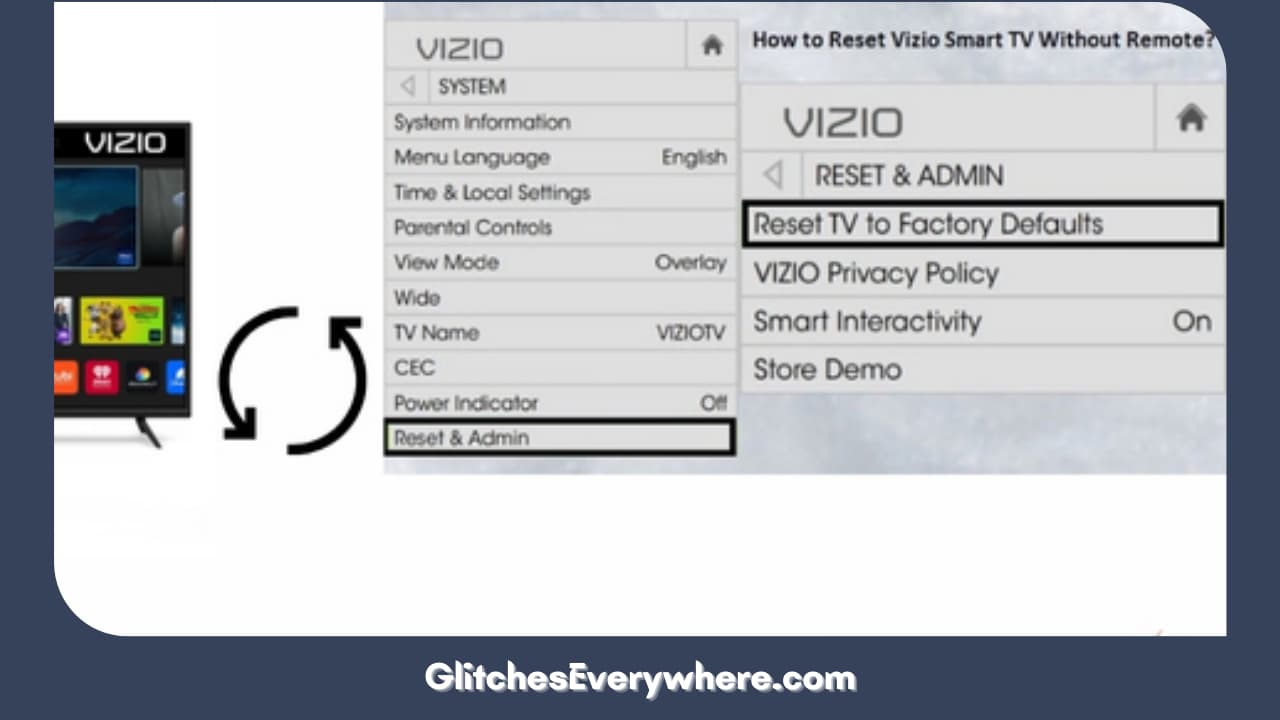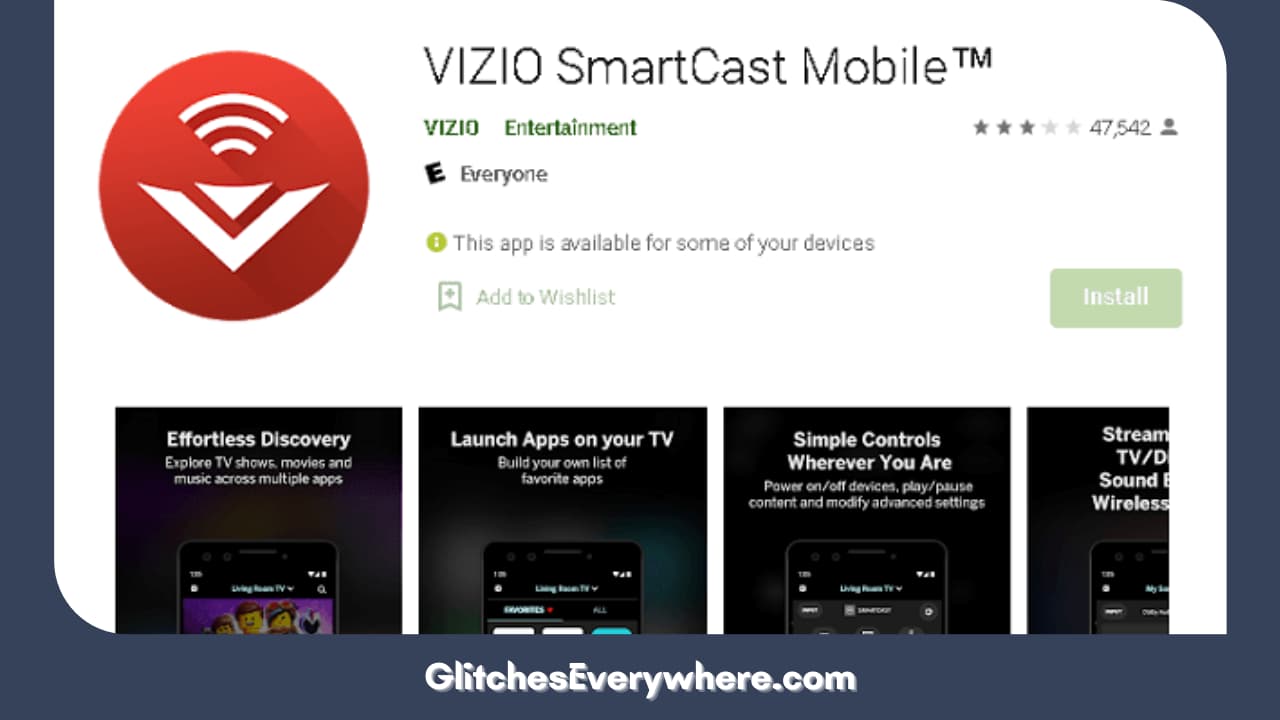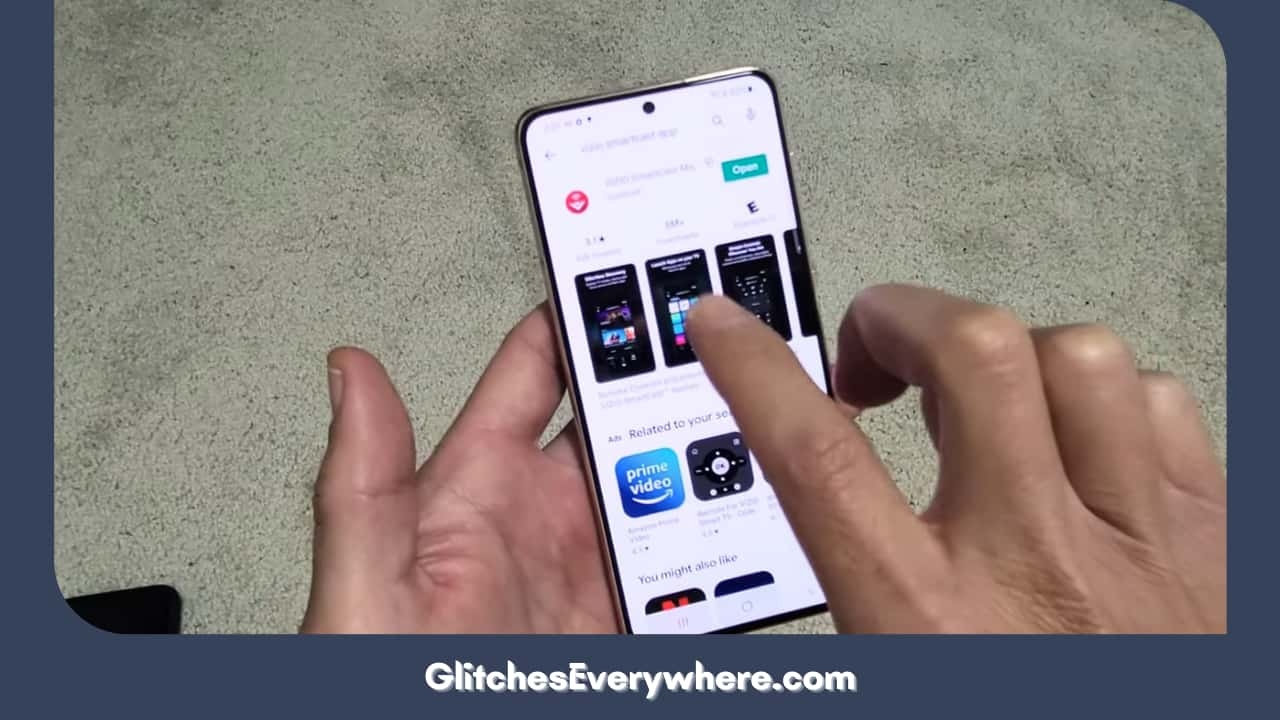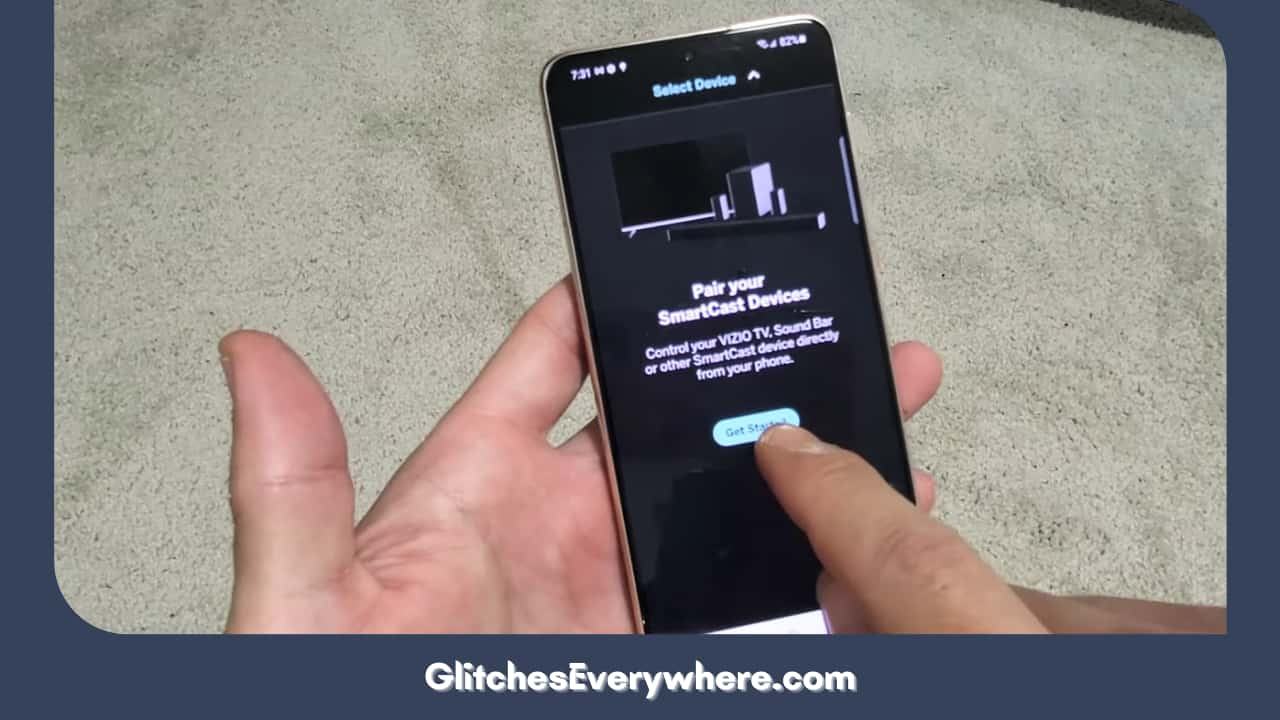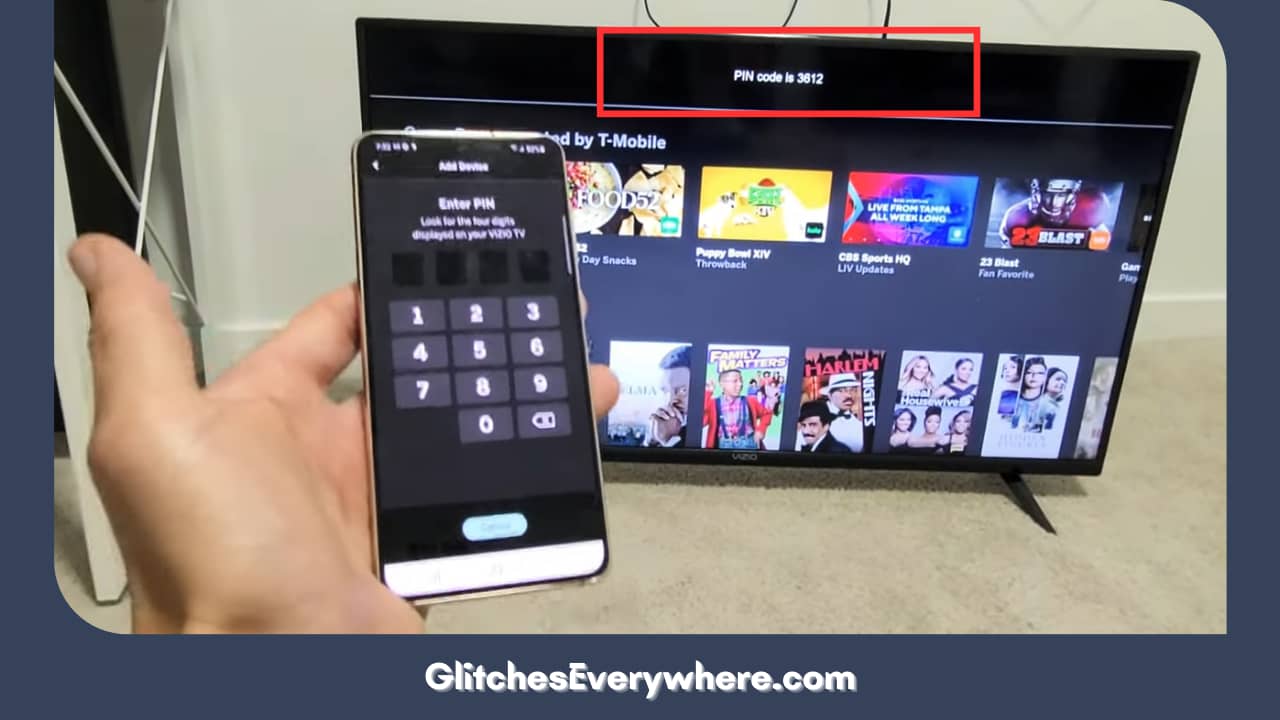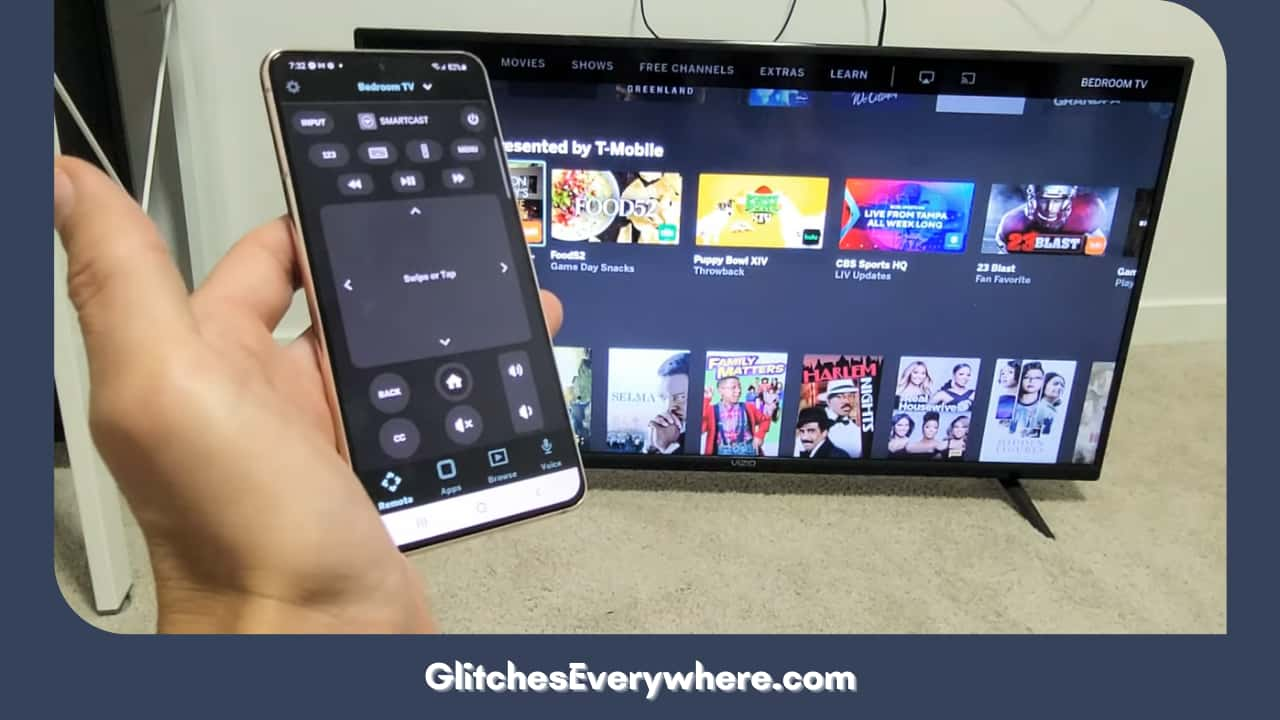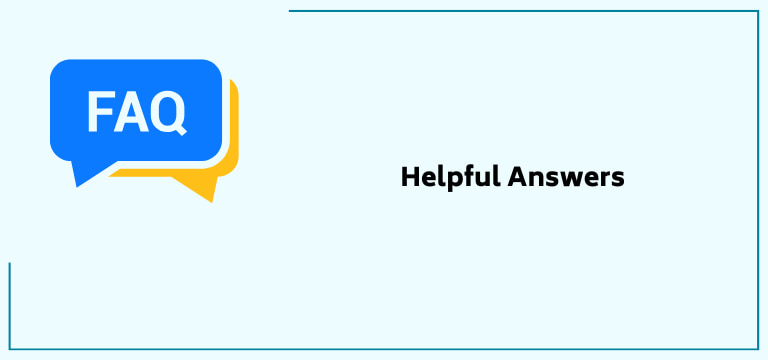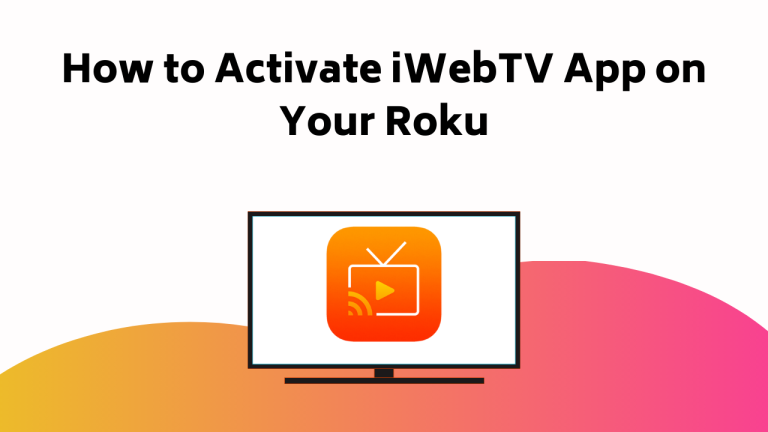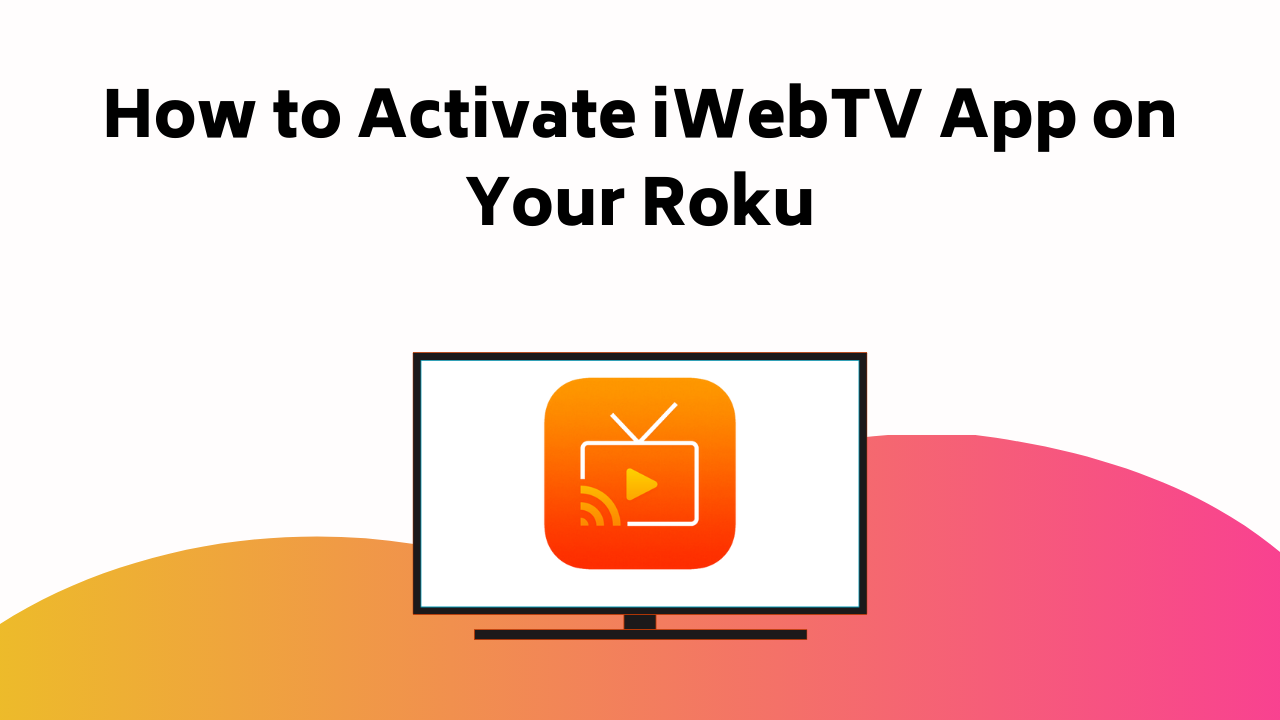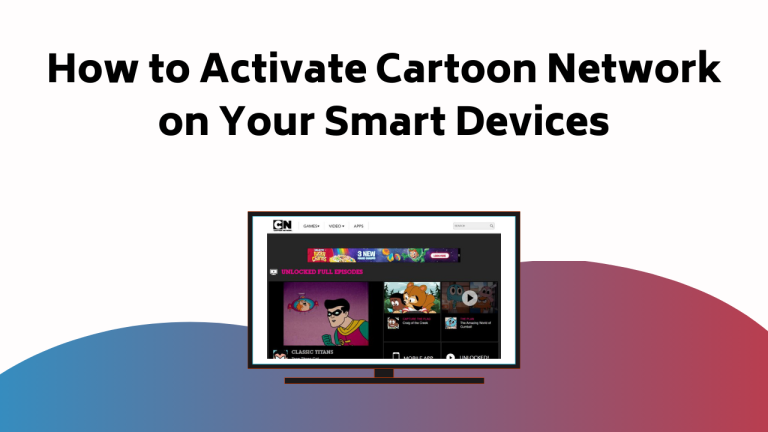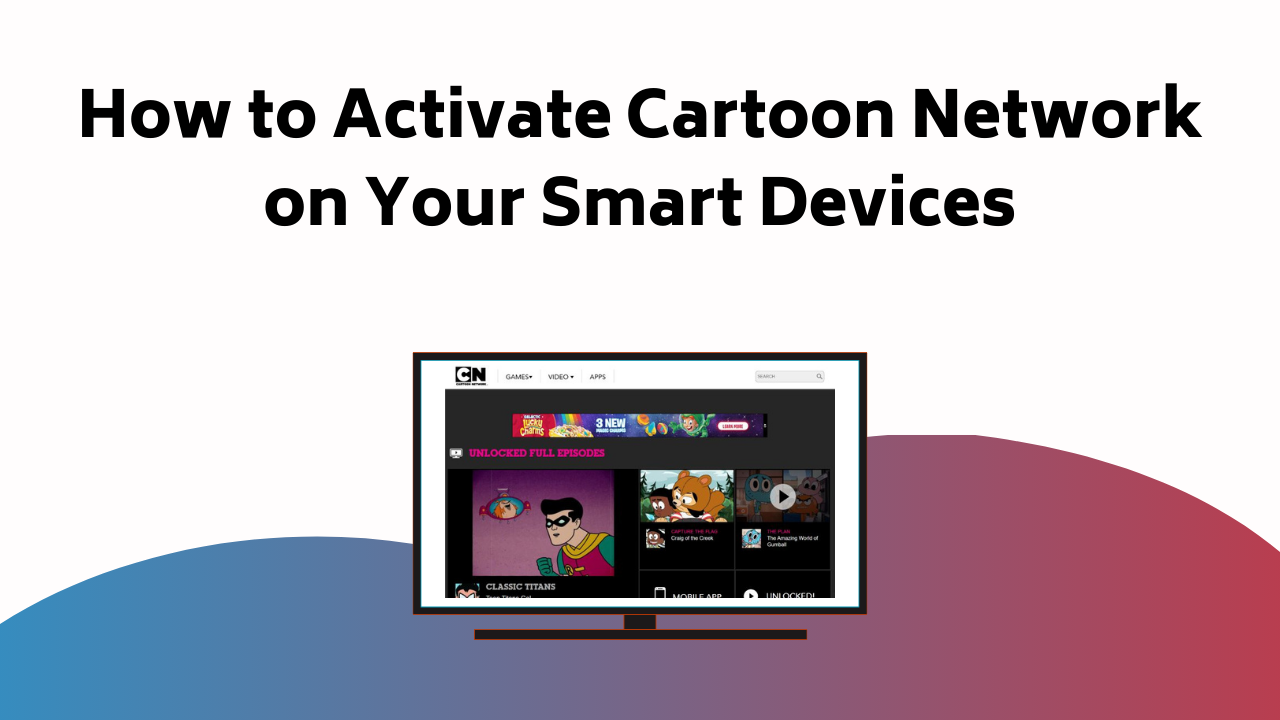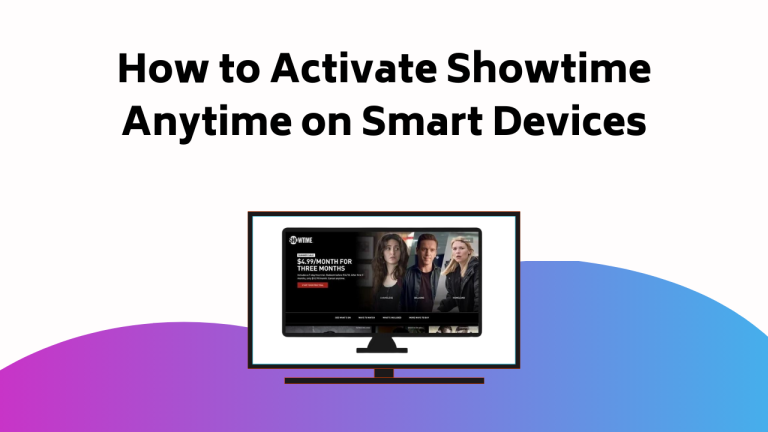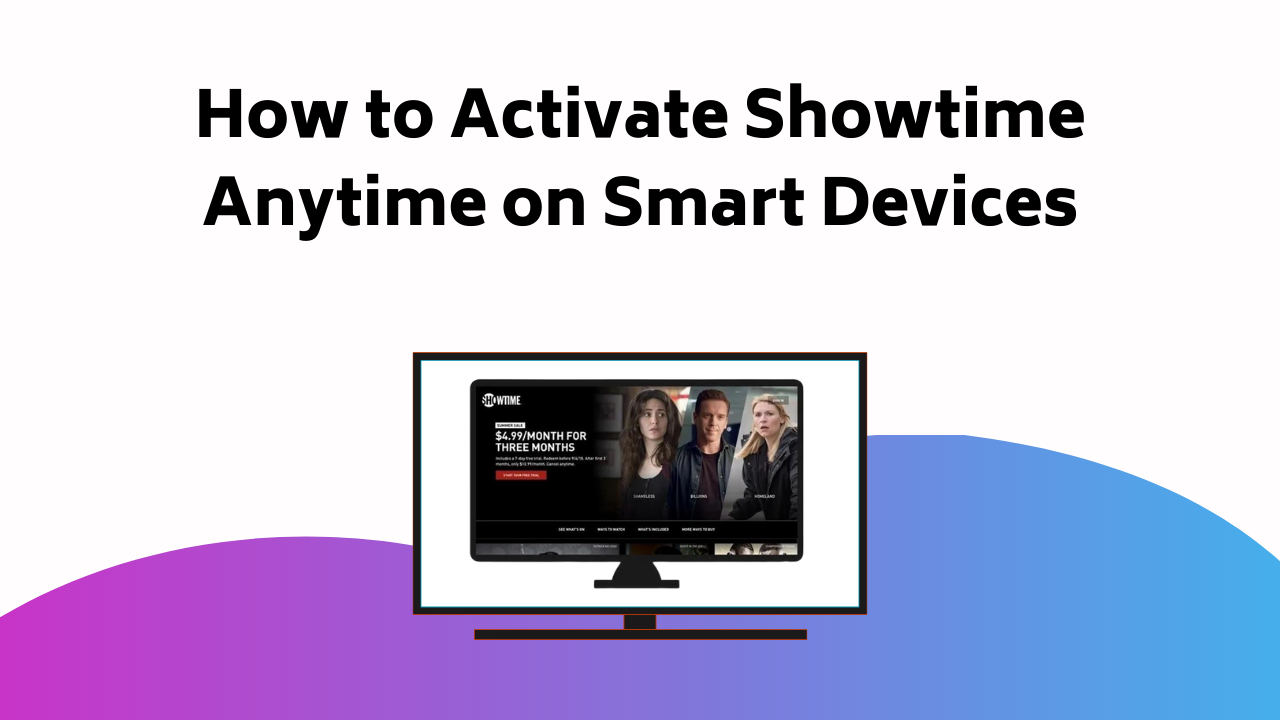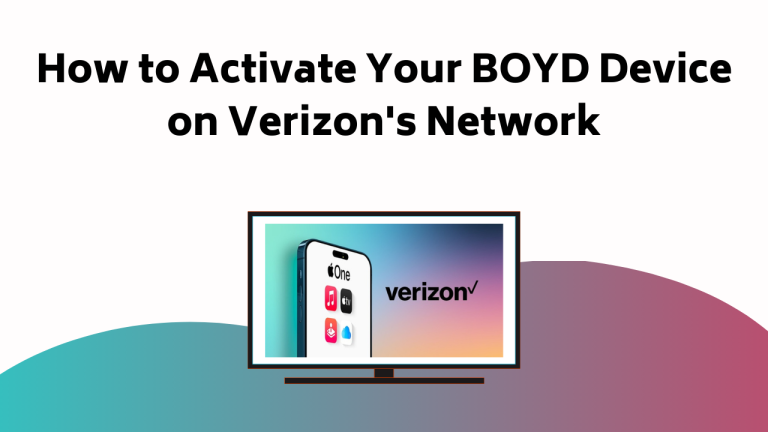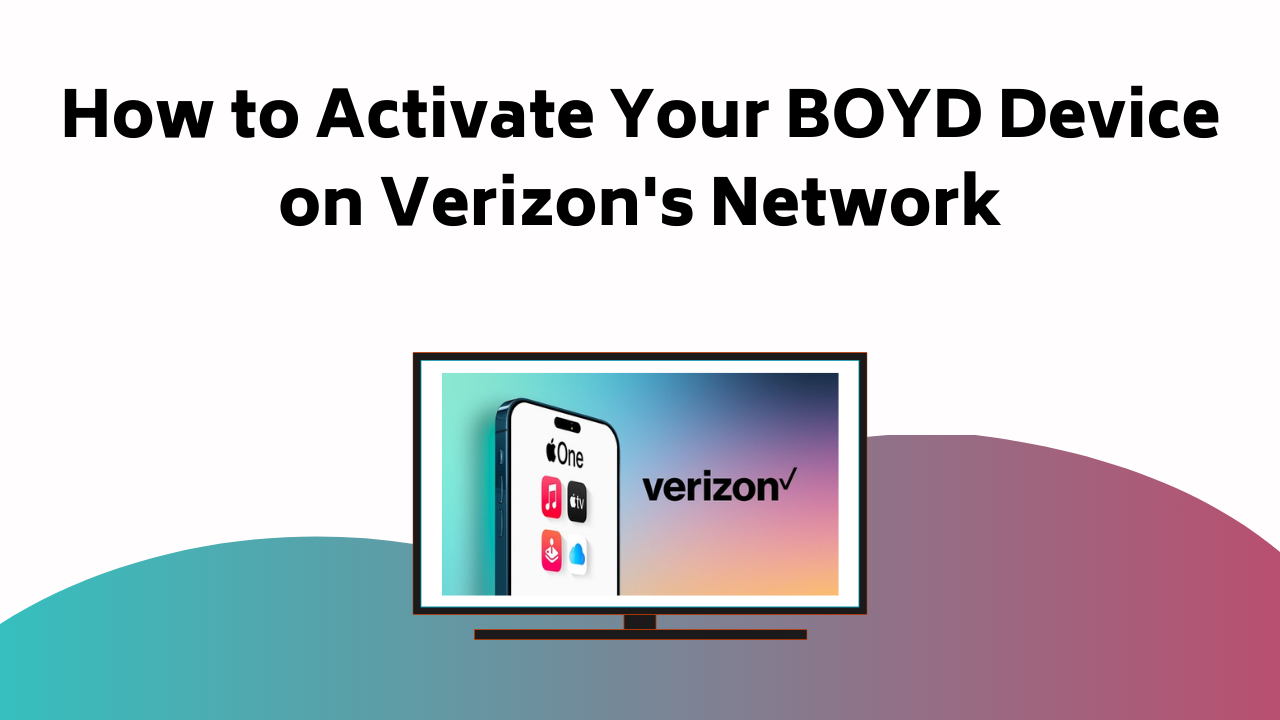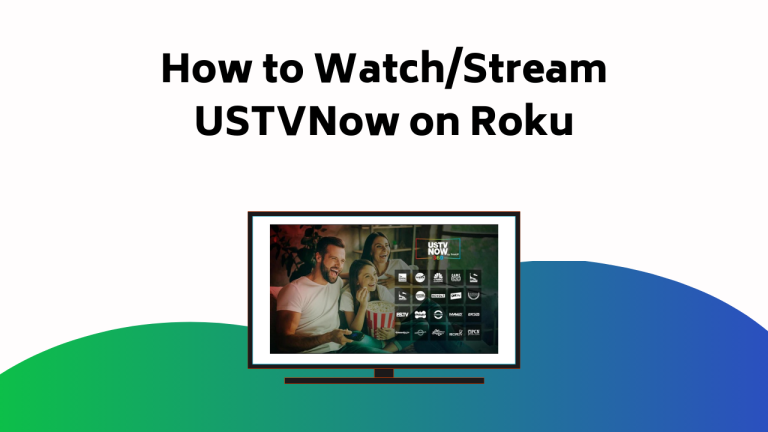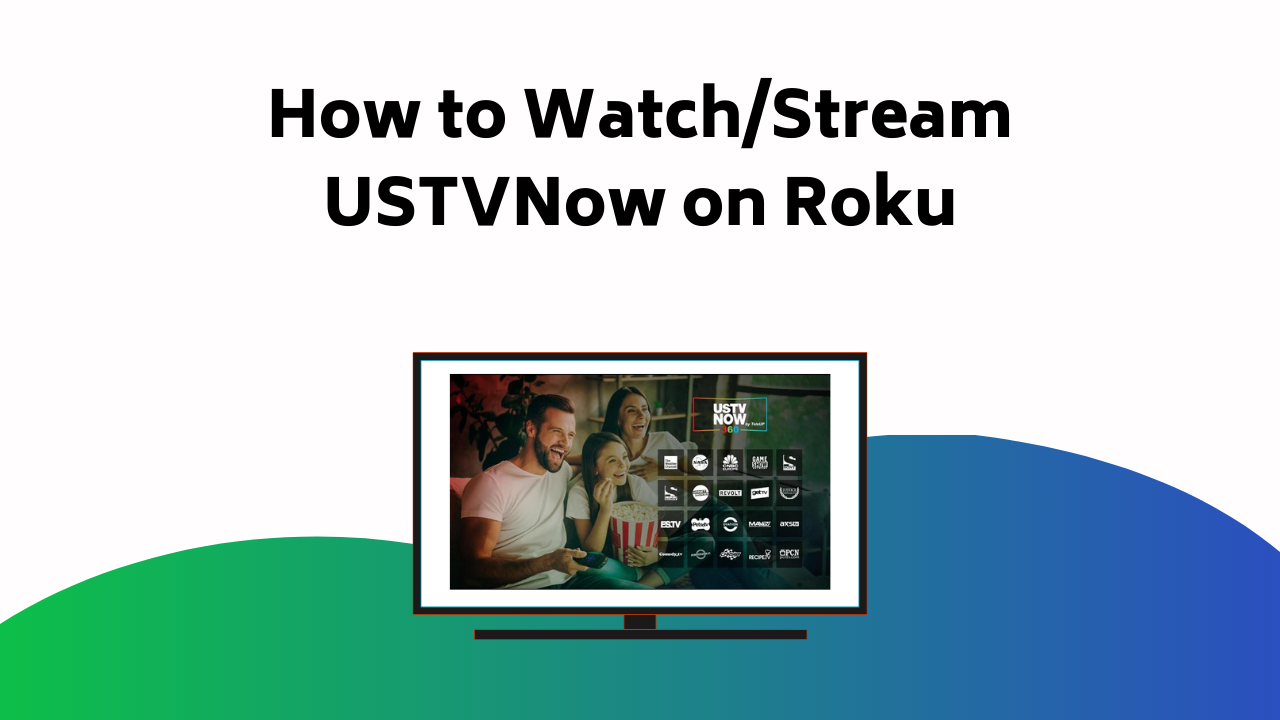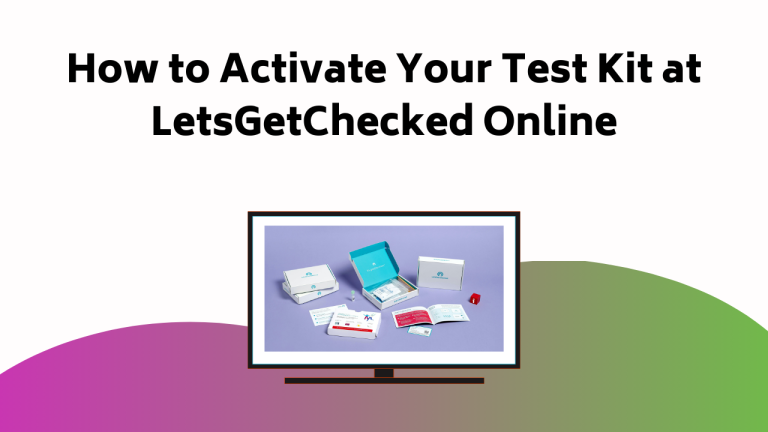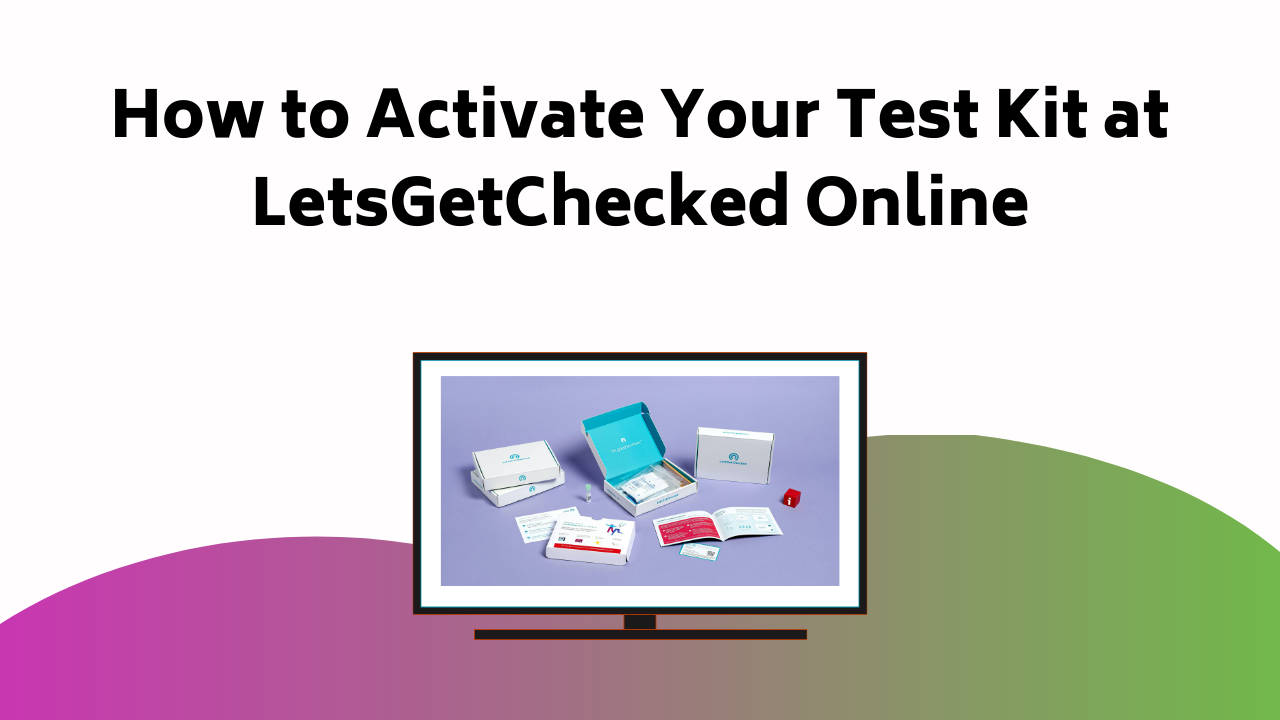To activate your Genetic Analysis Kit at Embarkvet.com/activate, first make sure you have a stable internet connection and a smart device.
Navigate accurately to the site and log in or create a new account, maintaining a secure password. Head towards activating your kit by following on-screen instructions, keeping your 14-digit swab code and 7-digit EM code handy.
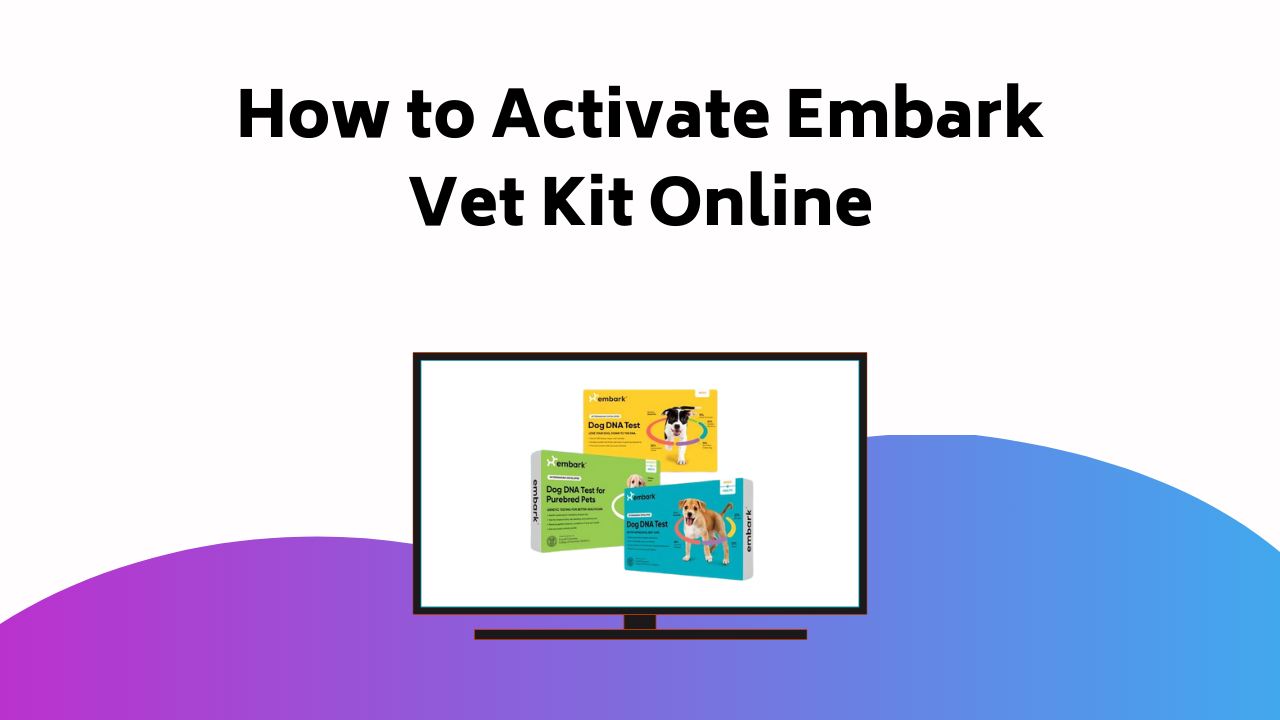
A DNA sample is obtained using a swab technique, making sure the dog has not eaten, drank, or chewed anything prior. Once secured in the collection tube, send the sample to the Genetic Analysis lab using the provided return envelope. In 2 to 4 weeks, expect access to detailed genetic results offering insights into your pet’s health and breed composition. Uncover new facets about your canine companion beyond what meets the eye.
Prerequisites for Kit Activation
Before you start the process of initiating your Essential Vet Kit, make sure you have all the necessary prerequisites in place. You need a high-speed internet connection and a smart device, such as a computer or mobile phone. Importantly, you’ll also require your 14-digit swab code (beginning with 310), and your 7-digit EM code. These codes are important for activation troubleshooting should any issues arise.
The significance of proper sample storage can’t be overstressed. The DNA sample collected from your dog’s cheek should be securely sealed in the collection tube. This guarantees the sample remains viable for up to a year. If difficulties occur during activation, don’t hesitate to contact Essential Vet through their official website.
Also Read – How to Activate Your BOYD Device on Verizon’s Network
Navigating to Embarkvet.com/Activate
To activate your Vet Kit, you’ll first need to navigate to the designated activation website at embarkvet.com/activate using a device with an internet connection. Type the URL into your web browser’s address bar making sure to check it’s accurately spelled to avoid unnecessary activation troubleshooting. It’s important to have a stable internet connection for a smooth process.
If you encounter any issues during this step, several troubleshooting tips may be useful. Clear your browser cache and cookies or try a different browser or device. Disabling any pop-up blockers may also resolve potential navigation issues.
Account Creation and Login
Once you’ve reached the website embarkvet.com/activate, you’ll need to establish a new account or sign into an existing one. If you’re creating a new account, you’ll fill in your details and set a secure password. Remember, password management is important for your account security.
Here are some tips for proper password management:
- Use a unique combination of numbers, letters and special characters.
- Avoid using easily guessable information like birthdays or pet names.
- Regularly update your password for improved security.
After setting up your account, log in using your credentials. Be sure to keep your login details confidential to maintain account security. Next, you’ll be ready to move on to activating your kit, which we’ll discuss in the next section.
Also Read – How to Activate Cartoon Network on Your Smart Devices
Activating Your Kit
With your account now established, you’re all set to activate your Canine Genetics Kit. Head to caninedna.com/activate and log in. Click the ‘Activate Kit‘ button next to your dog’s name and follow the on-screen instructions.
During kit preparation, make sure you have the 14-digit swab code and 7-digit EM code at hand. If you run into any issues, troubleshooting is available via online support. Remember, a stable internet connection is crucial for a smooth activation process.
If problems persist, don’t hesitate to reach out to Canine Genetics Kit’s dedicated support team. They’re committed to providing quick and efficient solutions.
Now, you’re all set for the next step: sampling your dog’s DNA. But that’s a topic for another time.
DNA Sample Collection
After successfully activating your Canine Kit, it’s crucial that you properly gather your dog’s genetic material to guarantee accurate results. The swab technique is simple and requires minimal effort from your end.
- To begin with, insert the swab gently into your dog’s cheek pouch and rub it along the inside for about 30 seconds to collect cheek cells.
- Next, allow the swab to air dry for at least 5 minutes to guarantee proper sample preservation.
- Lastly, place the swab in the Canine collection tube.
It’s important to remember not to eat, drink, or chew anything 30 minutes prior to swabbing. Following these steps will ensure that your dog’s DNA sample is collected accurately and effectively, setting the stage for precise results.
Also Read – How to Activate CNBC on Roku TV
Sending Sample to Embark Lab
Having gathered your dog’s DNA sample correctly, you’re now ready to ship it to the Embark Vet laboratory. Essential to this step is the preservation of your sample. Guarantee the DNA collection tube is tightly sealed to prevent leakage and contamination. This method of sample preservation will secure the integrity of your dog’s DNA for up to a year.
Next, you’ll move onto the shipping process. Place the secured sample into the biohazard bag provided, then into the pre-paid return envelope. Drop the package off at your nearest USPS location. The Embark Lab typically receives samples within a week. It’s crucial to follow these steps meticulously to guarantee your dog’s DNA sample arrives safely and in top condition for analysis.
Receiving Your Dogs Results
Once your canine’s genetic sample arrives at the veterinary laboratory, you can anticipate receiving detailed genetic results within 2 to 4 weeks. These results, accessible through your Genetic Profile account, provide a comprehensive overview of your dog’s breed and genetic health.
- Understanding genetic health: The report will detail your dog’s genetic health risks. It helps you take preventive measures to safeguard your dog’s health, prolong their lifespan, and enhance their quality of life.
- Interpreting breed results: The results identify your dog’s breed composition, offering intriguing insights into their lineage.
- Result consultation: There’s an option for consultation with their veterinarians to help you understand the results better.
Also Read – How to Access Tumblr on Roku
Comment and Interaction Section
In addition to comprehending your dog’s genetic health and breed results, the Vet DNA platform also offers a comprehensive comment and interaction section for users. This section fosters user engagement and encourages community feedback, enhancing the overall user experience.
It’s a platform where you can ask questions, share your pet’s results, and interact with other dog owners who’ve used the kit. Besides, you can provide input on your experience with the product, contributing to its continuous improvement.
The comment section also offers a unique opportunity to gain insights from other users‘ experiences, which can be beneficial in understanding your own pet’s results. Remember, your experience and feedback can guide others in this community, making it a truly interactive and supportive space.
Conclusion
So, you’re all set to activate your Discover Pet Kit and uncover your pet’s unique genetic story.
You’ve learned how to navigate the initiation process, collect your dog’s DNA sample, and send it off to the lab.
Now, sit back, relax, and anticipate the intriguing insights about your four-legged companion’s heritage and health.
Remember, we’re here each step of the way for any questions or concerns.
You’re not just a pet owner, you’re a trailblazer in pet genetics!