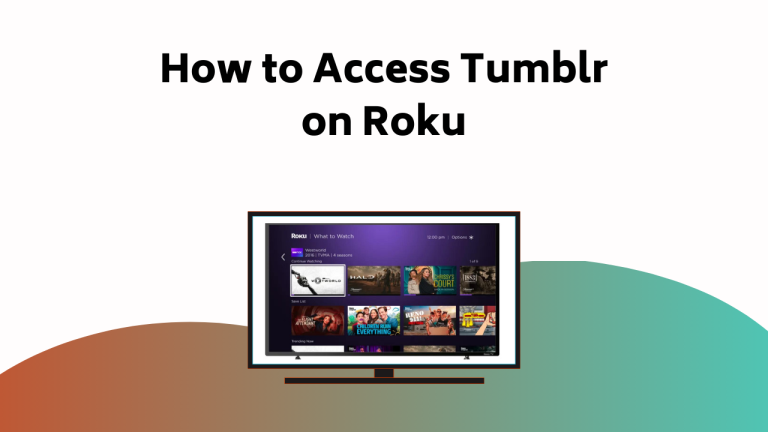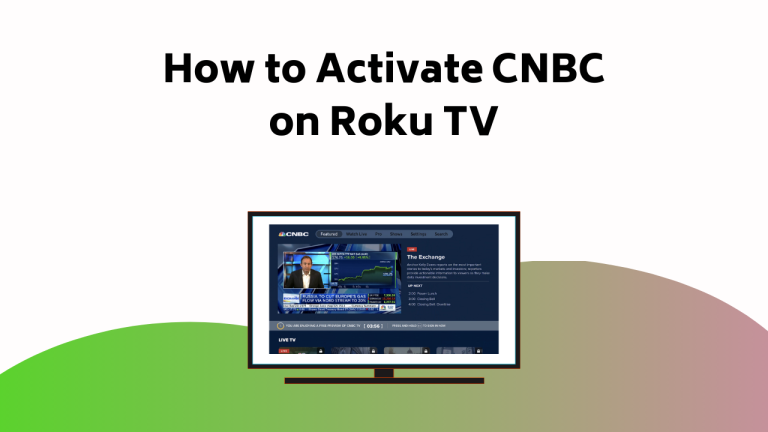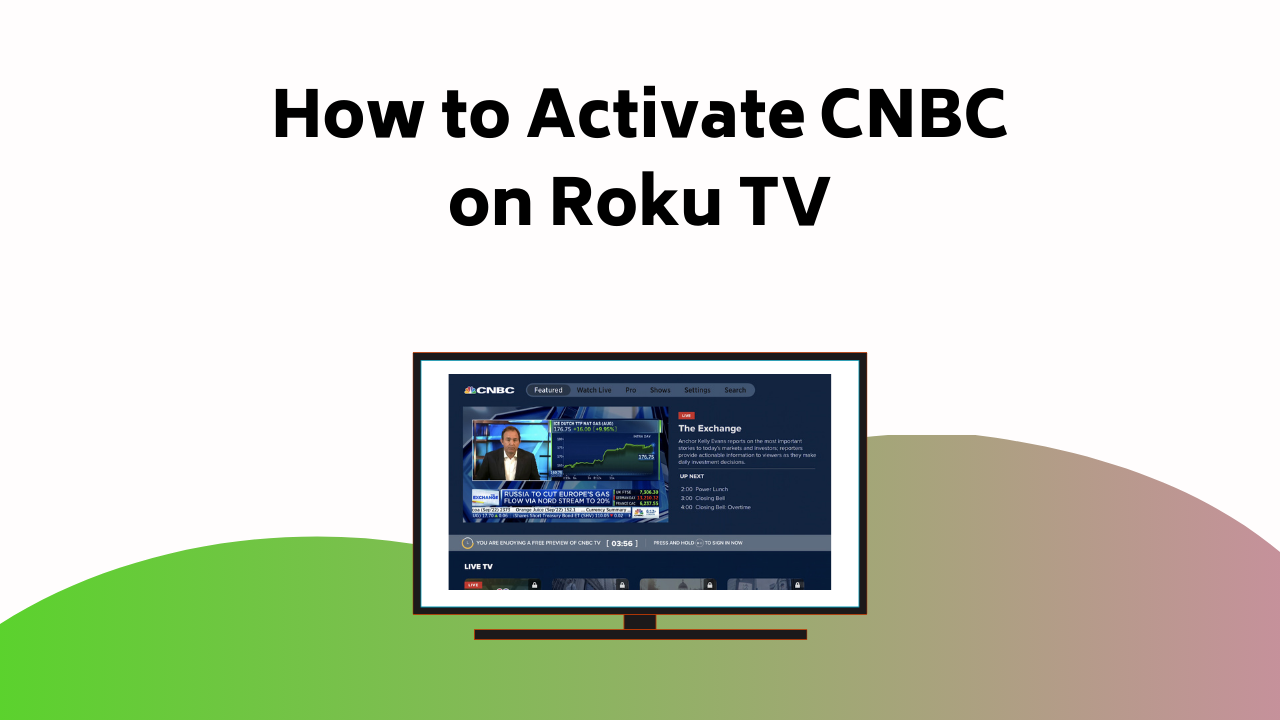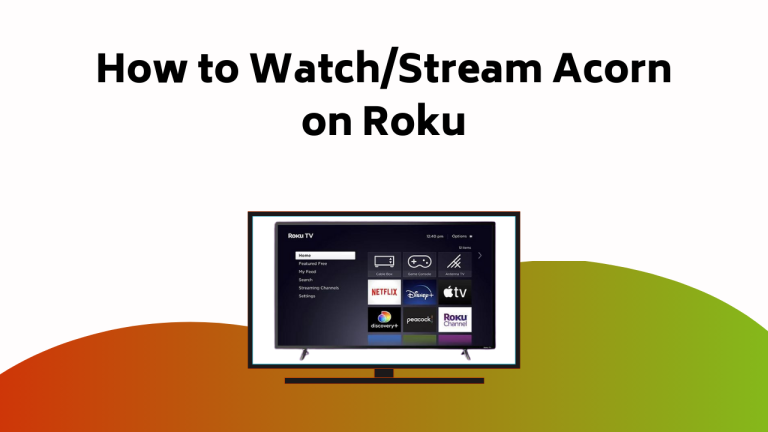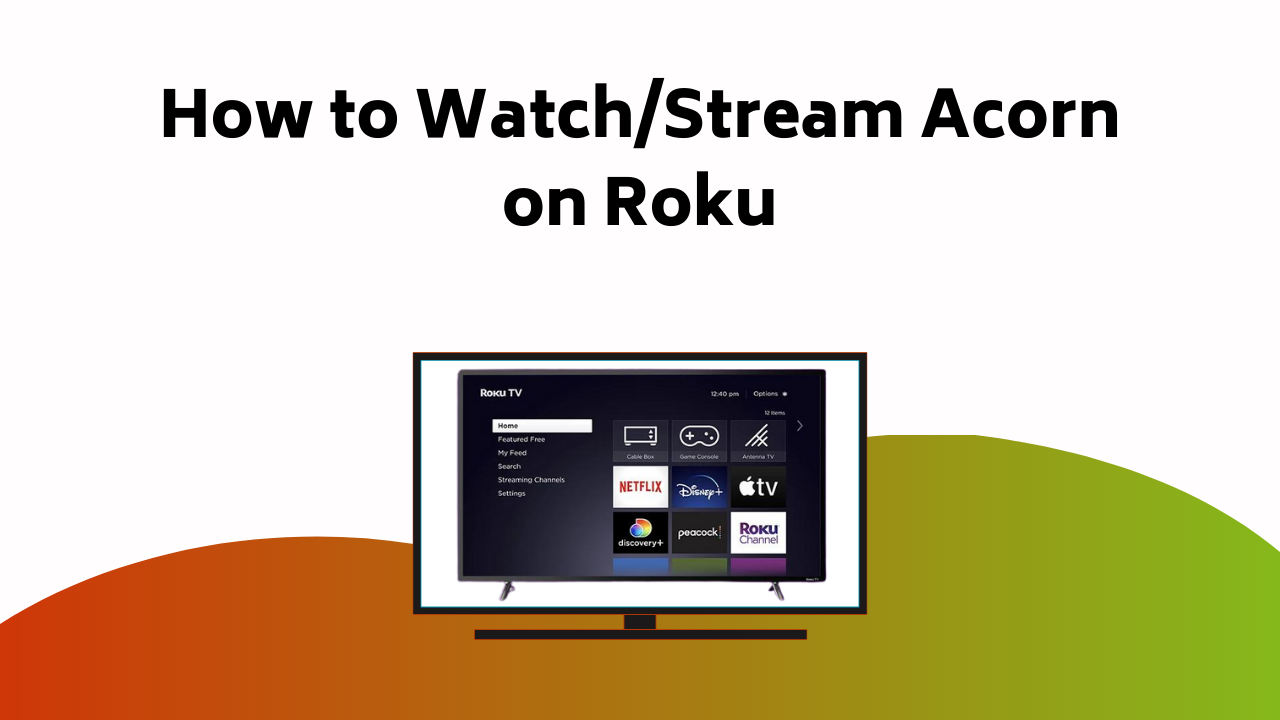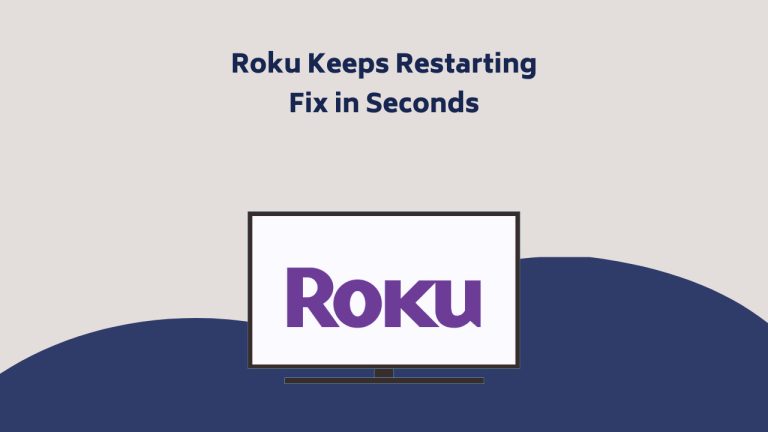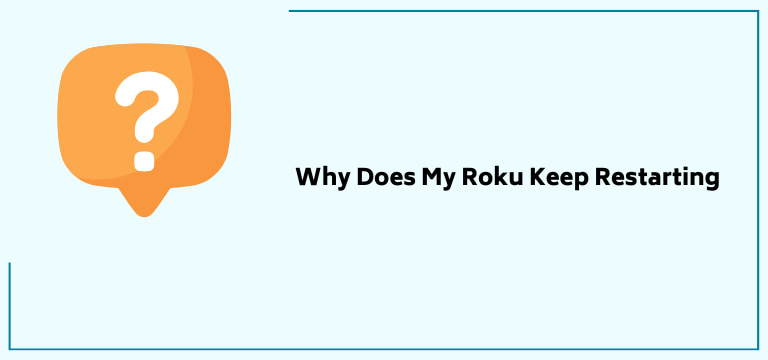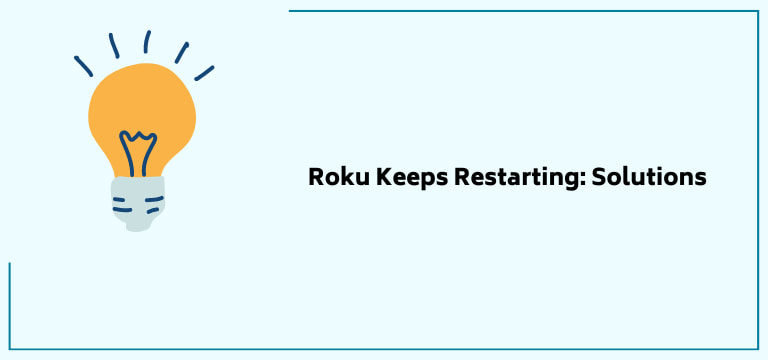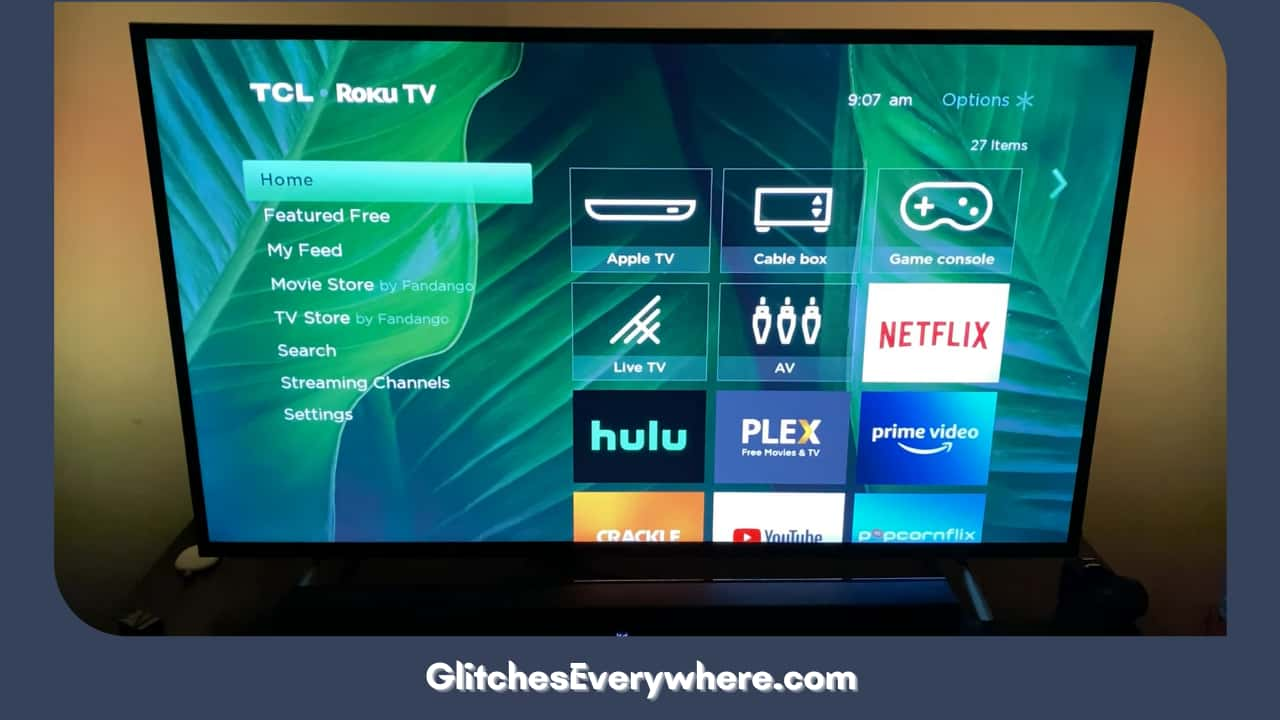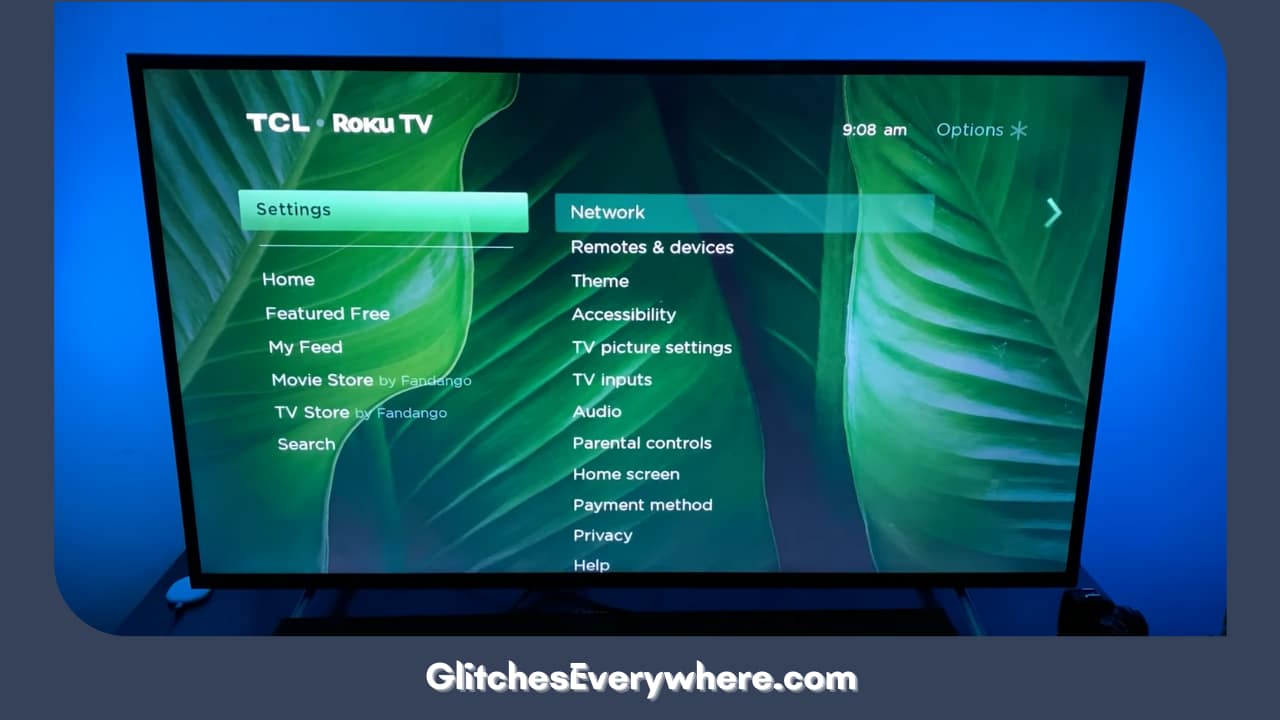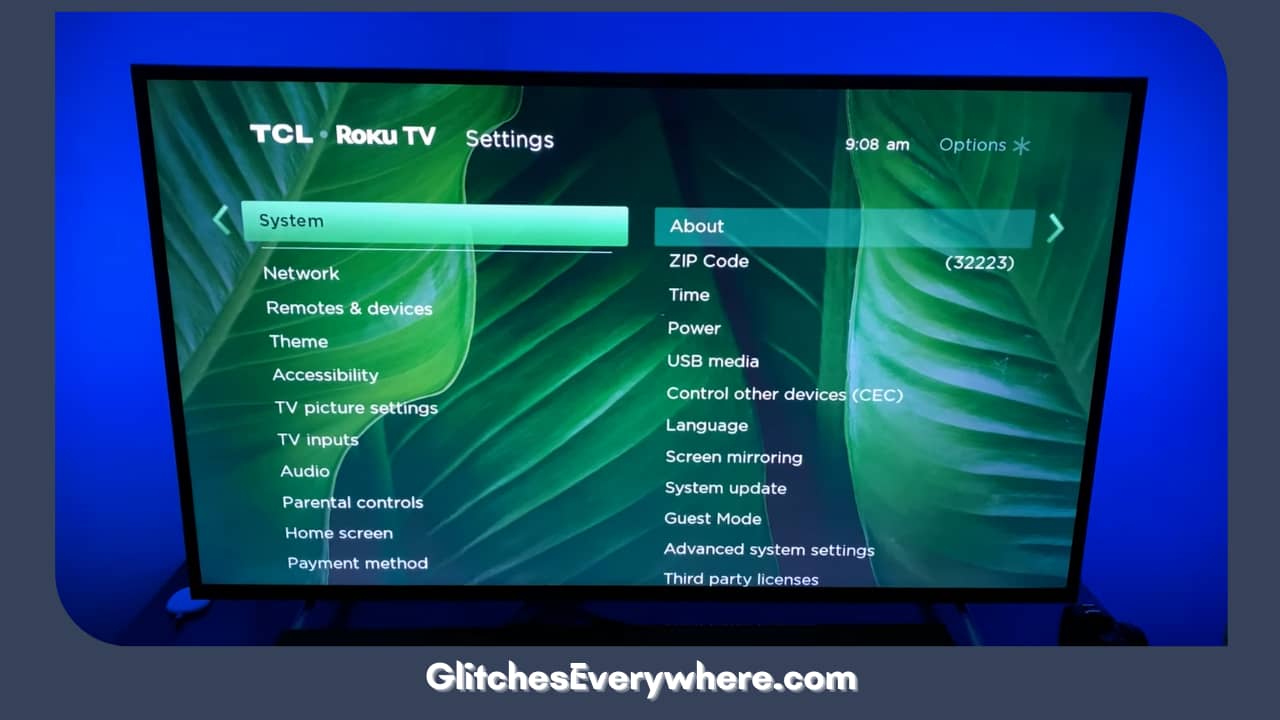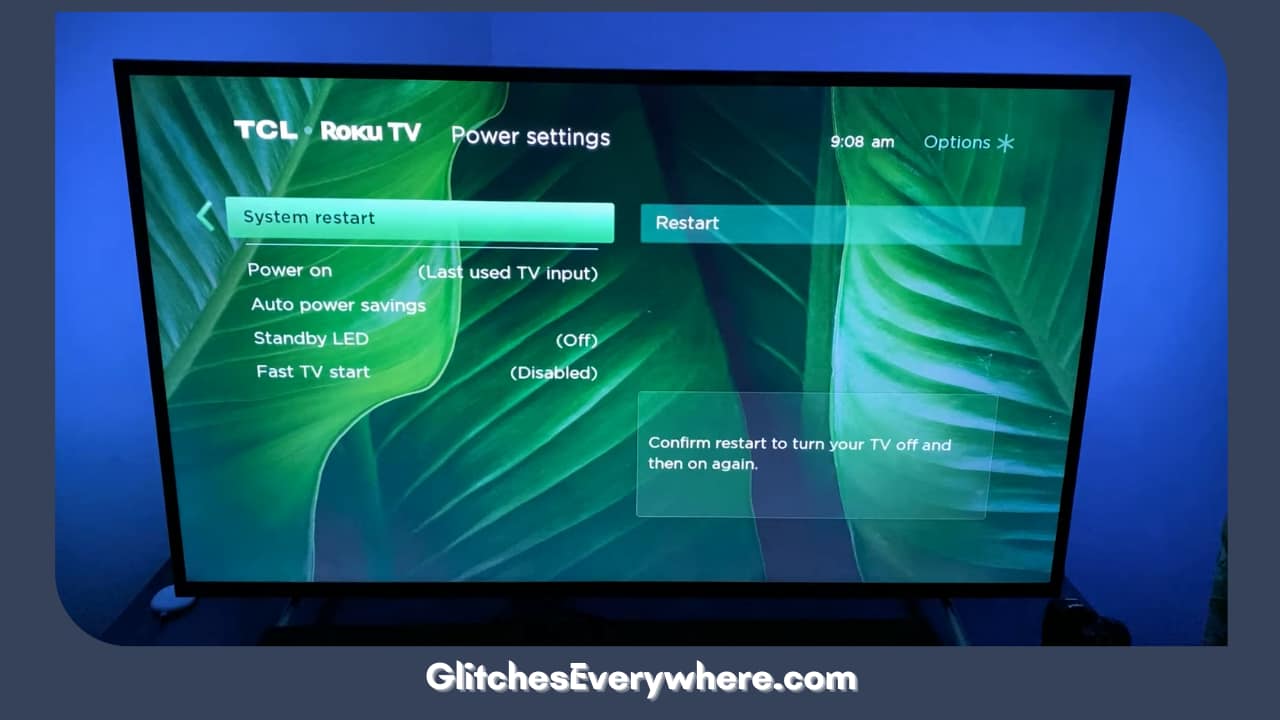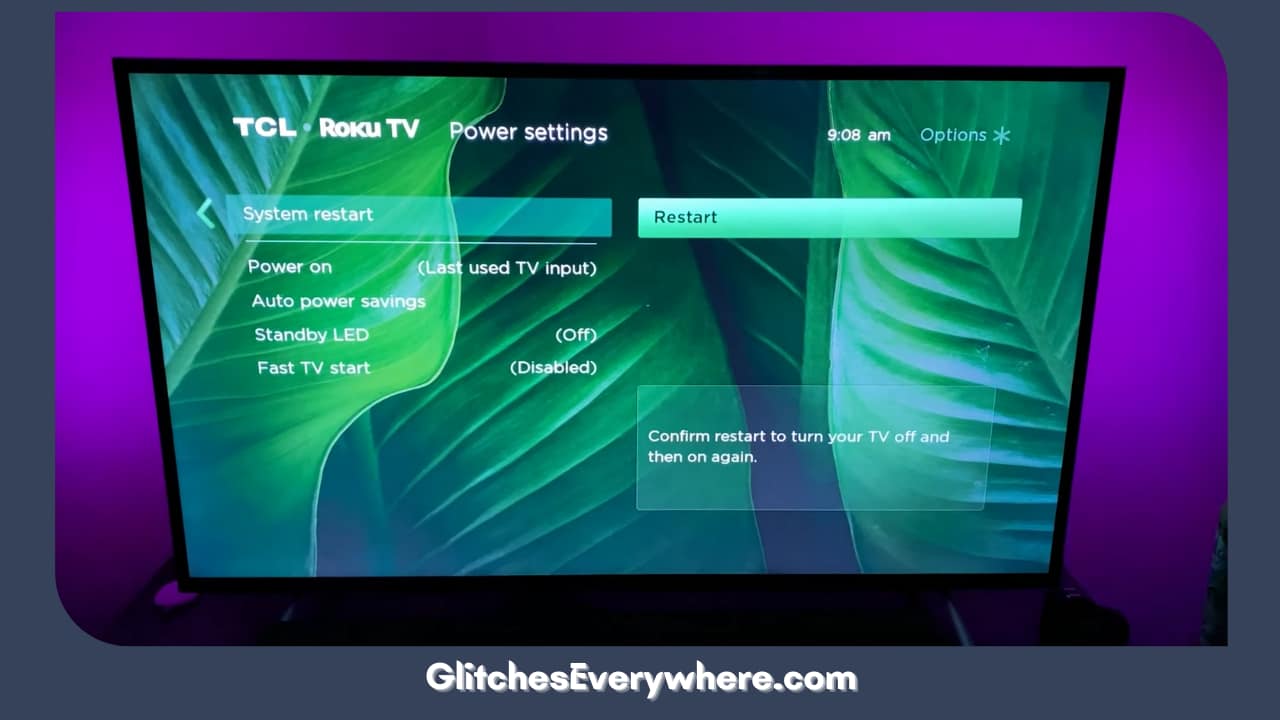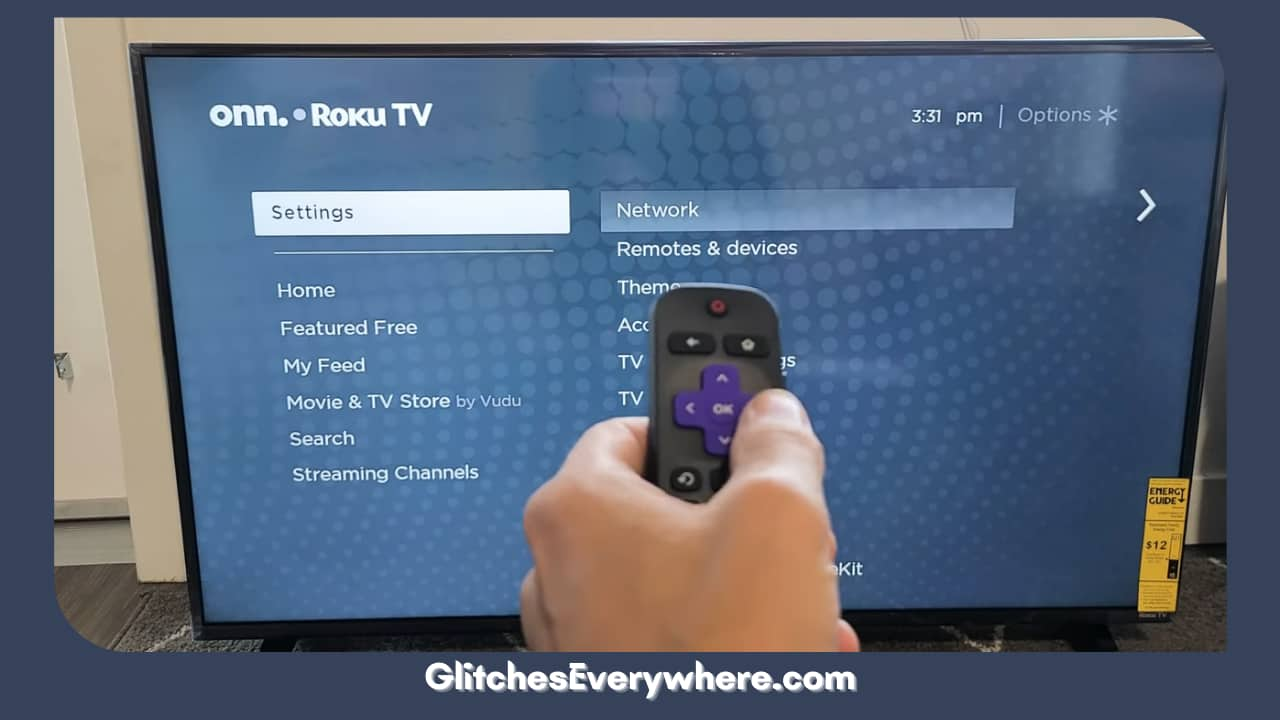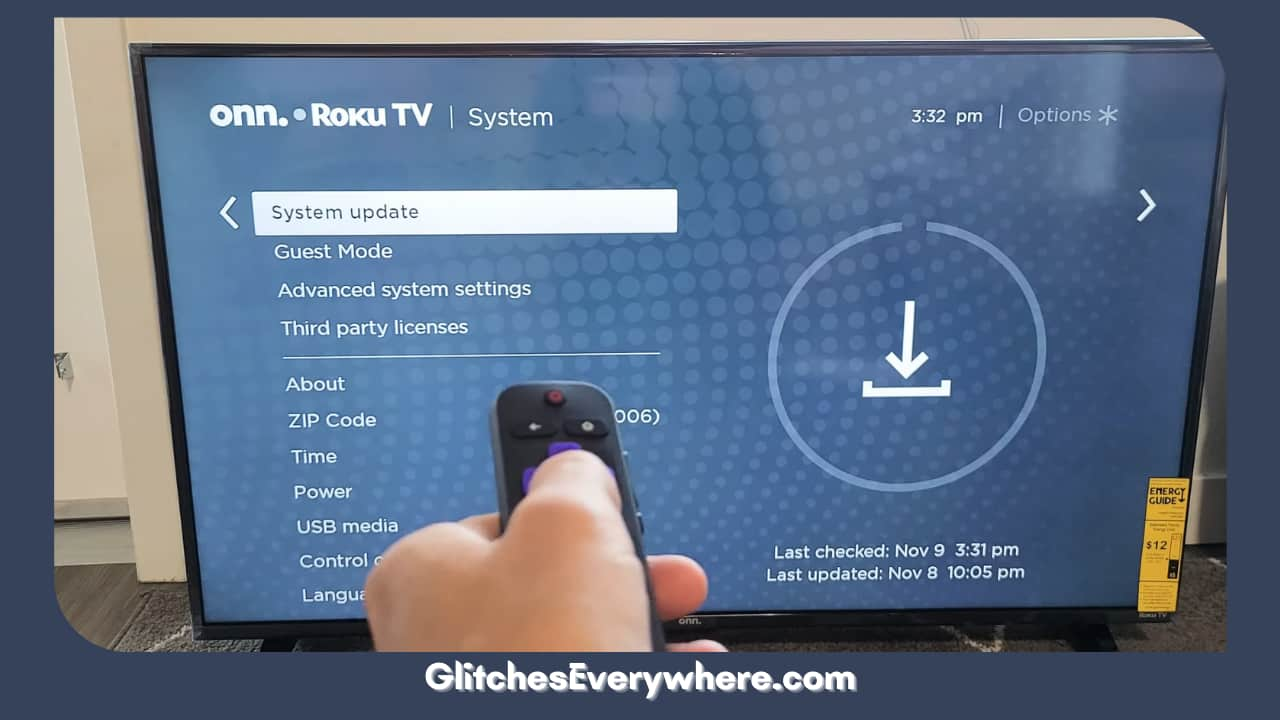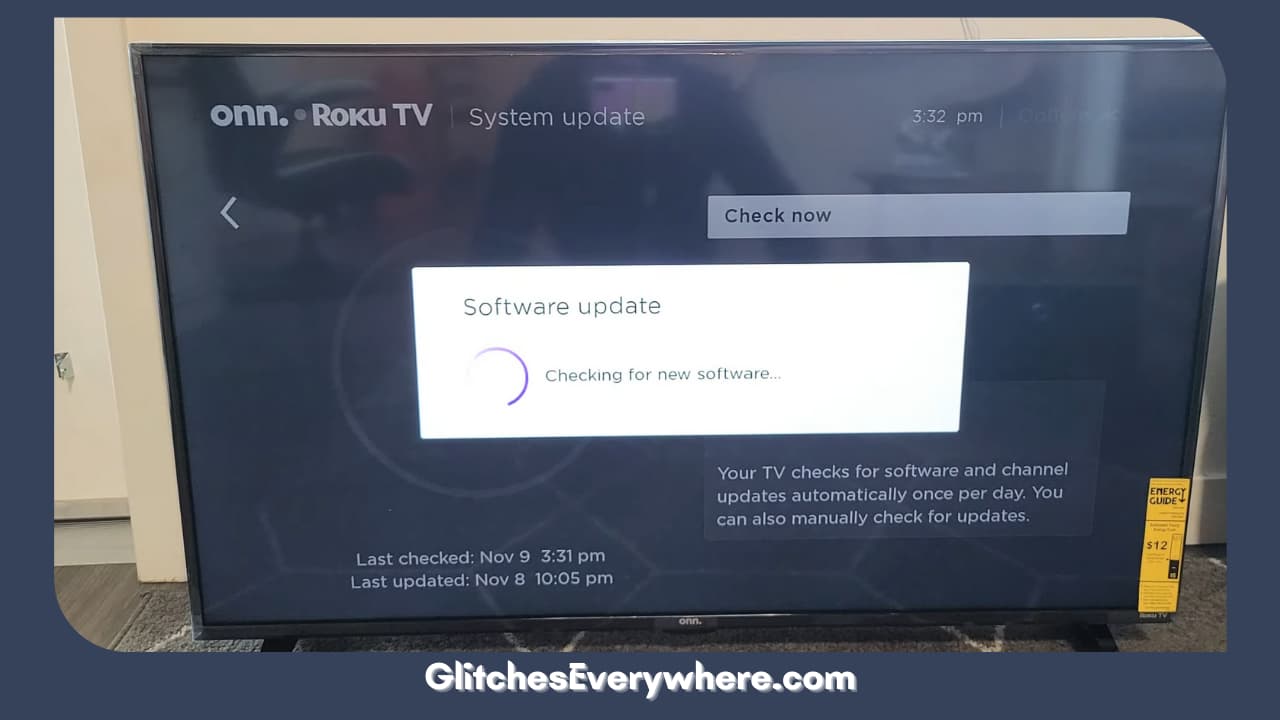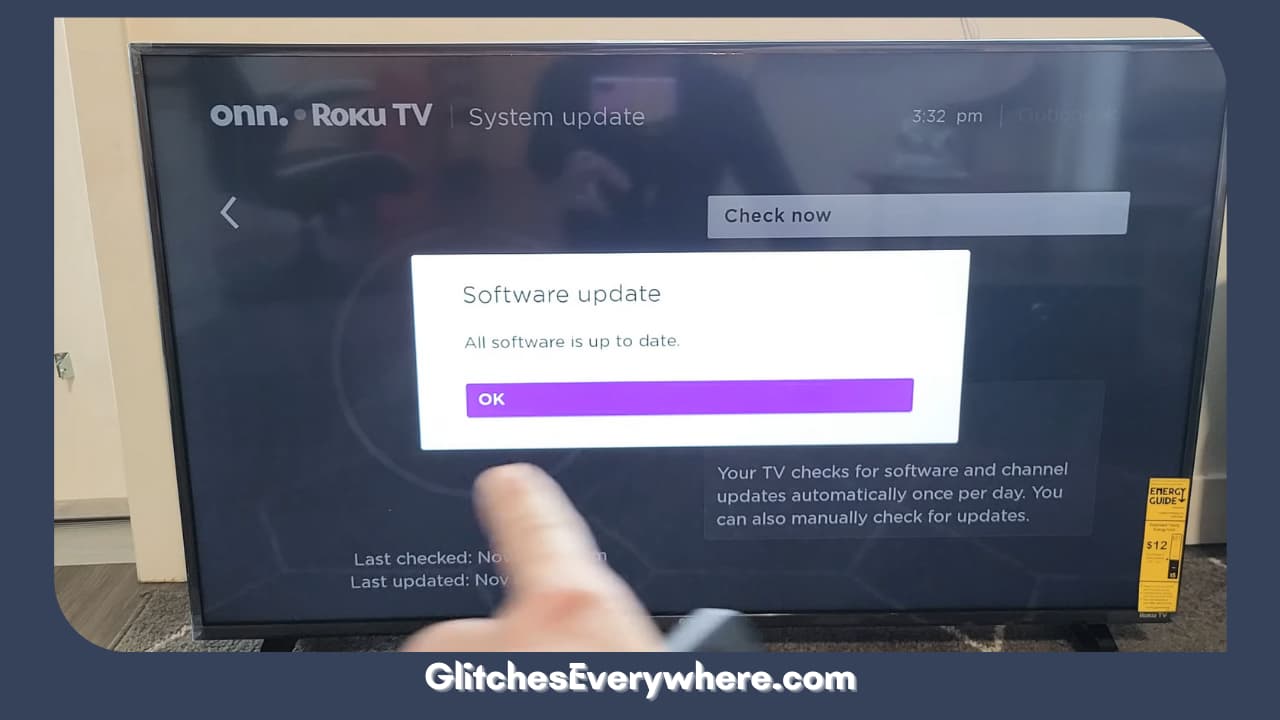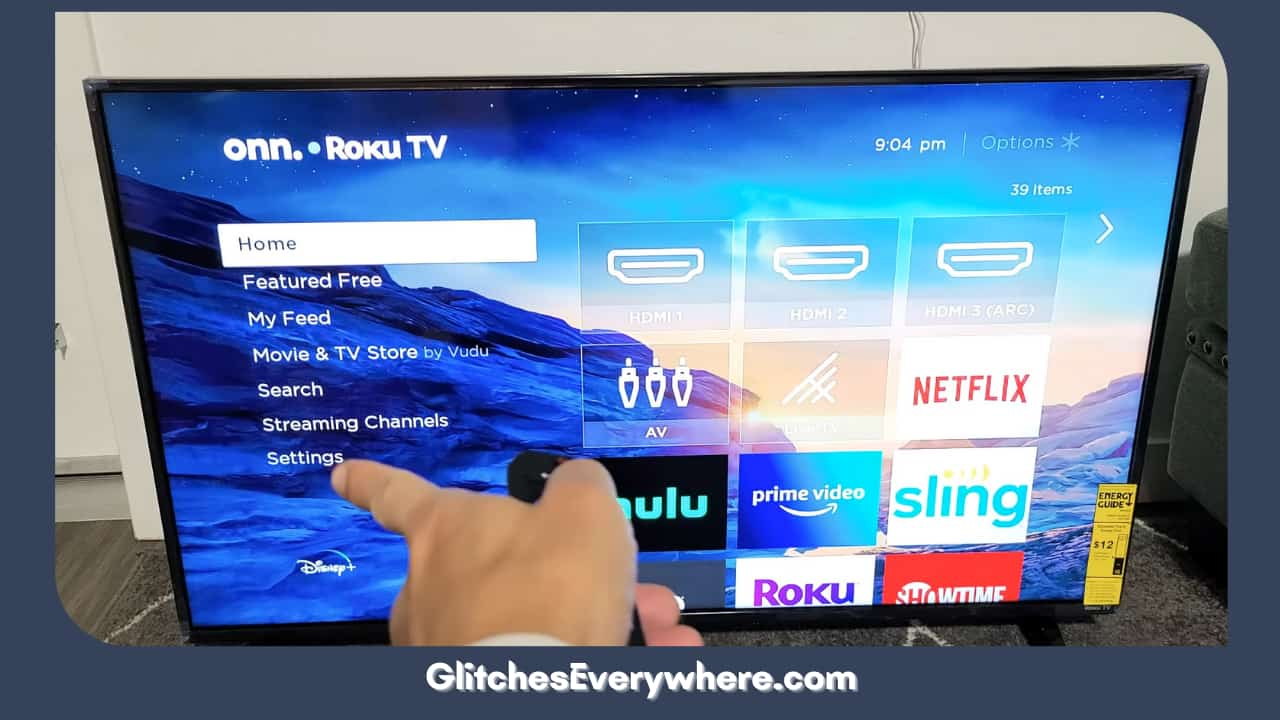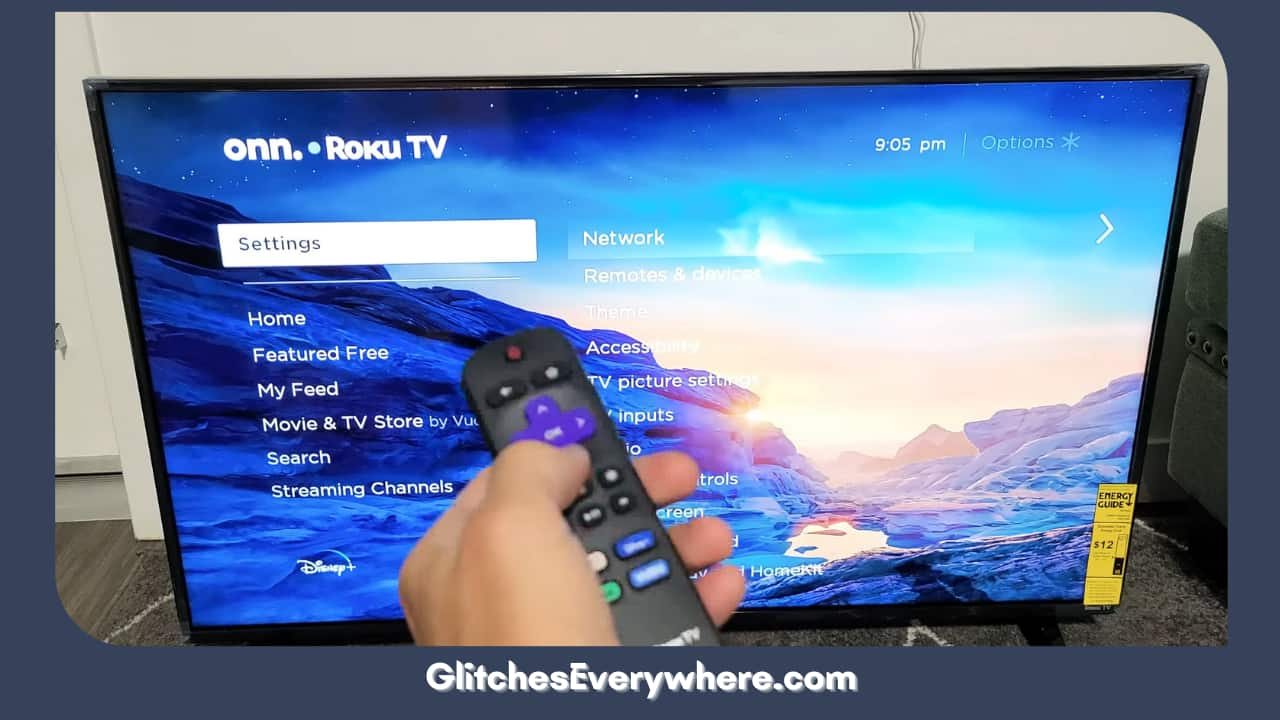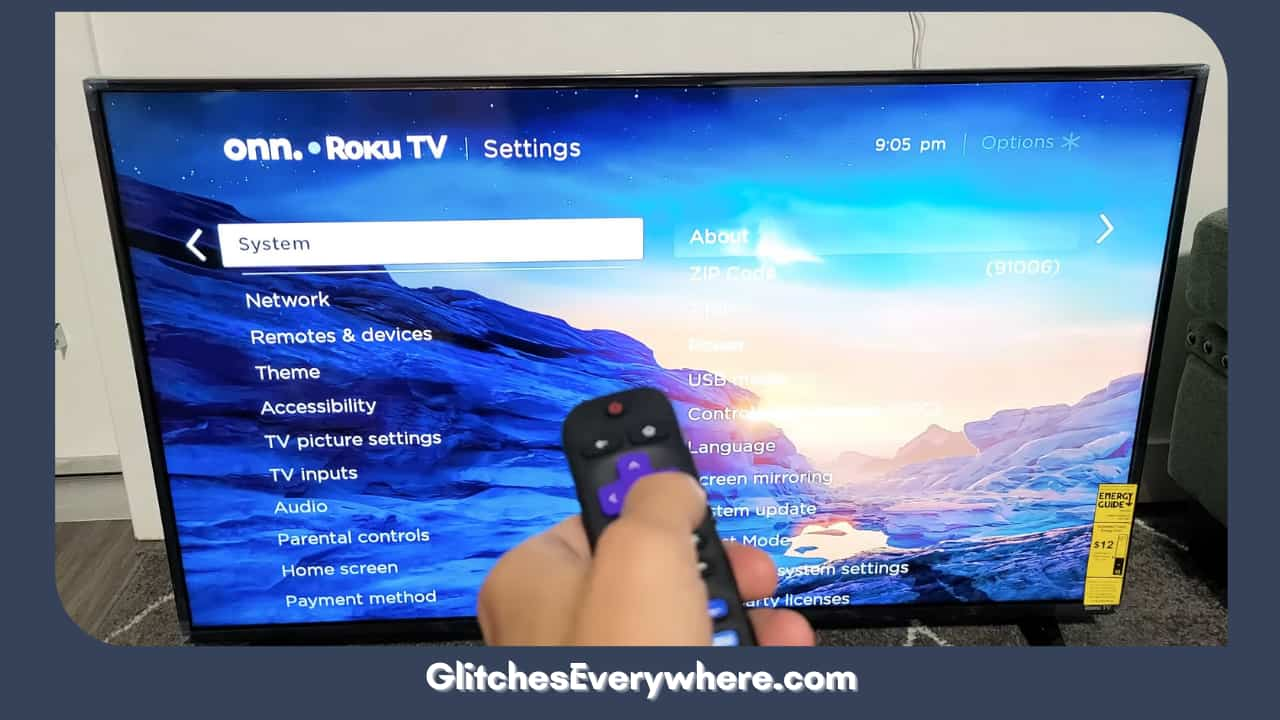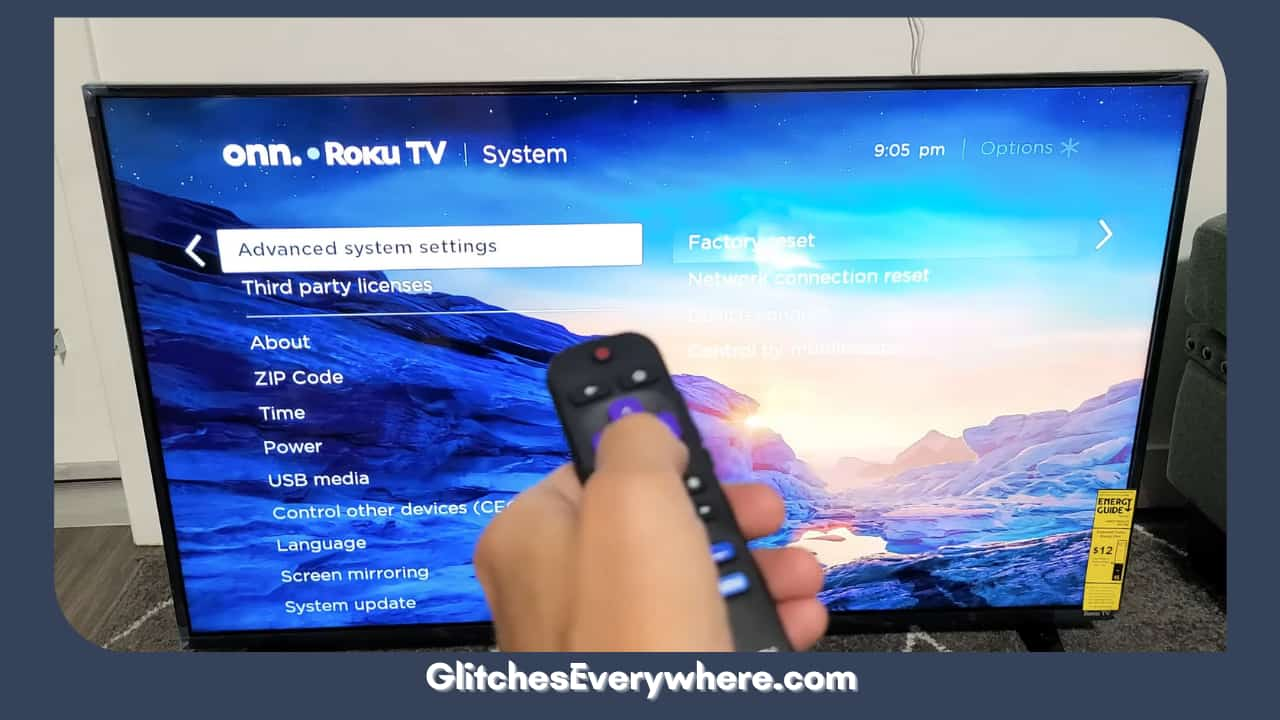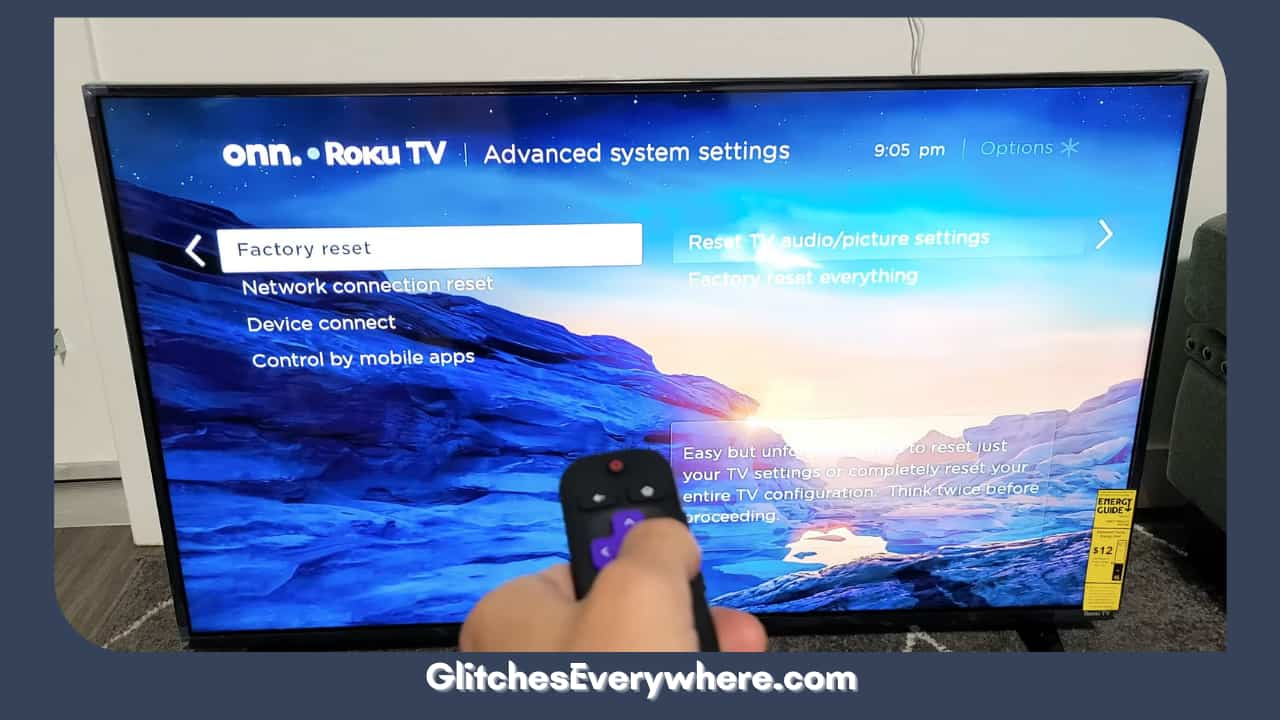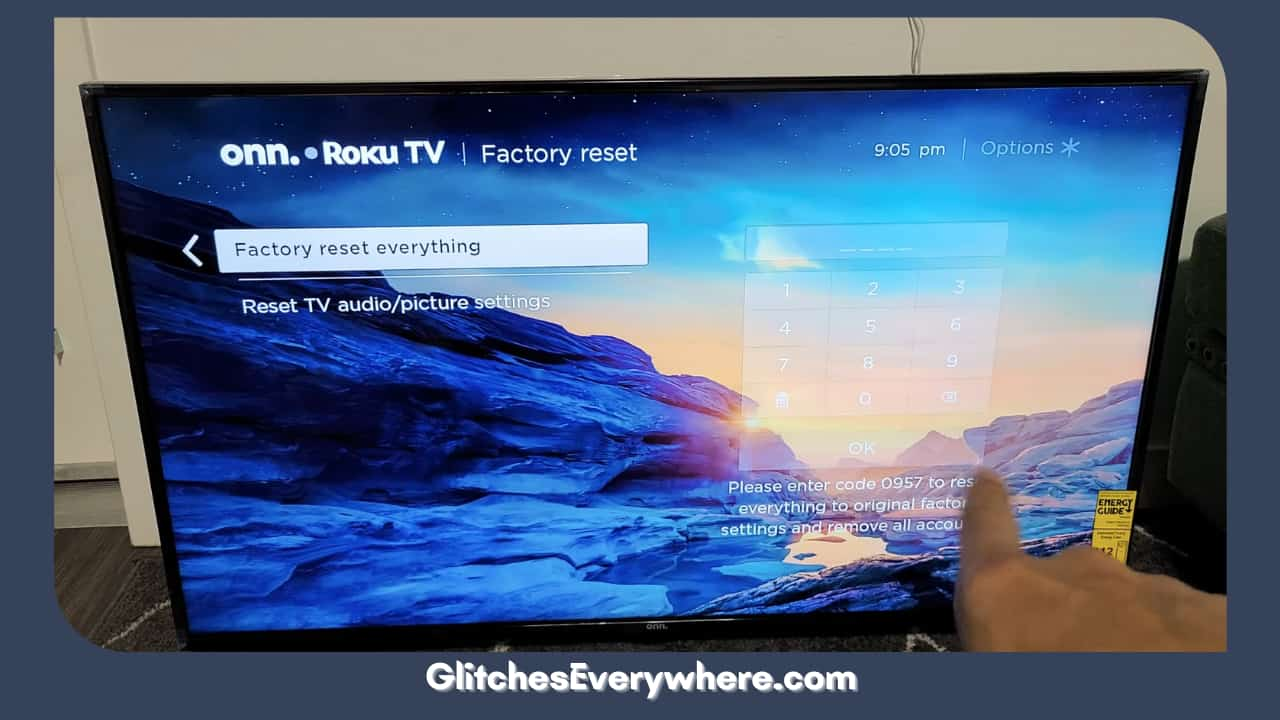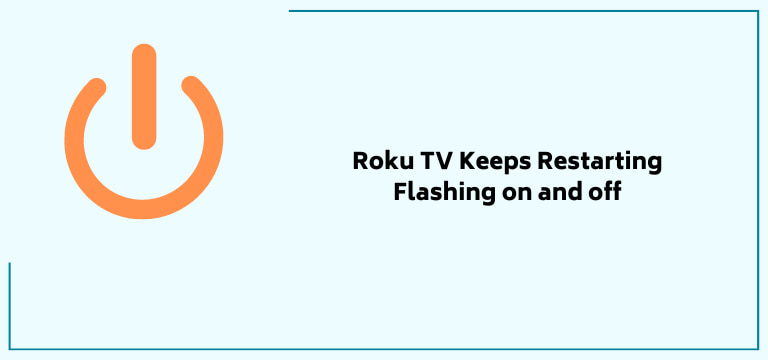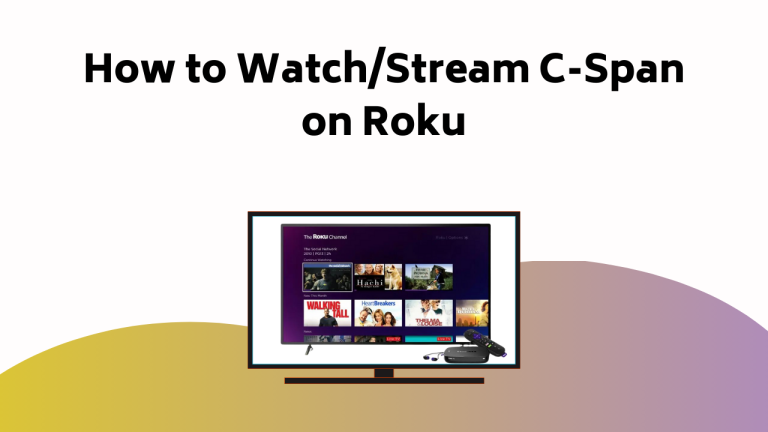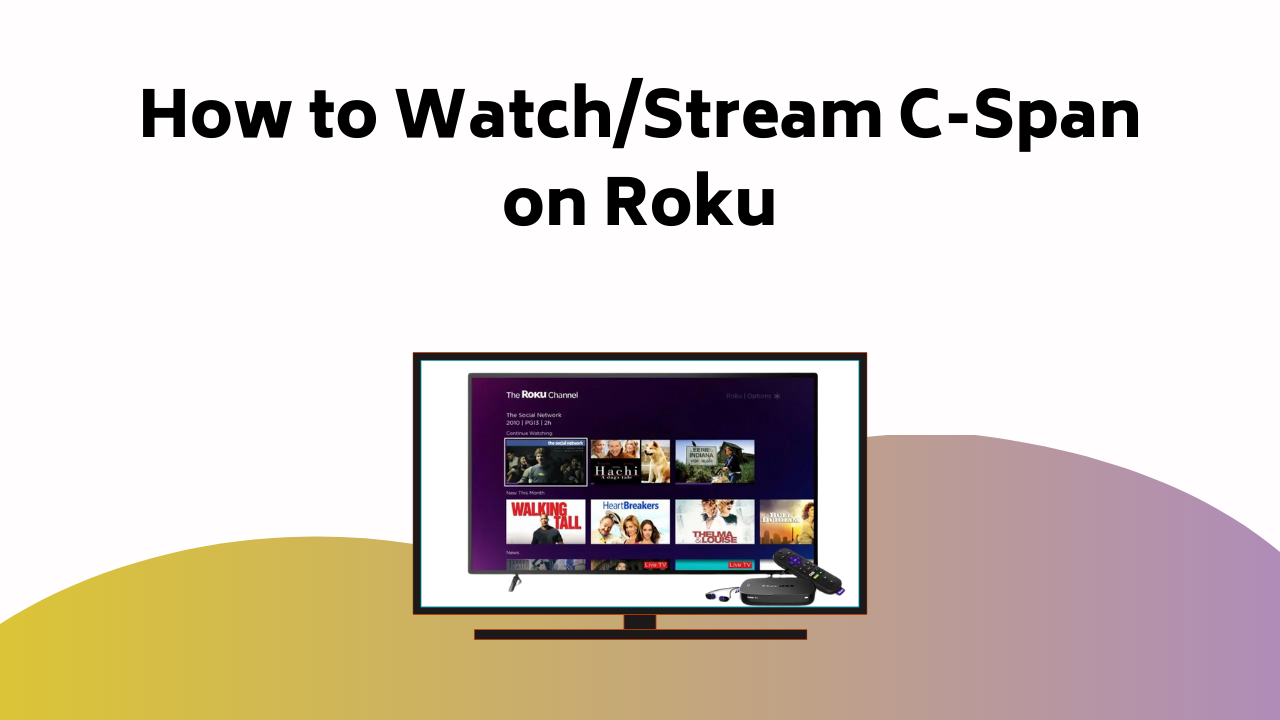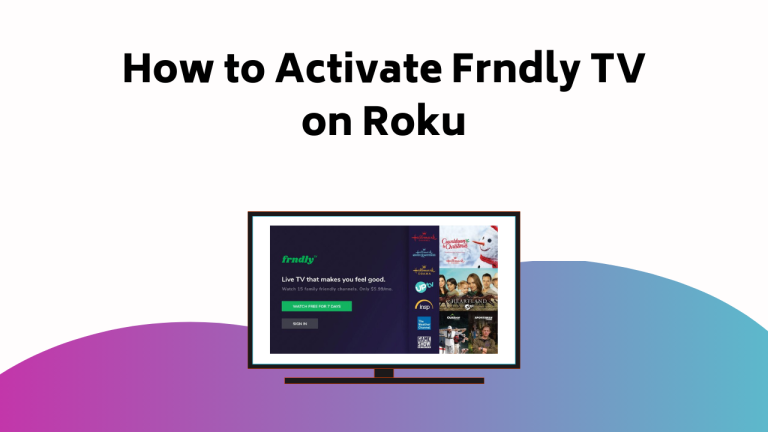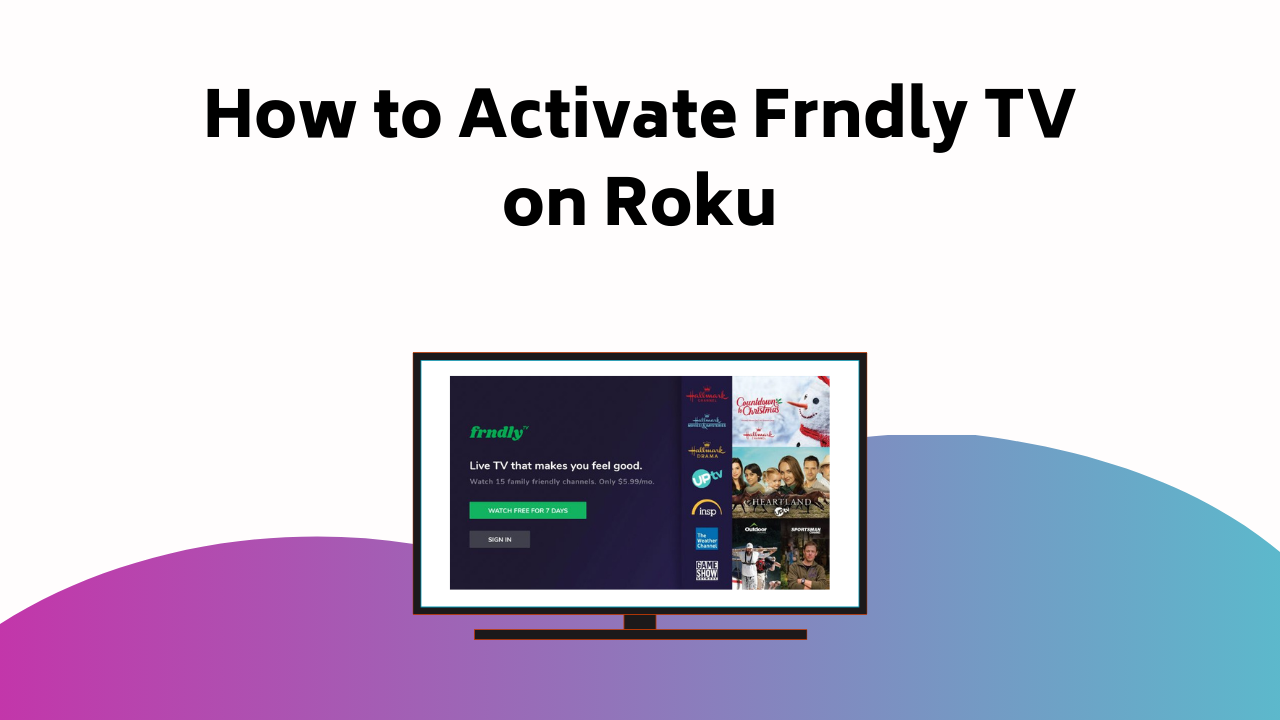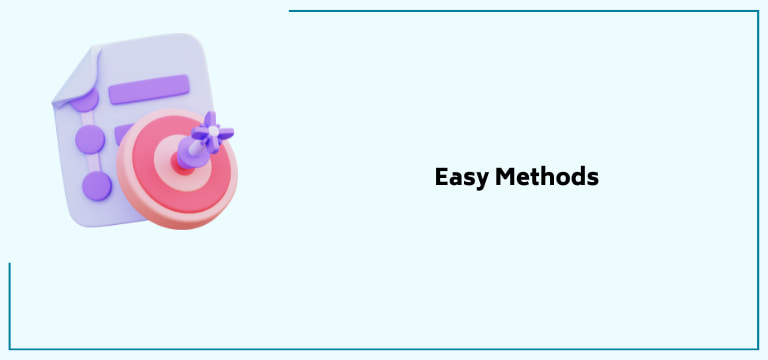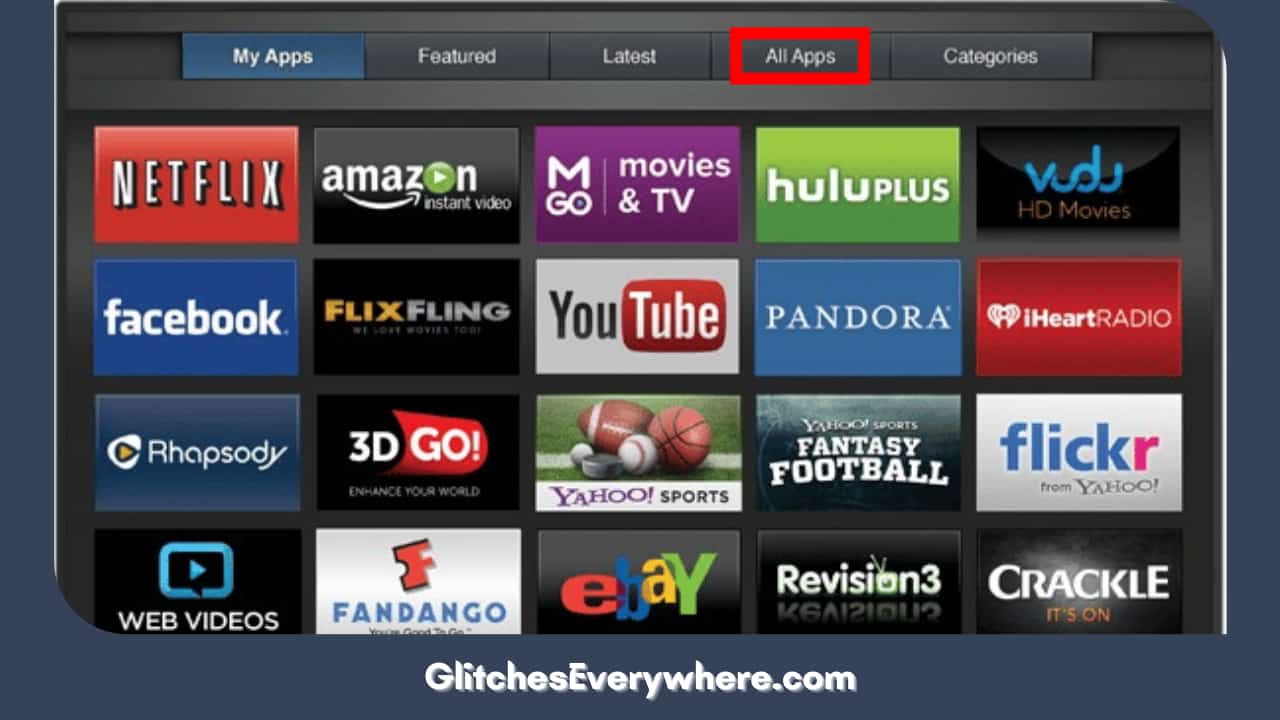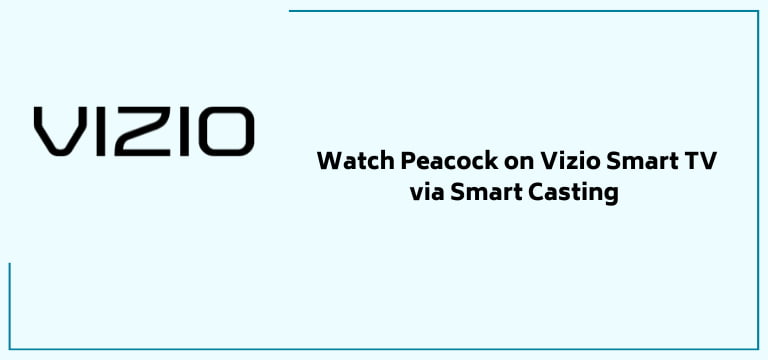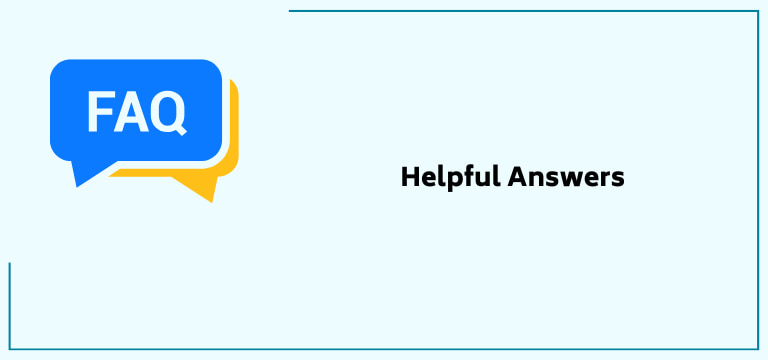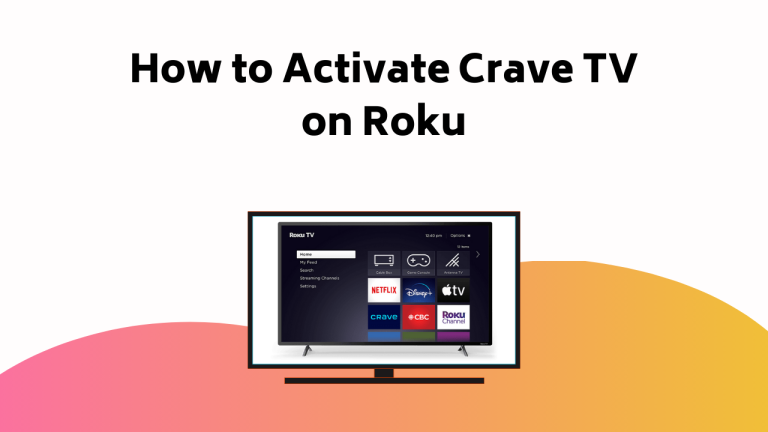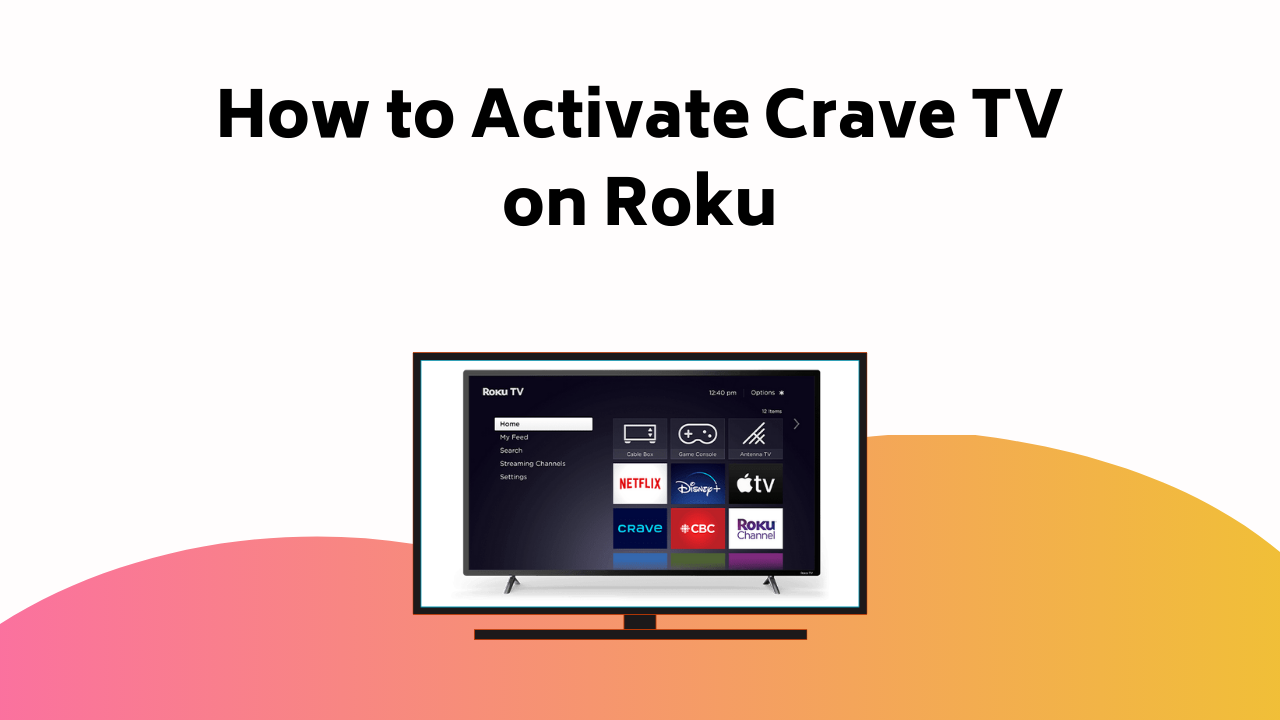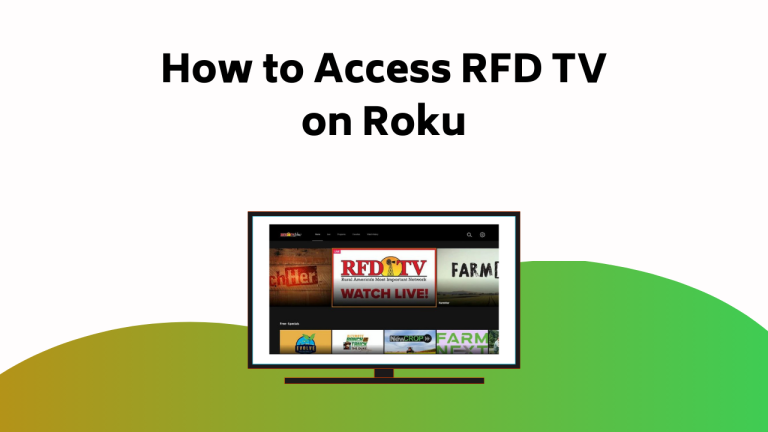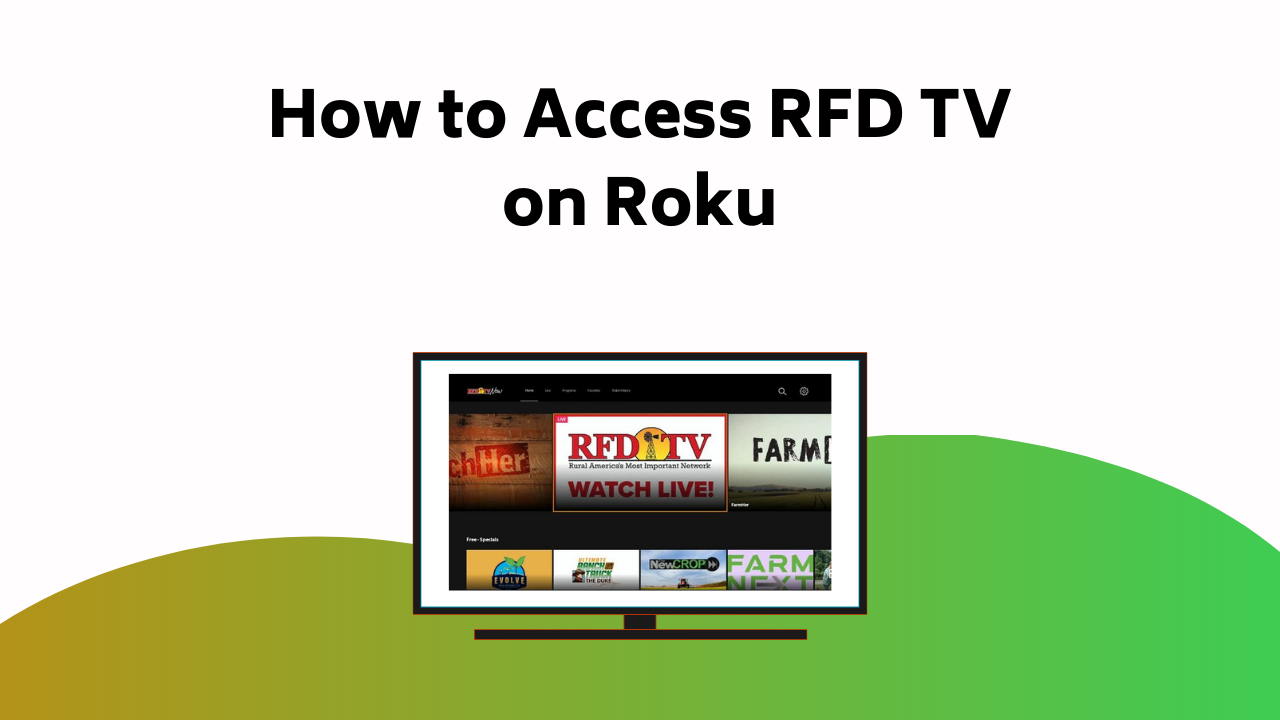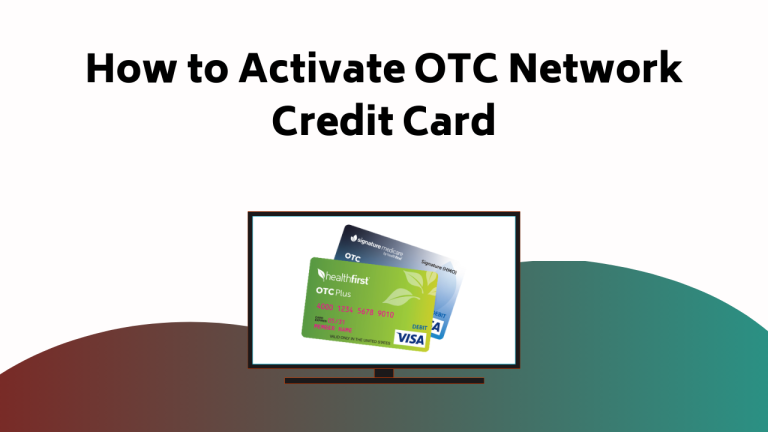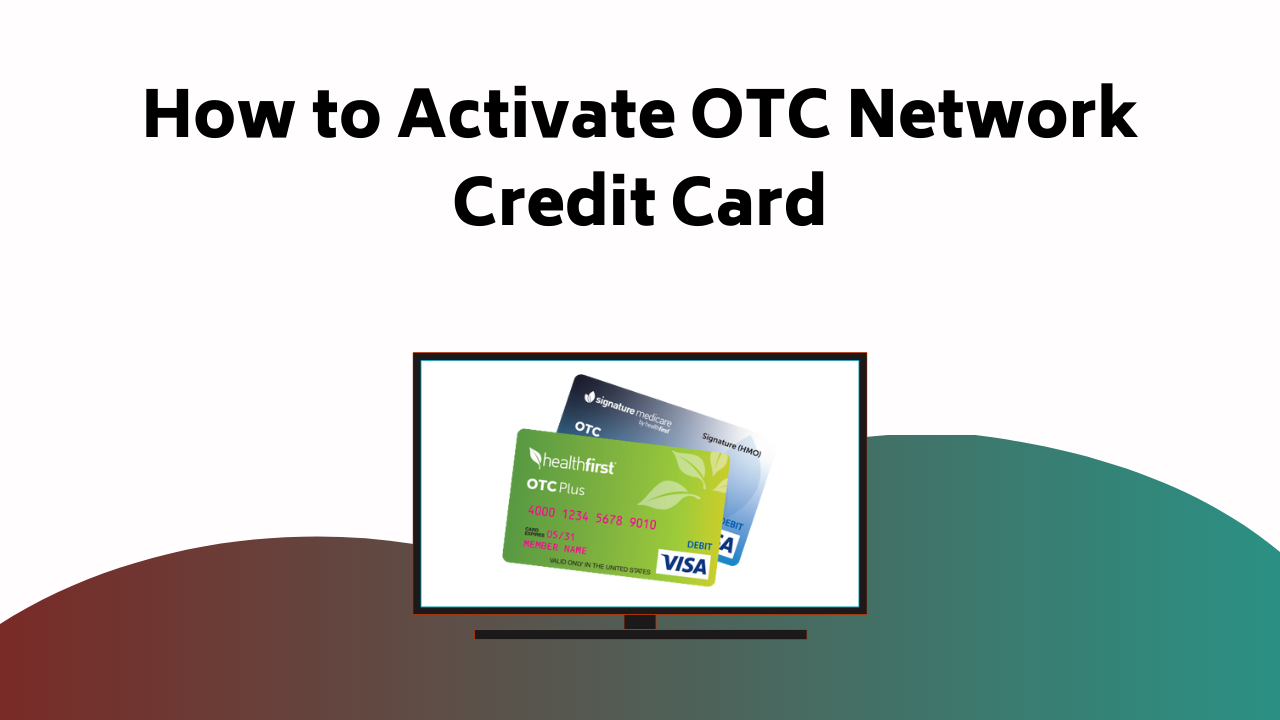You can easily access Tumblr on your Roku device by using the screen mirroring function. First, make sure your Roku and mobile device are connected to the same Wi-Fi network.
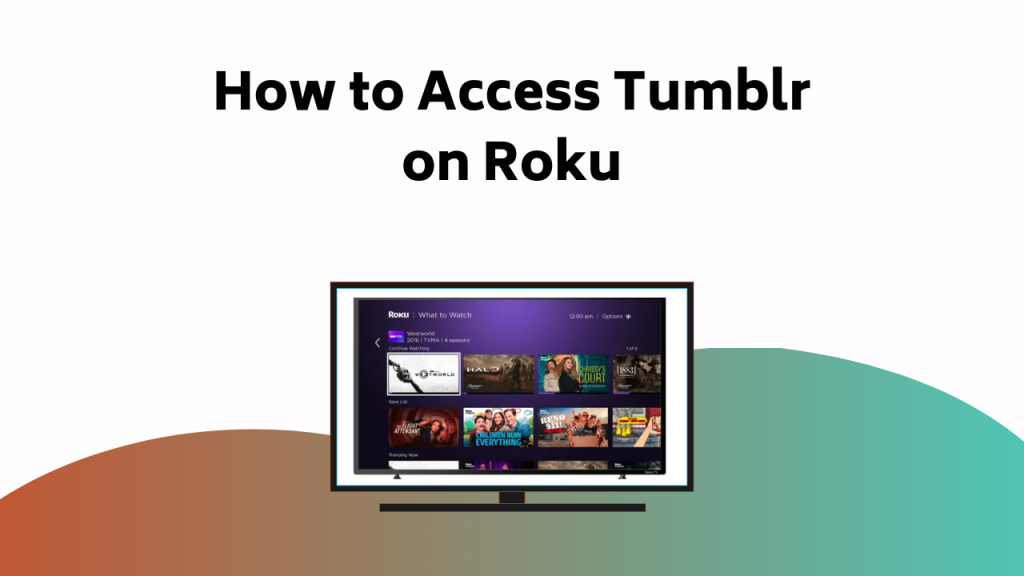
Then, on your Android device, install the Tumblr app, go to ‘Settings’ and activate ‘Screen Mirroring.’ Oh, and if you’re an iOS user, get Tumblr and ‘Mirror for Roku‘ apps, open the ‘Mirror for Roku’ and select your Roku device. Now, kick back and enjoy your Tumblr feed on your TV. There are even more ways to improve your Tumblr experience waiting for you, so don’t stop exploring now!
Guide to Access Tumblr on Roku
While accessing Tumblr directly through Roku isn’t an option, you can easily mirror your Android or iOS device‘s screen on your Roku-connected TV to enjoy your favorite Tumblr content.
Roku compatibility isn’t limited to specific apps; the technology’s versatility allows you to mirror screens across different platforms. This is where screen mirroring techniques come into play. Screen mirroring is a key, effective method to display your device’s screen onto your TV, opening up a variety of content possibilities.
However, it’s important to make sure both your Roku device and your casting device are on the same Wi-Fi network. Also, remember to adjust your Roku’s screen mirroring mode to ‘Always Allow’ or ‘Prompt’. This way, you can harness the power of Roku’s flexibility to seamlessly enjoy your Tumblr feed on a bigger screen.
Also Read – How to Watch/Stream USTVNow on Roku
Steps to Mirror Screen Using Android
To mirror your Tumblr feed from an Android device onto your Roku, begin by installing the Tumblr app from the Google Play Store. This simple action allows you to enjoy the screen mirroring benefits like a larger viewing experience and convenience.
Here are the steps:
- Open the ‘Settings’ app on your Android device
- Navigate to ‘Display’ and then to ‘Cast Screen’
- Activate the ‘Screen Mirroring’ option
- Make certain your Roku device is on and connected to the same WiFi network
- From the list of available devices, choose your Roku device
If you encounter any issues, use these troubleshooting tips: check your WiFi connection, confirm that your Roku device supports screen mirroring, and update your Android and Roku to the latest version.
Steps to Mirror Screen Using Ios
If you’re an iOS user, verifying your Tumblr feed on Roku involves a slightly different process.
First, confirm your iOS device and Roku share a Wi-Fi connection, an important step for Roku’s compatibility with iOS screen casting.
Next, navigate to the App Store on your iOS device and install the Tumblr app. In addition to Tumblr, you’ll need to install the ‘Mirror for Roku‘ app, which allows your iOS device to communicate with Roku.
Once installed, open the app and select your Roku device. You’re now ready to mirror your iOS screen to Roku.
Remember, screen mirroring reflects everything on your device, so open your Tumblr app to view it on your Roku-connected TV.
Follow these steps and enjoy your Tumblr content on a bigger screen.
Also Read – How to Watch/Stream Acorn on Roku
Accessing Tumblr on Roku
After setting up the screen mirroring function, you can now start exploring Tumblr on your Roku device. Understanding the Roku compatibility with Tumblr is essential for smooth usage.
Screen mirroring benefits include:
- Viewing Tumblr feeds on a larger screen
- Browsing through Tumblr blogs with ease
- Enjoying multimedia content in better resolution
- Sharing Tumblr content with others
- Enhancing the overall Tumblr experience
To use Tumblr on Roku, open the Tumblr app on your screen mirroring-enabled device. If you’re logged in, your Tumblr feeds should now appear on your Roku-connected TV. Navigate the app as you normally would on your device. Now, you can enjoy the Tumblr experience on a larger screen, thanks to your Roku device.
Related Posts
In our related posts, you’ll find concise, well-researched guides covering a range of topics such as setting up an HP DeskJet All-in-One Printer, activating new Roku devices, streaming apps, and more.
We investigate essential aspects like Tumblr content moderation, guaranteeing the material you view aligns with community standards and personal preferences. Additionally, we’ll examine Roku streaming trends, enabling you to stay ahead with the most popular channels and services.
Our aim is to provide you with comprehensive, easy-to-follow information to improve your streaming experience. Whether you’re a seasoned Roku user or a newcomer, our related posts cater to your needs, offering timely and relevant insights to make sure you get the most out of your device.
Also Read – How to Activate Frndly TV on Roku
Access CNBC on CNBC.Com/Rokutv Page
Shifting focus to CNBC, let’s see how you can access this finance-focused channel on your Roku device through cnbc.com/rokutv page. With Roku TV integration, accessing CNBC is simple and efficient.
Here’s a step-by-step guide to assist you:
- Open your web browser and visit cnbc.com/rokutv.
- You’ll see a code on your Roku screen, make a note of it.
- Input this code on the webpage.
- Follow the prompts on the screen to log in or create an account.
- Finally, select CNBC from the list of channels on your Roku device.
Stream USTVNow on Roku
If you’re looking to expand your streaming options, USTVNow offers a diverse selection of American television channels that you can easily stream on your Roku device. This service provides a wide range of entertainment choices, broadening your viewing horizons.
To start, install the USTVNow app on your Roku. Sign in if you already have an account or create a new one. Once logged in, you’ll have access to a variety of channels that cater to various tastes. From news to sports, drama to comedy, USTVNow has got you covered.
Also Read – How to Watch/Stream C-Span on Roku
About Author: Dan Smith
With over seven years of experience in the technology industry, Dan Smith is a respected figure who uses his comprehensive knowledge to write insightful articles on various tech topics. Leveraging his broad understanding of tech trends, he provides readers with valuable author insights that help demystify complex technical concepts.
Here’s a quick rundown of what makes Dan Smith standout:
- A seasoned tech writer with a wealth of industry experience
- Known for his clear, concise writing style that breaks down intricate tech trends
- Provides insightful author insights that help readers understand different tech topics
- Regularly writes about streaming devices, TV channels, and credit card activations
- His articles are a trusted source of information for many tech enthusiasts
In essence, Dan’s deep understanding of technology and his ability to communicate effectively make his articles an essential read for anyone looking to keep abreast with the constantly changing tech world.
Conclusion
And there you have it! Now, sit back on your cozy couch, grab your remote, and immerse yourself in the vibrant world of Tumblr, all on your big Roku TV screen.
No more straining your eyes on tiny mobile screens. Enjoy scrolling through your favorite blogs and posts, in the comfort of your living room.
With these easy steps, your Roku device just became a gateway to the endless creativity that Tumblr offers. Happy browsing!