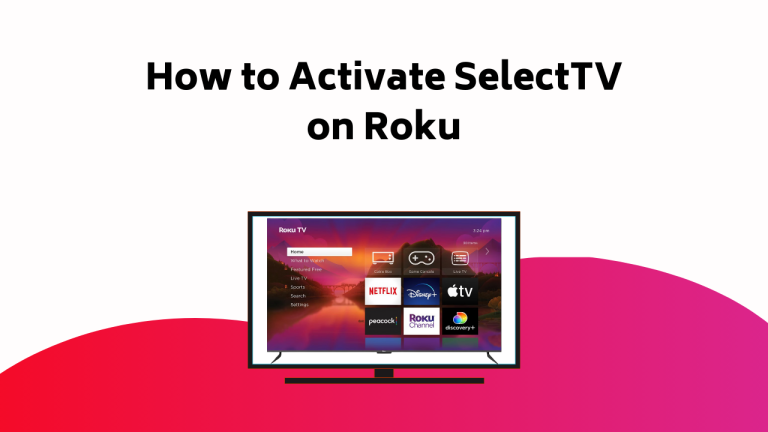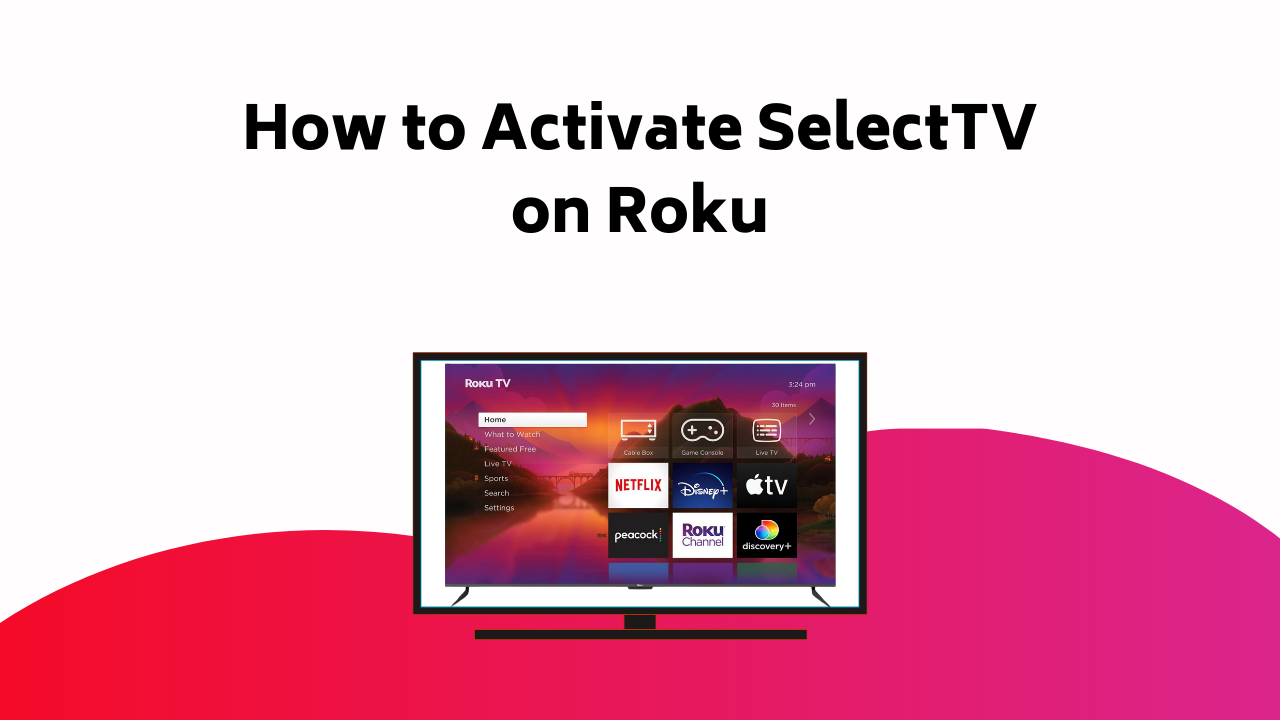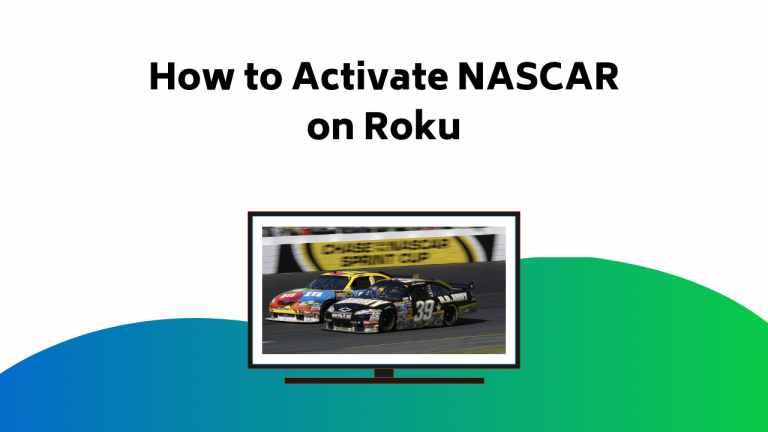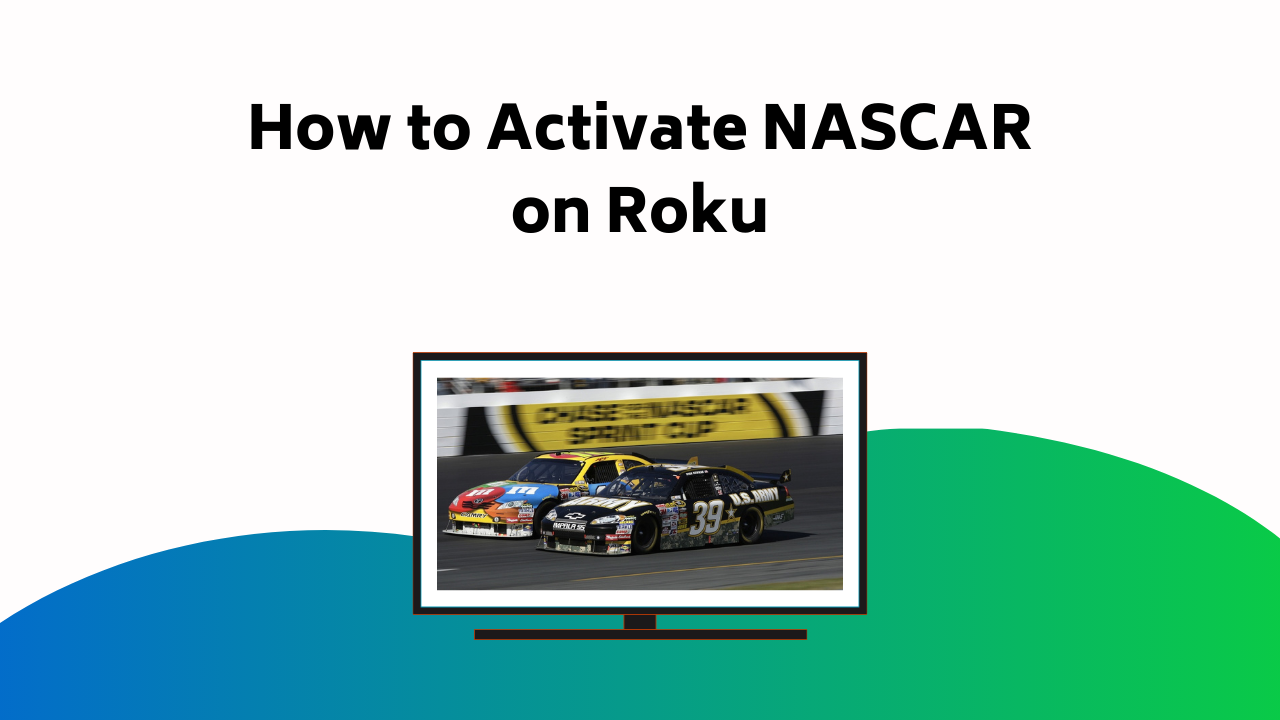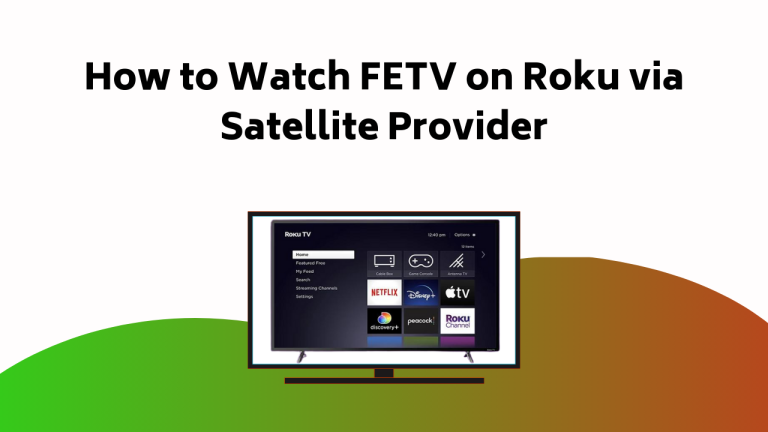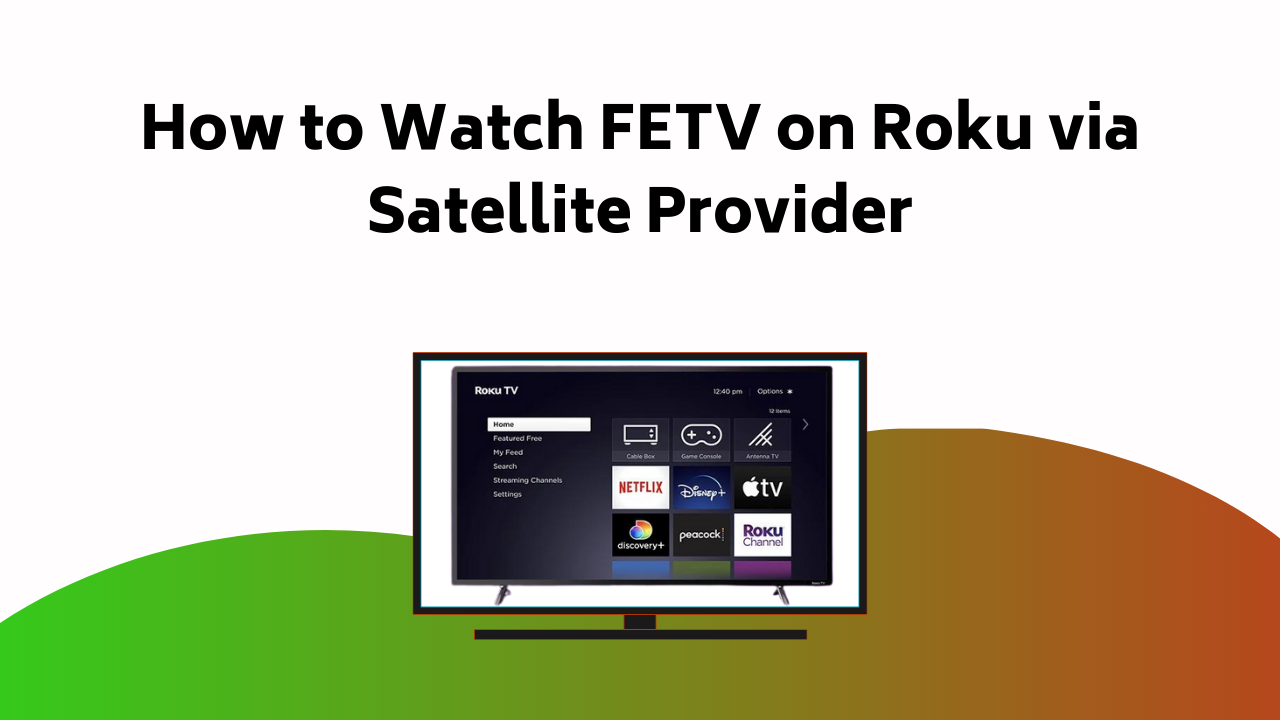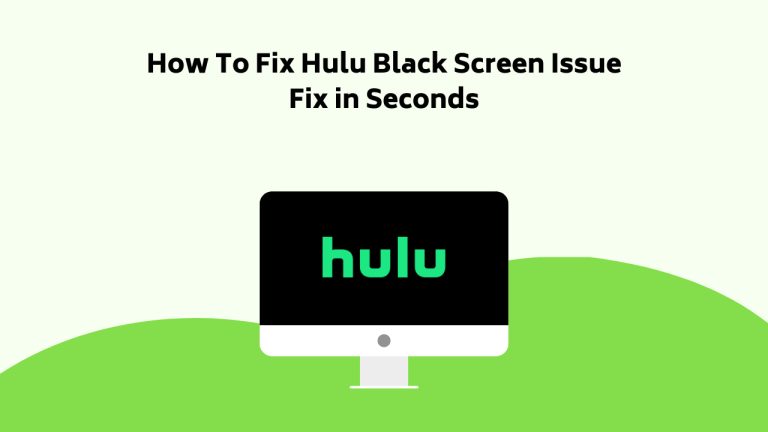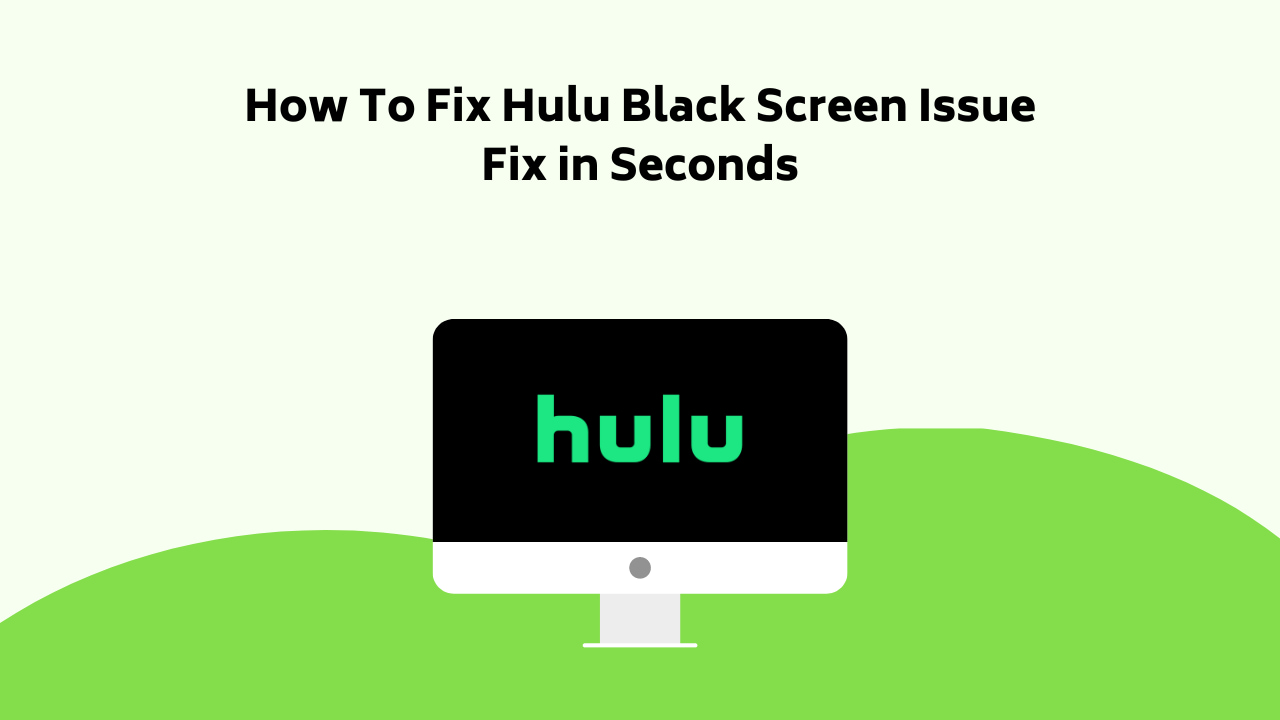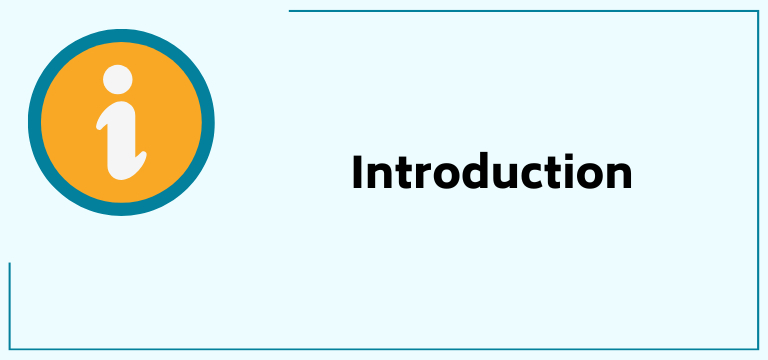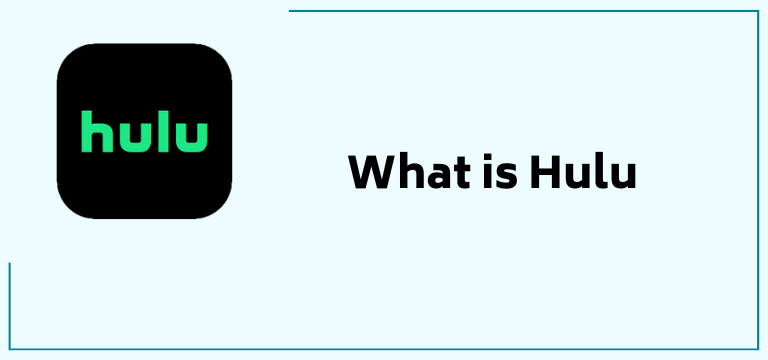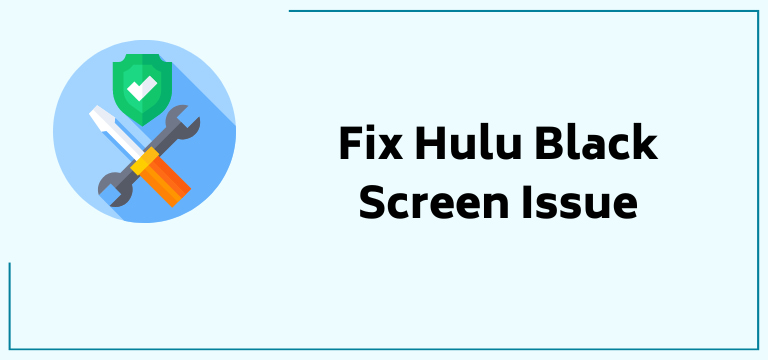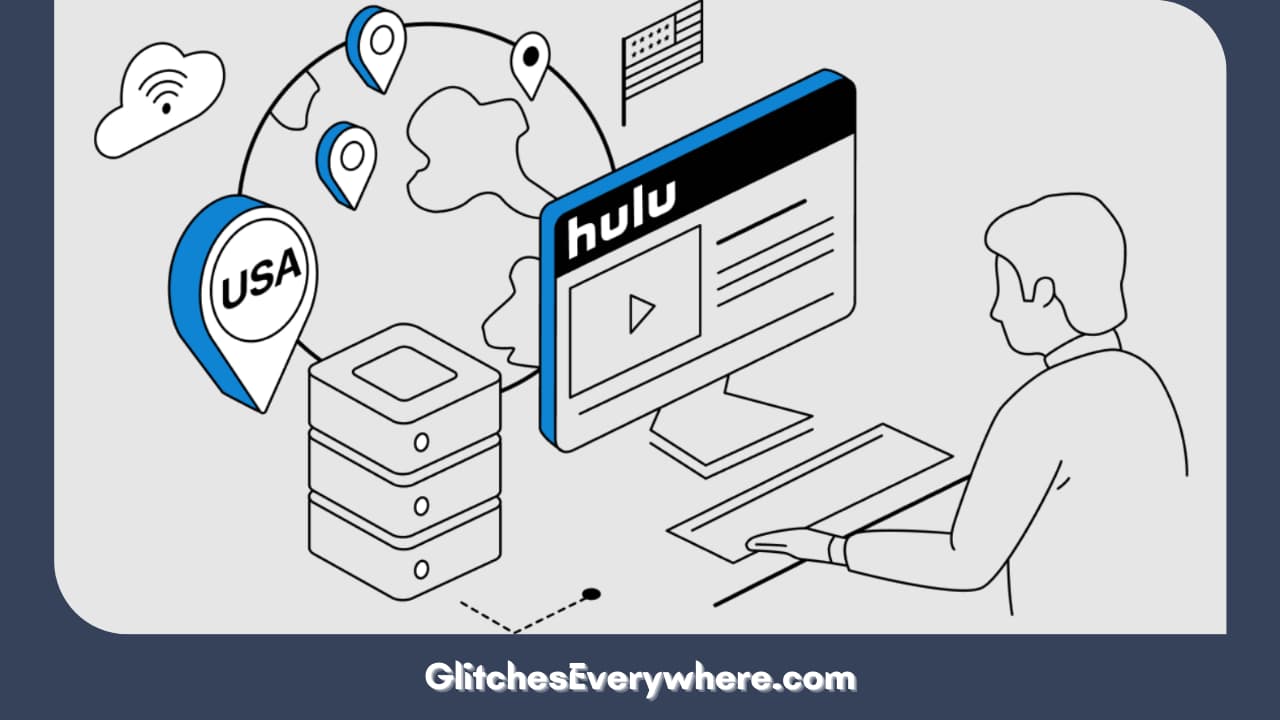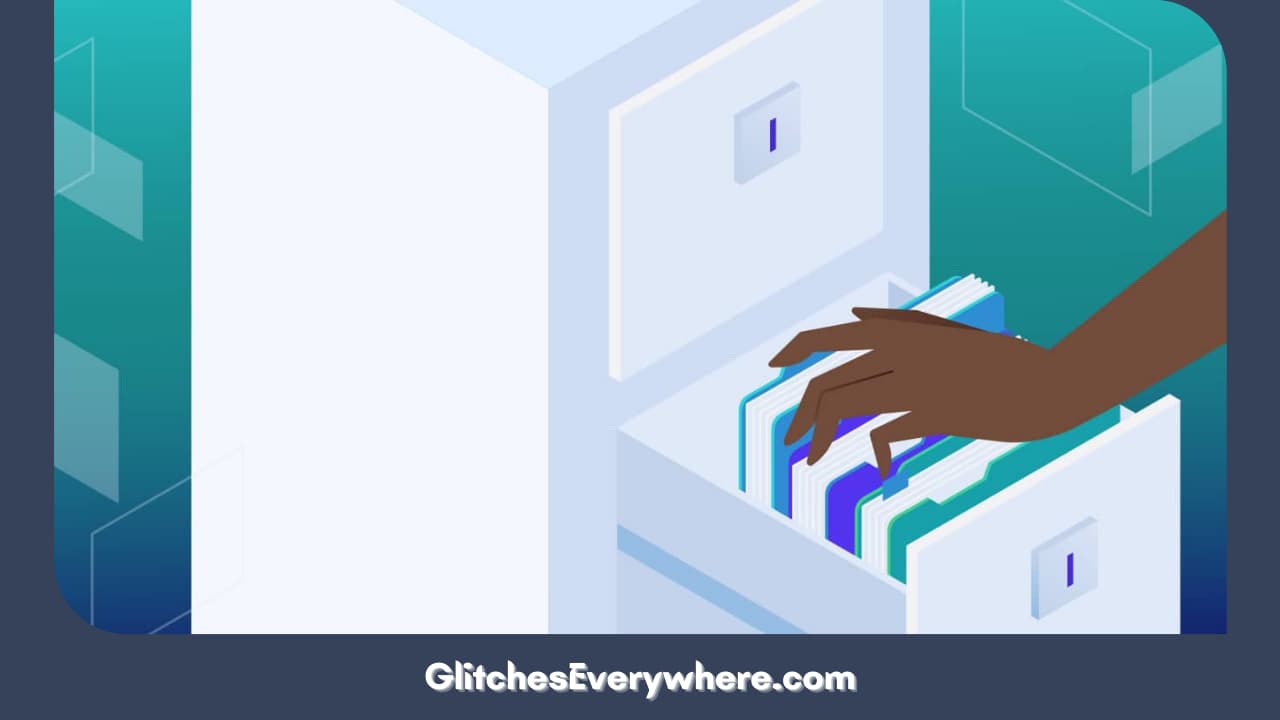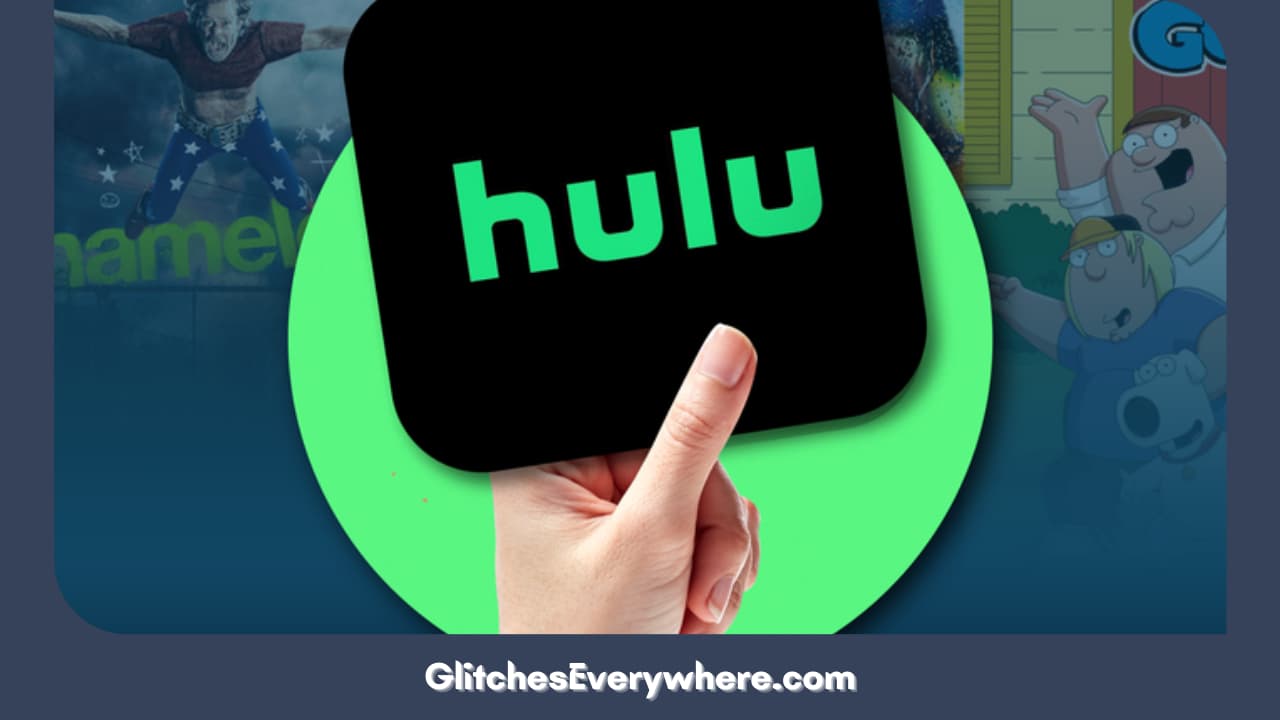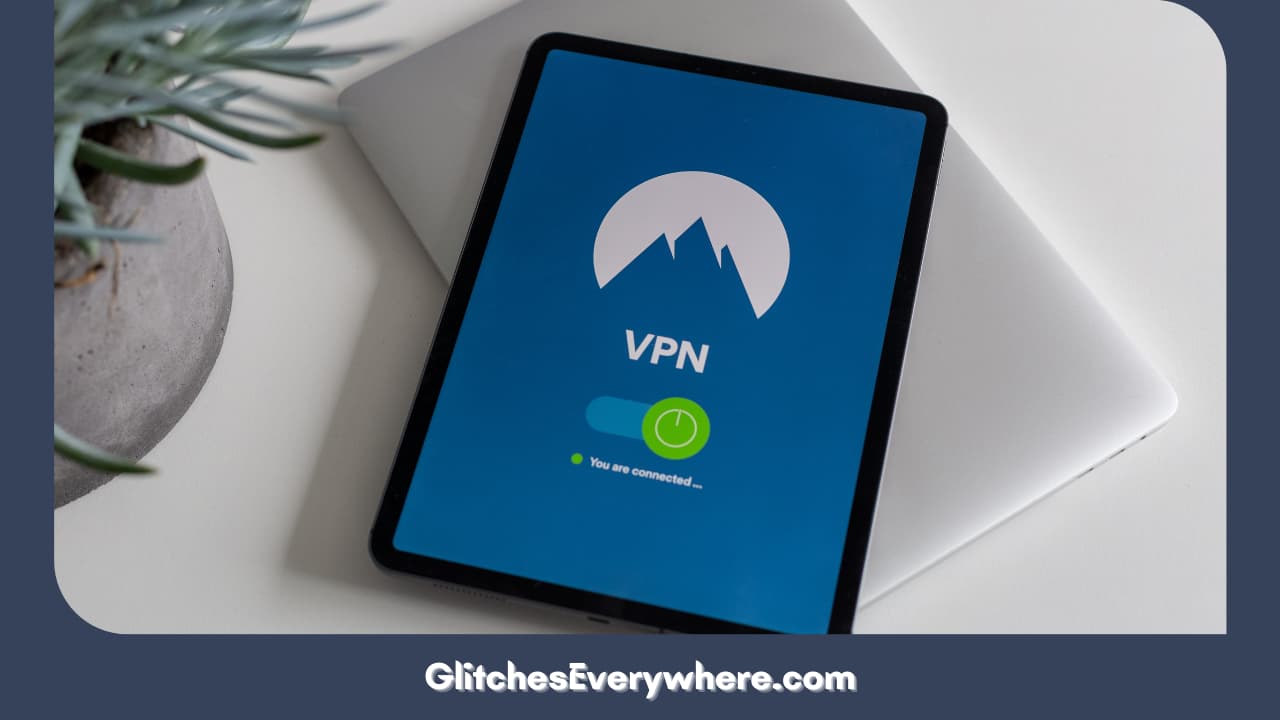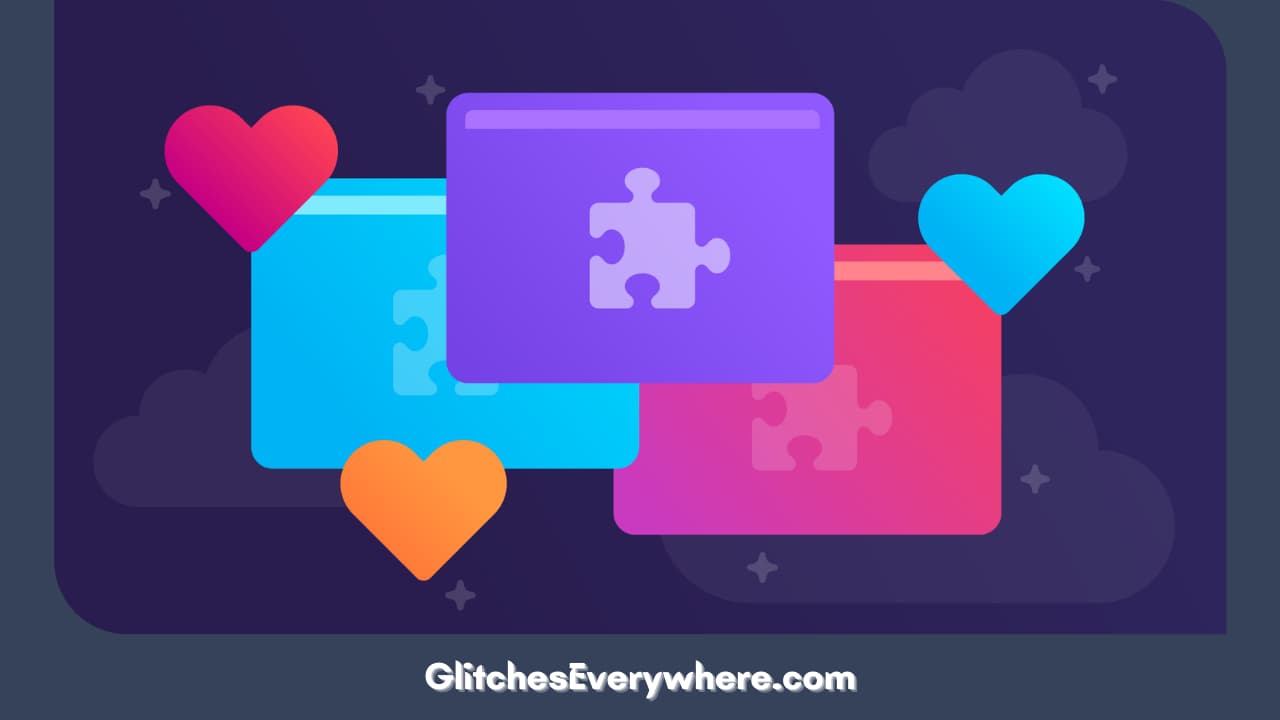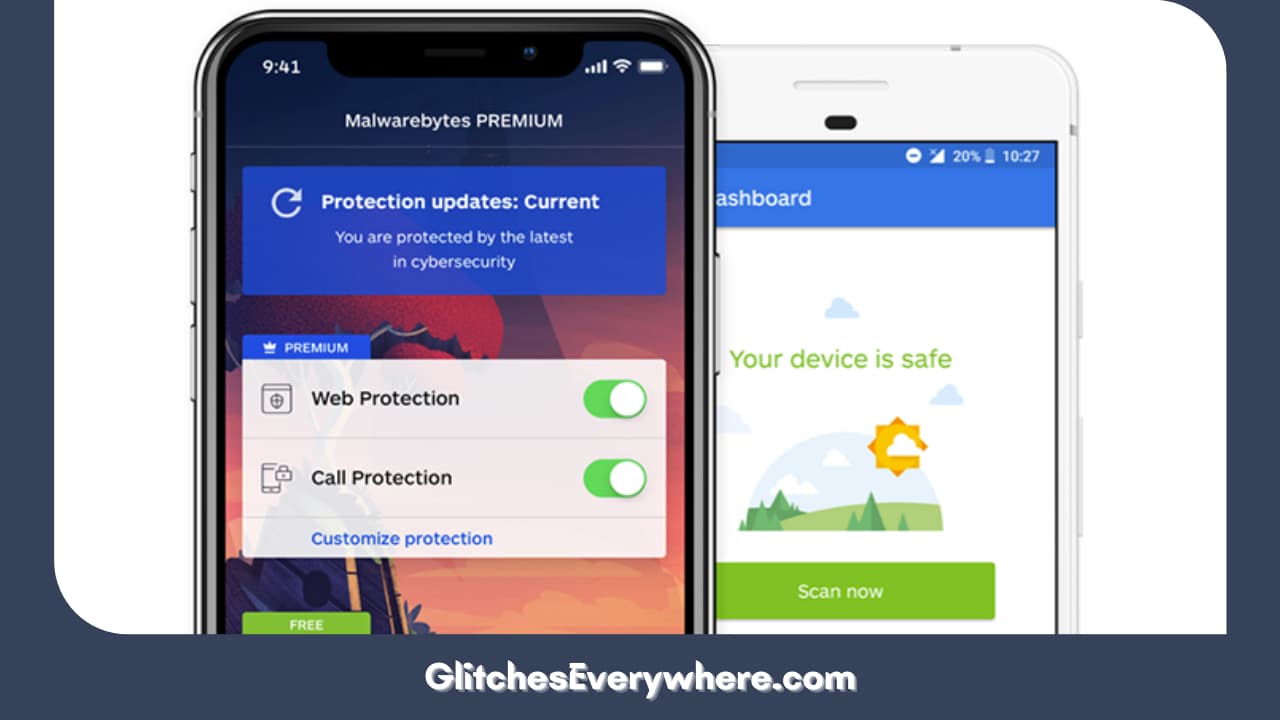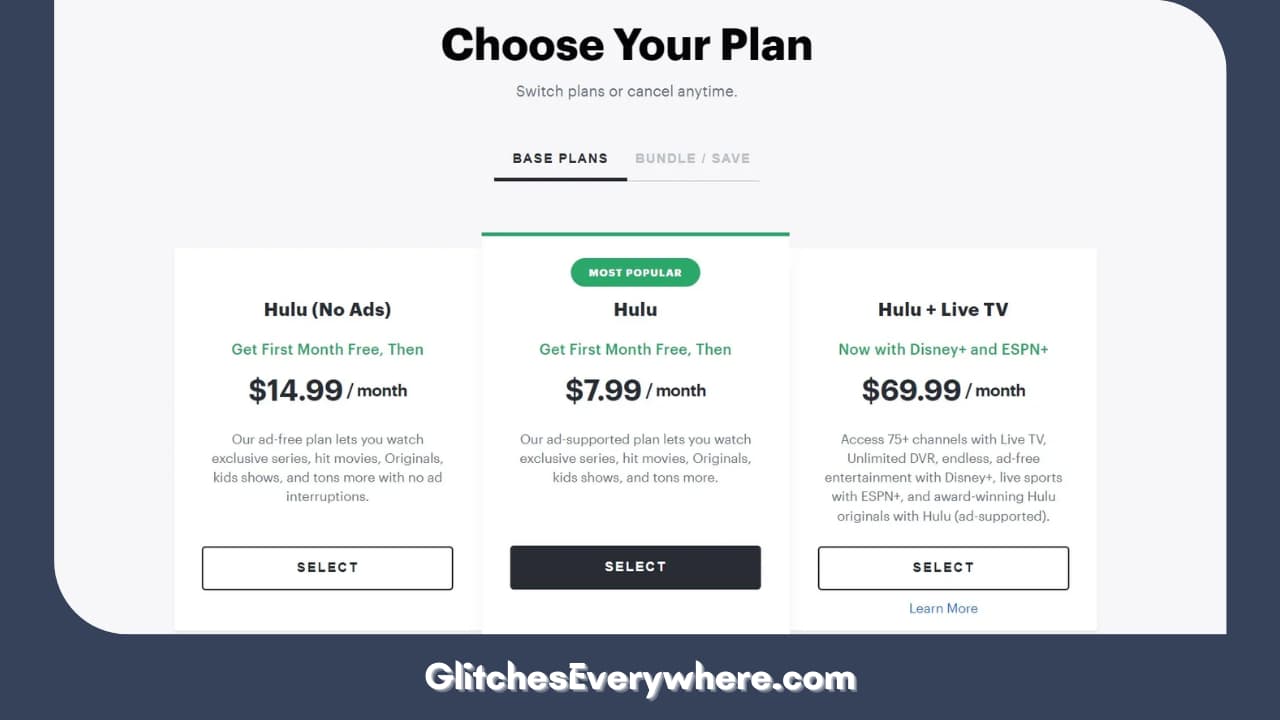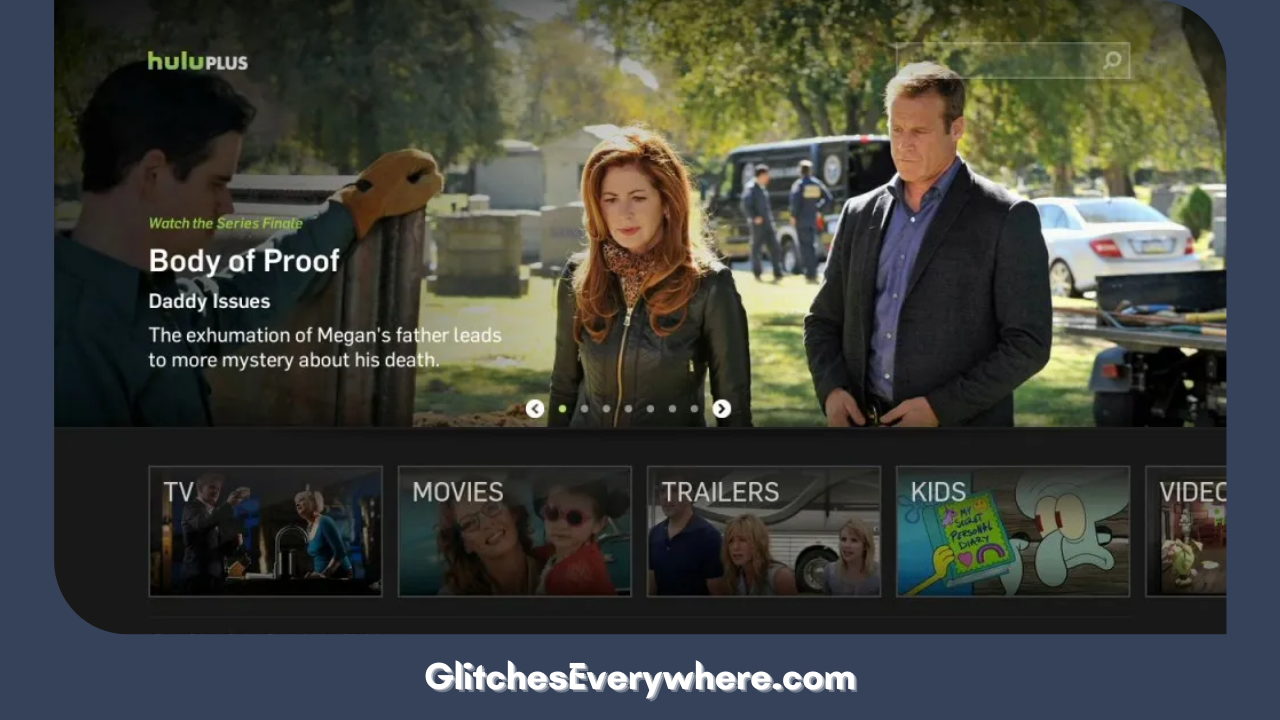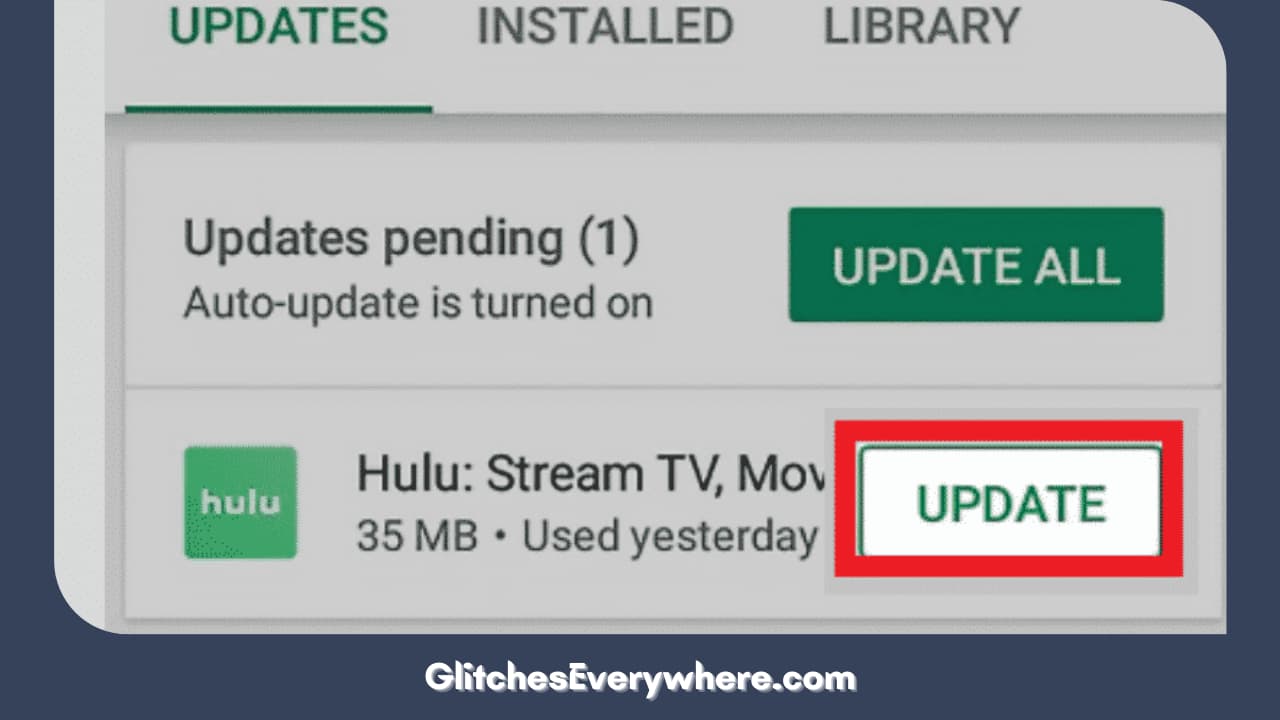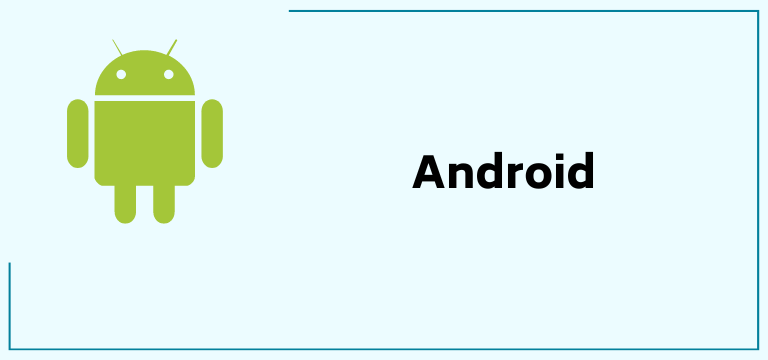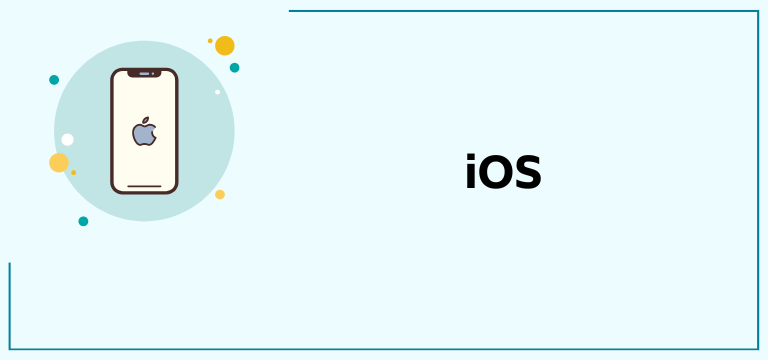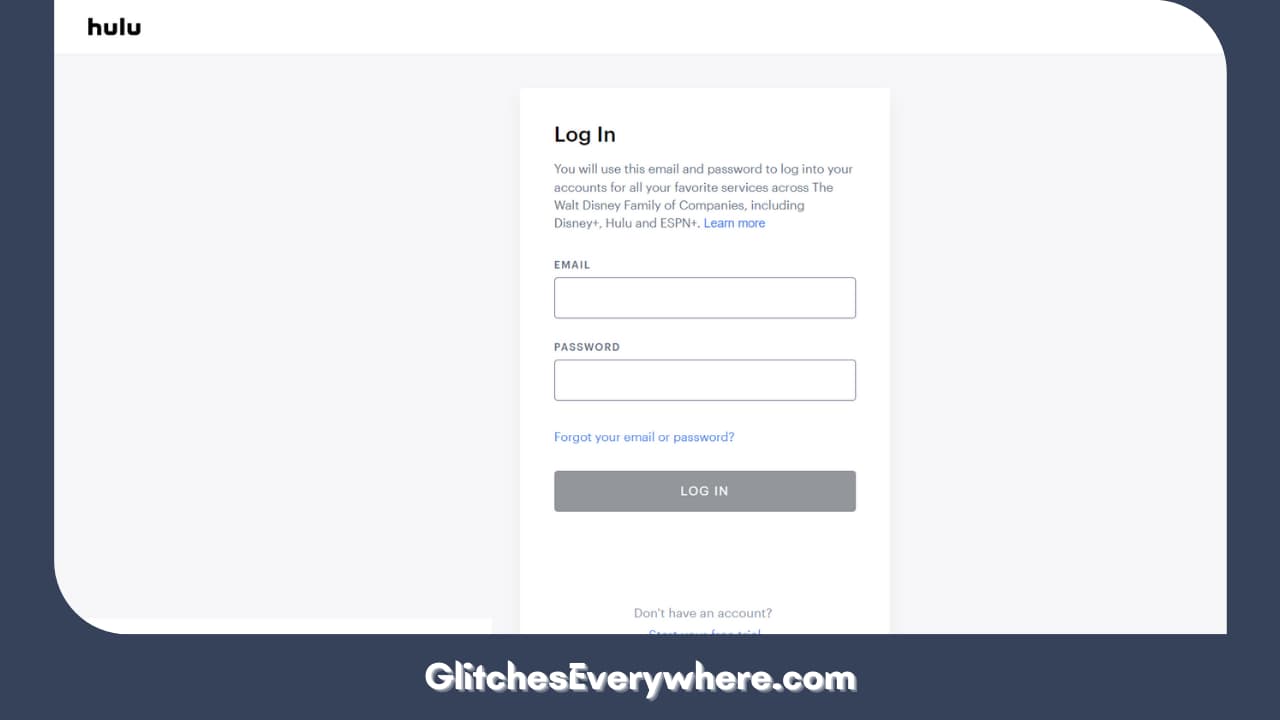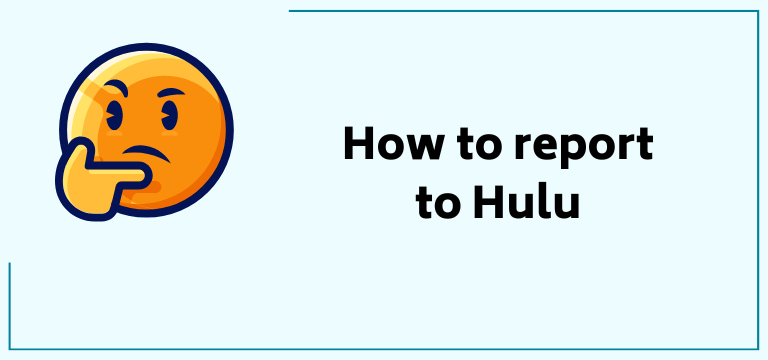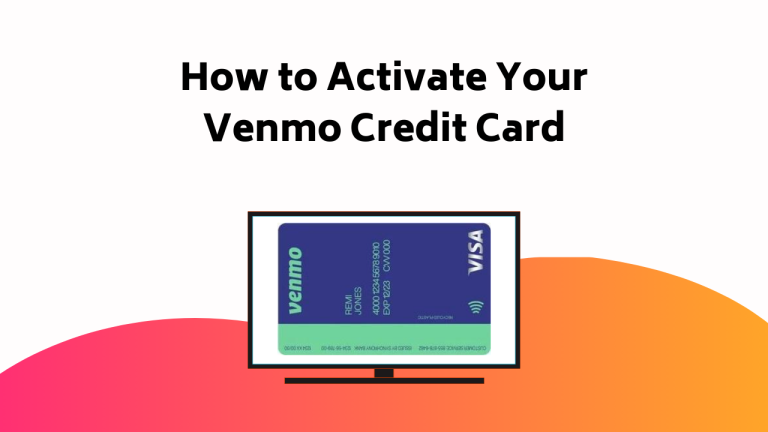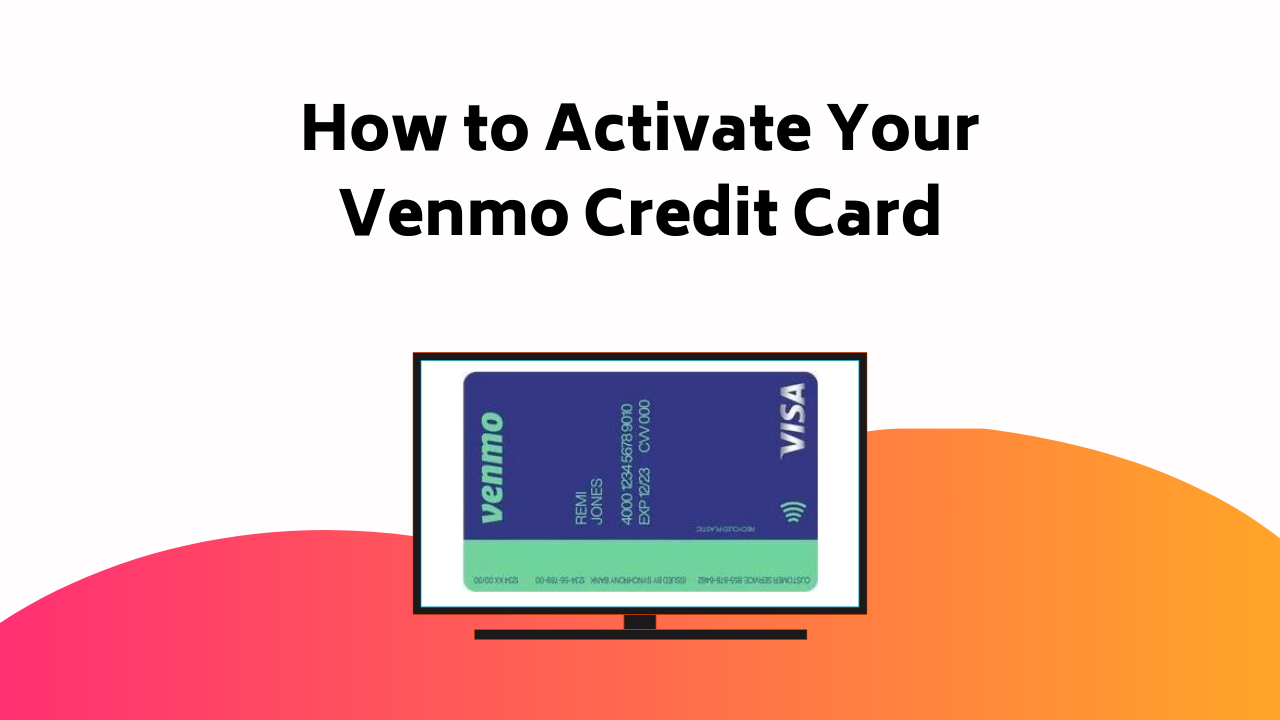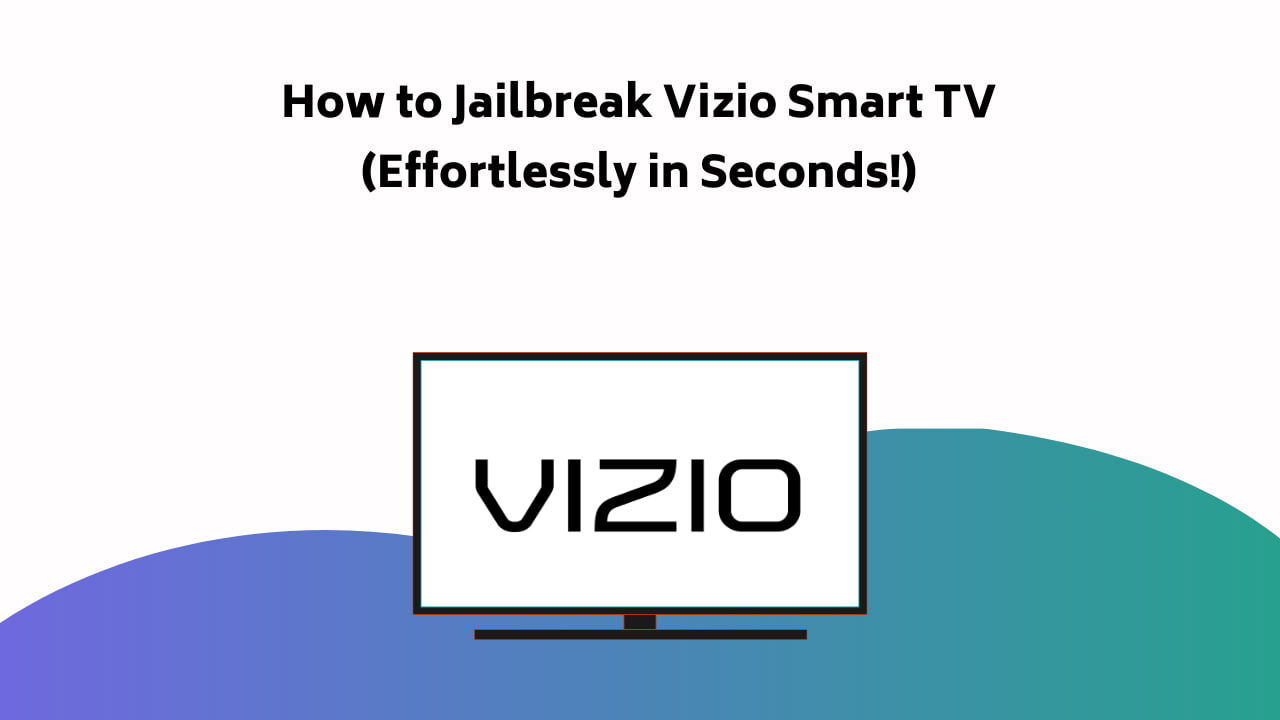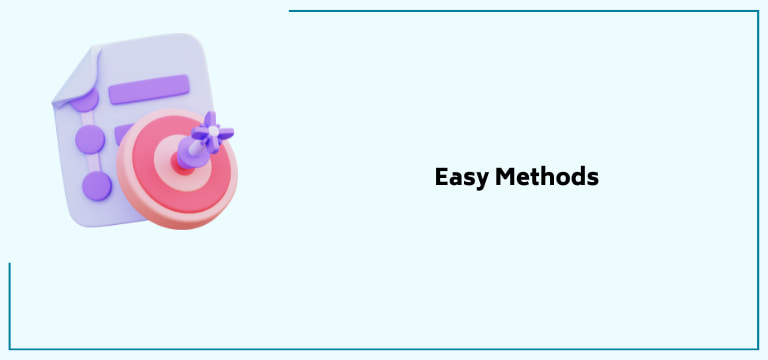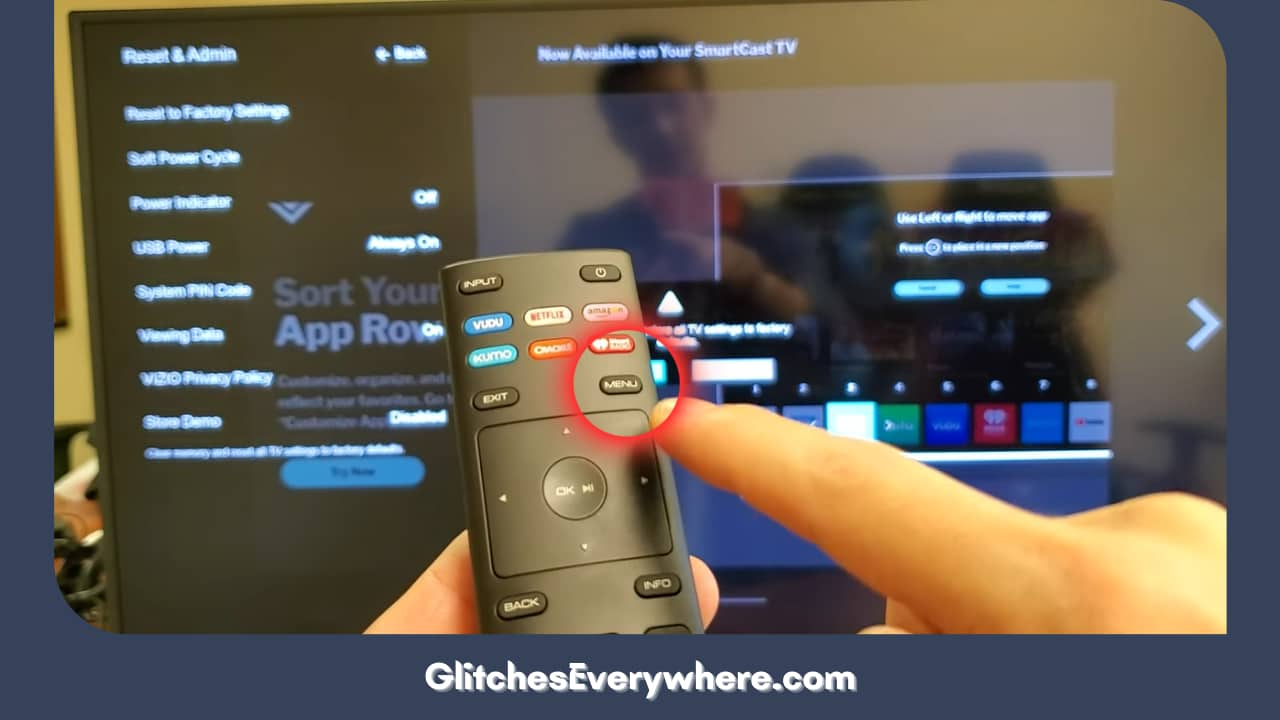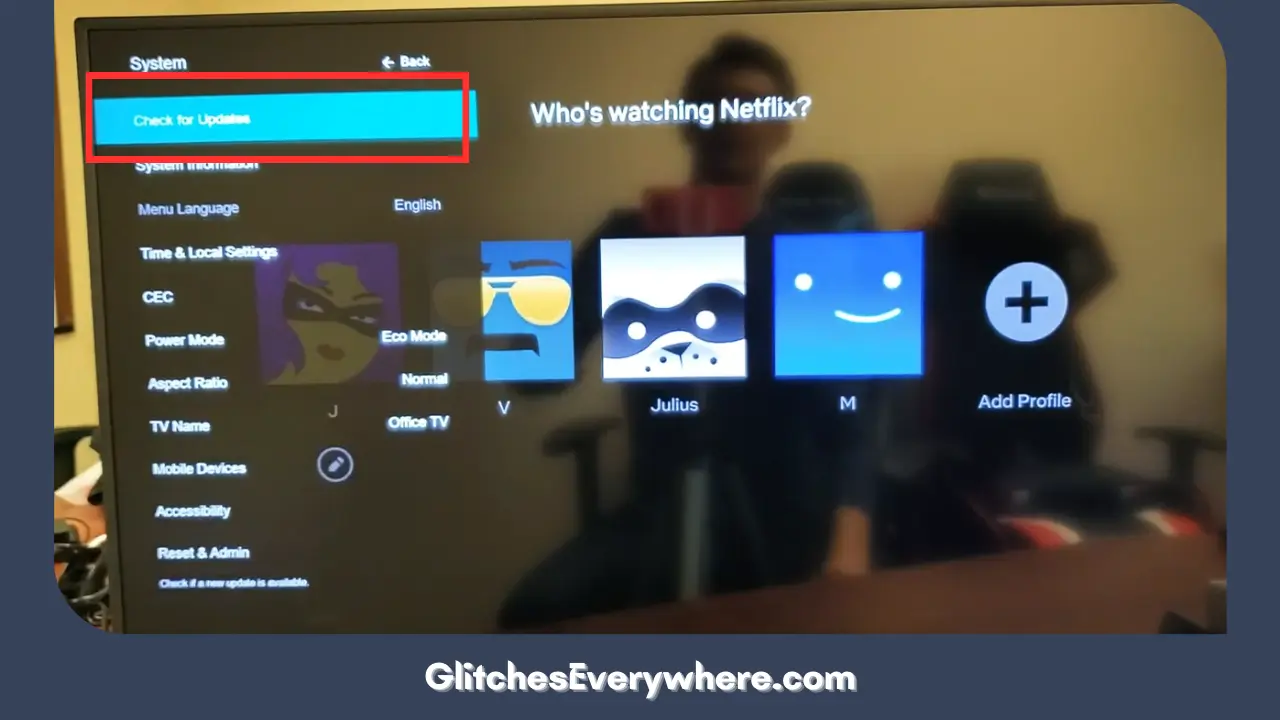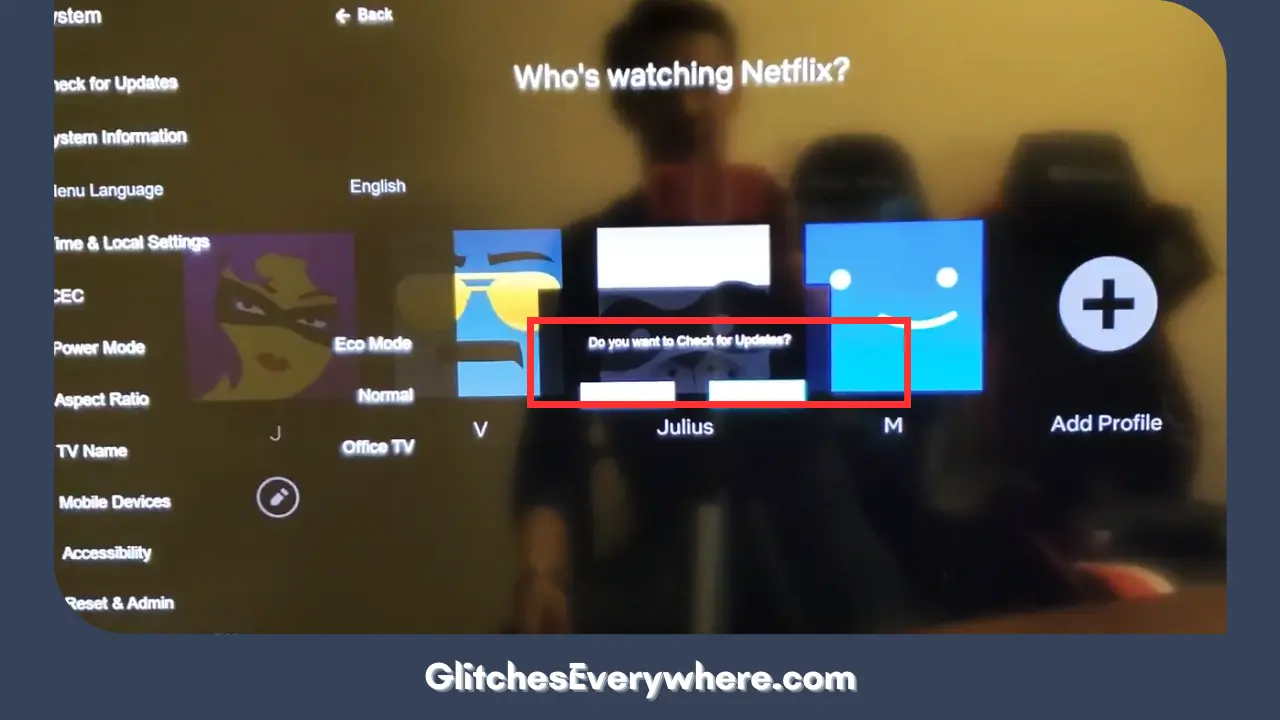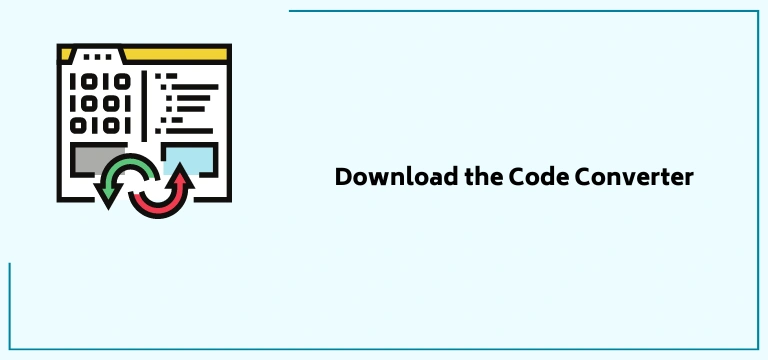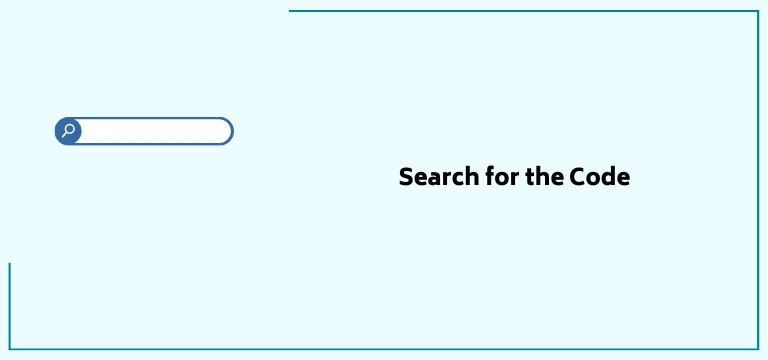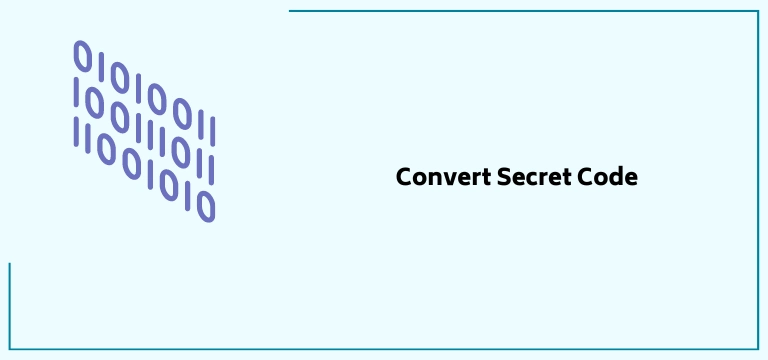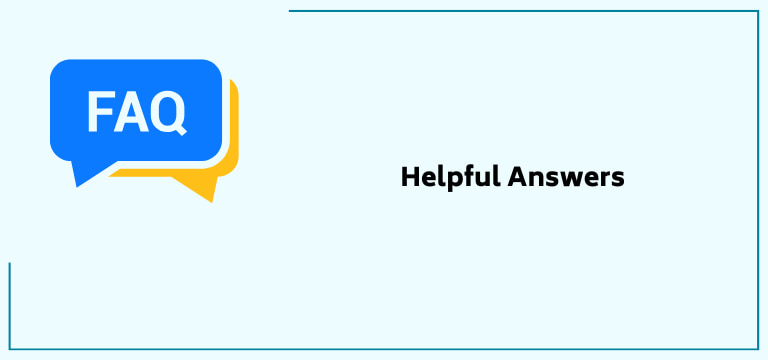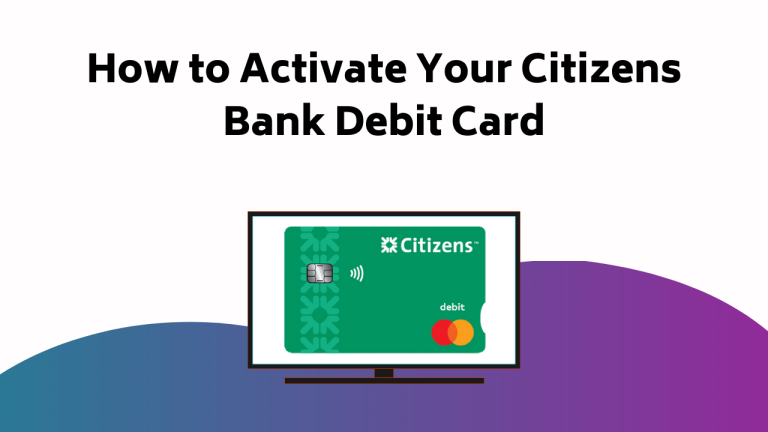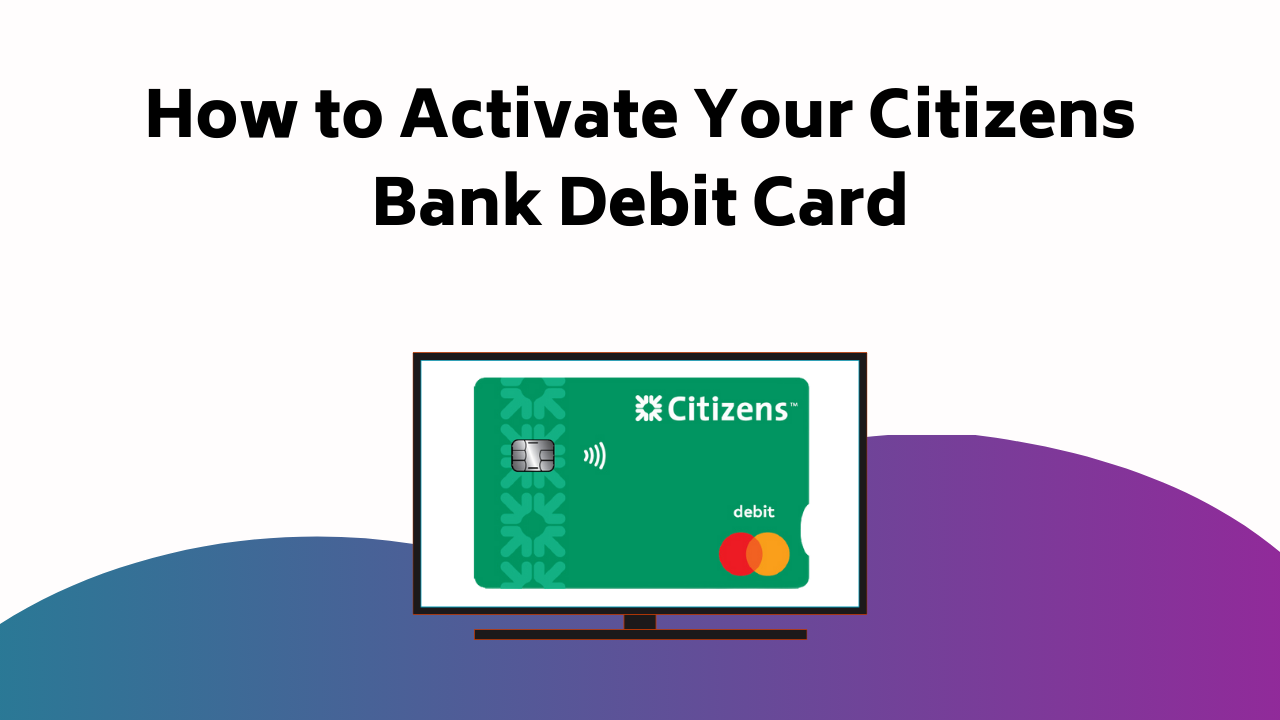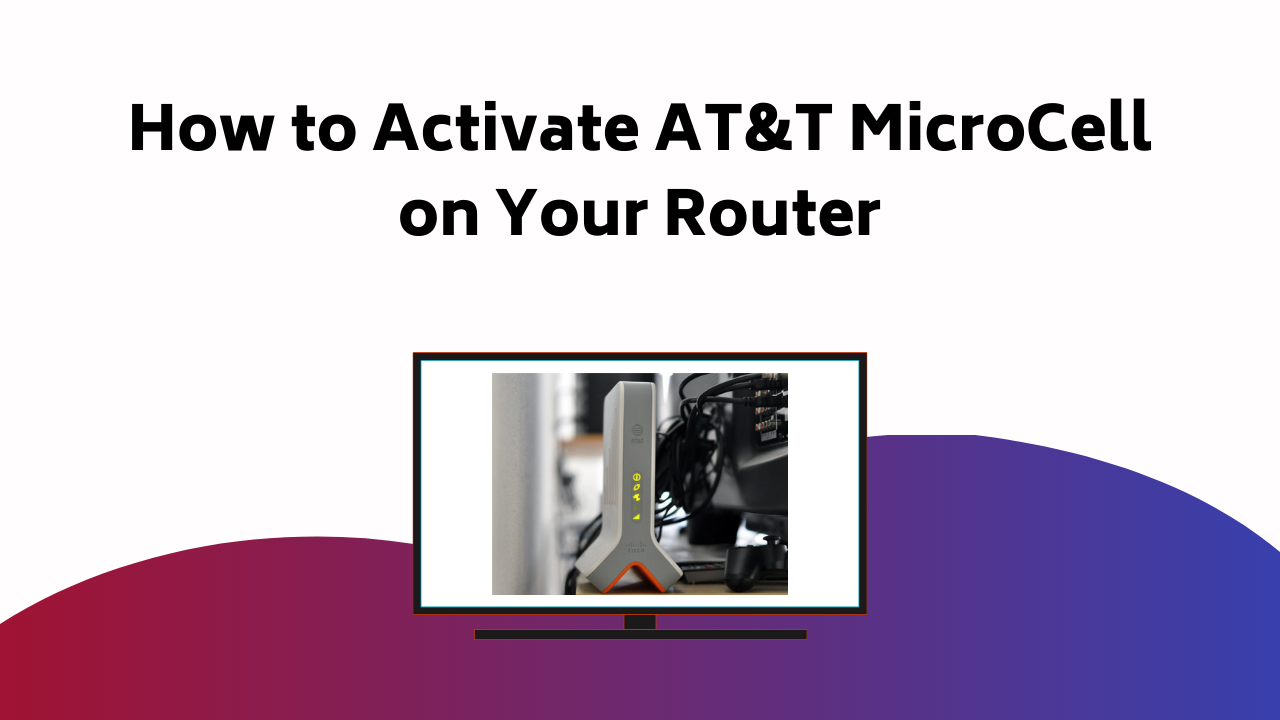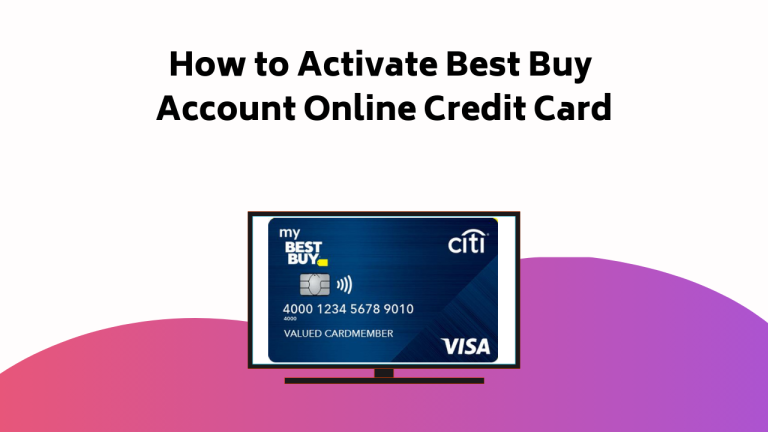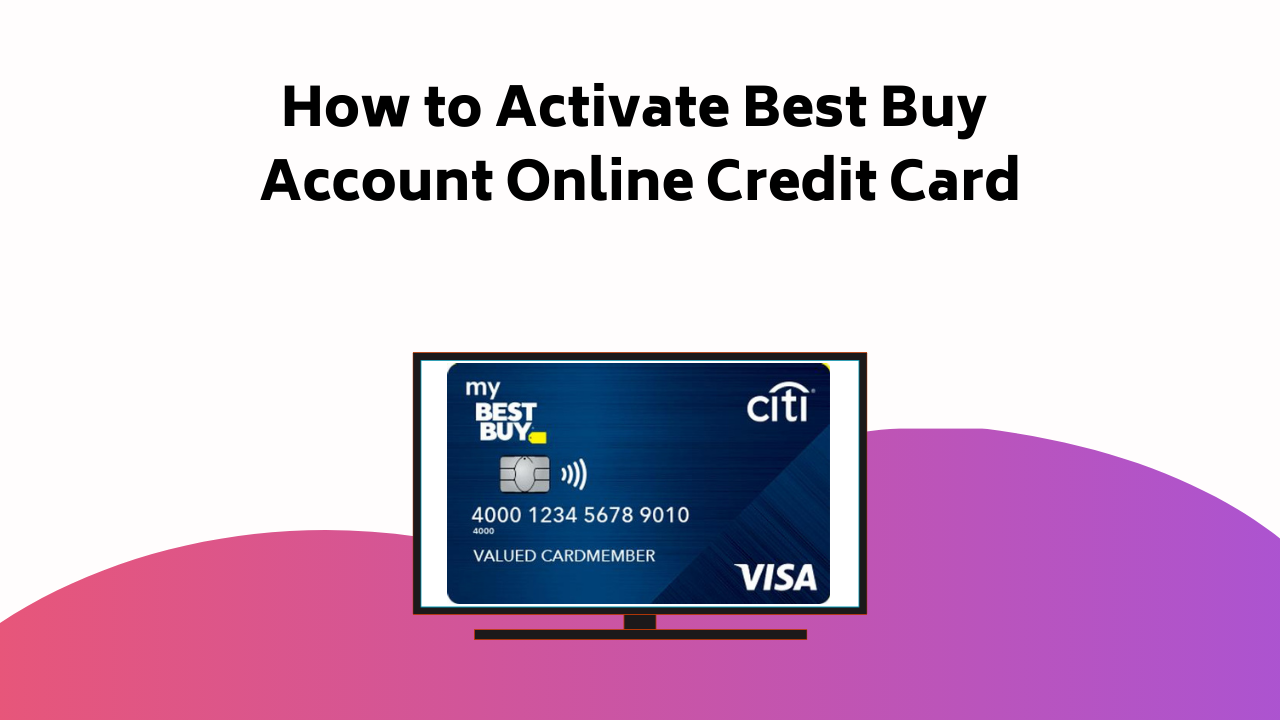Wondering: Why won’t my Roku TV turn on? Look no further, you’ve found the right page. This article details everything you need to know about this and more. Read through the end-to-end your problem by yourself today!
Nothing is worse than sitting down on a Sunday with a fresh bowl of popcorn to watch the movie you’ve flagged for a whole week and then your TV not starting at all! This is exactly what happened to me a while ago and let me tell you, it frustrated me beyond words!
The good thing is I researched and tried out almost all methods of fixing this issue available online. This is why I can help you out with this comprehensive guide so you don’t suffer as much as I did!
Begin by first checking if all the cables and wires are in good condition and properly connected on both ends. Then try power-cycling your device. Reset your Roku remote and then change the batteries if needed. Check for internal hardware damage. If nothing helps, try factory resetting your device before contacting Roku Support if nothing helps.
Now, how do you power cycle your device? What does resetting your remote mean? How do I factory reset my device? So many questions! But lucky for you, we’ve got all the answers. If your Roku TV won’t turn on, sit back and read this article to guide you through fixing it by yourself!
If you try every single one of these methods in a chronological order, I am pretty sure, one of them will work for you.
Recommended Reading – Do Vizio TVs Have Bluetooth? (+ Hack to Connect Wirelessly)
Why Won’t my Roku TV Turn On
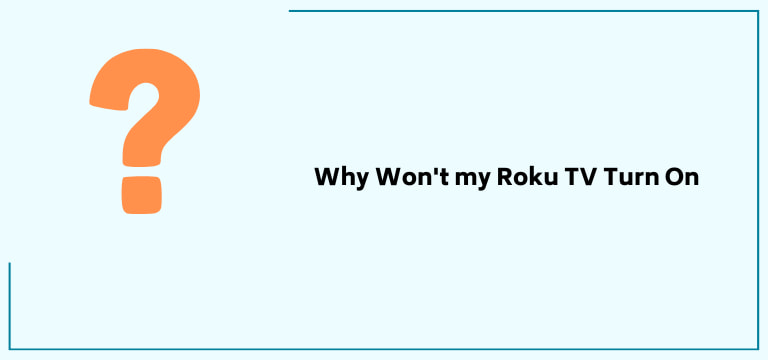
Before we can get into the entire list of solutions and fixes for the issue of the day, let us begin by addressing the most important question; my Roku TV won’t turn on, why?
This problem can be a result of various causes. This is extremely important as the troubleshooting method that you’ll want to employ will depend on this cause. Here are common factors due to which your Roku TV won’t turn on:
- Power Issue: Your Roku TV needs to be properly connected to its power source. Lose connections and worn-out wires can lead to this situation, it is one of the common culprits of the same.
- Remote Control Problems: If your Roku TV won’t turn on, maybe it’s the fault of your remote and not your TV. It could be because of weak or dead batteries or disconnected pairing.
- A Power Surge or Electrical Issue: Sometimes an overflow of electricity can burn the connections or even the insides of your device. You can face permanent and sometimes irreversible damage in this case.
- Software or Firmware Issues: Not being updated with the latest Roku software can also cause this situation.
- Hardware Malfunctions: Physical damage to your Roku TV or a part of it can be responsible for the TV not starting.
- Overheating Issues: If the device is heating up too much, it can be the reason why your TV isn’t turning on. There is a safety setting in most Roku devices that does so for obvious reasons.
Now that we have discussed why your Roku TV won’t turn on, we can move on to what we can do to fix it.
Recommended Reading – Netflix Not Working on Roku? (Here’s How To Fix It)
Roku TV Won’t Turn On: Solutions
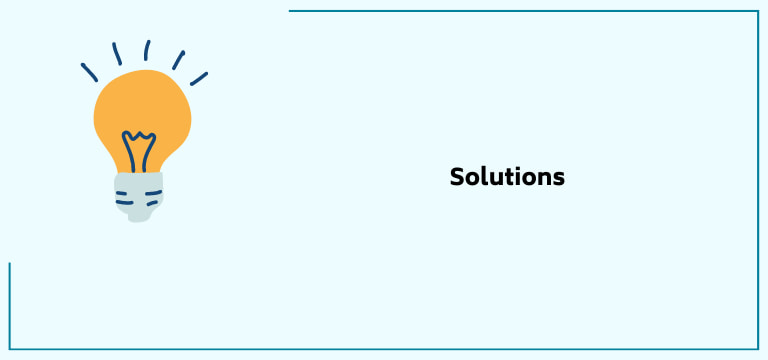
This section of the article holds tried, tested and true solutions for your ‘my Roku TV won’t turn on’ problem. These solutions range widely in complexity and frequency of their occurrence.
If you have already been able to figure out the reason why your Roku TV won’t turn on, you can skip directly to the solutions that correspond to the same. If not, do not worry. Follow these steps as described and by the end, I am positive that you will have gotten rid of your Why won’t my Roku TV turn on headache for good!
So, without any delays, the following is a detailed solution guide with step-by-step instructions on various ways to troubleshoot when your Roku TV won’t turn on:
Verify Power Source

Roku won’t turn on? Let us begin with the simplest ones first. Your Roku TV, like any other appliance, needs power to run. So, our first step is to check if your device is properly connected and getting the required power.
Check and verify if the power cord is properly connected to the outlet. Next, make sure that it is securely connected to the TV as well. While you are at it, check if the power cord is in proper condition, meaning it is not corroded or bit.
In case, you use an extension cord or something similar for your device, remove that connection and try connecting the TV directly to the wall.
Double-check all Cable Connections

Let us take the previous solution one step forward. Your TV has a lot of cables connected to it. What you need to do now is carefully check if these wires are properly connected from all ends.
There can be multiple wires which is why people find it daunting to handle them. But in this case, you do not need to know the exact functions of these cables, just make sure that they are in good condition and properly plugged in.
This also holds true in the case of a Roku stick, so ensure that it is secured in place in the HDMI port of your television set.
Take this time to also clean up any dirt or dust that might have accumulated there. Over time, this can build up to a lot and then interfere with the power supply. That being said, be extremely careful while you touch these wires and cables with your bare hands.
Power-Cycle Your Device

Roku TV not turning on? Try power cycling it! Do not get scared by this technical term. It simply refers to the process of shutting off your device, unplugging it for a bit and then restarting it. I know it seems like a stretch and fruitless but there is a reason why this is encouraged during any technical issues that you might be facing. Can’t figure out why won’t my Roku TV turn on? It doesn’t matter in this step as it works in all cases!
Power-cycling your device gives it a quick internal cleanse without permanent loss of any important data. This fixes any small glitches or bugs and helps with many issues with one’s TV. Roku won’t turn on? Try this too!
Shut down Roku through the menu settings or your remote. Then proceed to unplug it completely from the power outlet. Wait for at least five minutes before plugging the power back in and restarting your device.
Roku won’t turn on even now? Don’t worry, we are just getting started! Continue reading.
Check Your Remote
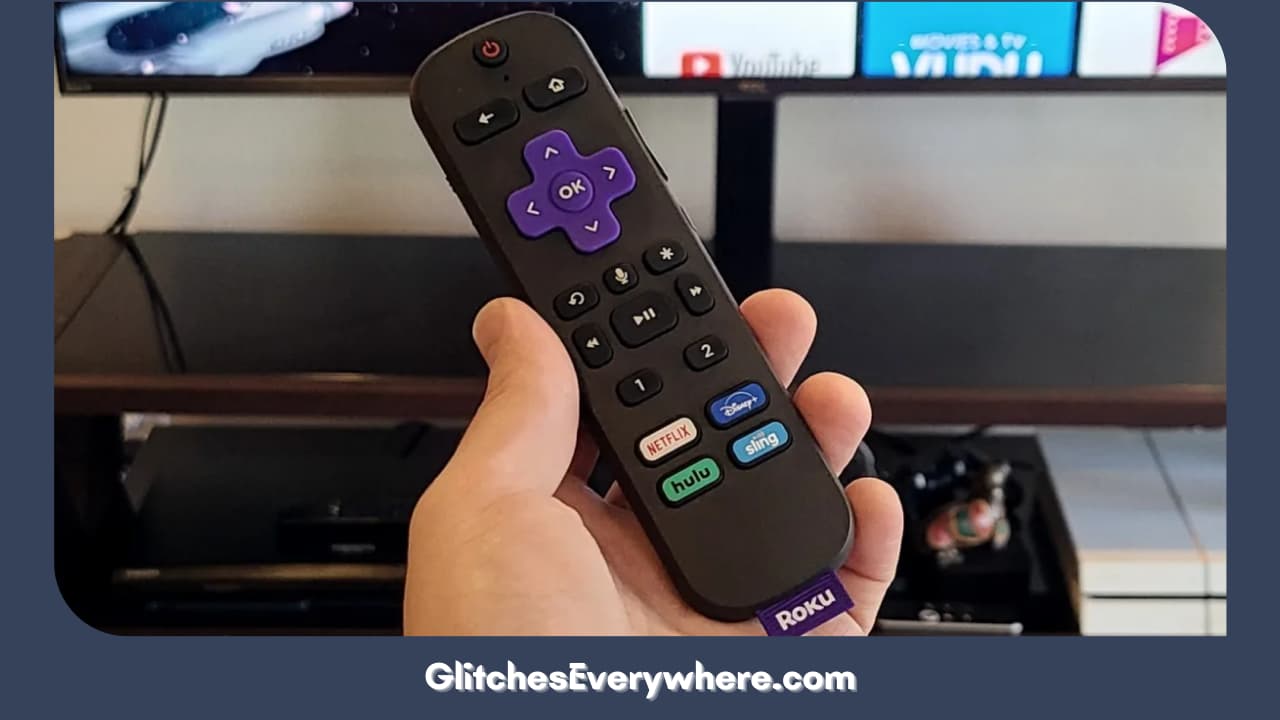
This solution takes us to the next category of solutions for your why won’t my Roku TV turn on problem, i.e. the remote fixes. First, let us confirm that you are using the right type of the remote. This is a common mishap that happens with users who use multiple Roku devices.
This will not apply to you if you have a universal remote that works on multiple devices. I personally recommend that you buy one if you are one of these people.
Check Batteries

If you are using the right kind of remote, then let us move on to the next solution. My Roku TV won’t turn on or respond to my remote, what should I do?
The reason why your Roku TV won’t turn on might be a faulty remote and the most common issue with the remote is the battery. Check your remote’s batteries and if they are low or finished, replace them with fresh ones of the right kind and check if that is the answer to your Why won’t my Roku TV turn on dilemma.
Here is a small sidenote, Ensure the polarity or the order of the inserted batteries is correct as it does make a difference.
Check the Remote Particulars

Wondering why won’t my Roku TV turn on? It could still be your remote. Other than batteries, there are still a lot of things that can mess with your remote and cause this issue.
The first one we are discussing is a line of sight between your remote and TV. Ensure that there are no hindrances or obstacles between them and that the remote is being directly pointed towards the TV. This will not apply to you if you use a Wi-fi controlled remote.
There is a chance that the power button alone is broken, so try using the physical button on the TV itself to check if it helps. Additionally, if you are using an IR or infrared connection remote, other such devices or the sunlight can also cause trouble.
Reset Your Remote

A couple of solutions before, we talked about how resetting your device could be a way to get rid of your Roku TV won’t turn on nightmare. Let us apply the same to your remote as well. Roku TV won’t turn on? Try this:
First of all, unplug your TV completely. Then take off the battery cover from the back of your remote and take out the batteries. Wait for about ten seconds and then put them back in the correct order. Put the cover back in and check if the TV is responding to the remote now.
Try the Roku Mobile App
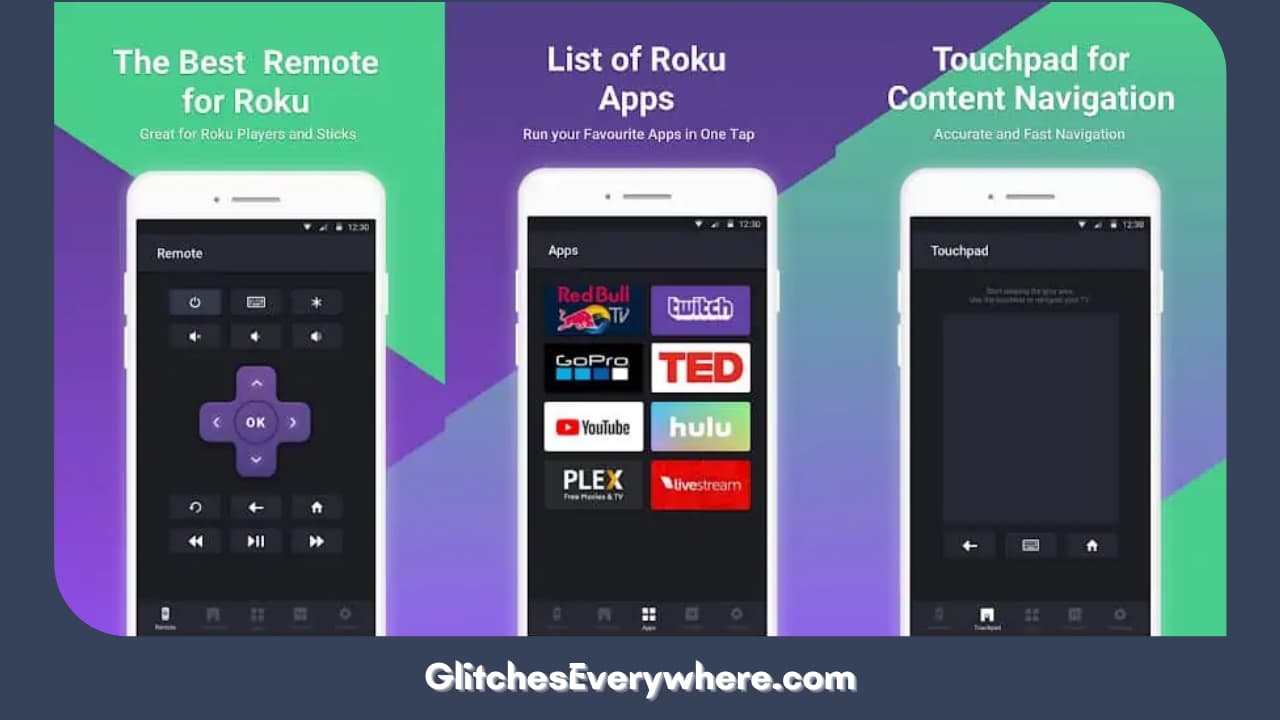
This step is for those who have already realized that their remote is the cause of their Roku TV not turning on. Now, you know your remote is the issue but you do not know how to fix it immediately and replacement always takes some time. So, what can one do?
Roku has an official mobile app that lets you turn your smartphone or tablet into a remote! You can download it easily through the Play Store or Apple Store. You’ll have to create or log into your Roku account.
Make sure that your Roku TV and device are connected to the same Wi-Fi connection and the app will detect your TV. Once paired, you can operate your TV through the remote option on the app!
Factory Reset Roku
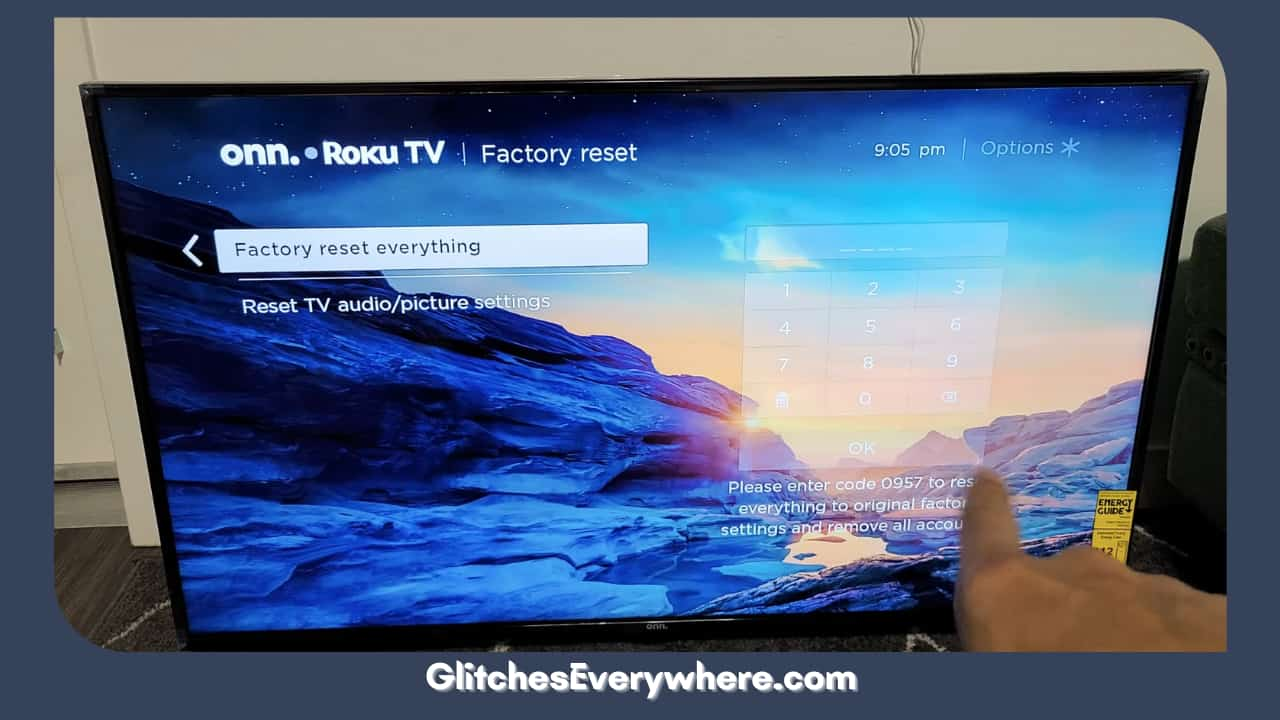
Why won’t my Roku TV turn on despite all these steps? I know it can be frustrating but we are moving on to the more technical solutions, so do not lose heart and just read ahead.
Before we even go any further, I would like to state that you should keep the factory reset option as your last resort and nothing less. Allow me to expand on that.
Once you factory reset your device, all the data will be lost and the device will be swept clean. In other words, the device will go back to its factory or original settings. Now, you will lose all stored data on that particular device. You will also have to set up the device from the beginning as you did when you got it in the first place. This is why you need to make sure that this is your last option.
There are many different ways that you can go about performing a factory reset on your device. Here is the most common one:
1. Go to the Home Screen of your Roku device.
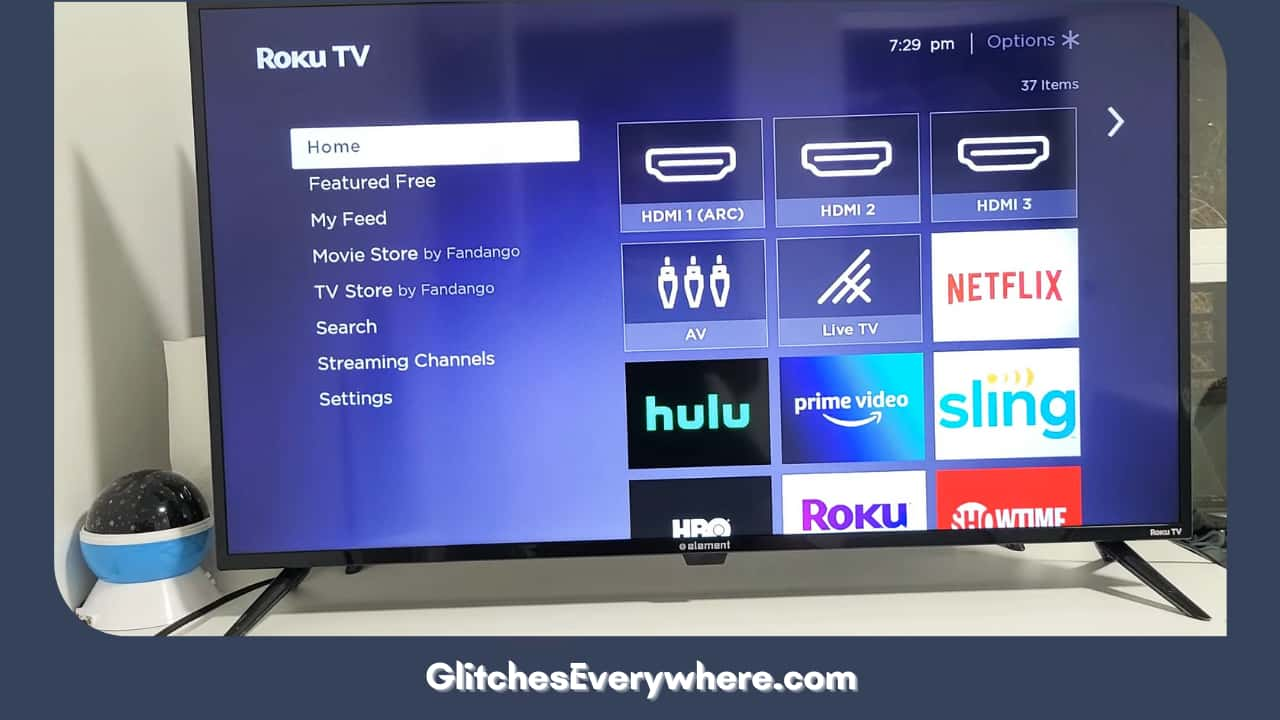
2. Next, go to the Settings menu.
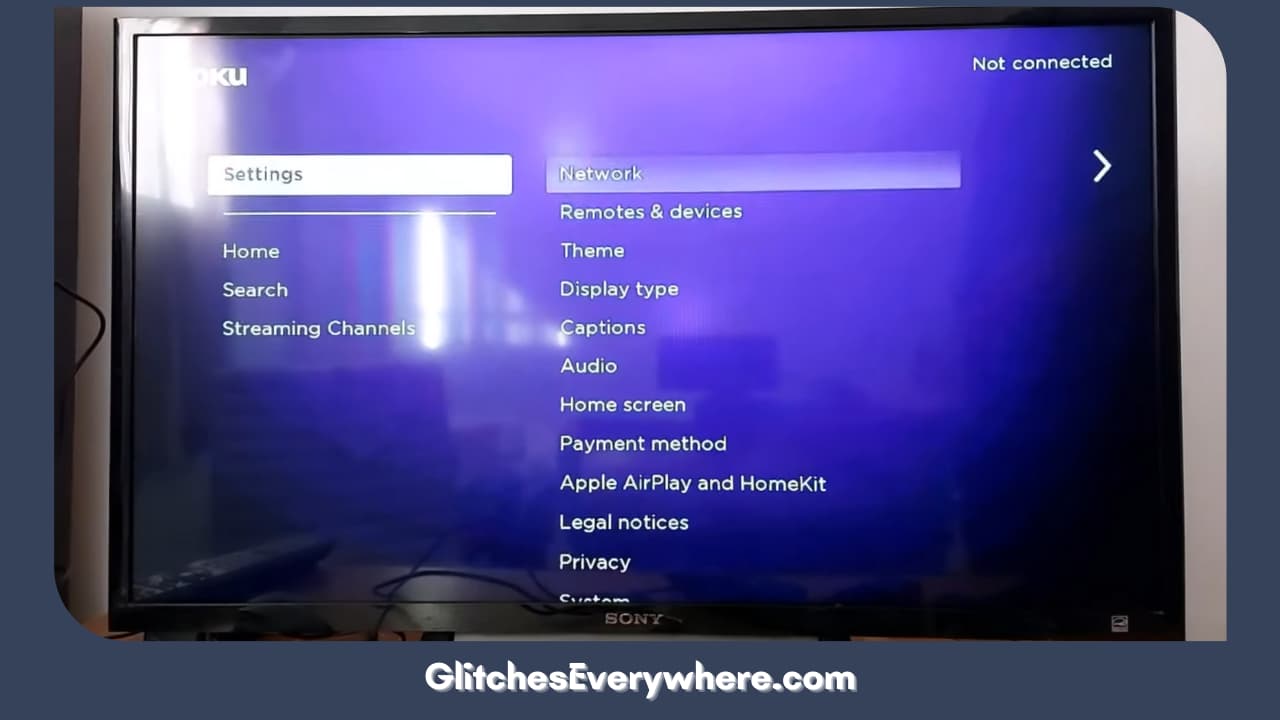
3. Navigate the screen to find the System option and select it.
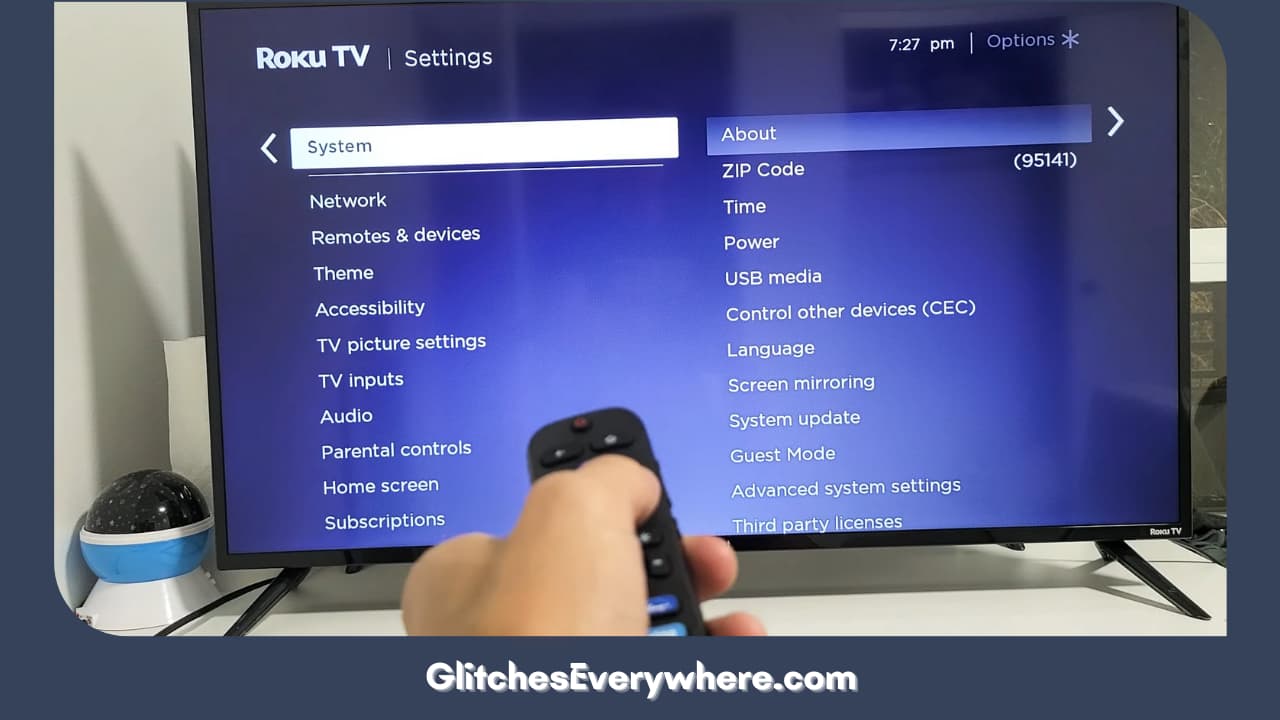
4. Now, move on to Advanced System Settings.
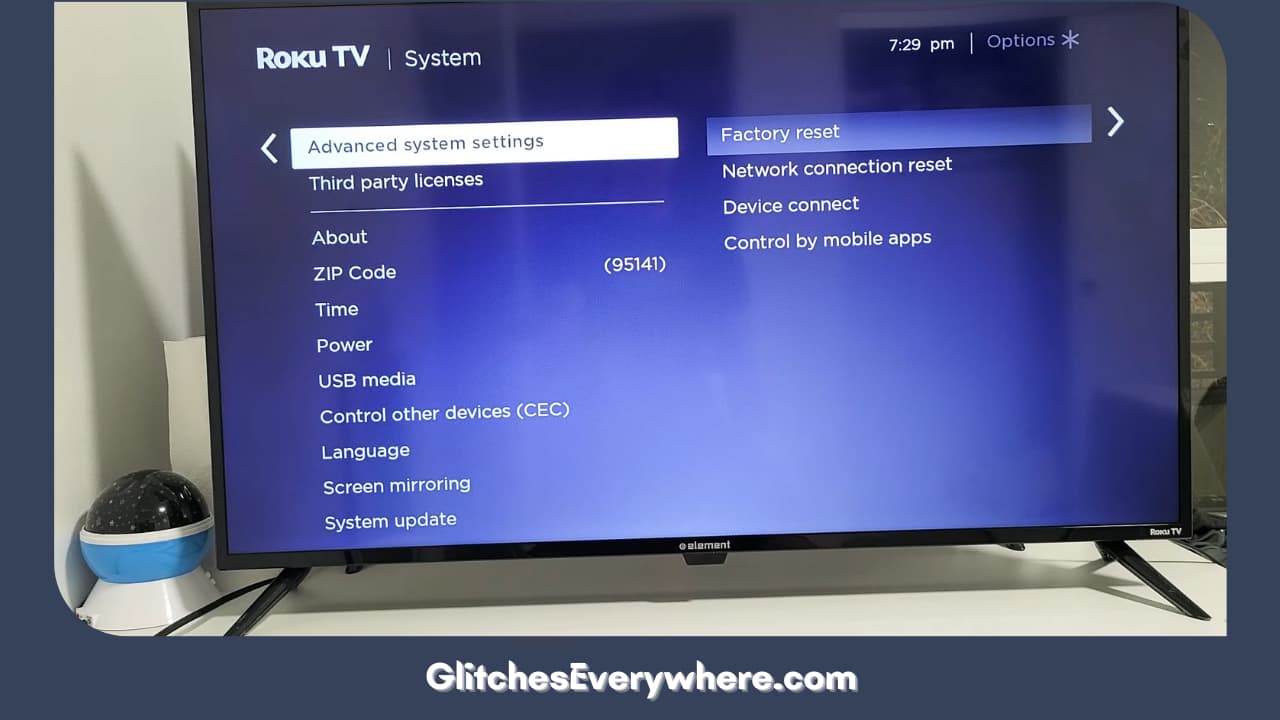
5. Now, find the option of Factory Reset from there.
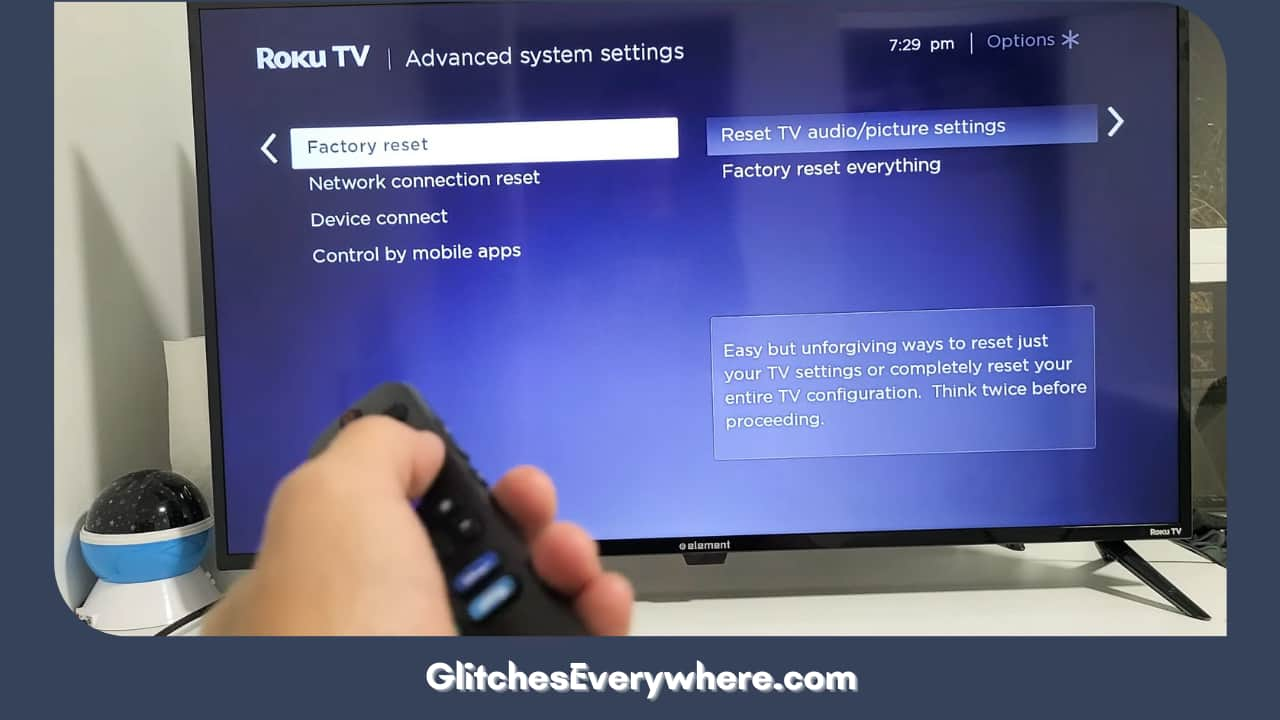
6. Once you select it, it’ll ask you for a confirmation and pin, enter both accordingly.
Once you give in your confirmation, it’ll take a few minutes for the factory reset to happen and the device should restart!
If your Roku model has a restart button, locate it. It can be behind, at the front bottom or the side. It’s mostly embedded. So, use a paper clip or something to press and hold it down for about fifteen seconds. This will prompt the TV to reset on its own.
In case your model does not have a reset button, you can try out this easy remote button combo as an alternative. Press and hold down the mute and power buttons of your remote together. While they are held down, plug out the main cable from the socket and then plug it back in. Keep holding the buttons throughout the restarting process. When it restarts, it should have a factory reset, just like that! Check if your Roku TV won’t turn on or not now.
Broken TV Backlight
This is a very particular case but we are still covering it. My Roku TV won’t turn on even though the device is. Let me explain:
So you feel that your TV is turning on but there is just nothing being displayed on the screen? This might be it.
You should check if your device’s backlight is broken or not. This is an easy way to figure out if it is broken or not. Turn on your TV and shine your phone’s flashlight on it. If there is a faint picture visible, your backlight might be broken.
In this case, you’ll need to resolve the broken backlight or its power board.
Check for Broken Internal Hardware
This is the issue least likely identifiable. It also happens to be the most complicated answer to your Why won’t my Roku TV turn on question. There can be a lot of cases of malfunctioning or broken inside of your TV. Wondering: Why won’t my Roku TV turn on? Could be a broken power board, main board or even T-con board
In order to check for yourself, you’ll need to open up your Roku TV. This is a delicate procedure and thus should be done with utmost care and precision. If you don’t have a confident or experienced hand, I would strongly suggest that you get a professional to do it. But if you are, begin by inspecting these boards. You are looking for signs of damage like burnt or broken parts.
Contact support

None of the above solutions have helped you. It’s time to go to the source itself! Roku Support Center provides extensive help in technical matters like these. Use the given steps to get the help you need easily:
- Go to their website and enter their Support center.
- You’ll have to choose the category of your problem from the many options on your screen.
- Once you choose your pick, you will be given a bunch of supporting articles.
- If that does not help you either, you can get in contact with an executive through call, email or chat.
My advice would be to be as thorough with your situation as you can and I’m sure they’ll be able to help you tackle your ‘Roku TV not turning on’ issue with ease!
Recommended Reading – Fix Apple TV No Signal: In Seconds (Black Screen)
Wrapping Up
This brings me to the end of my extensive ‘My Roku TV won’t turn on’ guide. Don’t let a small technical issue like this come in between you and your favourite shows or movies.
Take this as a reminder to know the devices you use regularly. This will save you a lot of time. Additionally, make it a point to take good care of your Roku TV, clean the cables and replace the existing batteries with new ones periodically. Be well-informed and continue streaming without any trouble!