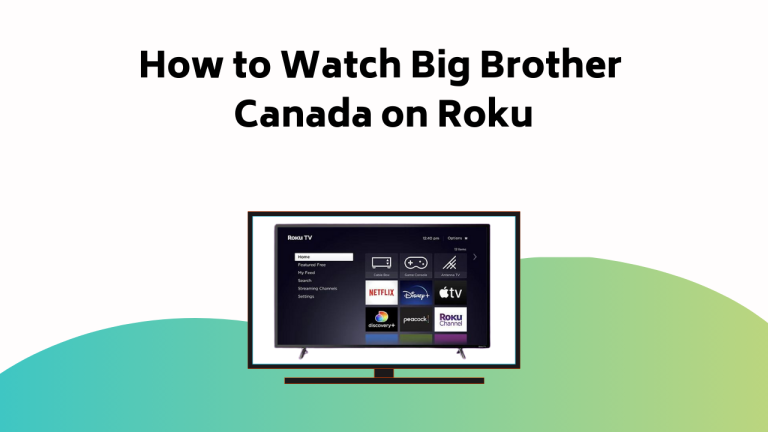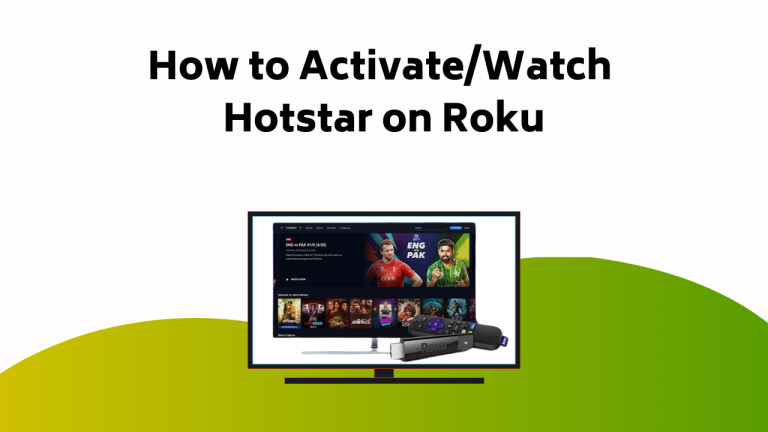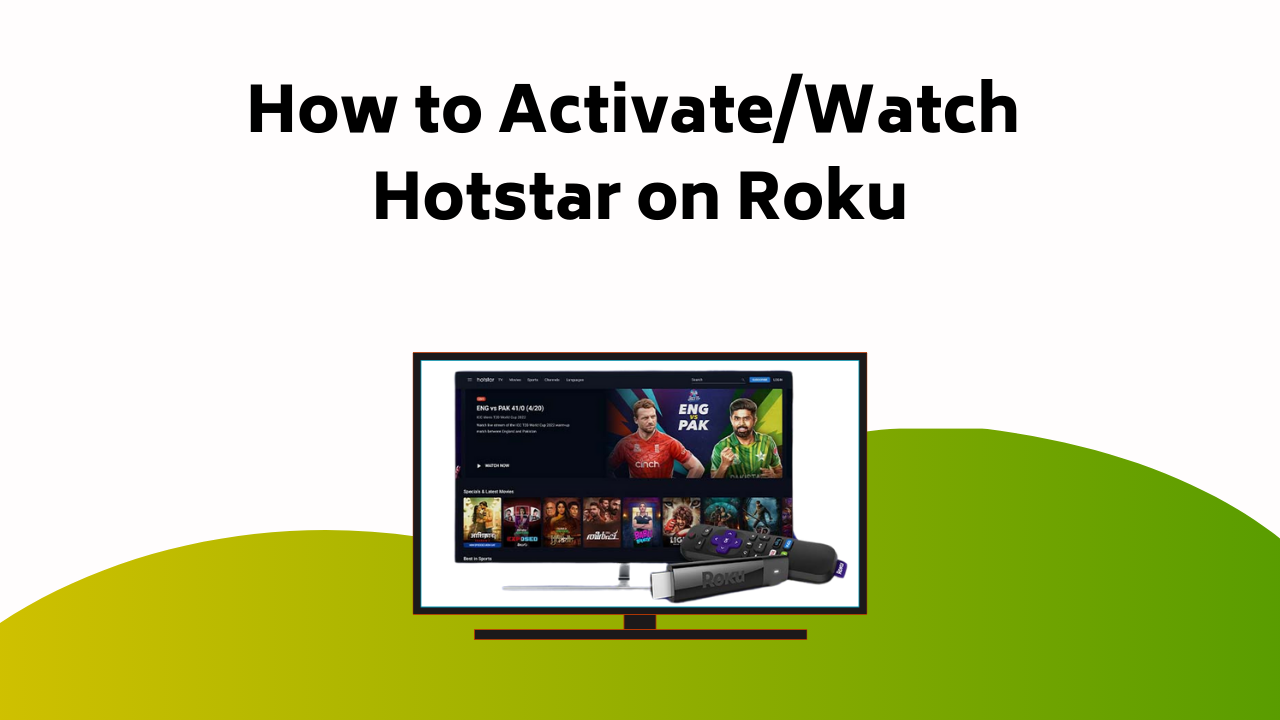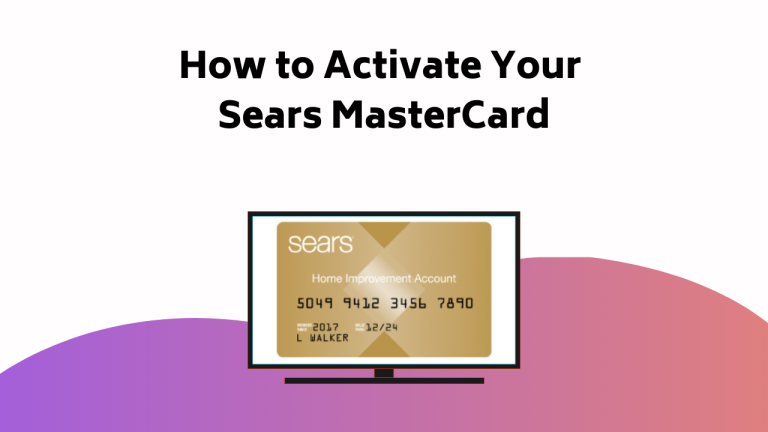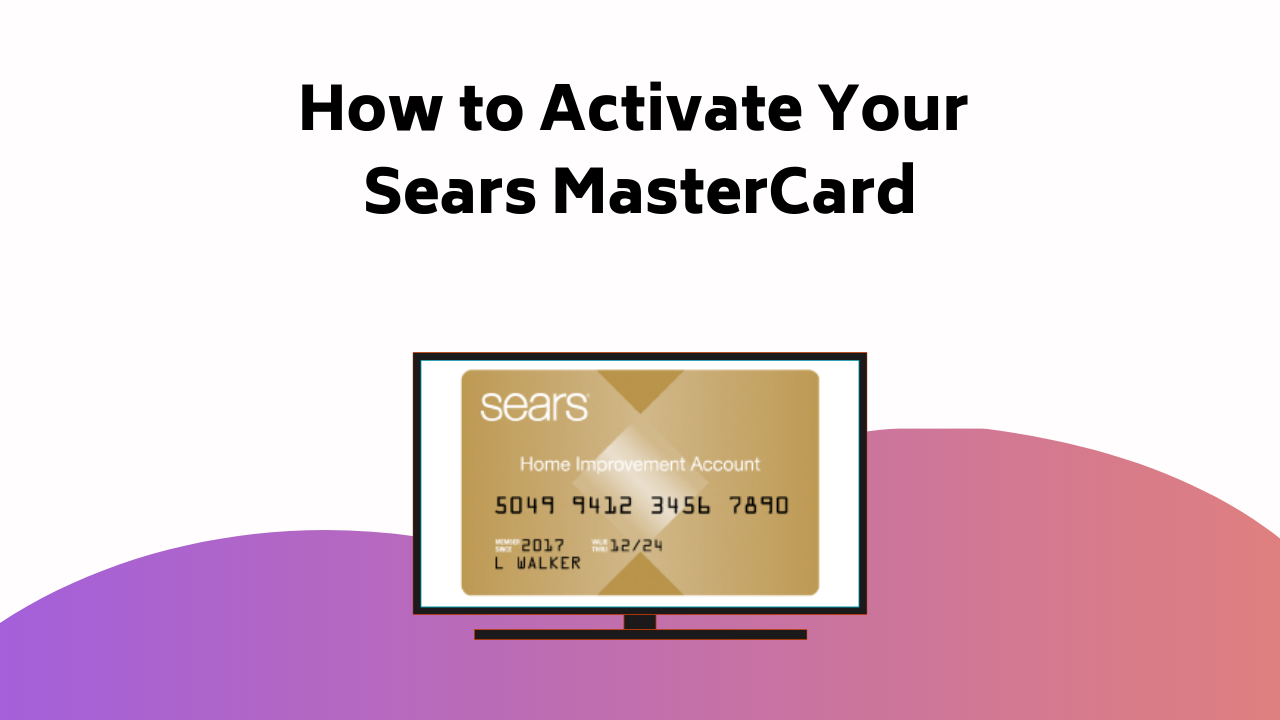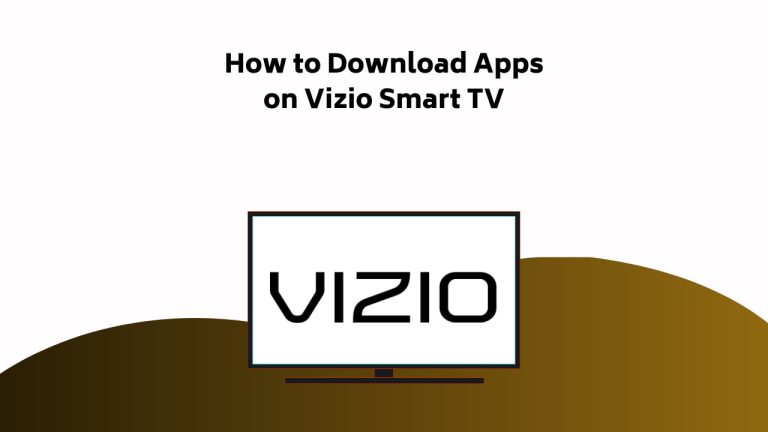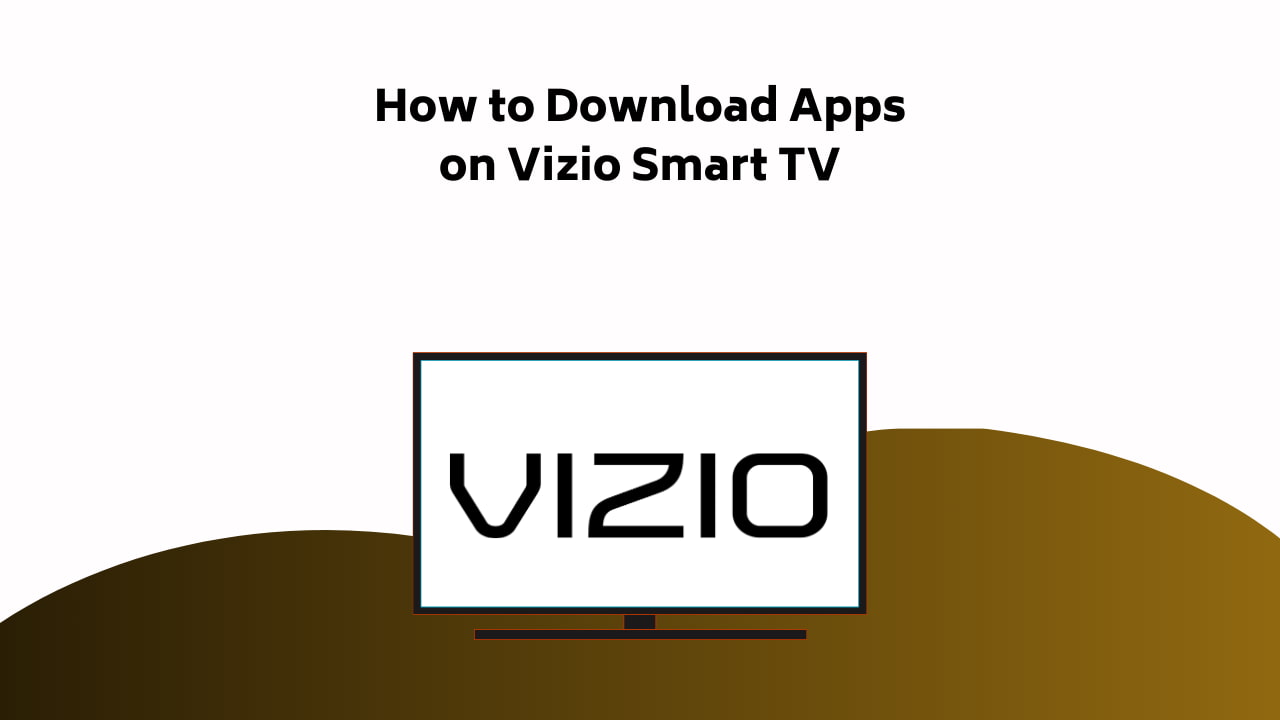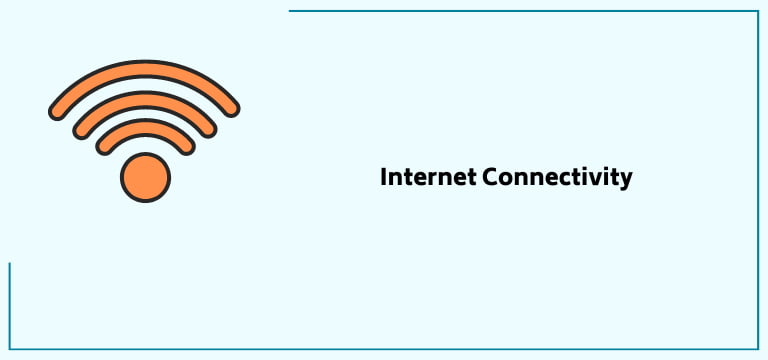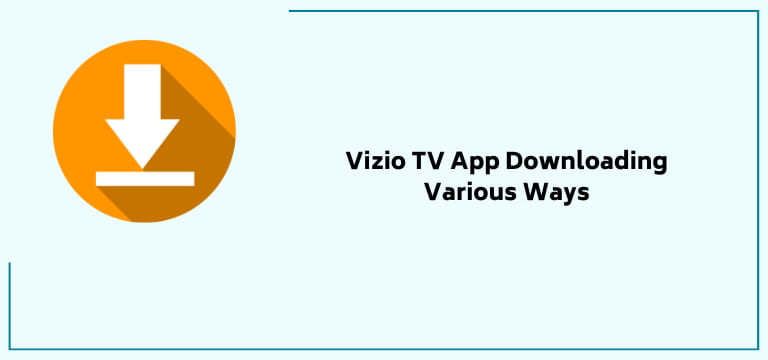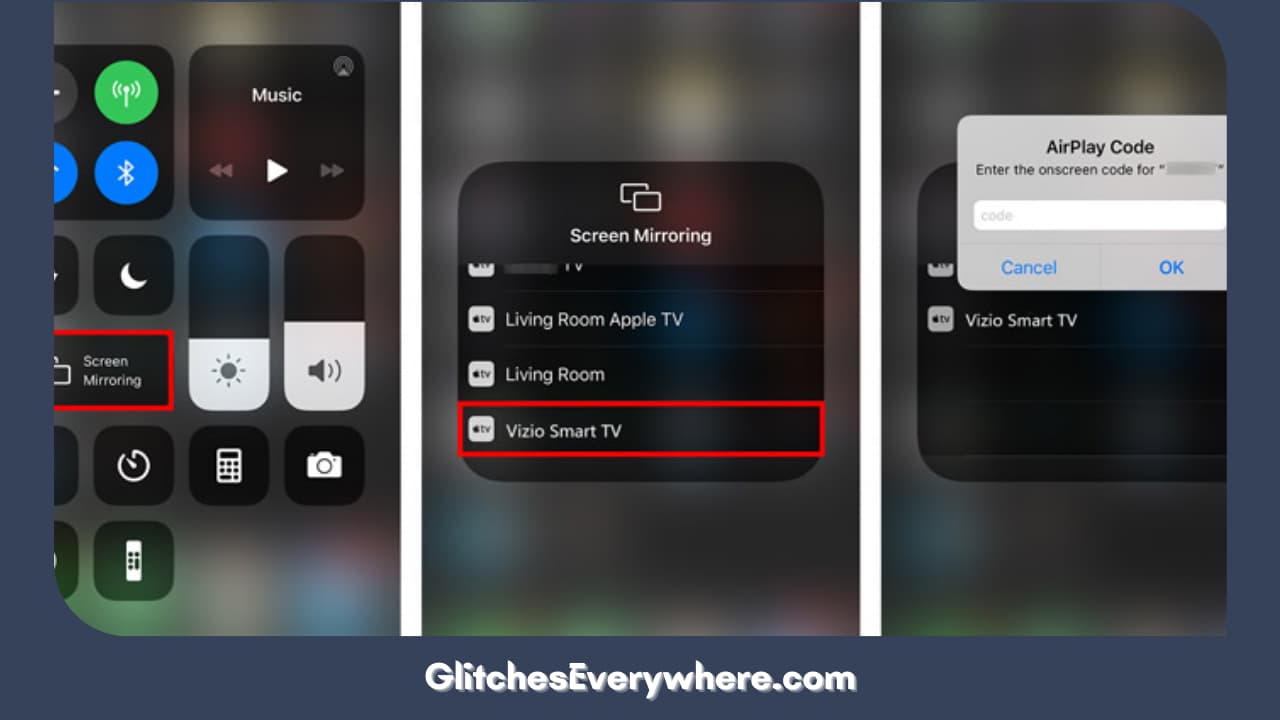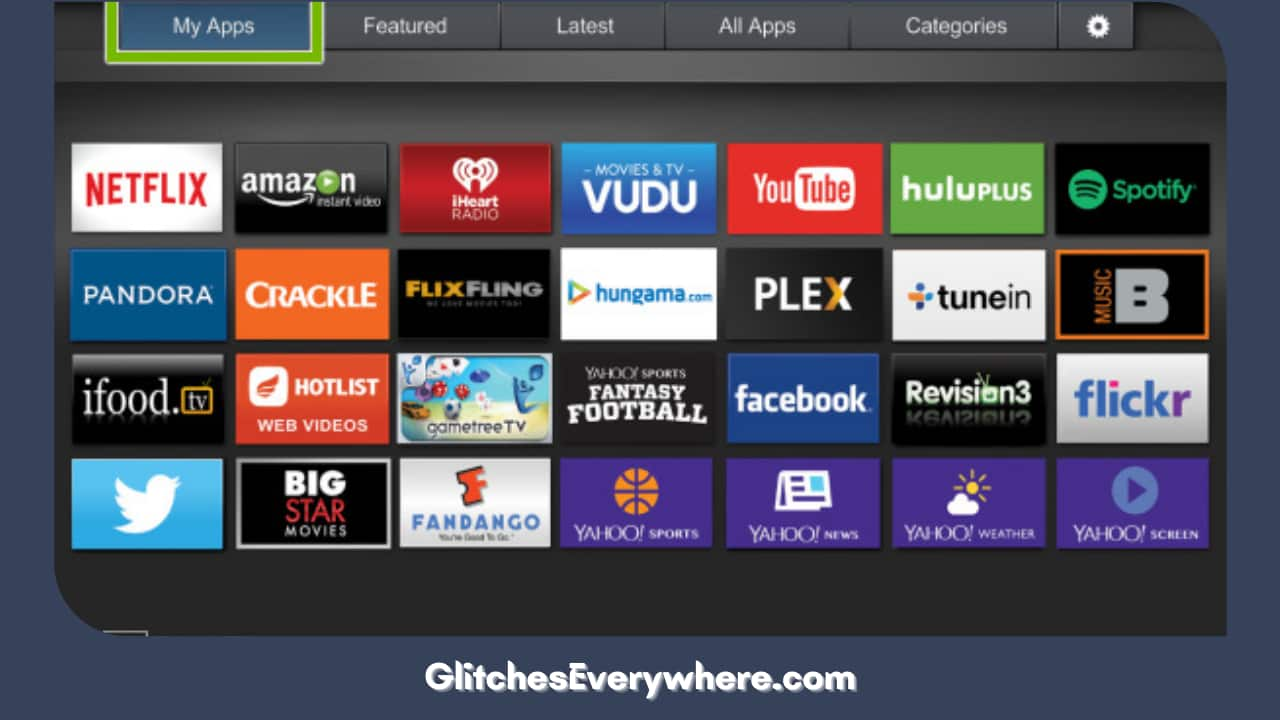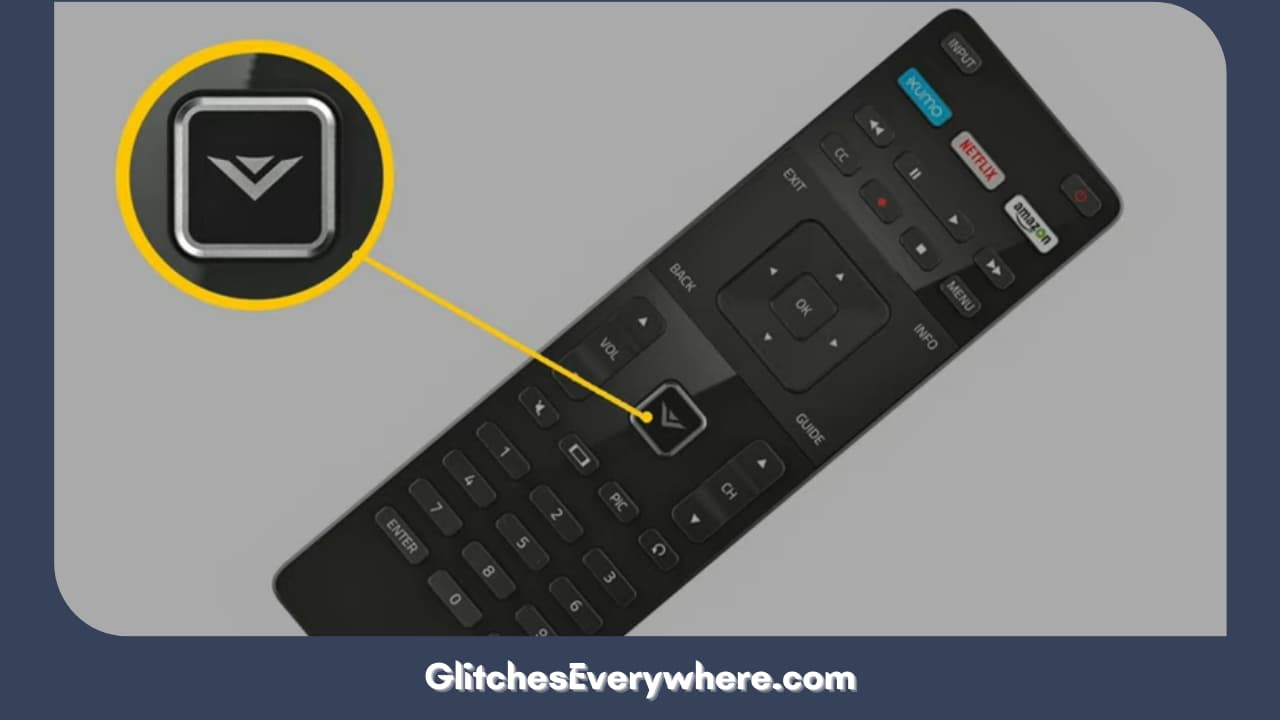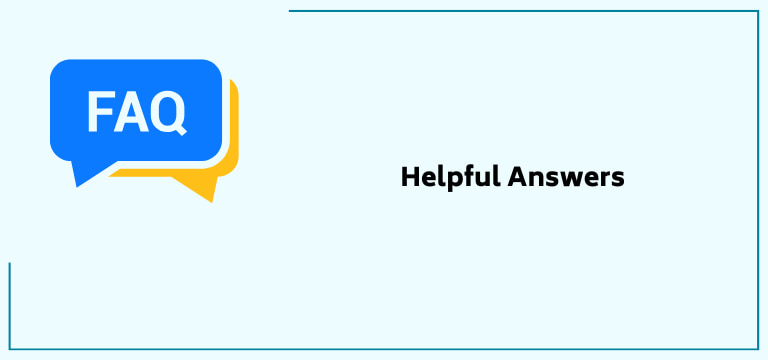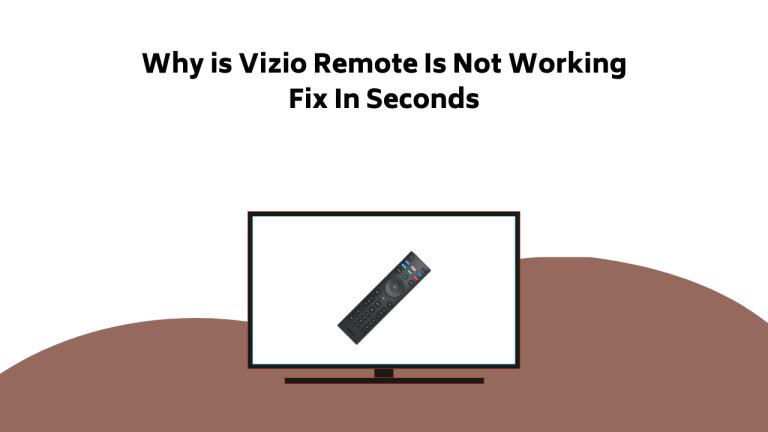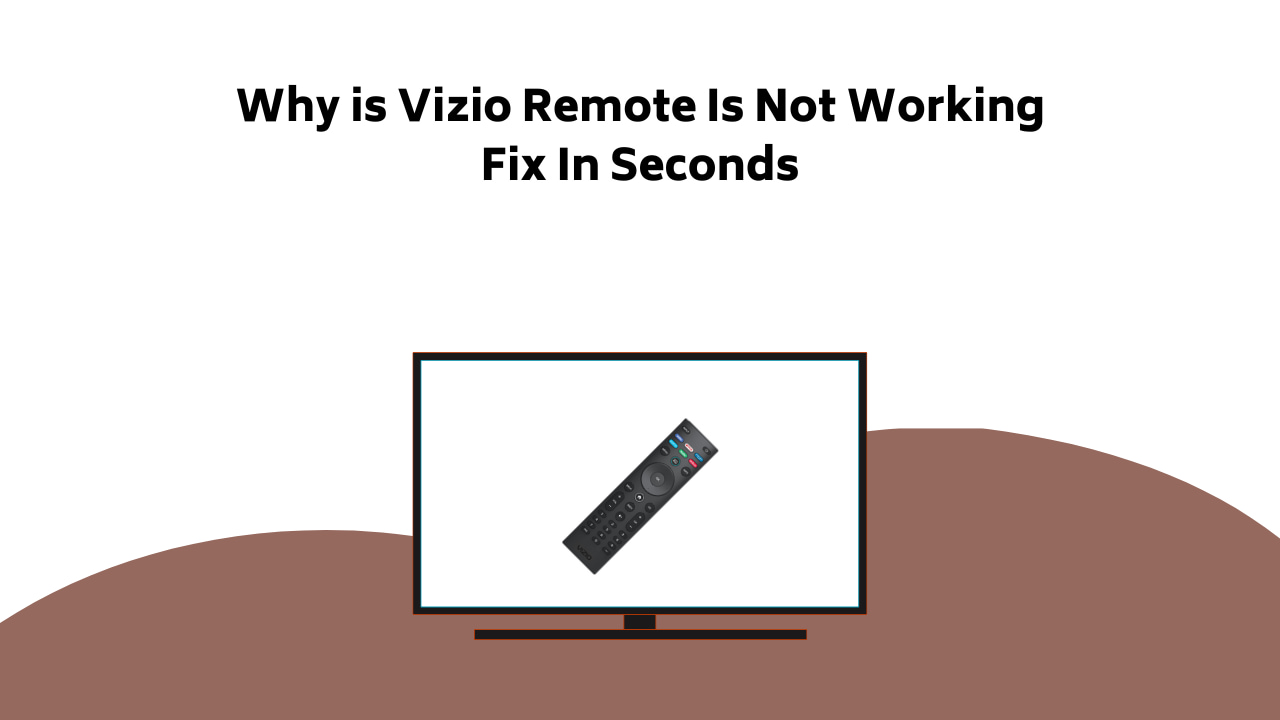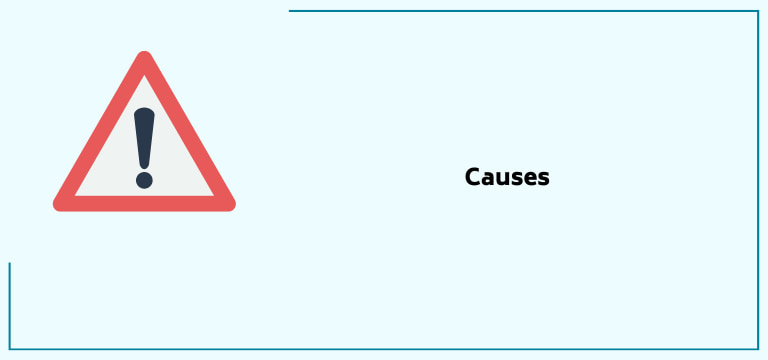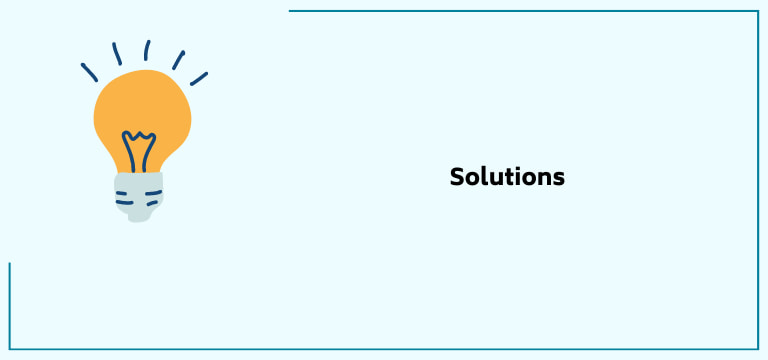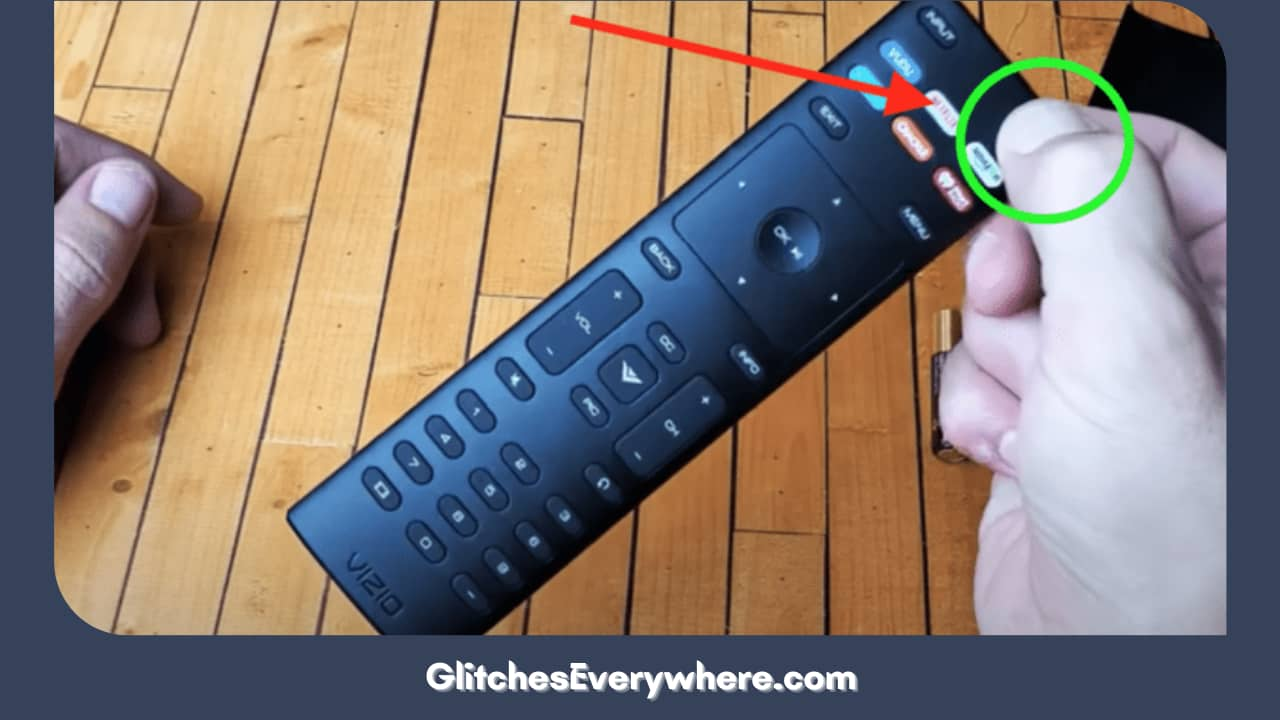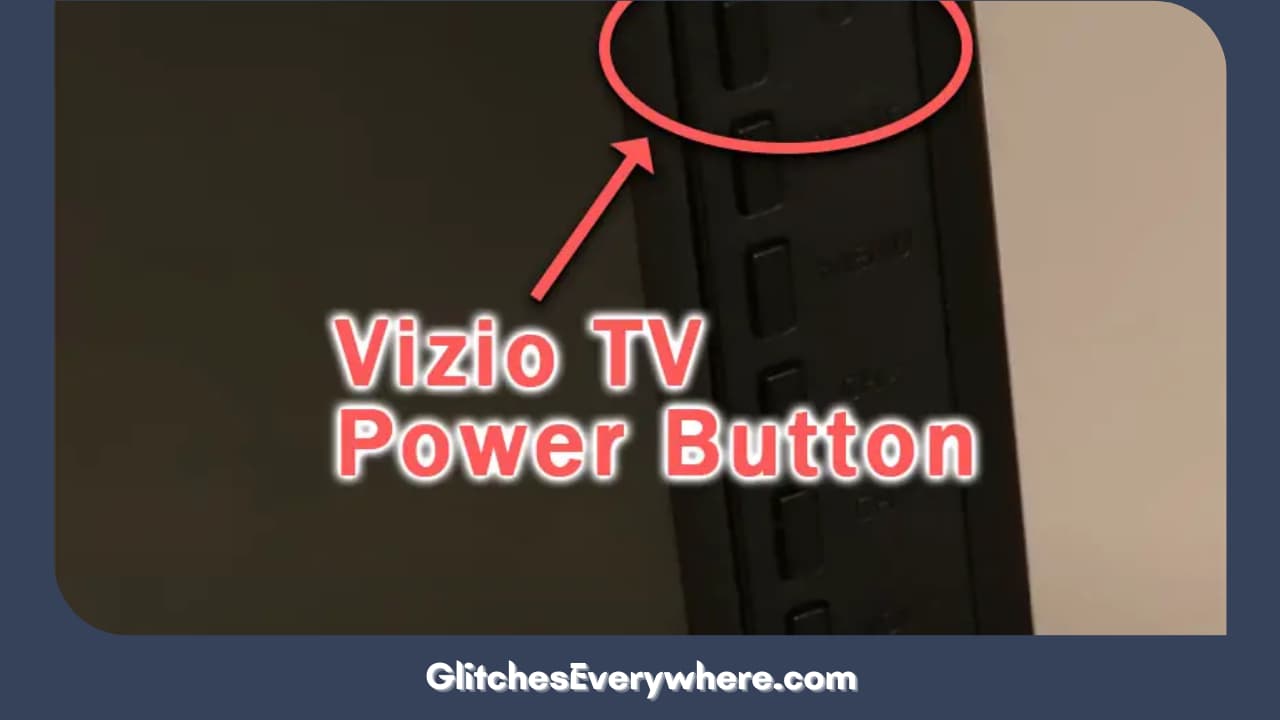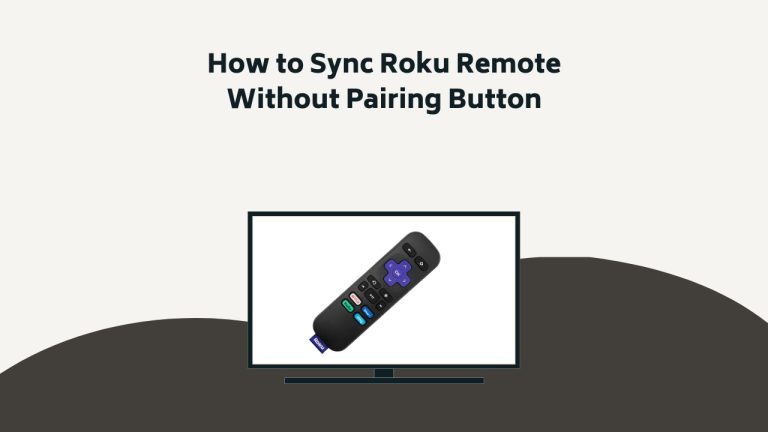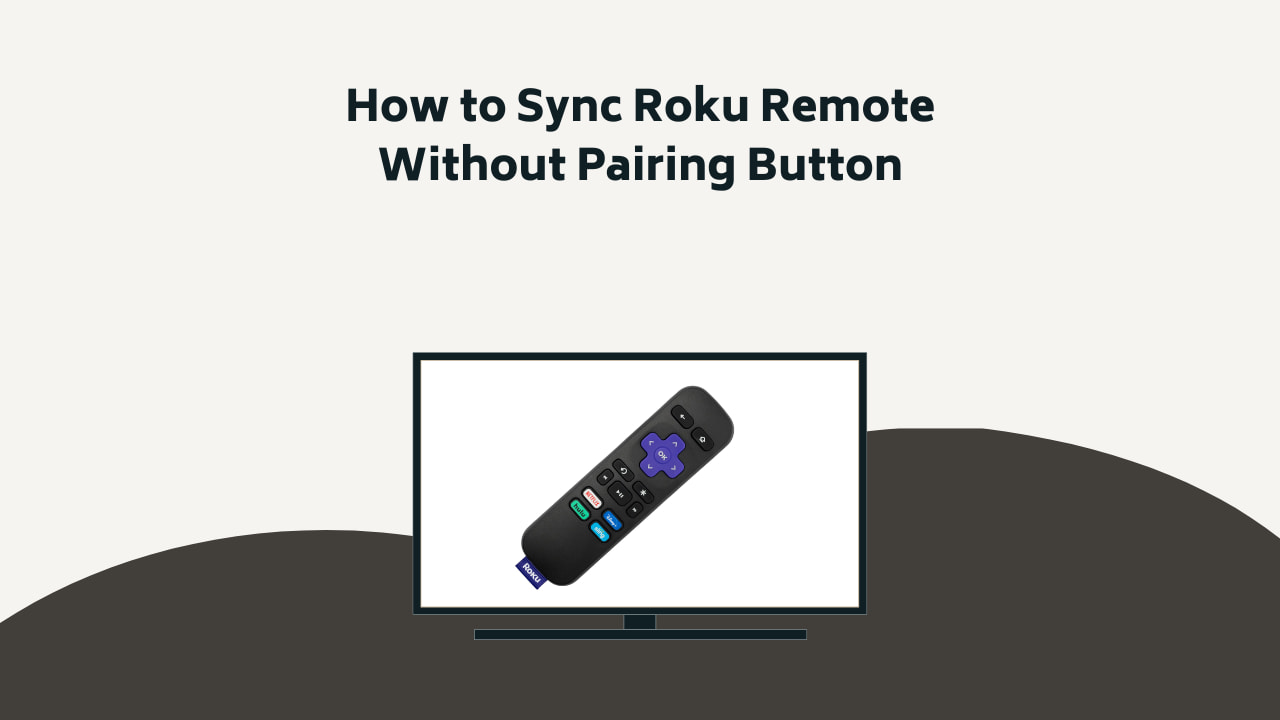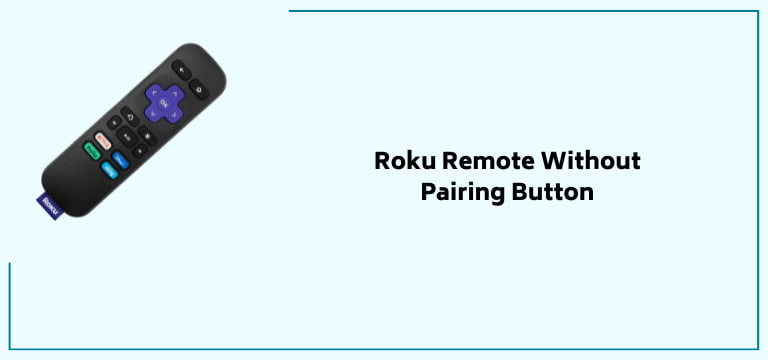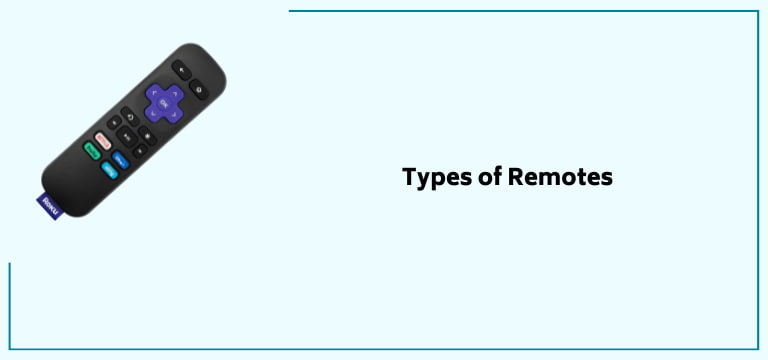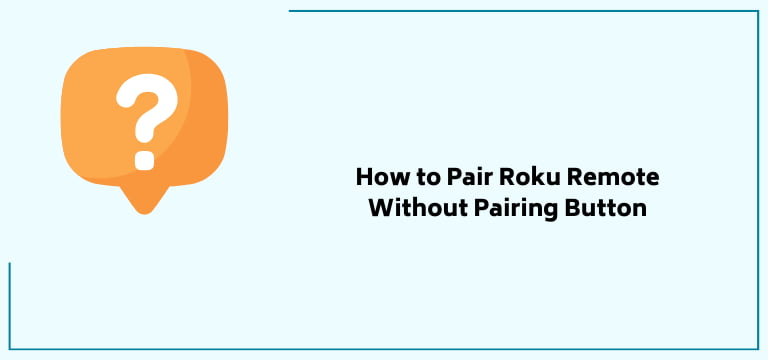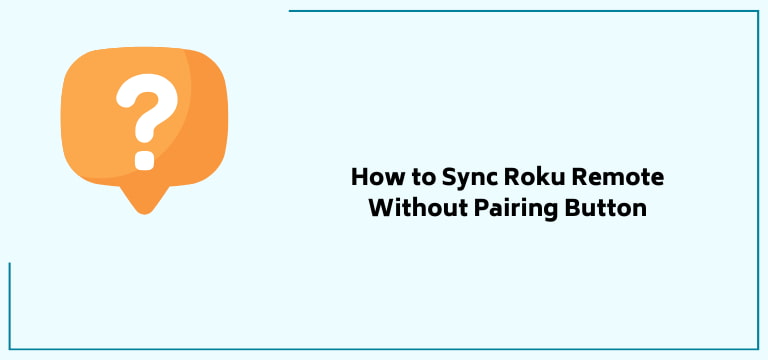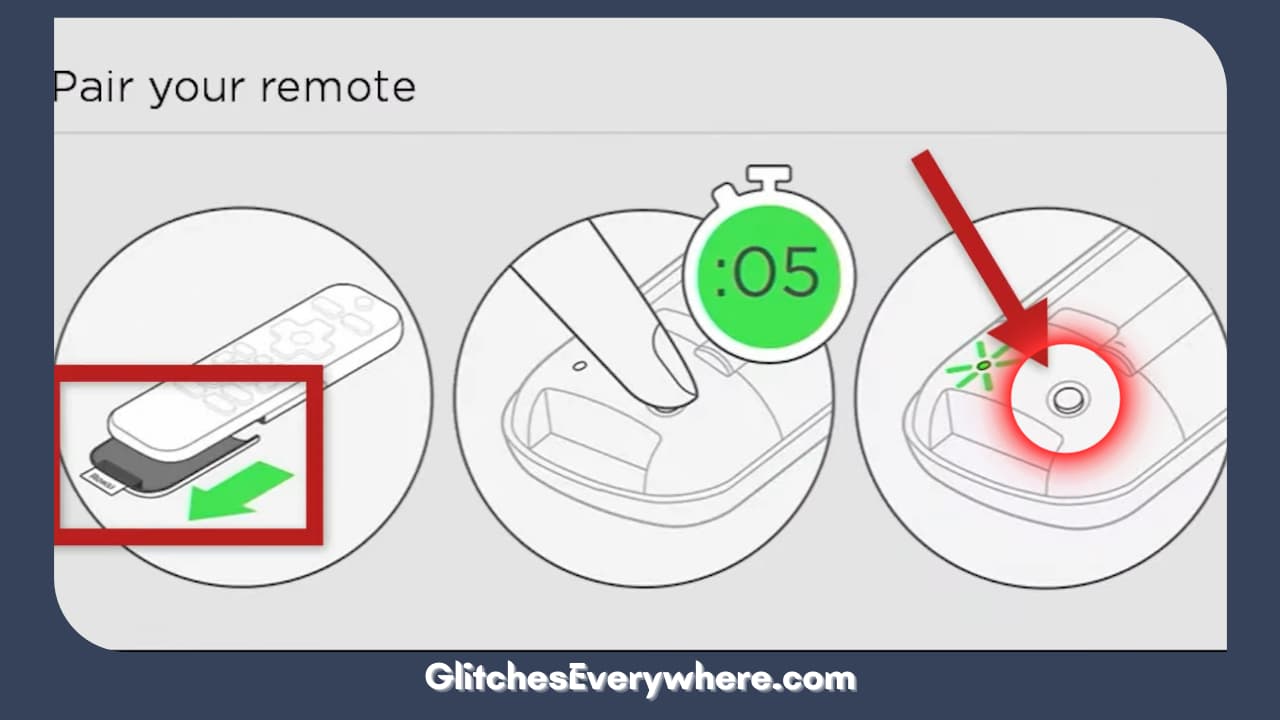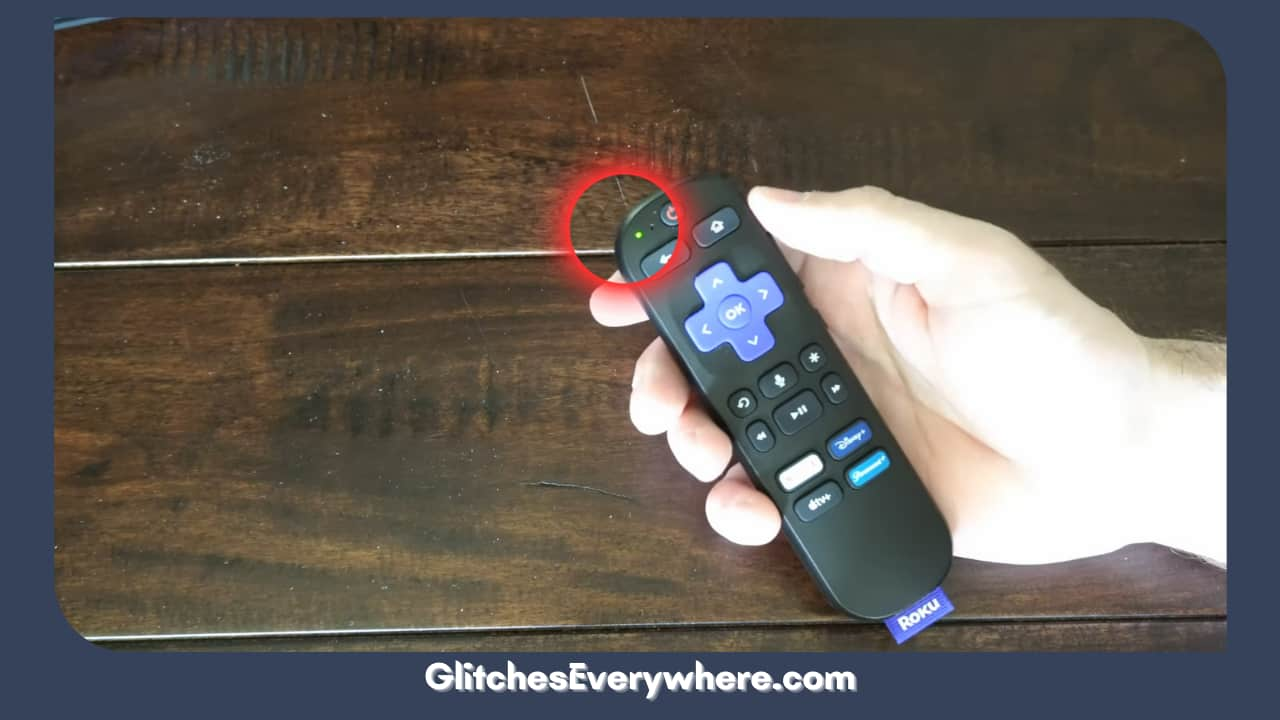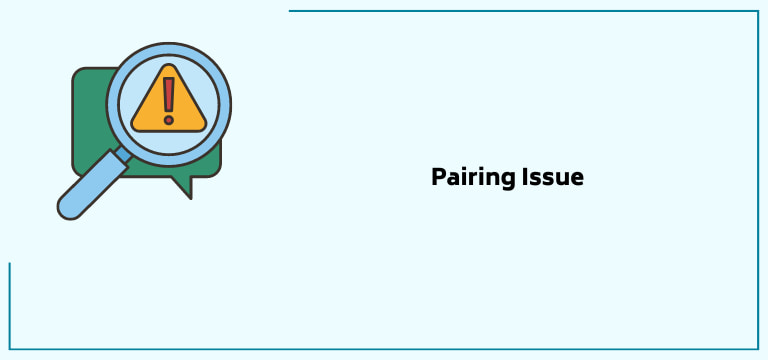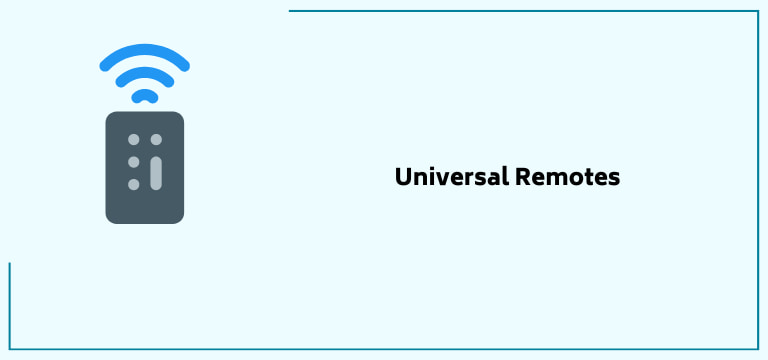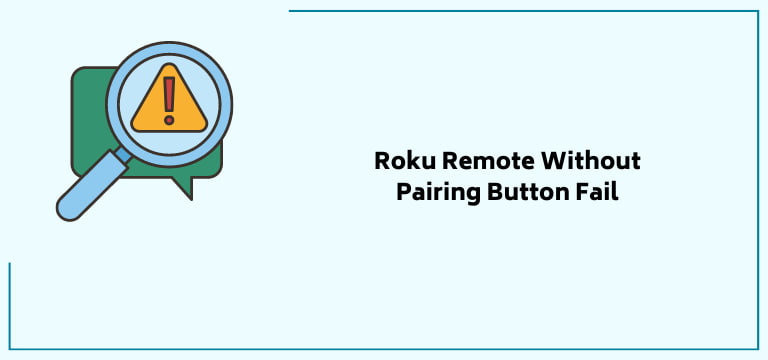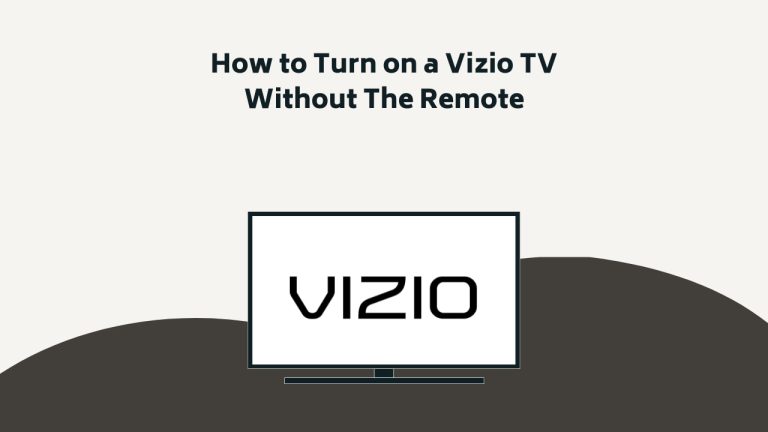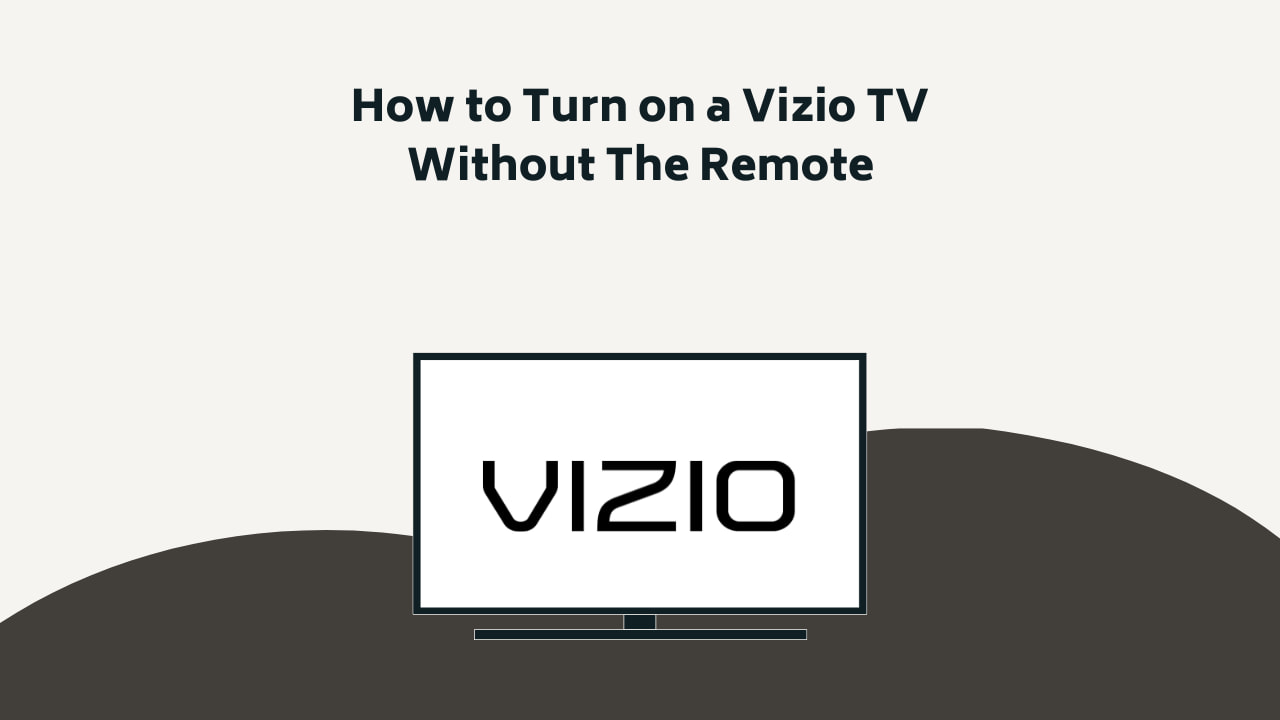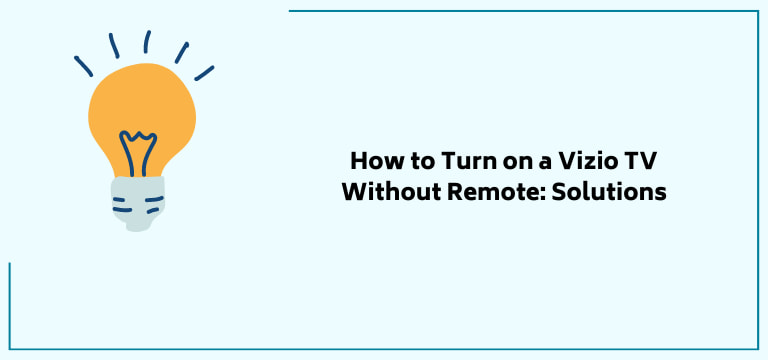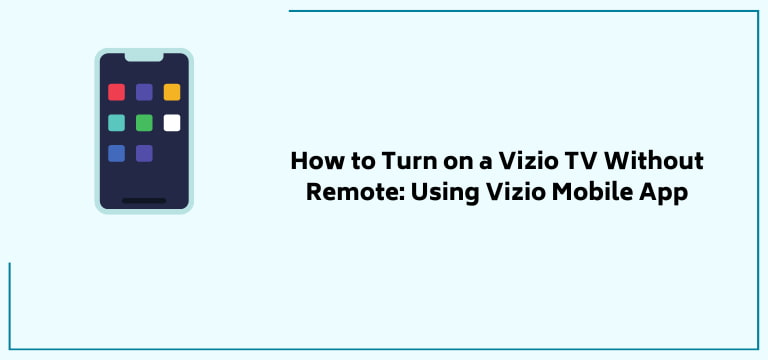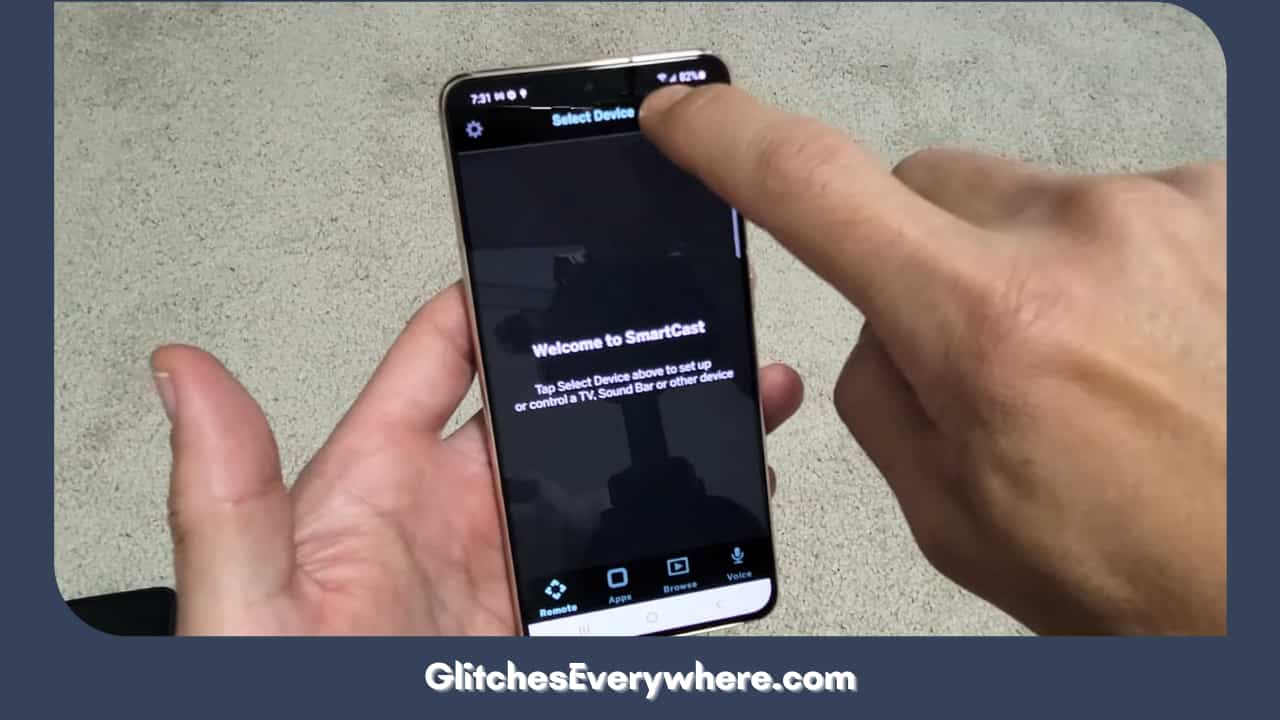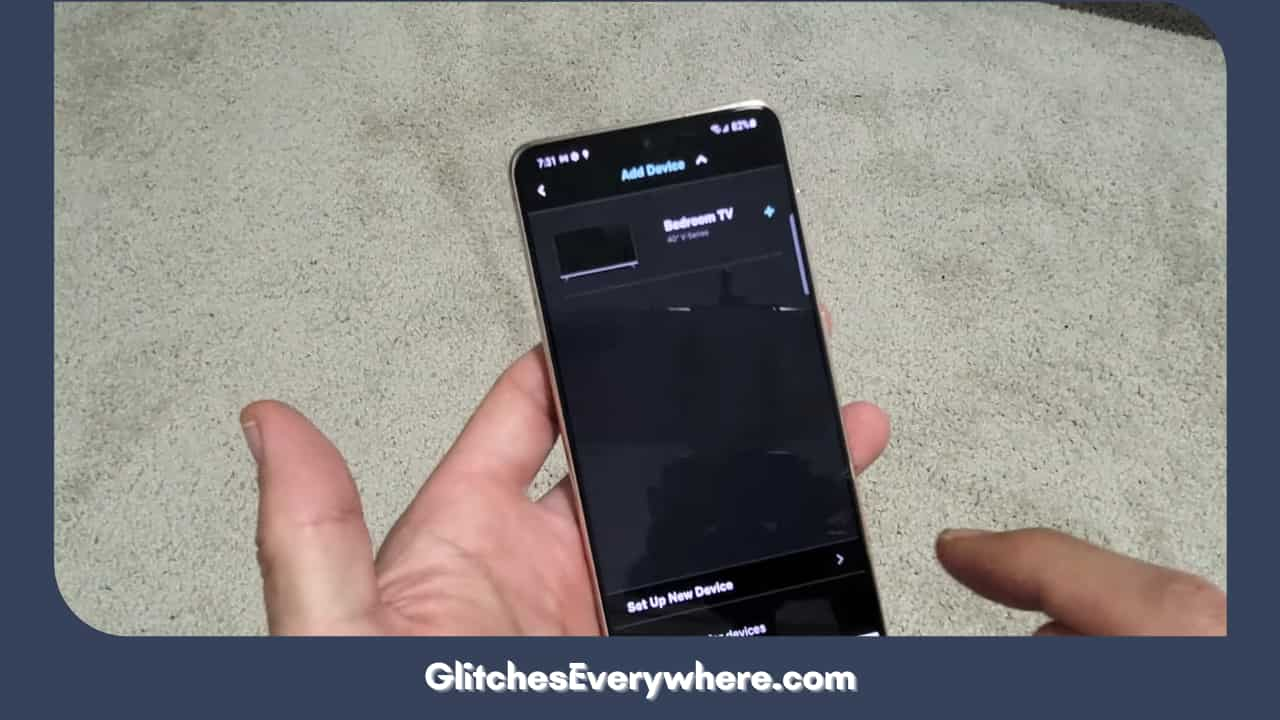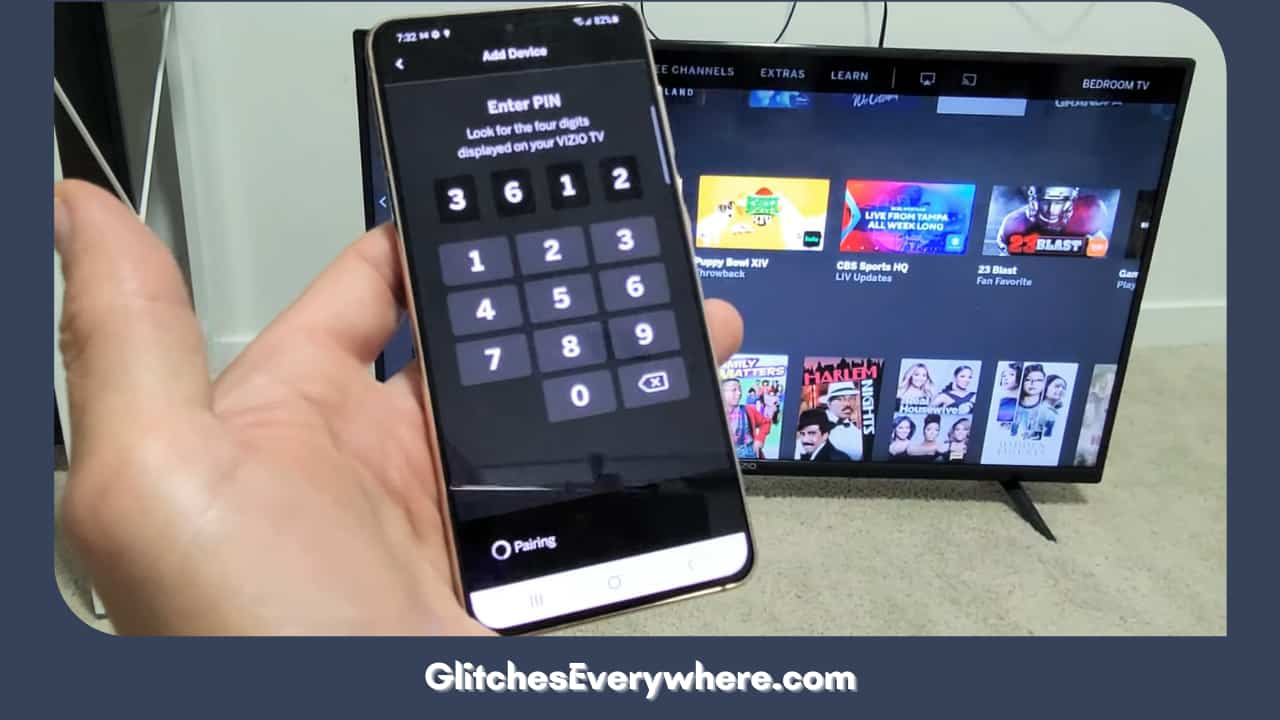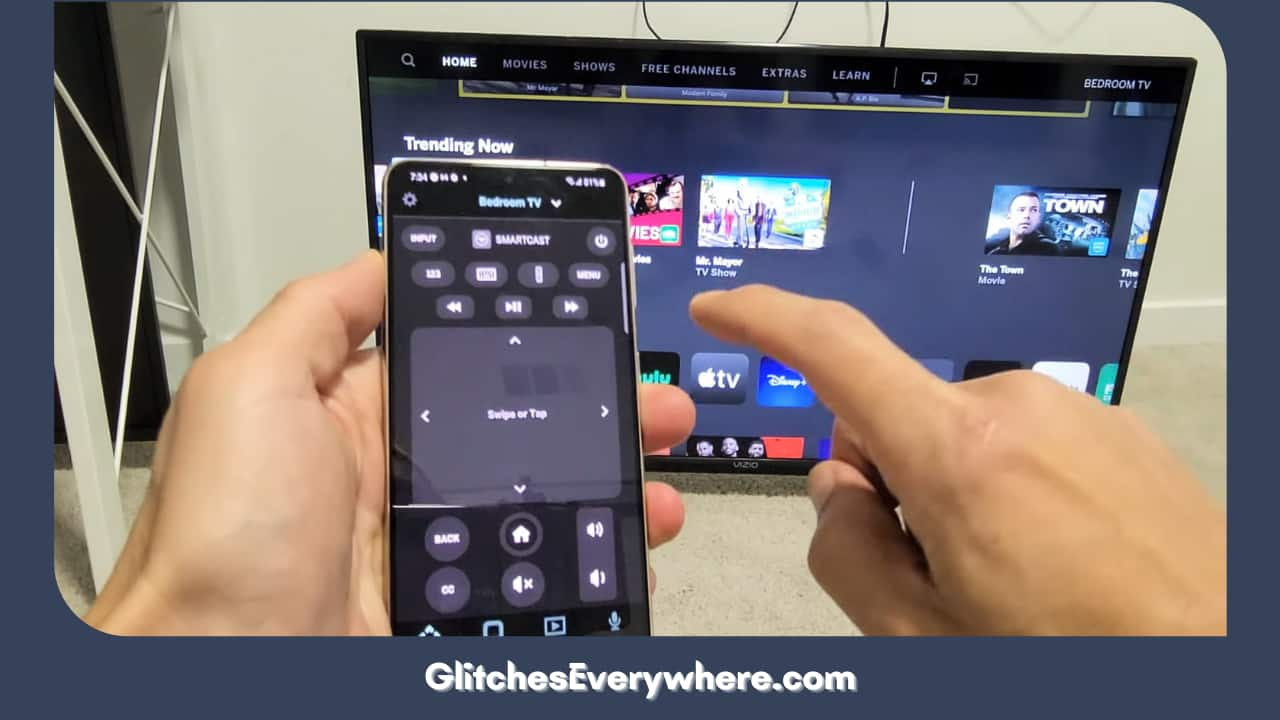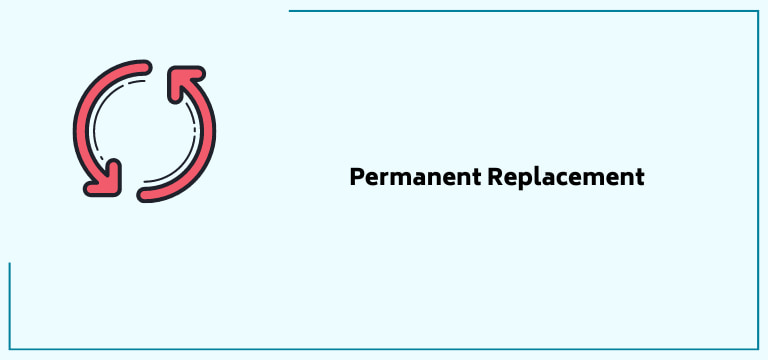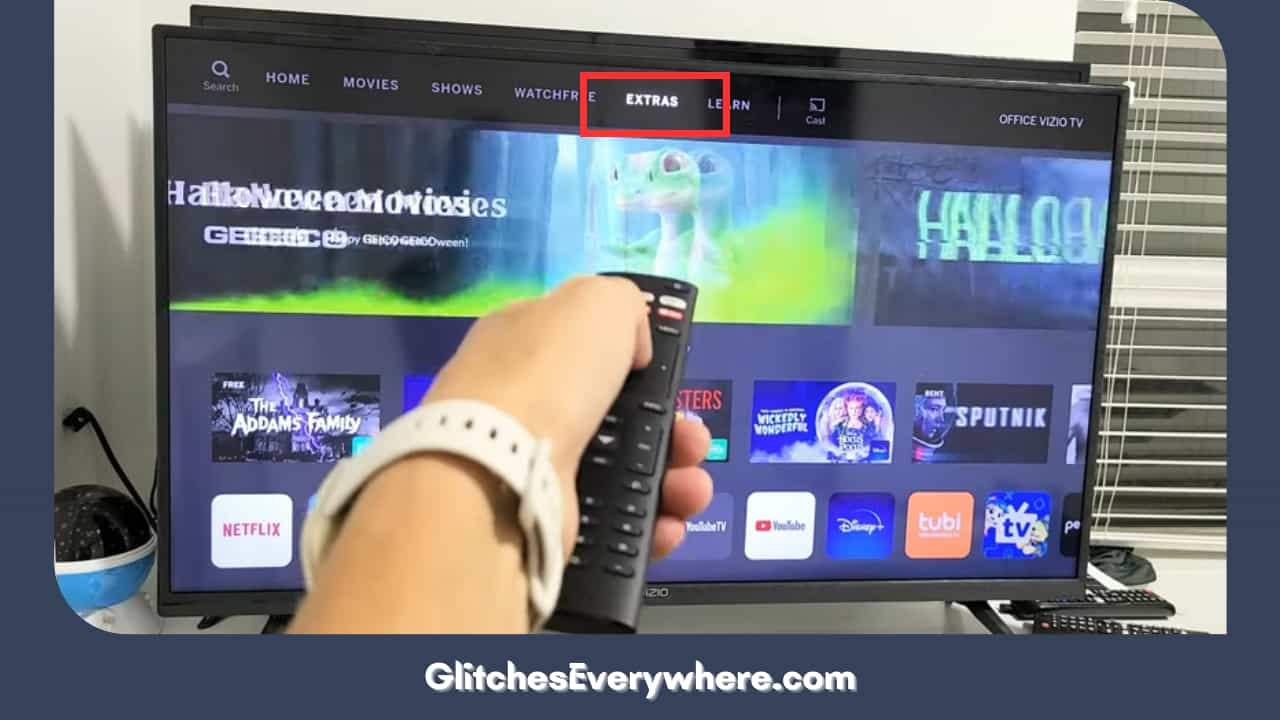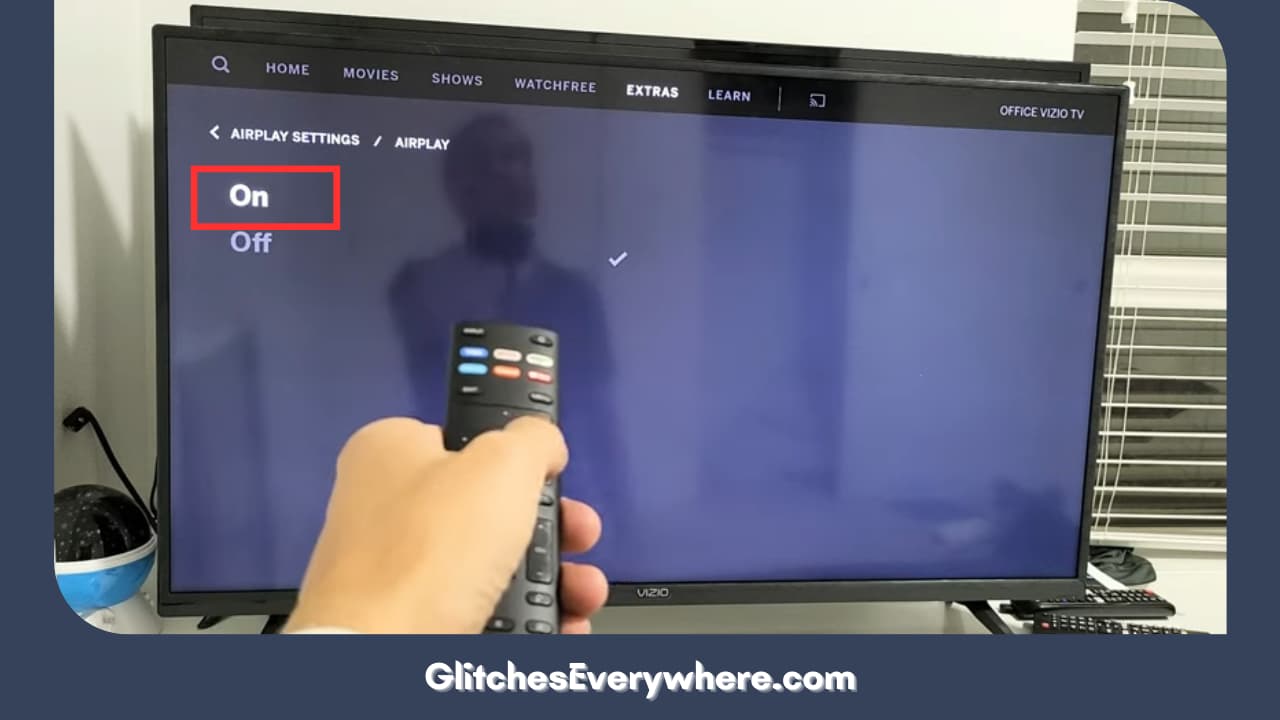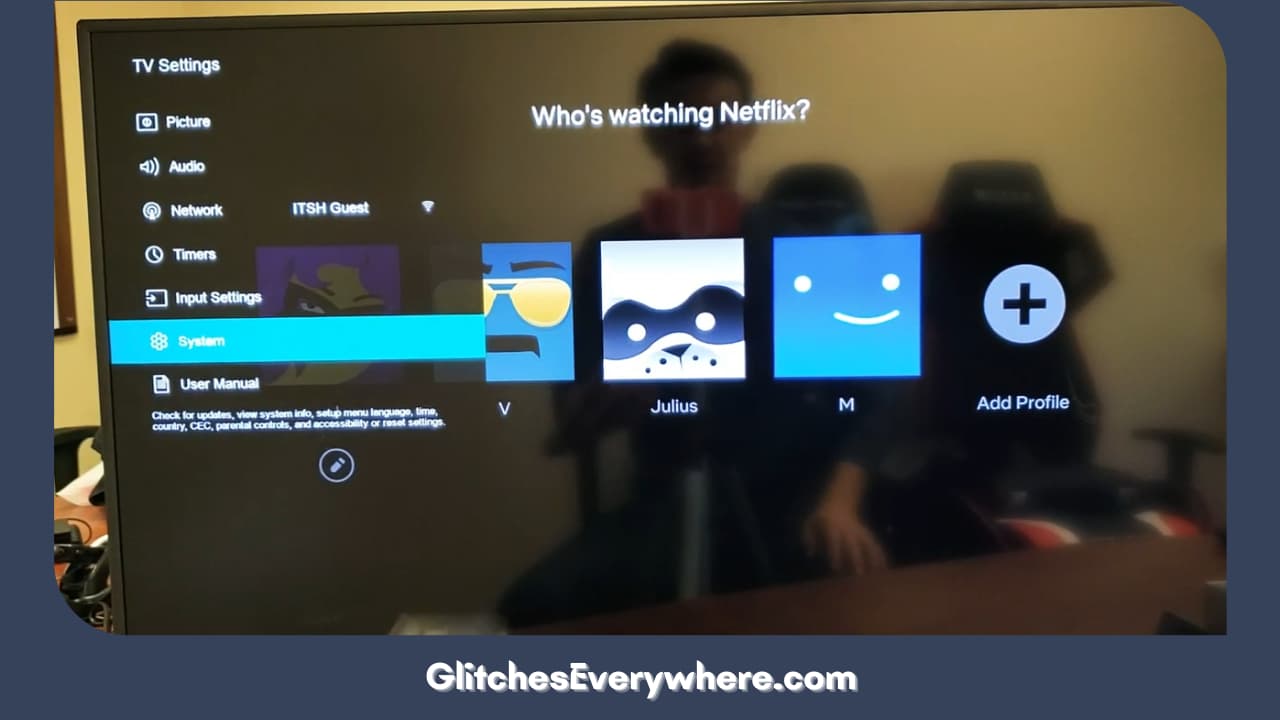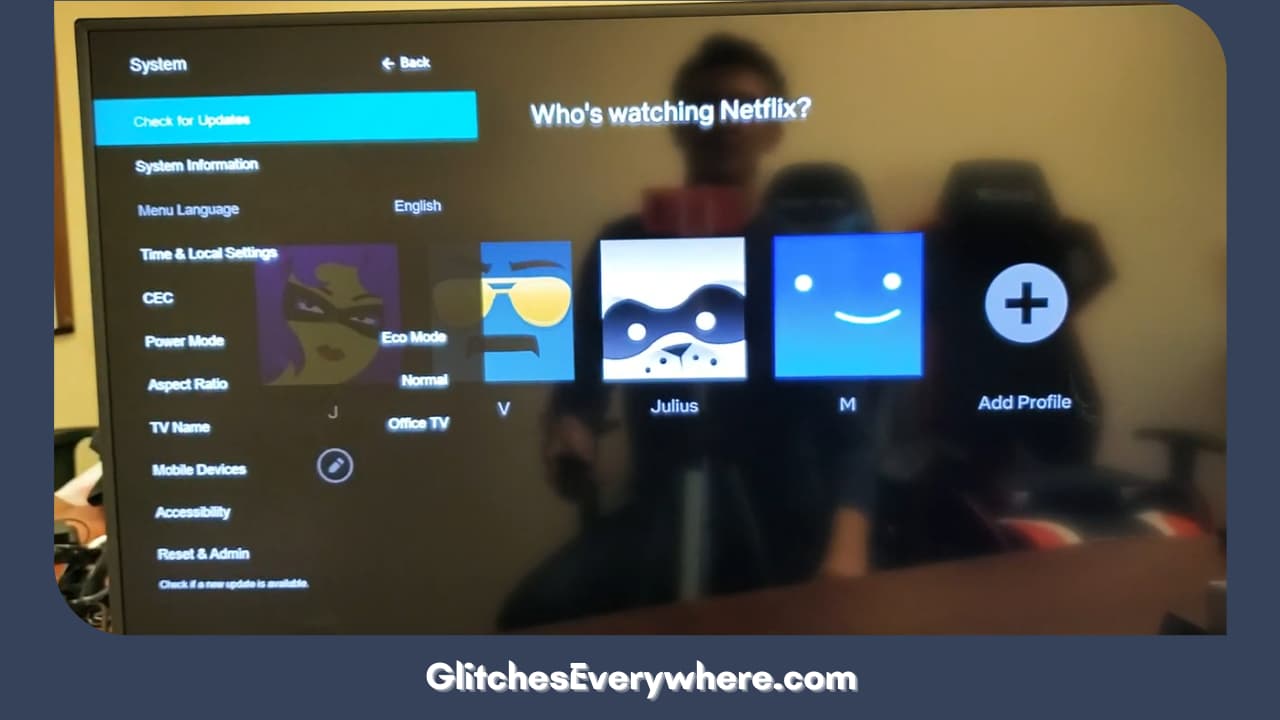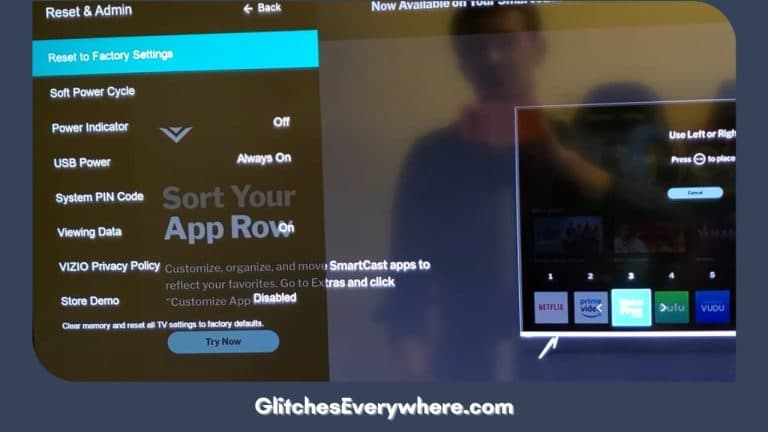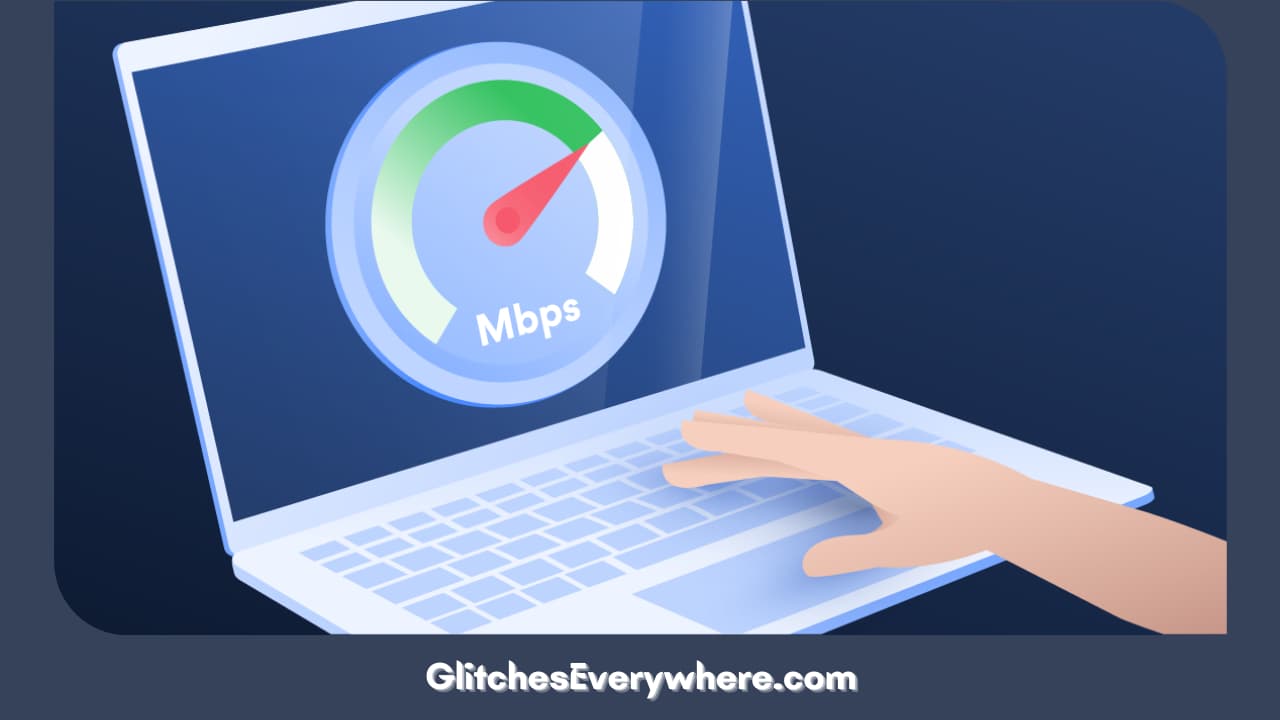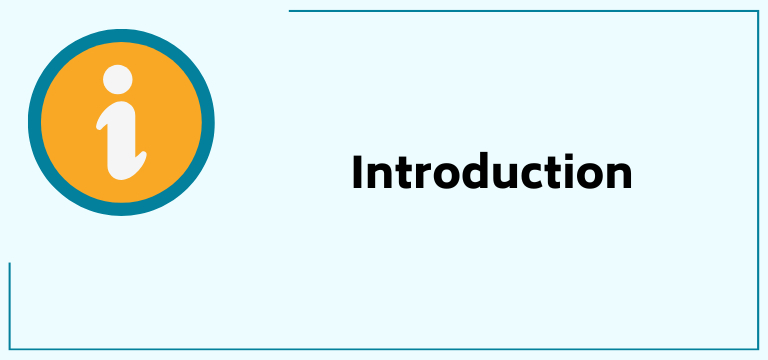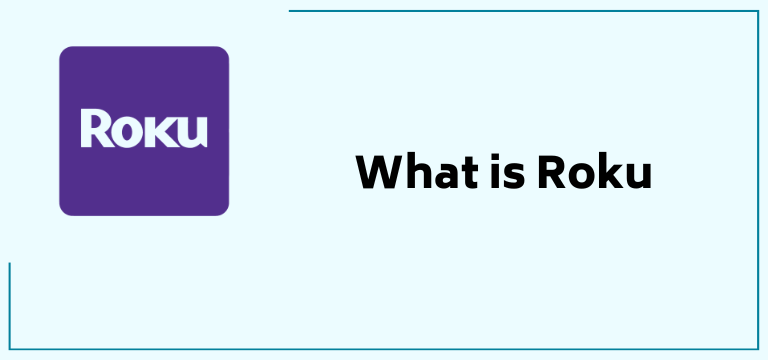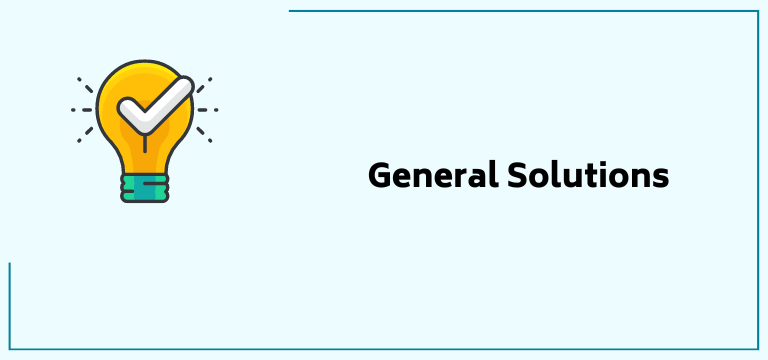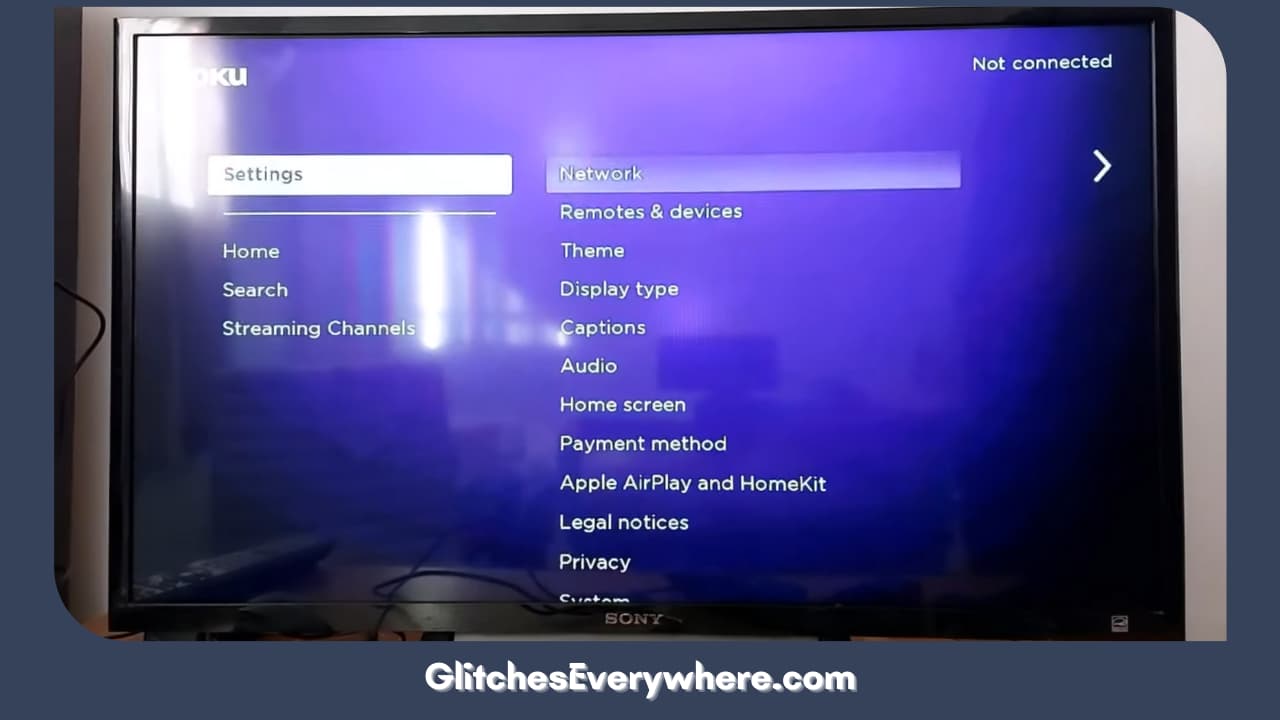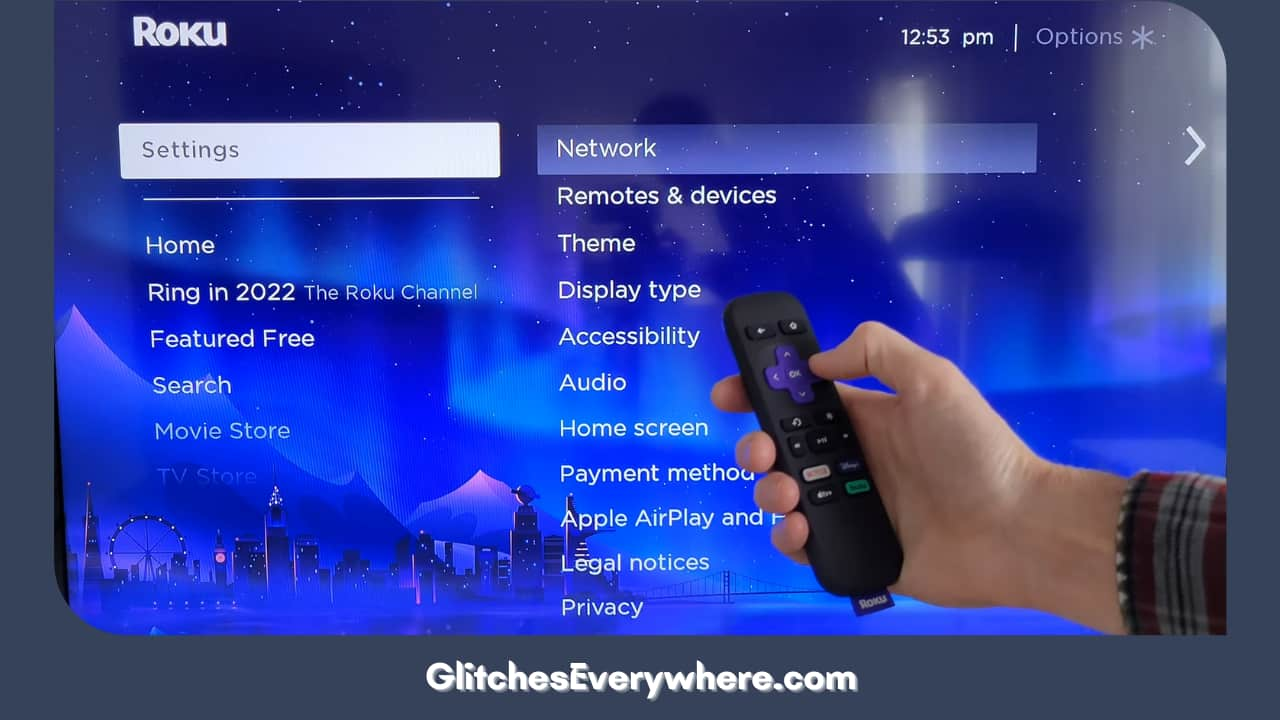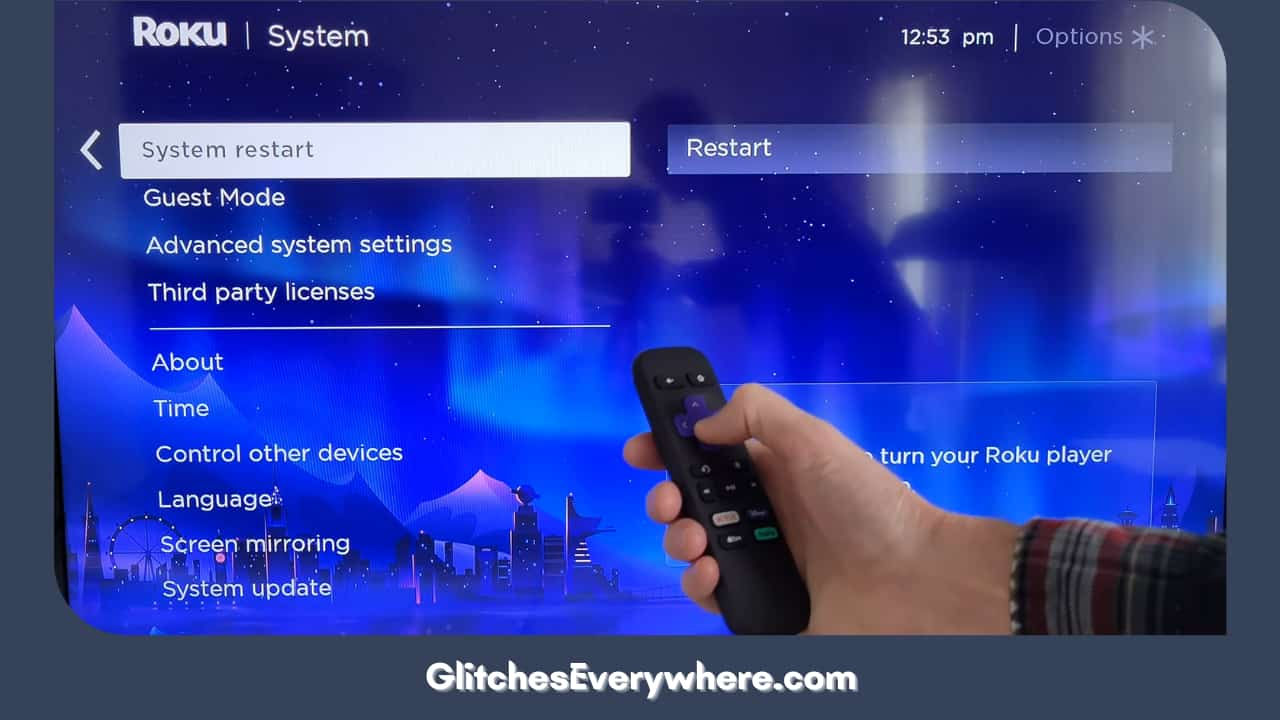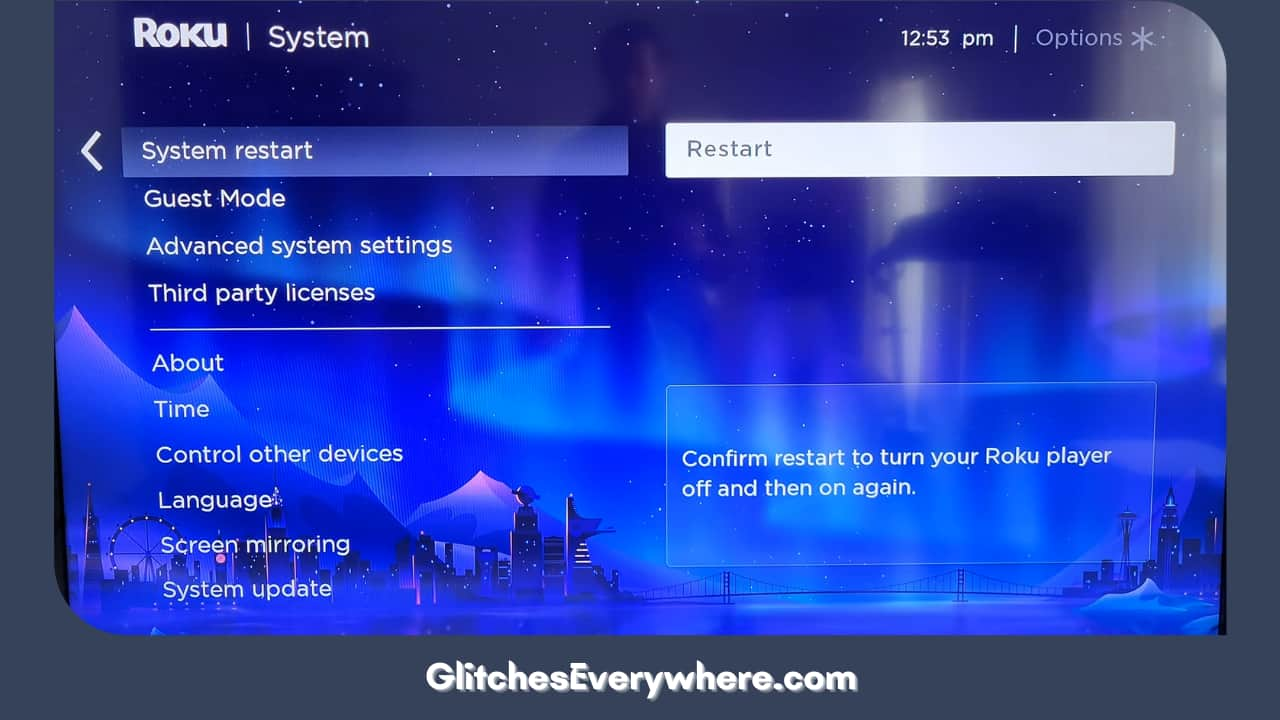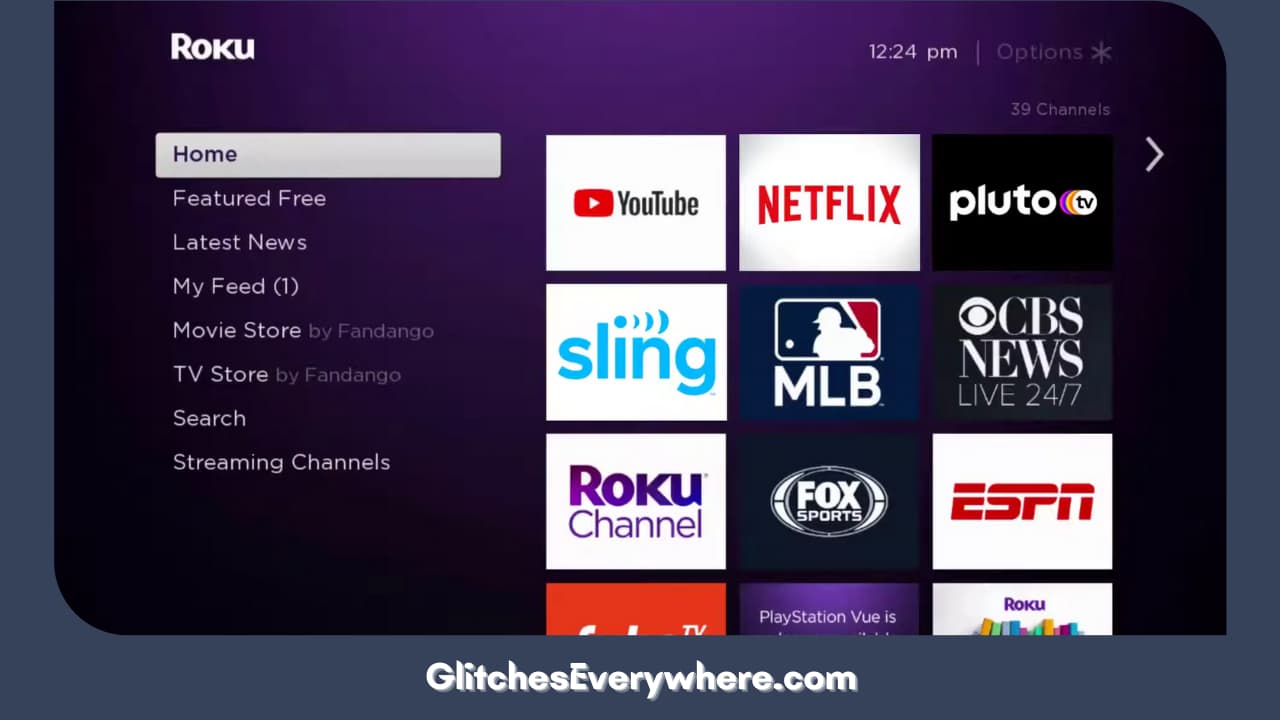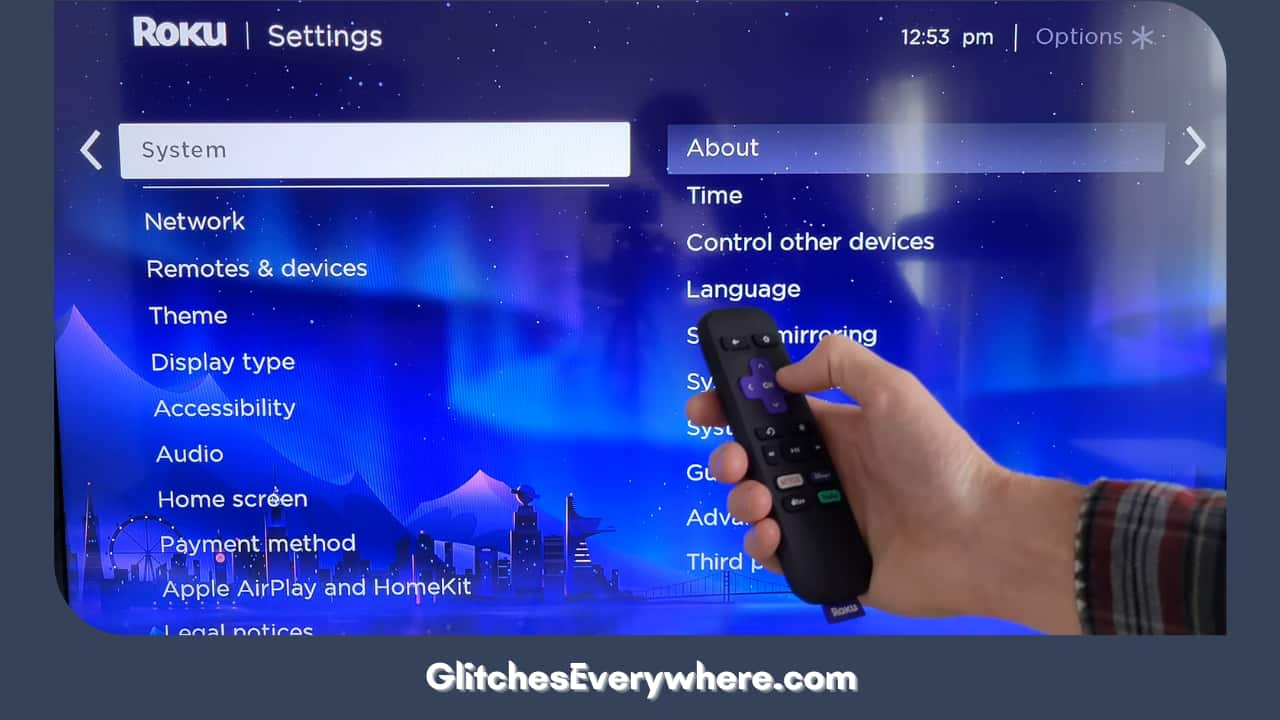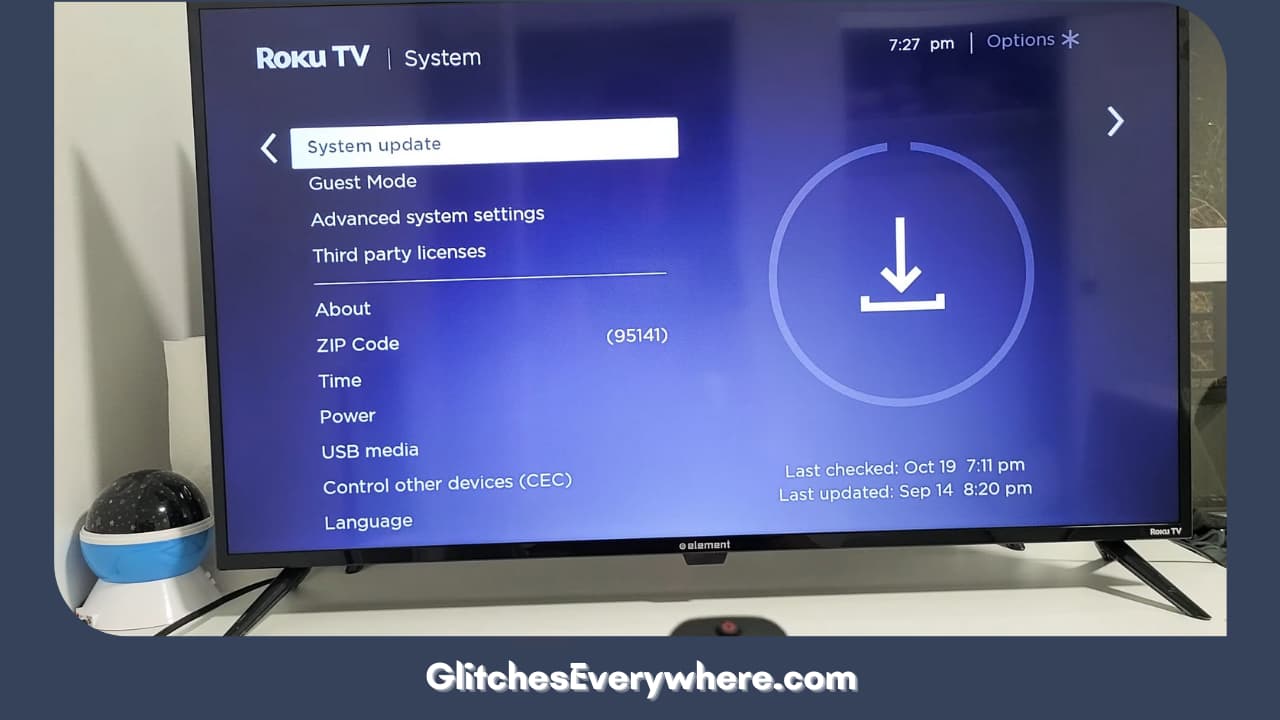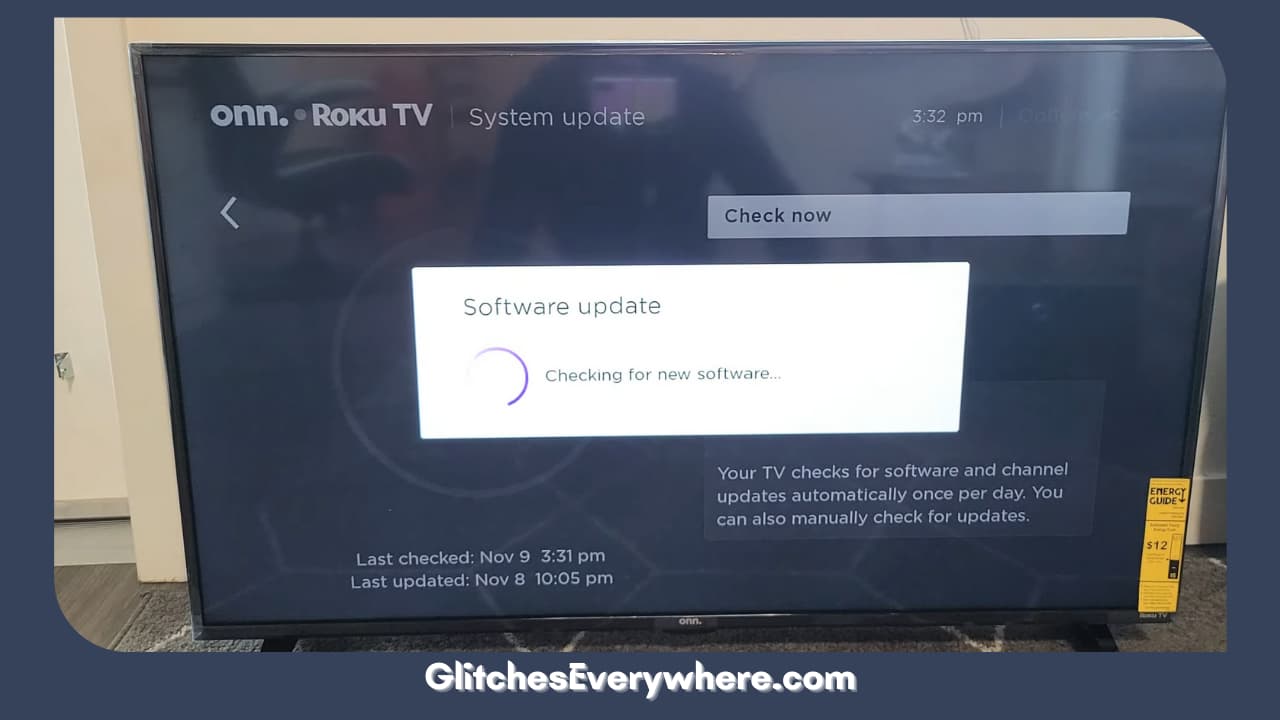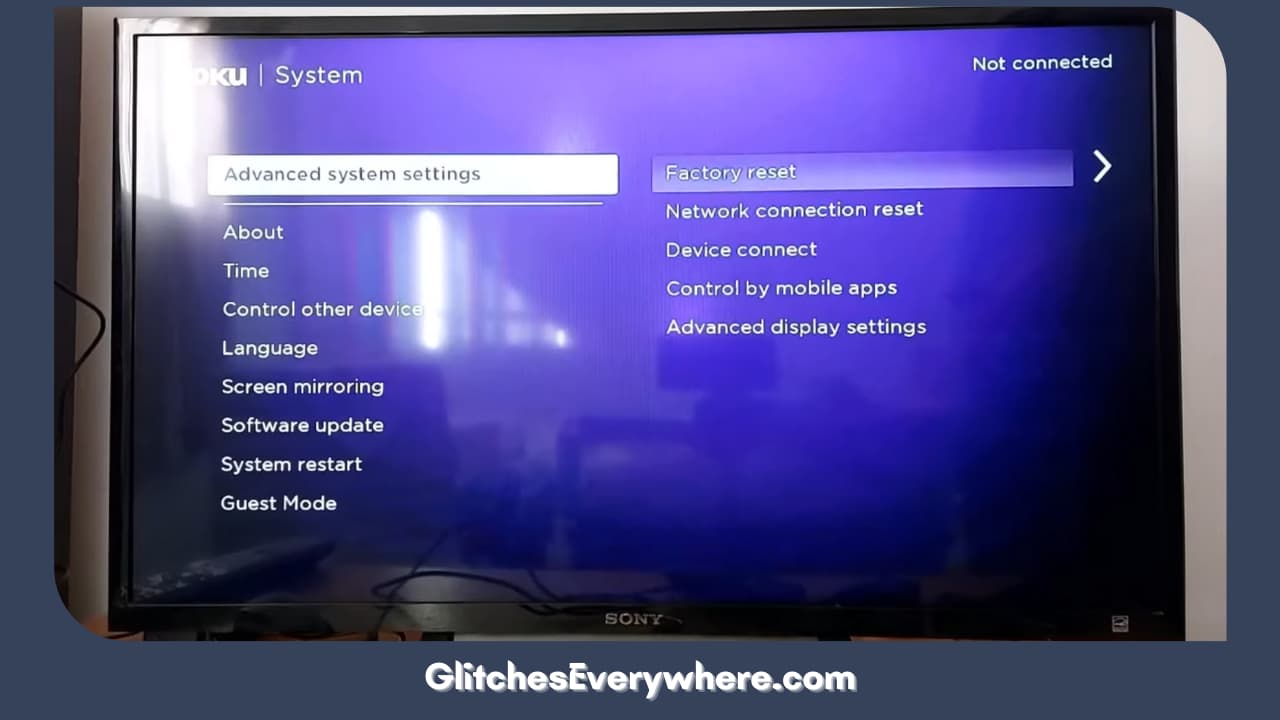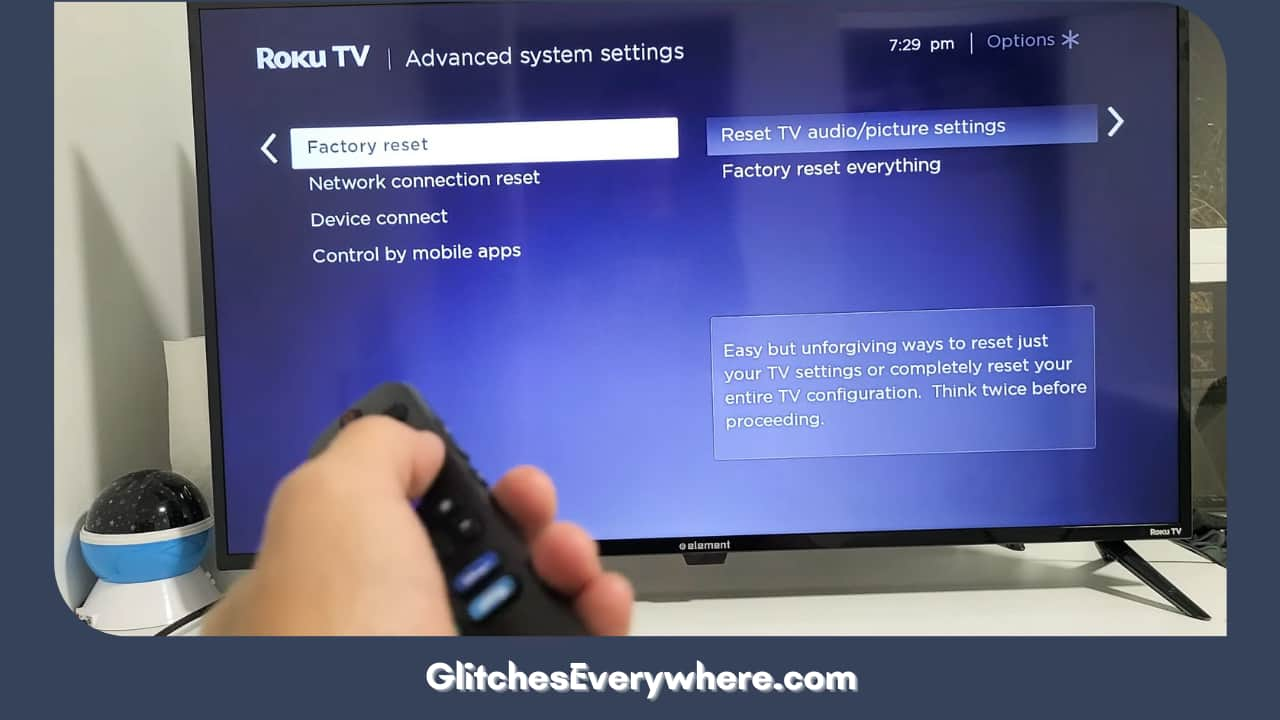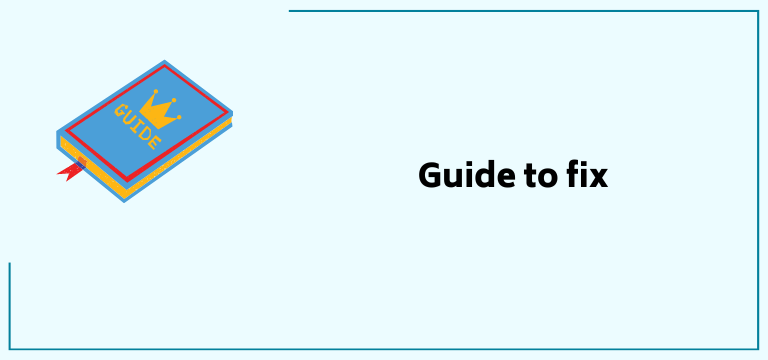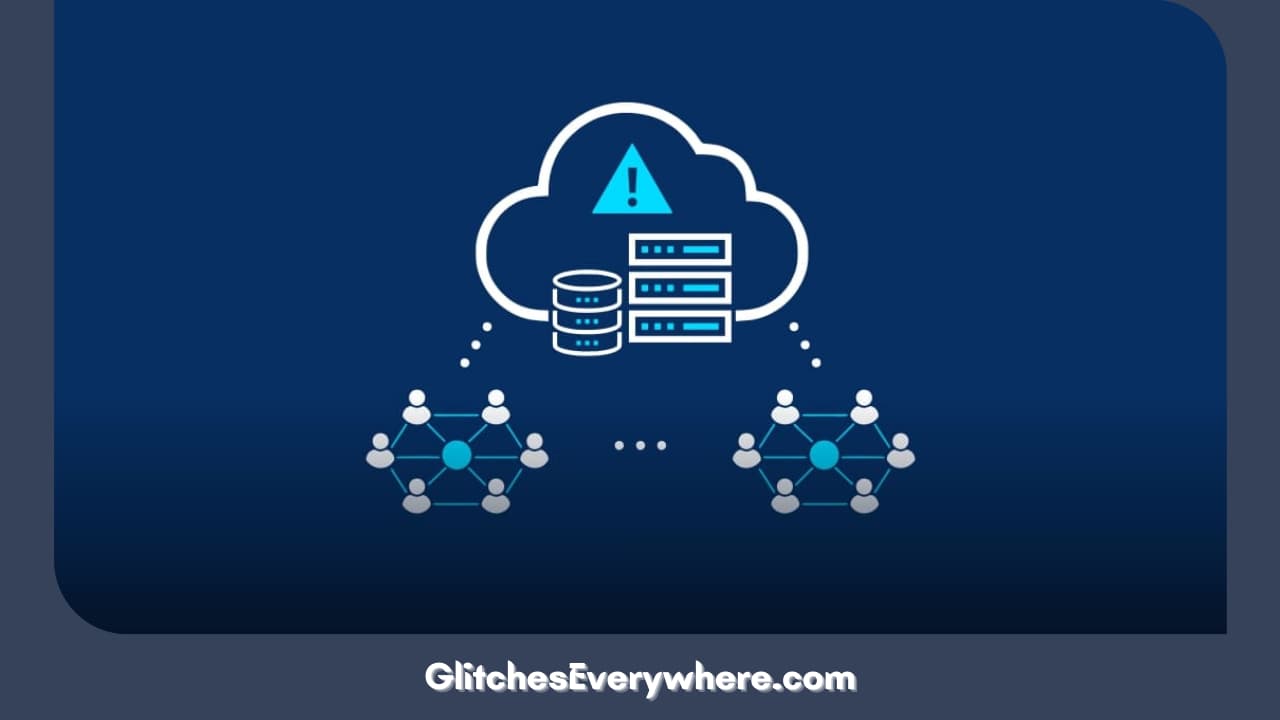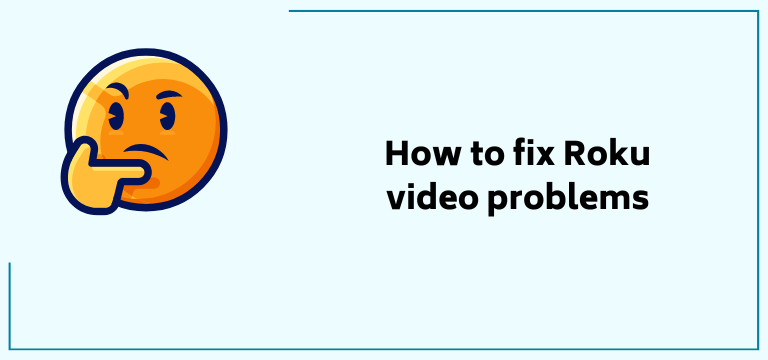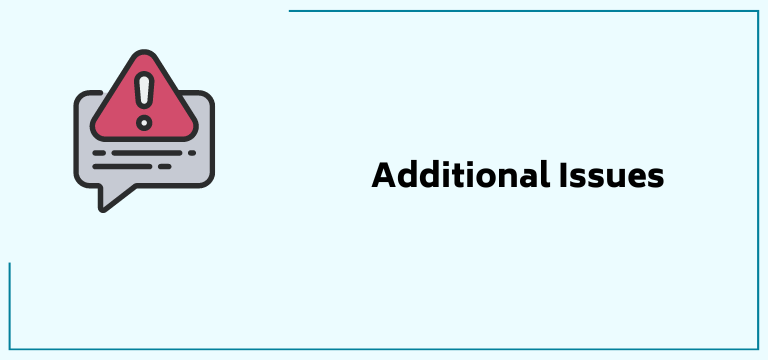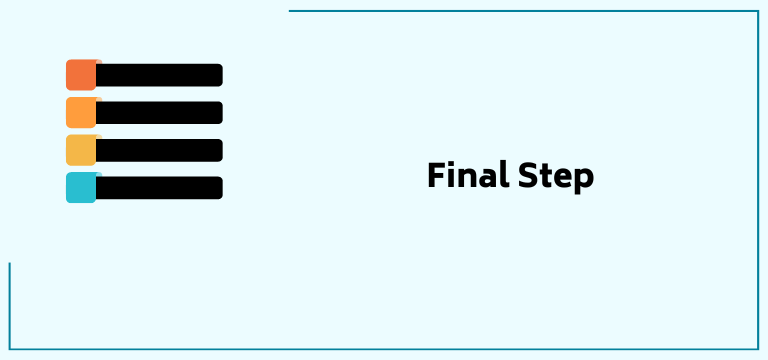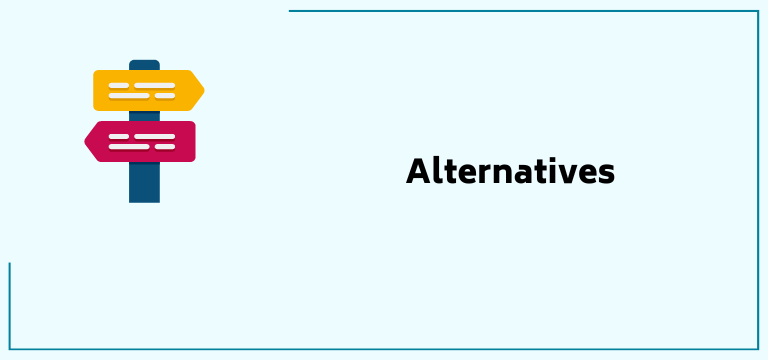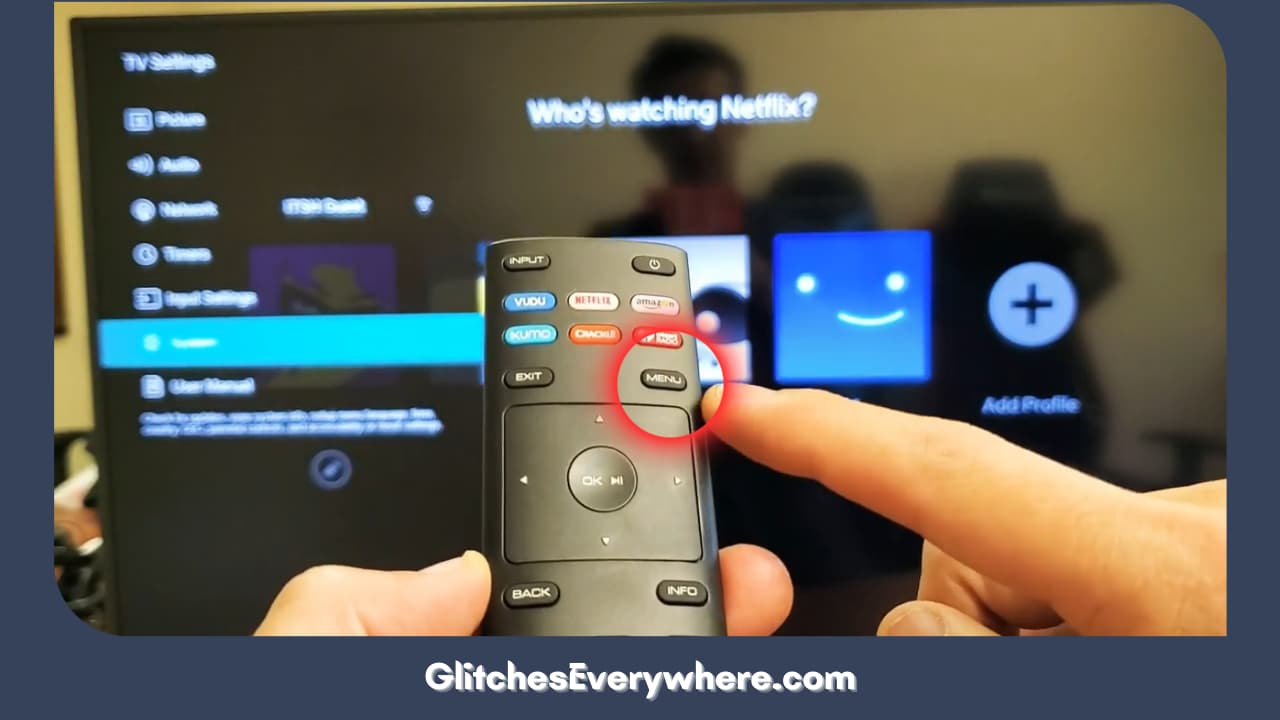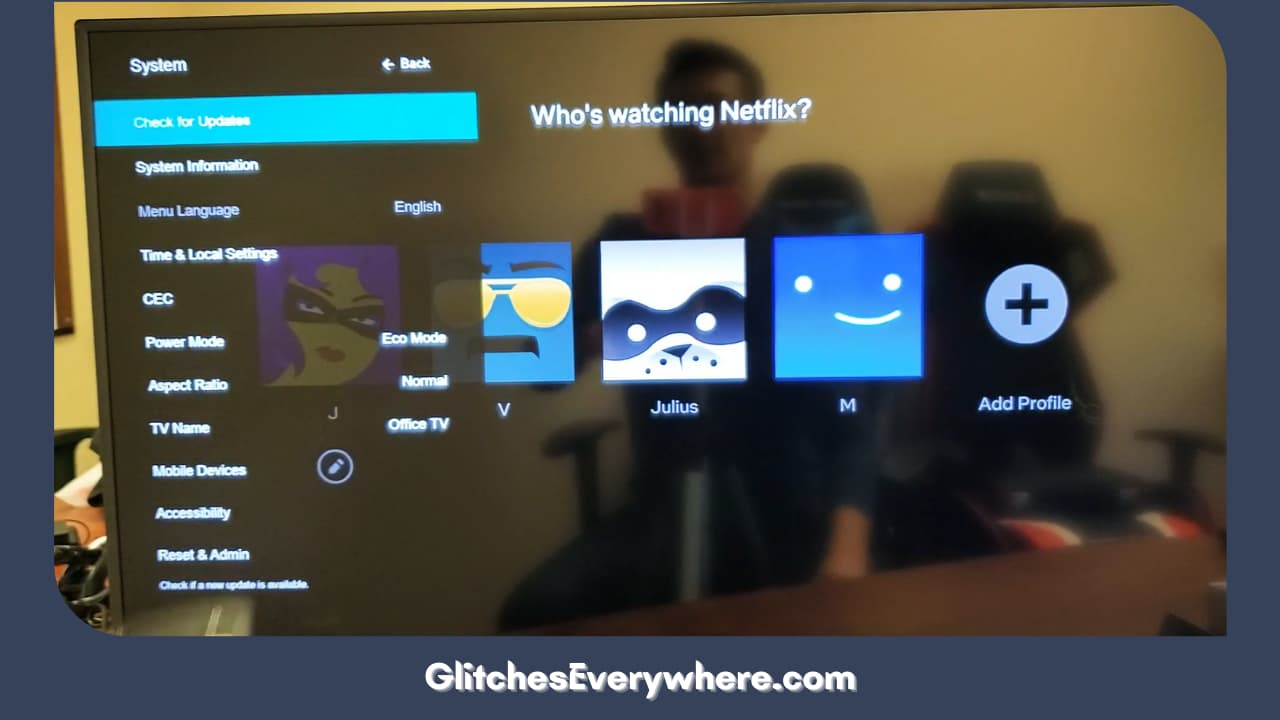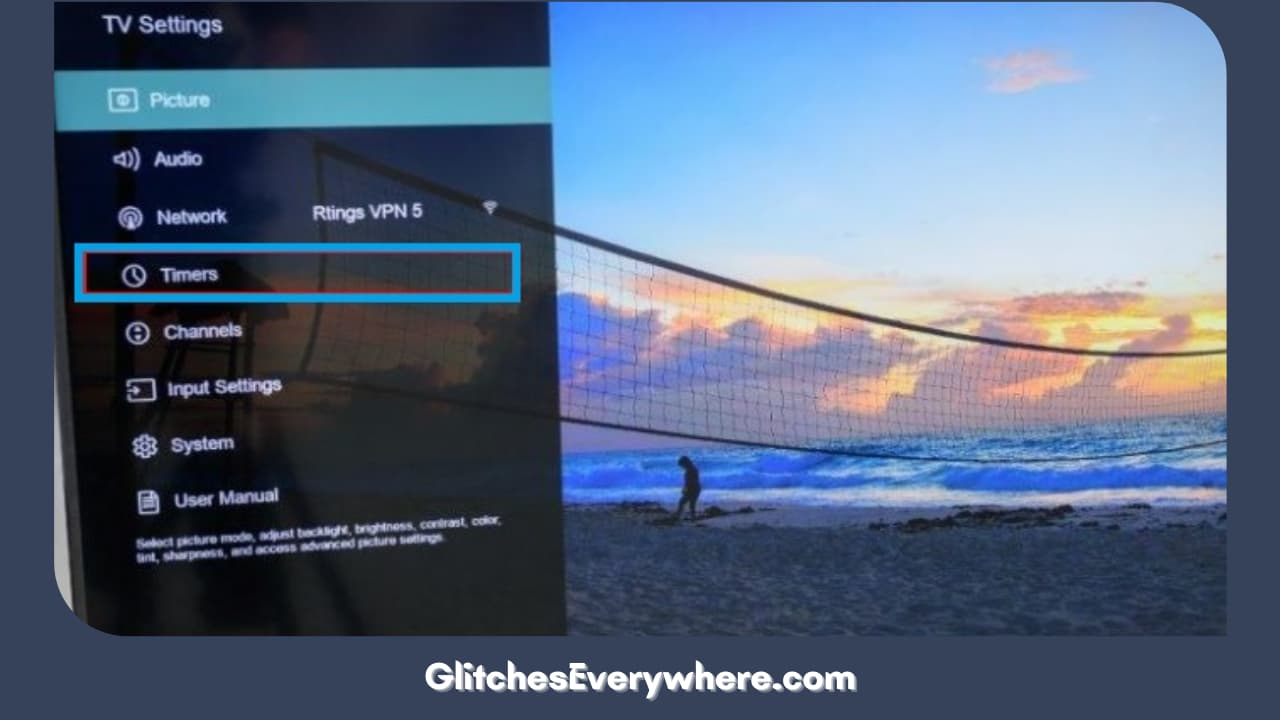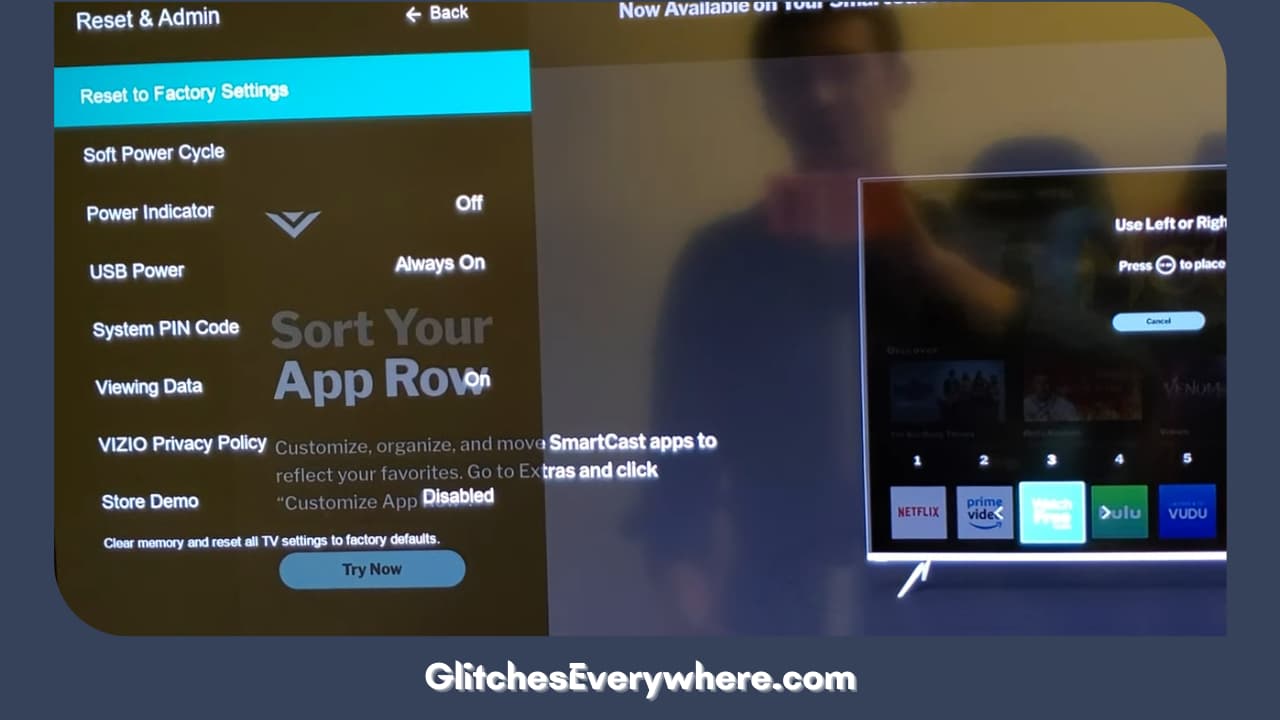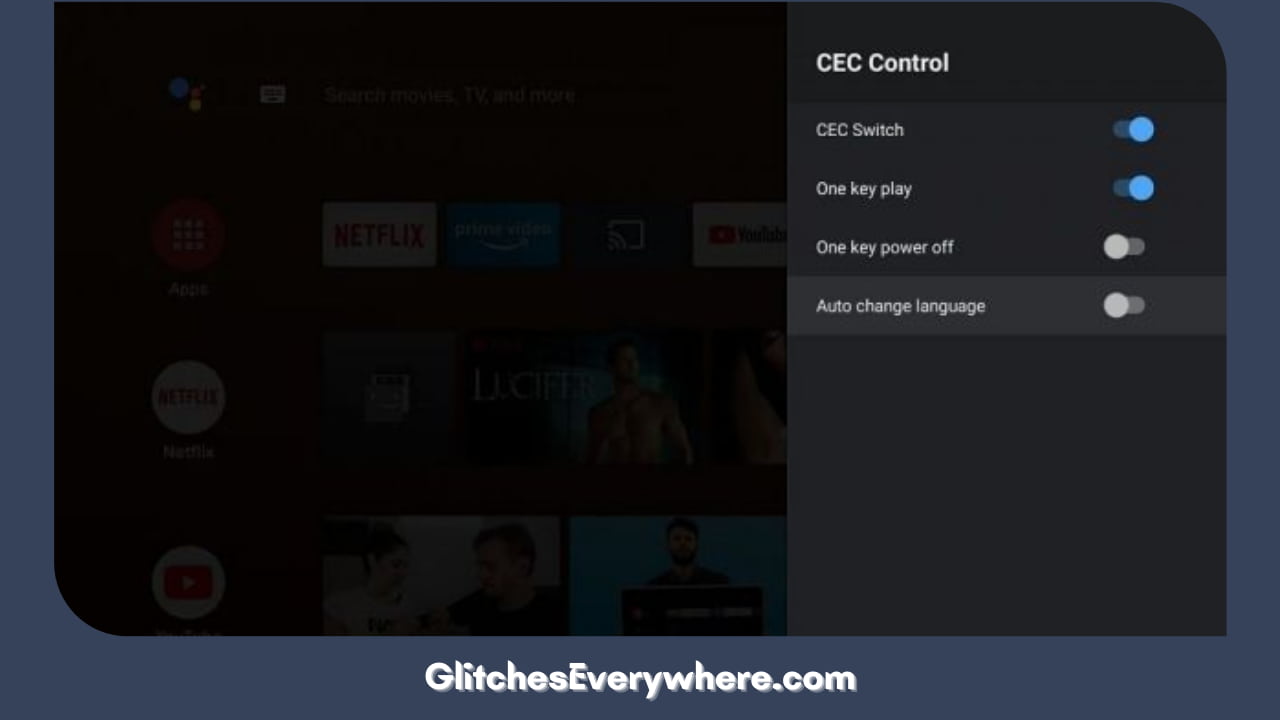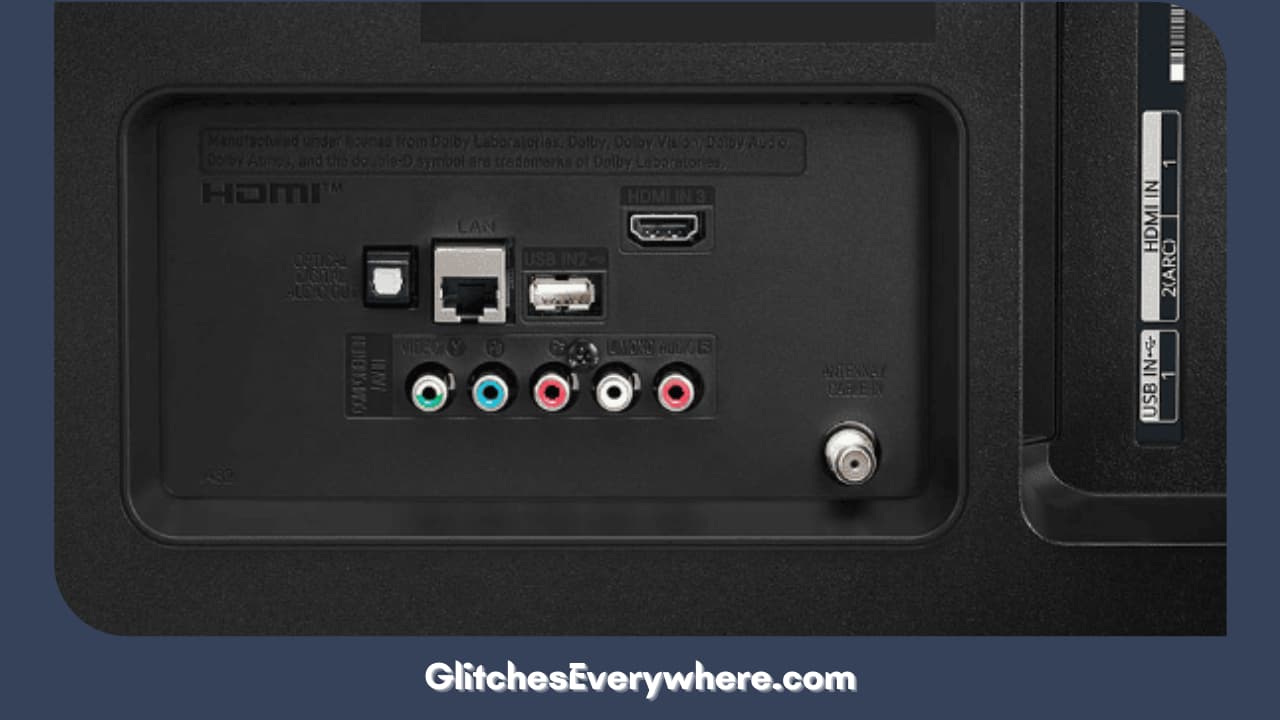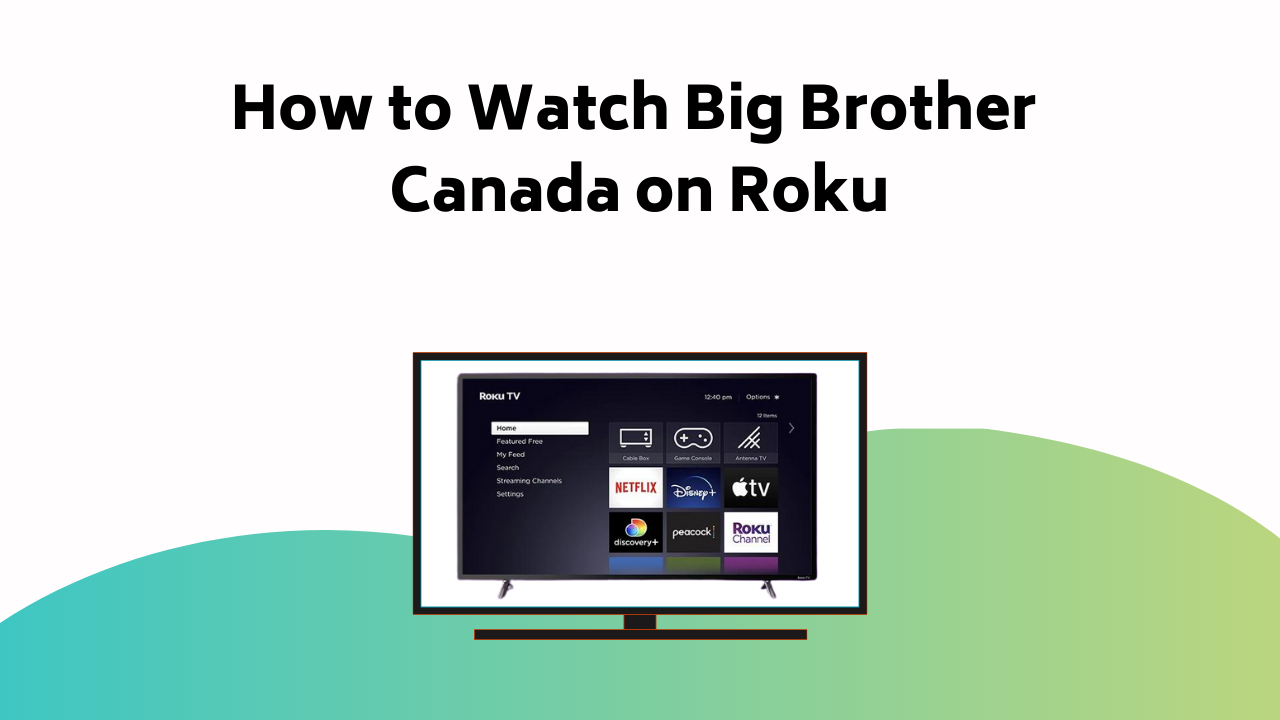
To watch Big Brother Canada on Roku, you’ll need to download the Global TV app from the Roku Channel Store. Once you’ve done that, just perform the Roku activation process by entering the unique activation code provided, and you’re all set.
Keep in mind, you’ll need a stable internet connection to enjoy smooth streaming. However, if you’re outside of Canada, you might encounter geographical restrictions. Don’t fret! We’ve got you covered.
Get ready to easily overcome such limitations and discover more ways to access your favorite Canadian shows from anywhere globally, if you stick around.
Also Read – How to Activate Your Capital One Credit Card
Getting Global TV on Roku
To get Global TV on your Roku device, you’ll first need to download the Global TV app from the Roku Channel Store. This app provides a gateway to a myriad of streaming options, including the popular show, Big Brother Canada.
Once you’ve downloaded the app, the next step is Roku activation. To do this, open the app and you’ll be provided with a unique activation code. Head to watch.globaltv.com/activate on a separate device like your phone or computer, and input this code.
Upon completion of these steps, you’re all set! You’ve now accessed full access to Global TV’s extensive library of shows. Remember, having a stable internet connection is essential for a seamless streaming experience.
Enjoy your new world of entertainment!
Watching Big Brother Canada Outside Canada
If you’re a fan residing outside Canada, you’re probably wondering how you can keep up with your favorite Big Brother Canada episodes. Well, you’re in luck because there are ways to bypass the geographical restrictions and watch your beloved show from anywhere in the world.
Here are a few solutions:
- Use VPN options: A VPN can alter your IP address to give the illusion that you’re viewing from within Canada, bypassing geo-blocking.
- Investigate international streaming services: Some platforms offer global access to Canadian shows.
- Rely on friends in Canada: They could record the show for you and send it across.
Also Read – How to Activate Bally Sports on Your Streaming Devices
Viewing Big Brother Canada on Apple TV
While you may have investigated various options to watch Big Brother Canada outside of Canada, let’s not forget the convenience and ease of viewing it right on your Apple TV. With Apple TV streaming, you can bring international viewership right to your living room.
Here’s a quick guide to get you started:
| Steps | Description | Notes |
|---|---|---|
| 1. Access the App Store | From your Apple TV home screen, navigate to the App Store | – |
| 2. Search for Global TV app | Use the search feature to find the Global TV app | – |
| 3. Download & Install | Click on the download button to install the app | Requires Apple ID |
| 4. Open the App | Once installed, open the app | You can find it on your home screen |
| 5. Sign In/Subscribe | Follow the prompts to sign in or subscribe | Subscription may be required |
Also Read – How to Activate Best Buy Account Online Credit Card
Now, you’re all set to enjoy Big Brother Canada on your Apple TV!
Understanding the Global TV App
Diving into the functionalities of the Global TV app, it’s important to understand that this comprehensive platform provides you with access to a variety of popular Canadian networks, including History, HGTV, Food Network, and many others.
Exploring features of the app, it offers you not just a broad range of content but also user-friendly app navigation. You can search for shows, browse through categories, and customize your watchlist with ease.
Here are some key features:
- Live TV streaming: Watch your favorite shows and events in real time.
- On-demand content: Missed an episode? Don’t worry, catch up at your convenience.
- Personalized experience: Create your profile, save your favorite shows, and get recommendations based on your viewing history.
Understanding the Global TV app is the first step to enjoying Big Brother Canada on Roku.
Networks Available on Global TV
With the Global TV app, you’ll gain access to a cornucopia of popular Canadian networks. This includes mainstays like Global, HGTV, Food Network, and History, among others. You’ll find a wealth of content across these networks, from reality TV shows to historical documentaries and cooking shows.
Additionally, you’ll also have access to local Canadian channels, offering a range of news, sports, and entertainment. You’ll find the network content varied and comprehensive, ensuring there’s something for everyone.
Also Read – How to Activate Your Epic Games Account
Global TV App Compatibility
You’ll be happy to know that the Global TV app isn’t just limited to Roku; it’s also compatible with a variety of other platforms. Now, let’s delve into the Roku device setup. First, you’ll need to download the Global TV app from the Roku Channel Store. Once downloaded, activate it at watch.globaltv.com/activate. This requires a unique code, which you’ll get from your Roku device.
Here are some streaming quality tips:
- Guarantee a strong internet connection for buffer-free streaming.
- Keep your Roku software updated for best performance.
- Avoid streaming during peak hours for better quality.
Engaging With Comment Section
After setting up your Roku device and ensuring top streaming quality, don’t overlook the chat section for additional user interaction and engagement. This feature allows for comment interaction and user feedback, enriching your overall streaming experience. Take a moment to investigate this segment after each episode of Big Brother Canada, contributing to the community engagement.
You can share your views, respond to other viewers’ opinions, or even ask questions. There’s no doubt that comment replies can ignite interesting discussions, making your viewing more interactive. And remember, your feedback is valuable. It can help others understand different perspectives on the show’s events.
Participating in the comment section is a simple yet effective way to elevate your Big Brother Canada viewing on Roku. So, don’t shy away from engaging with this community!
Saving User Details for Comments
To make commenting even more straightforward, the Global TV app allows you to save your details for future interactions. This user-friendly feature enables you to streamline your commenting experience, making it easier to join in the conversation about Big Brother Canada on Roku.
With this feature, you’ll benefit from:
- User authentication: No need to input your details every time you want to comment. Your information is saved securely, enabling easier and faster access.
- Comment moderation: Your saved details can also assist in the supervision process, helping guarantee a respectful and engaging platform for all fans.
- Ease of interaction: With your details saved, you can focus on forming your thoughts and joining the discussion.
Conclusion
So, there you have it! You’re now equipped with the keys to access limitless Big Brother Canada viewing on your Roku device.
Just remember, the Global TV app is your one-way ticket to all the drama and excitement.
So, don’t hesitate – plunge right in, and immerse yourself in the thrilling world of alliances and power struggles.
Happy streaming!