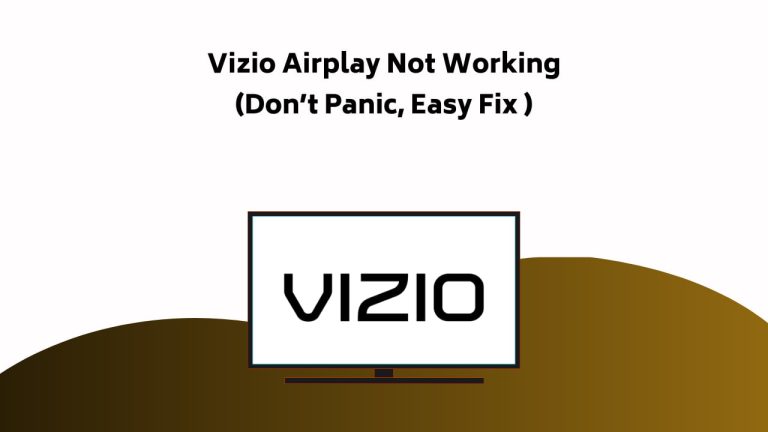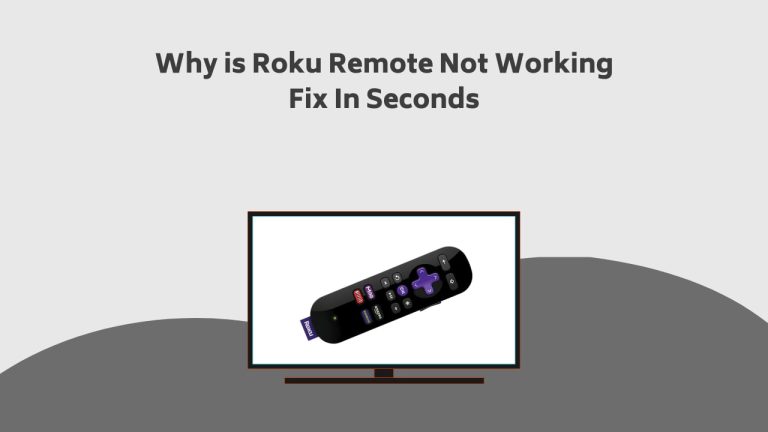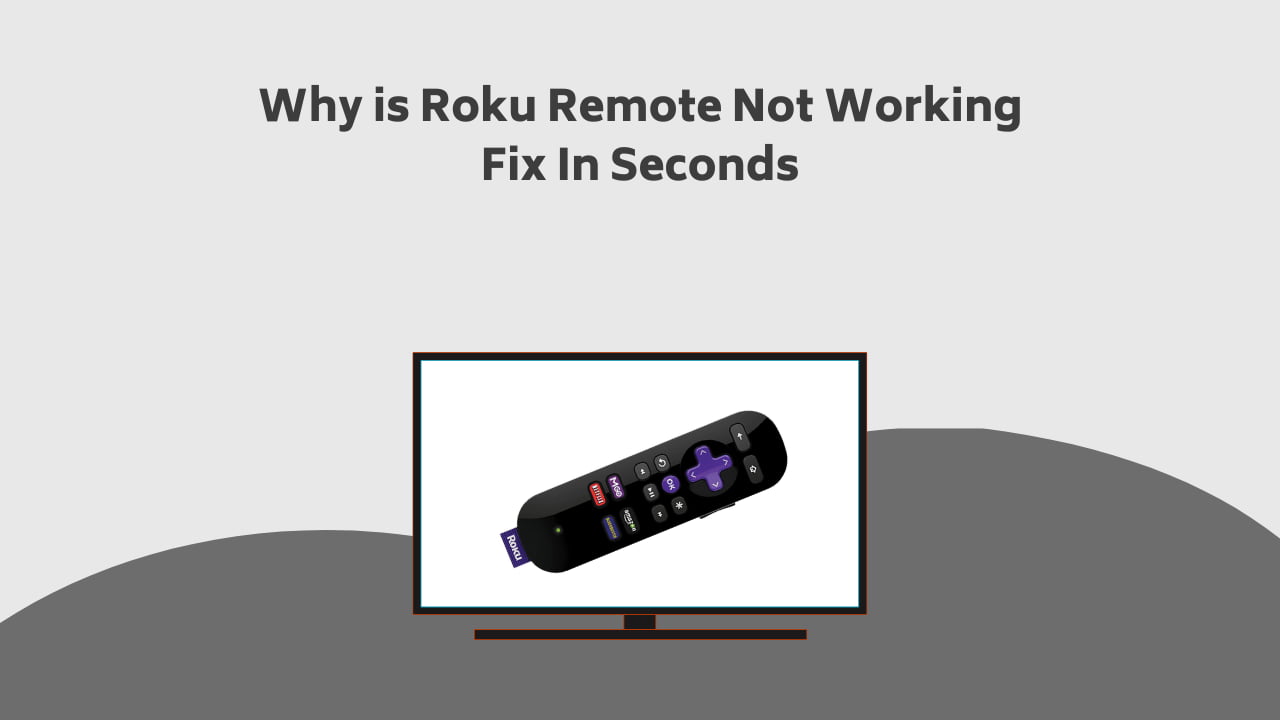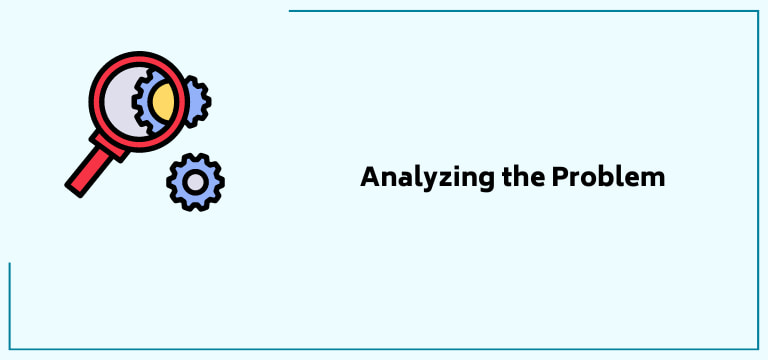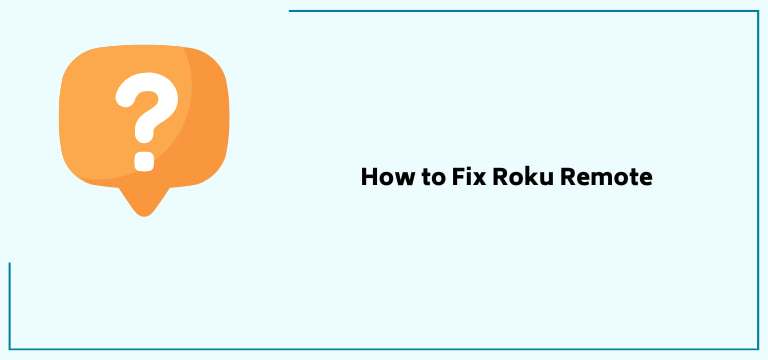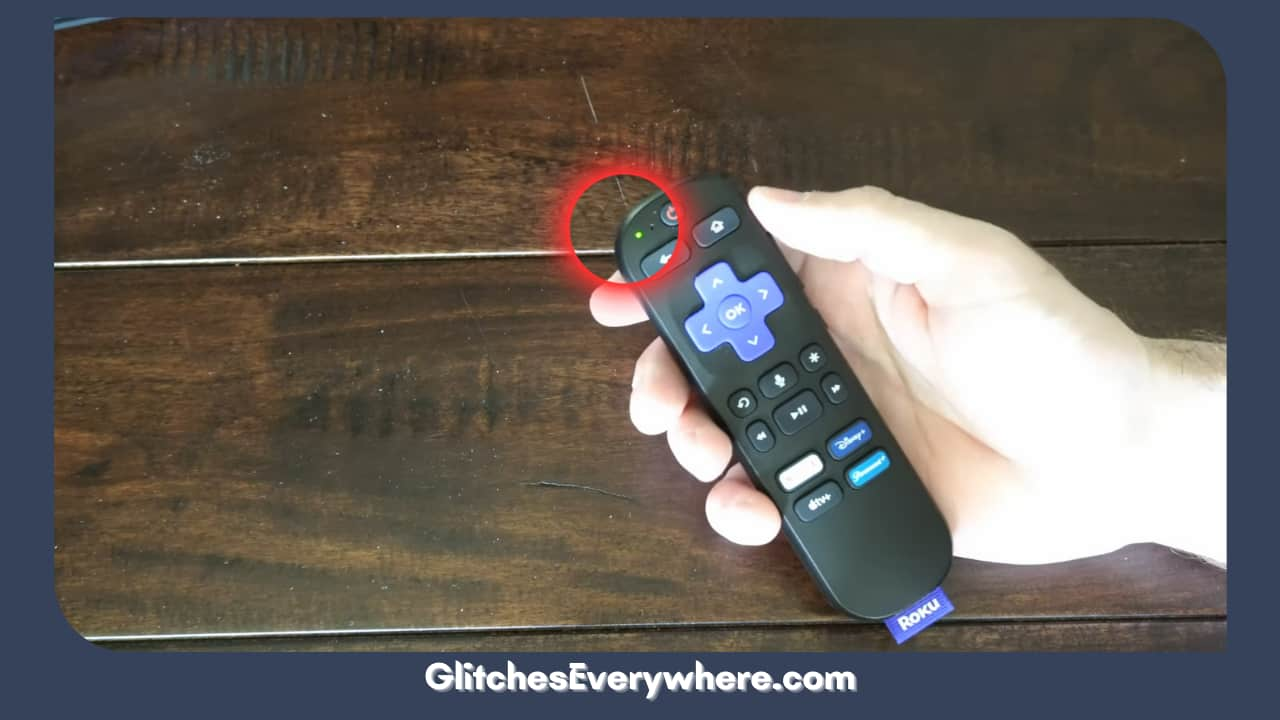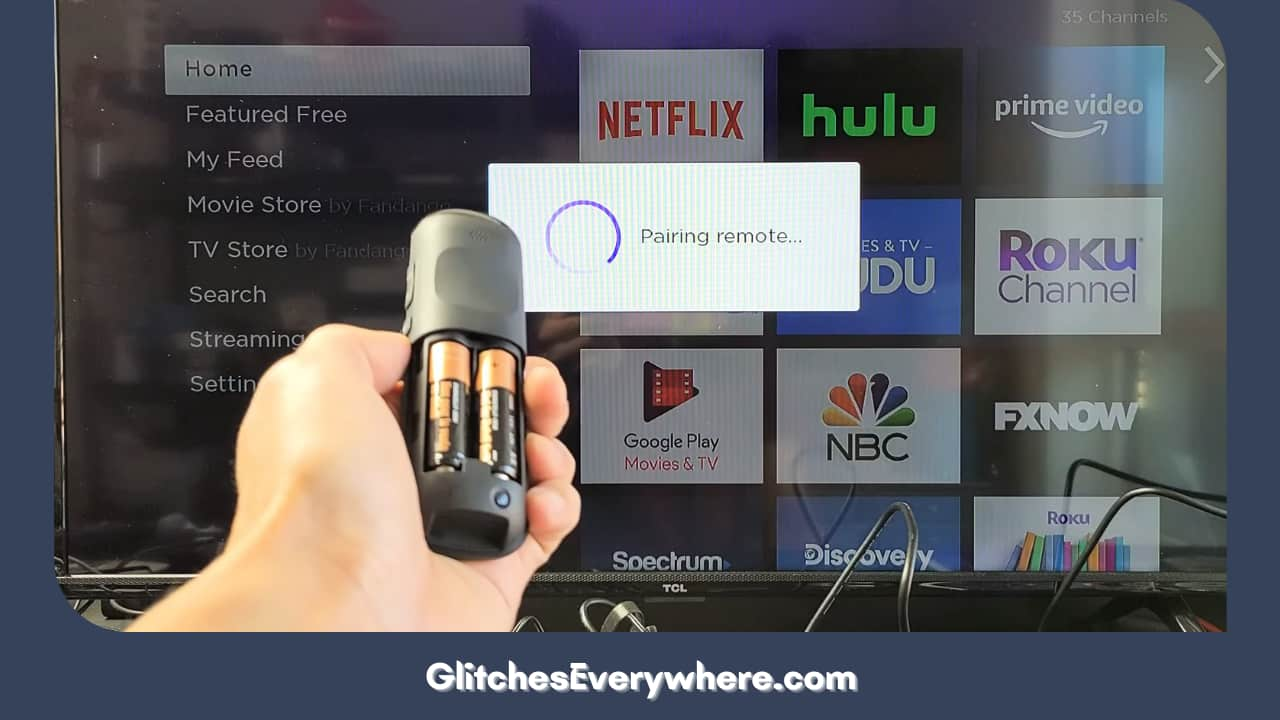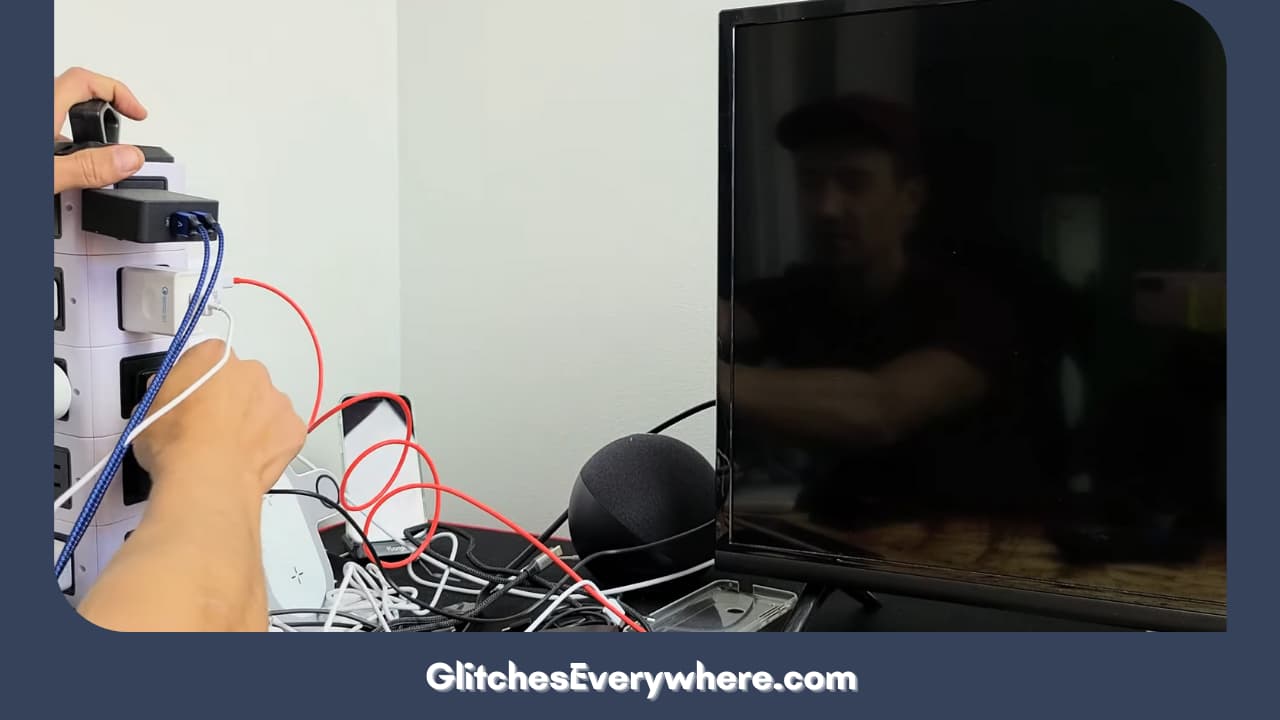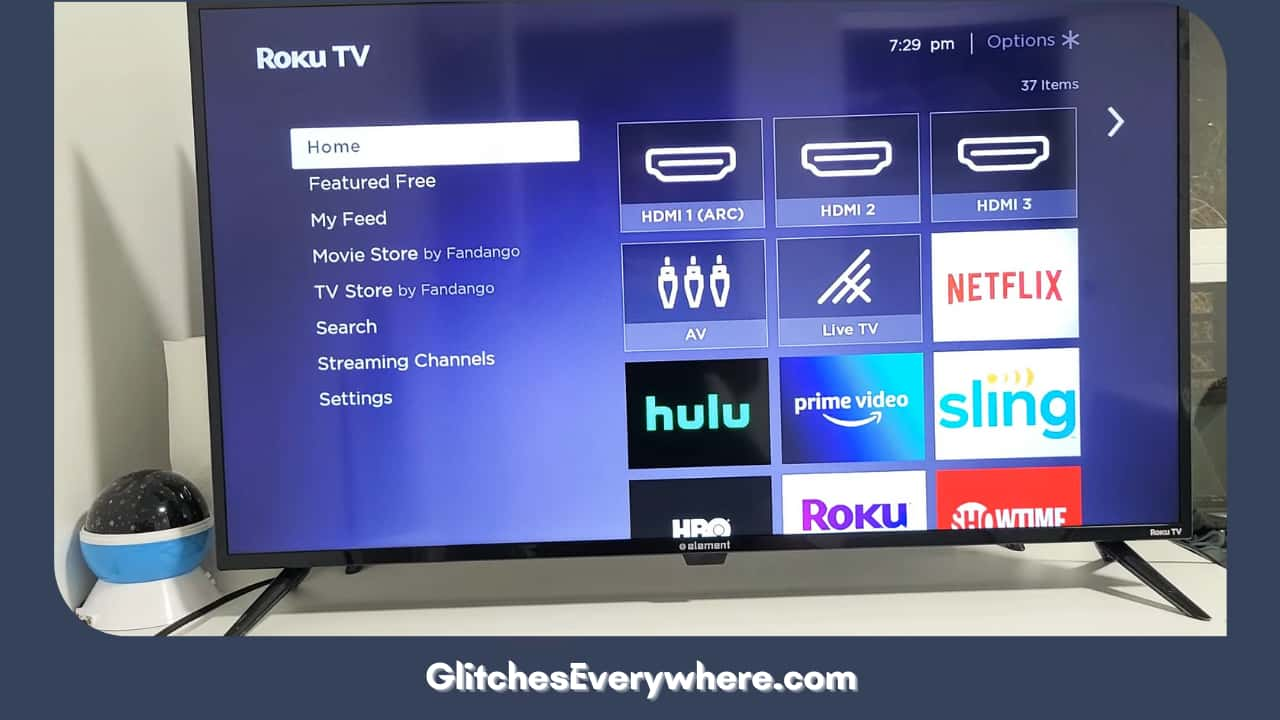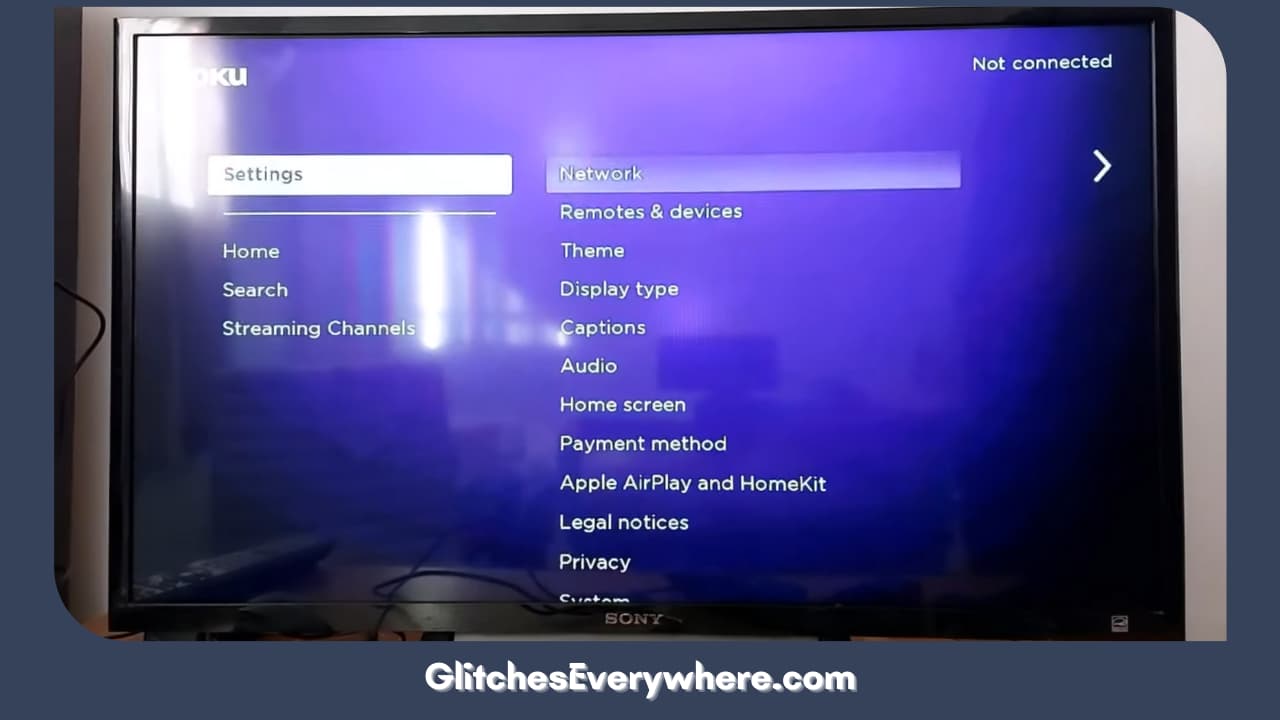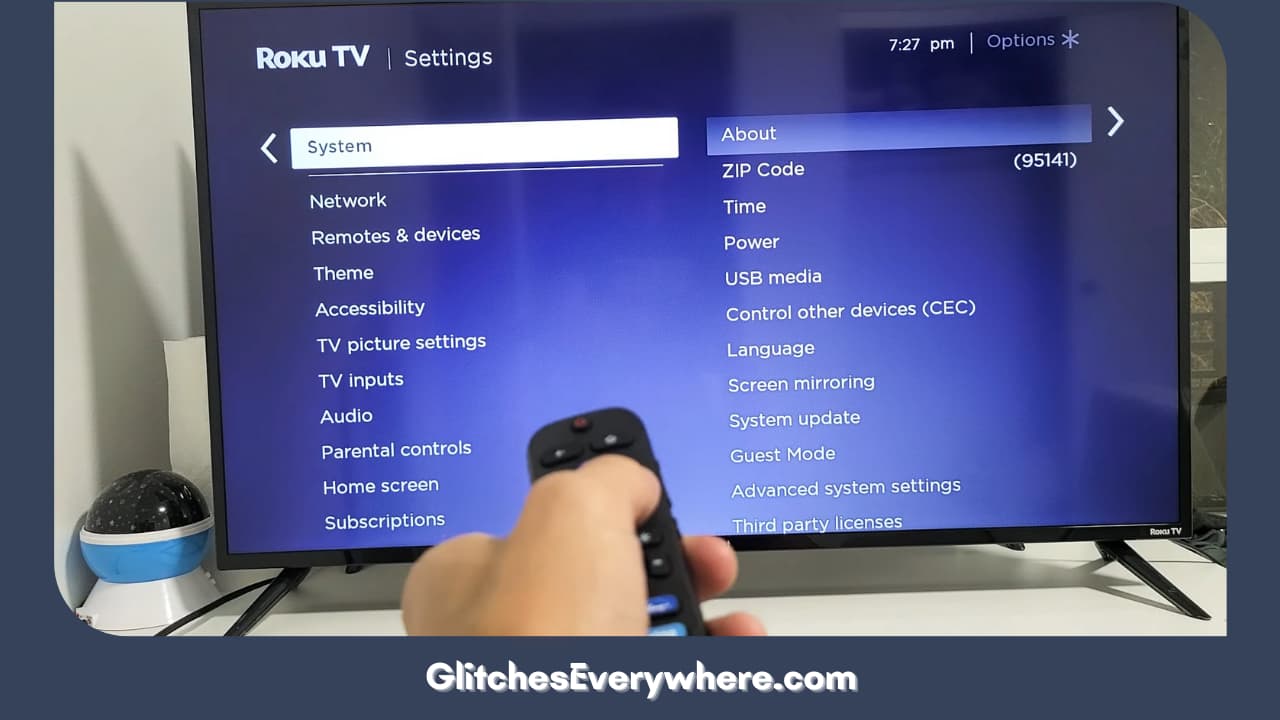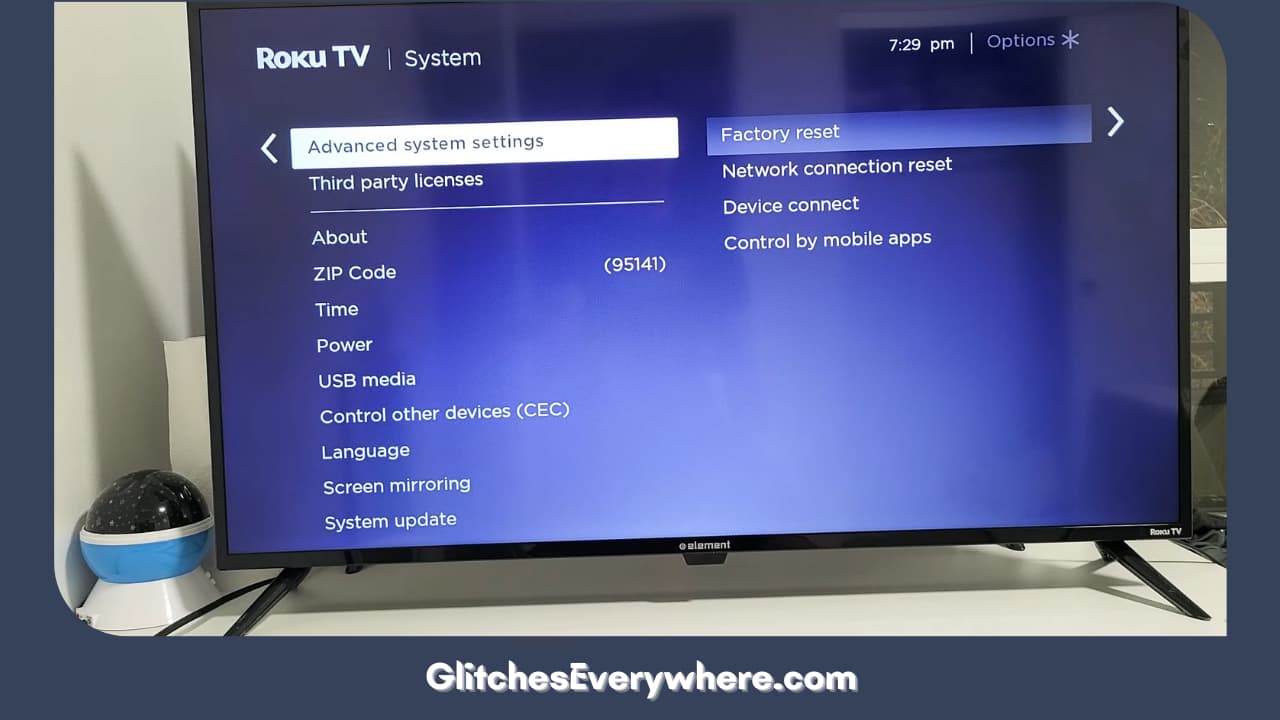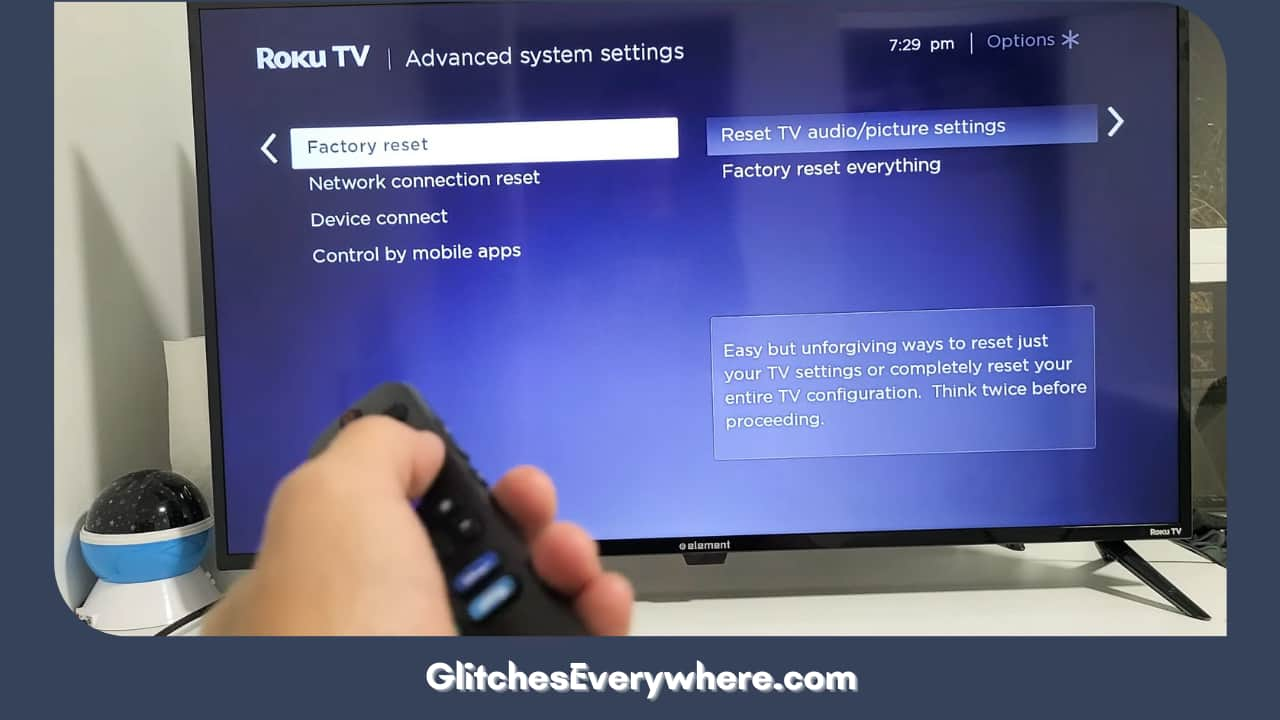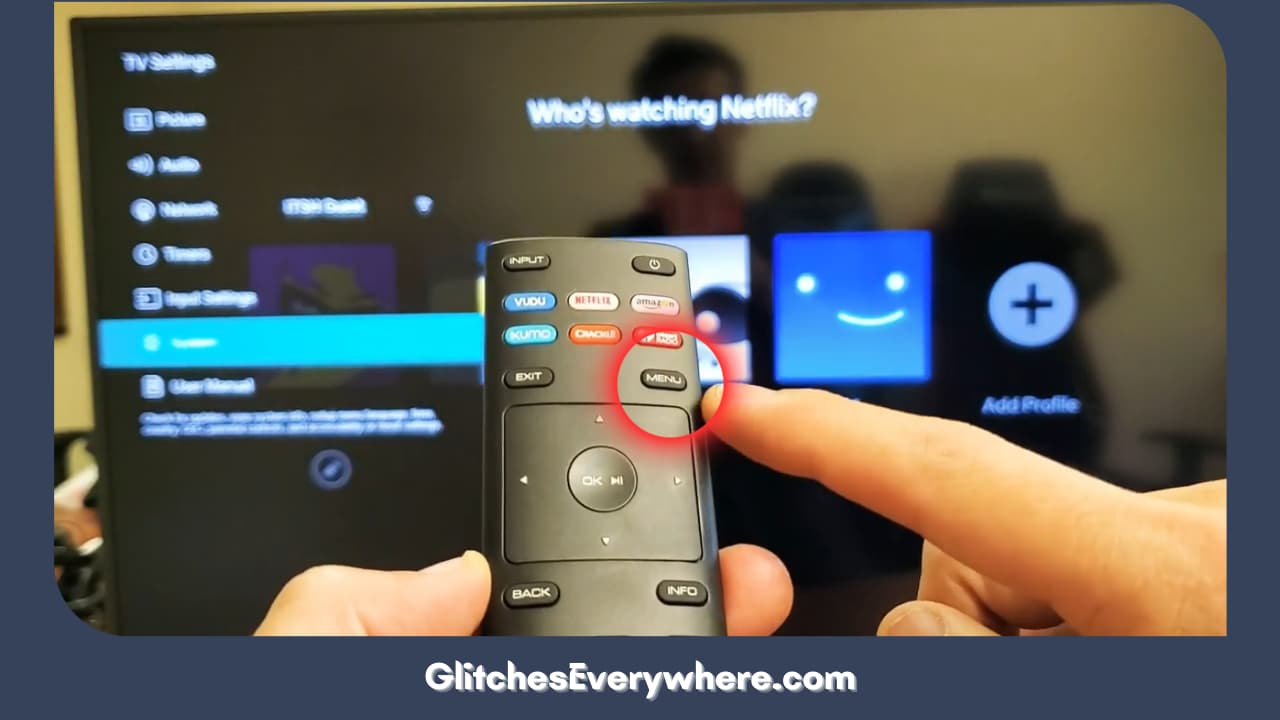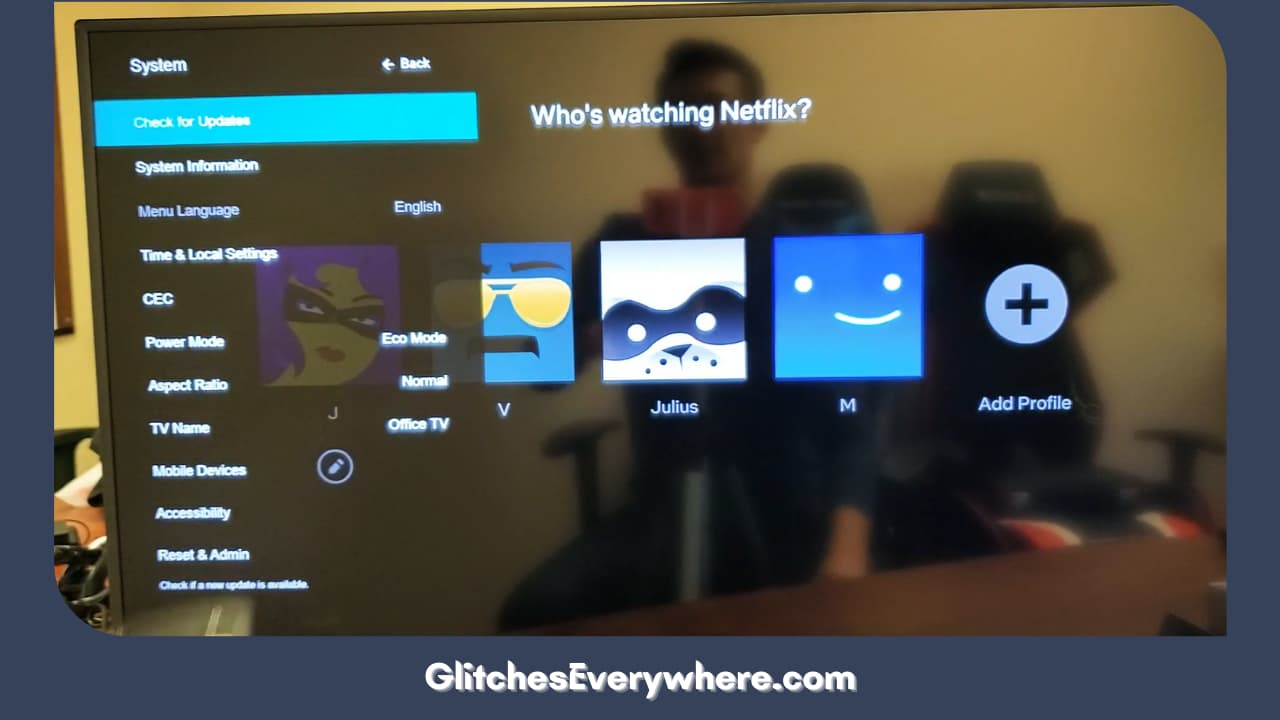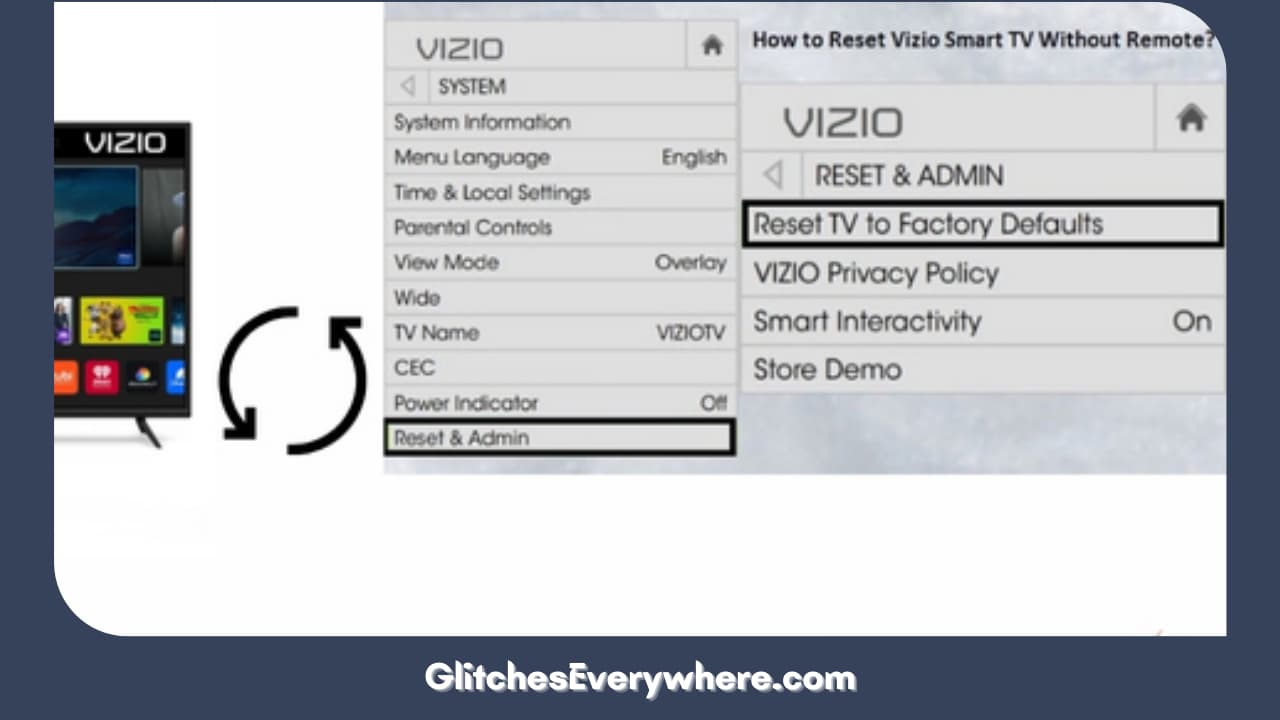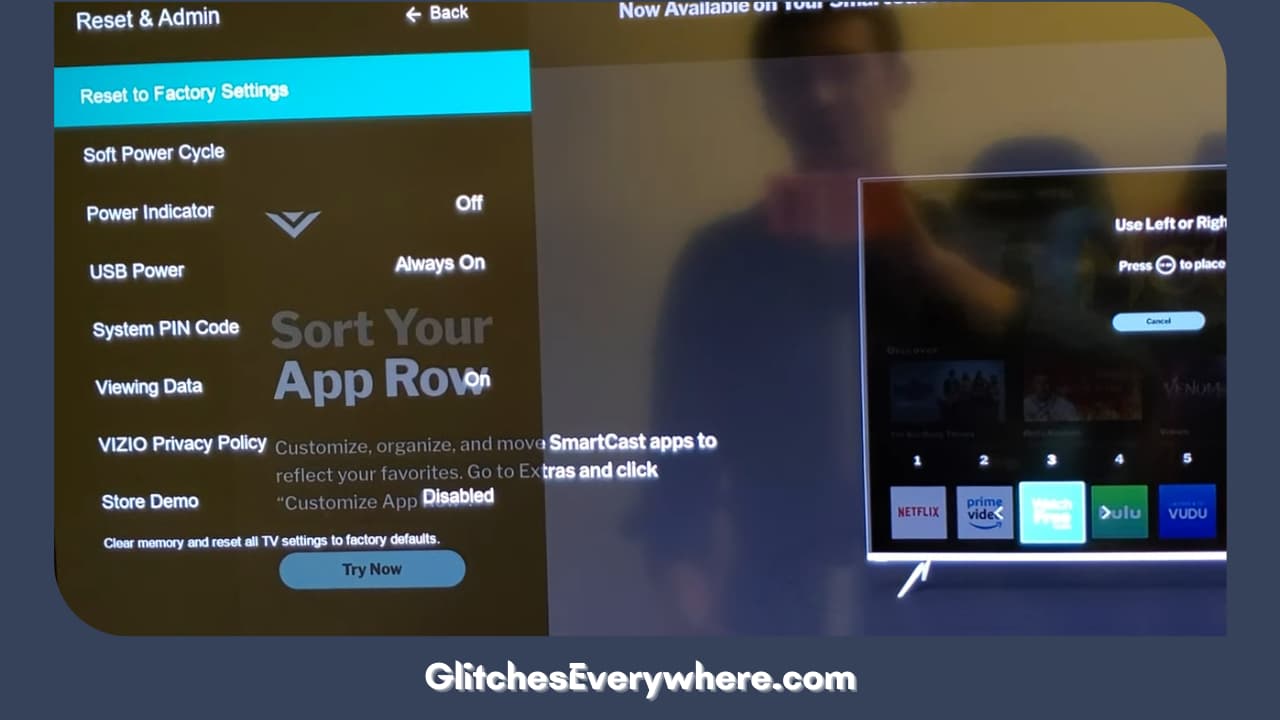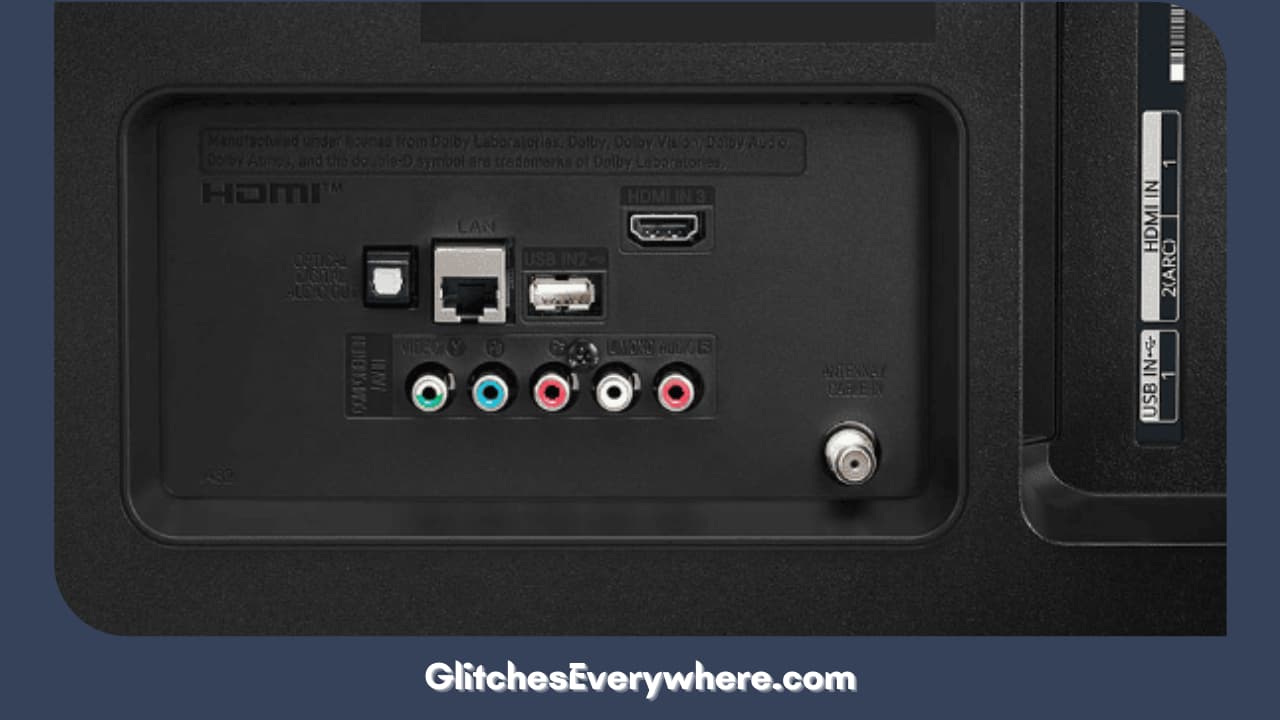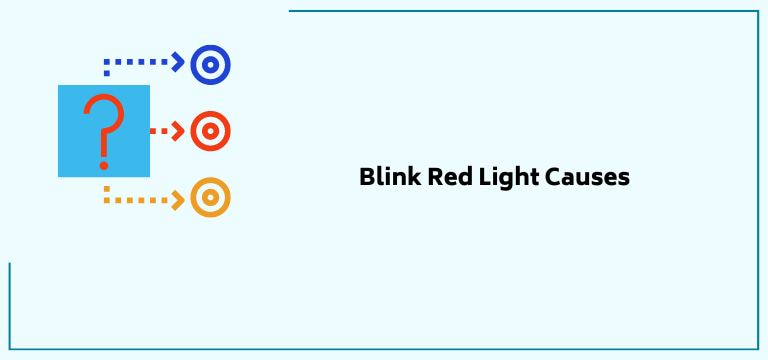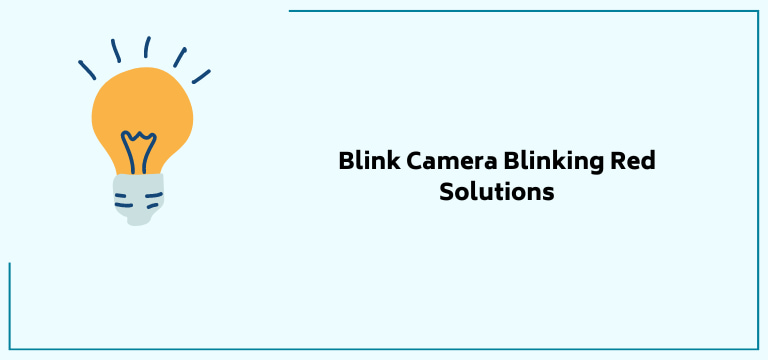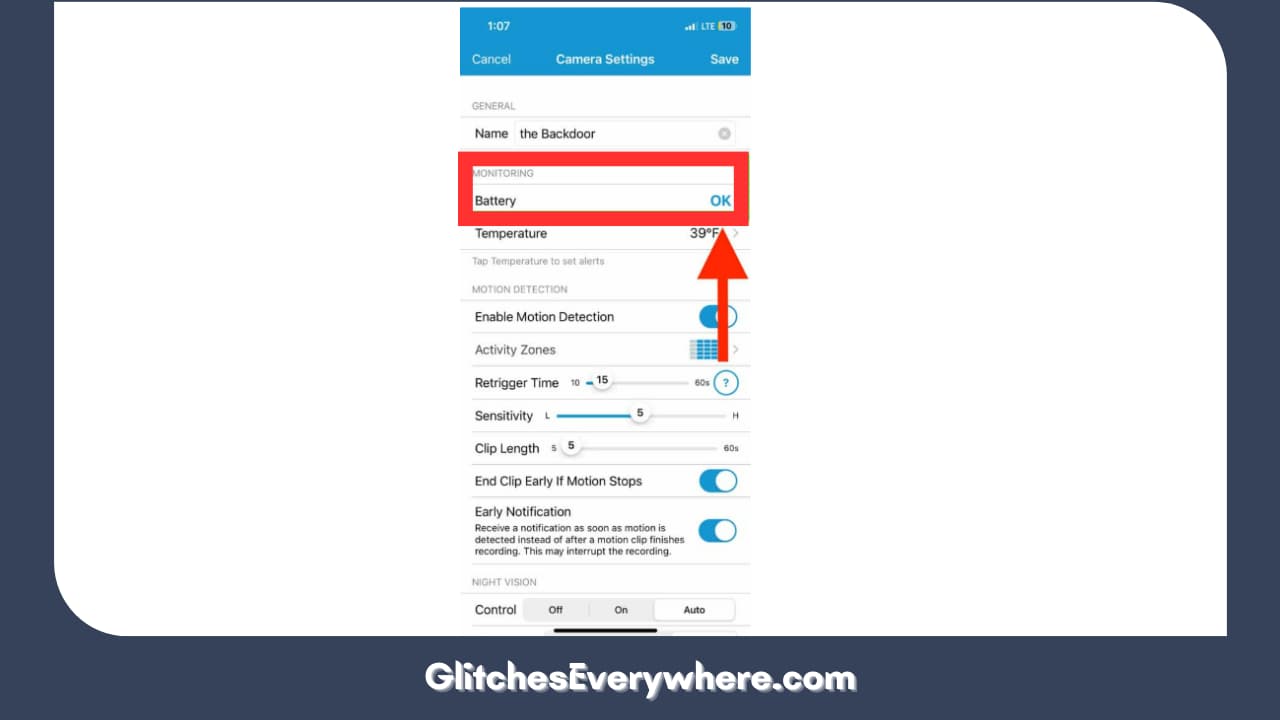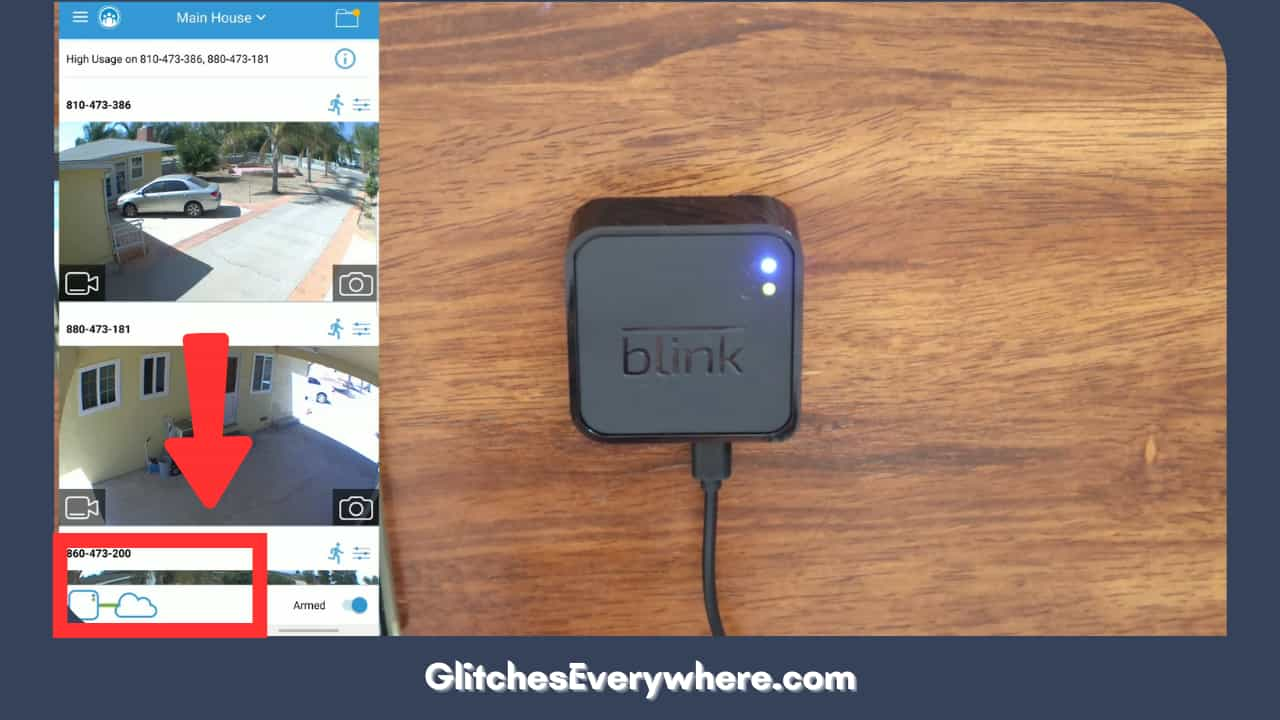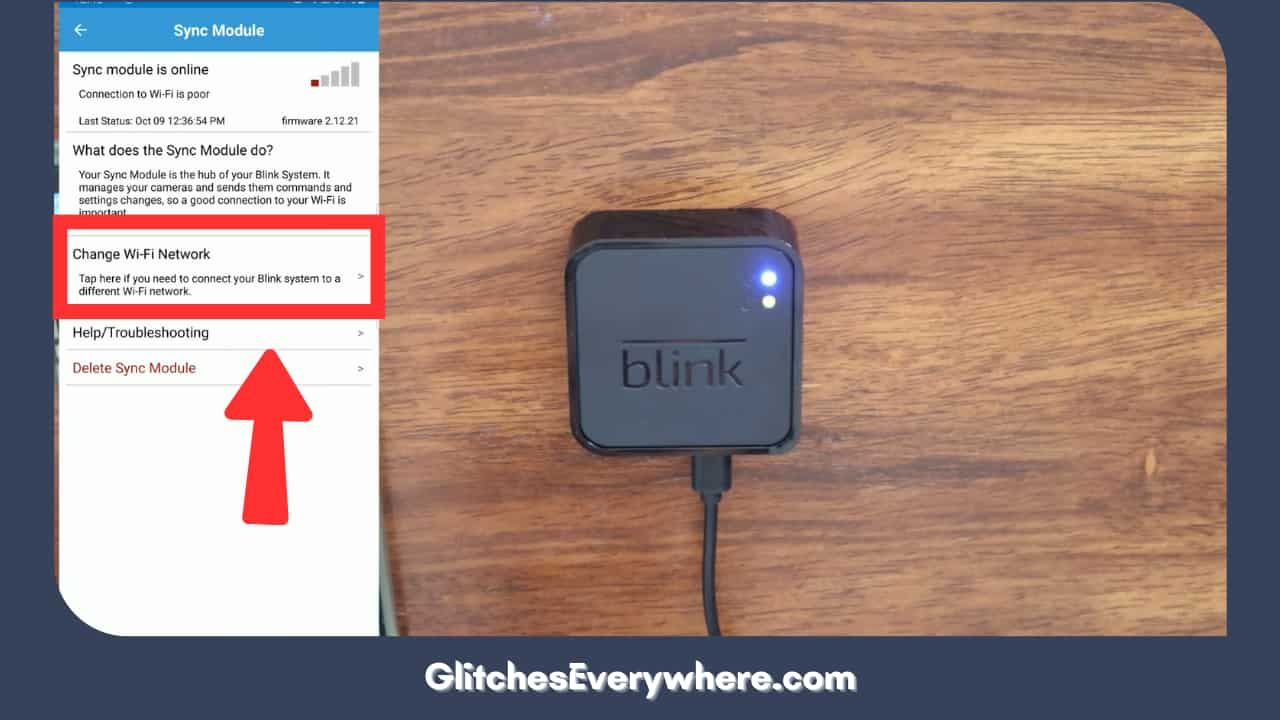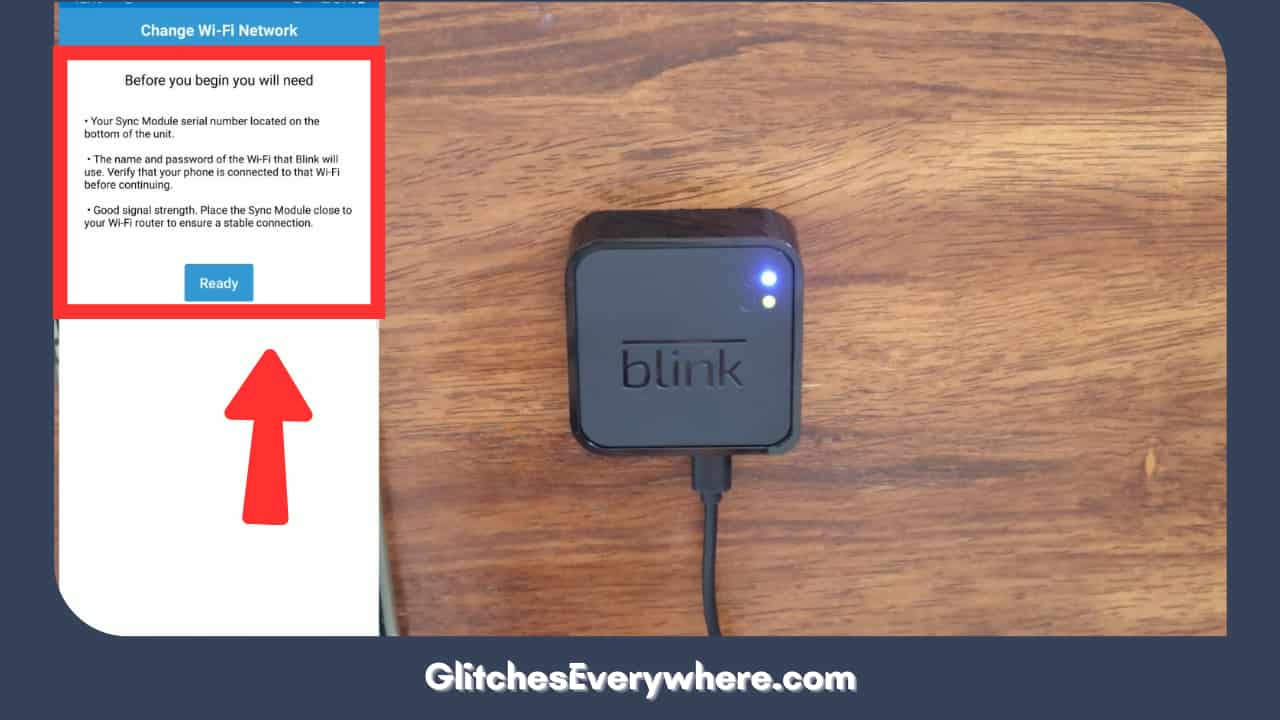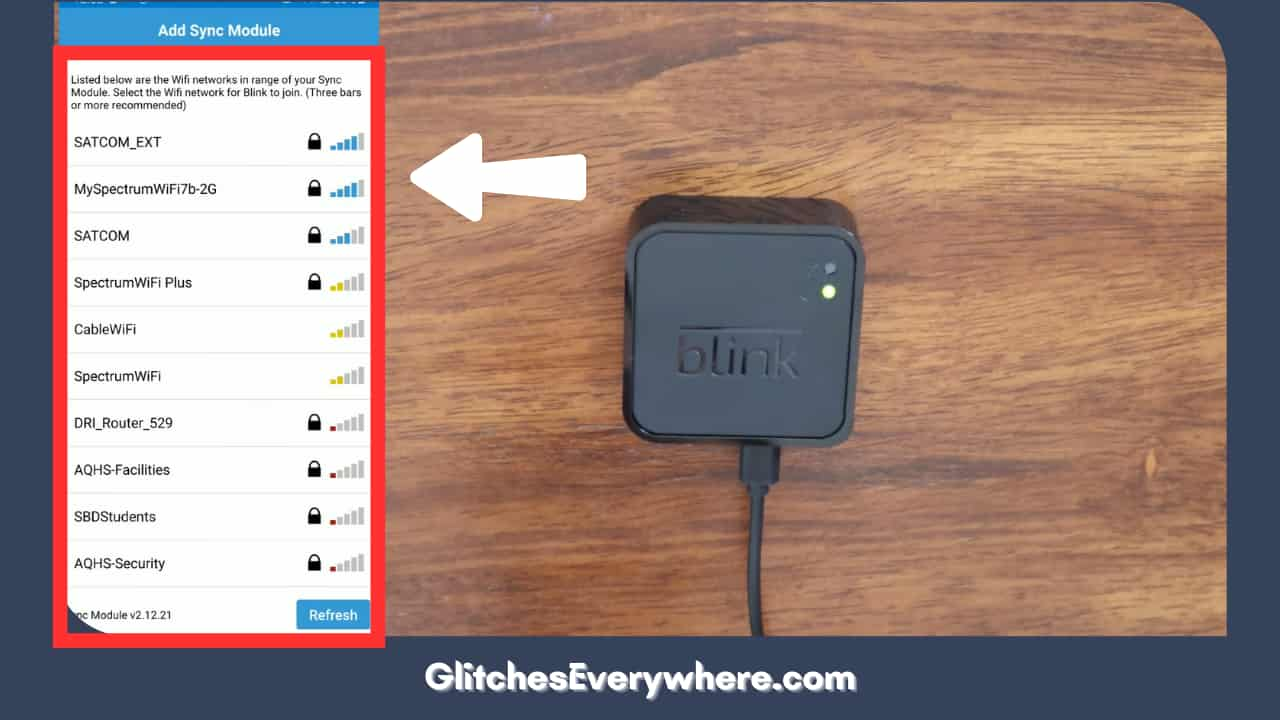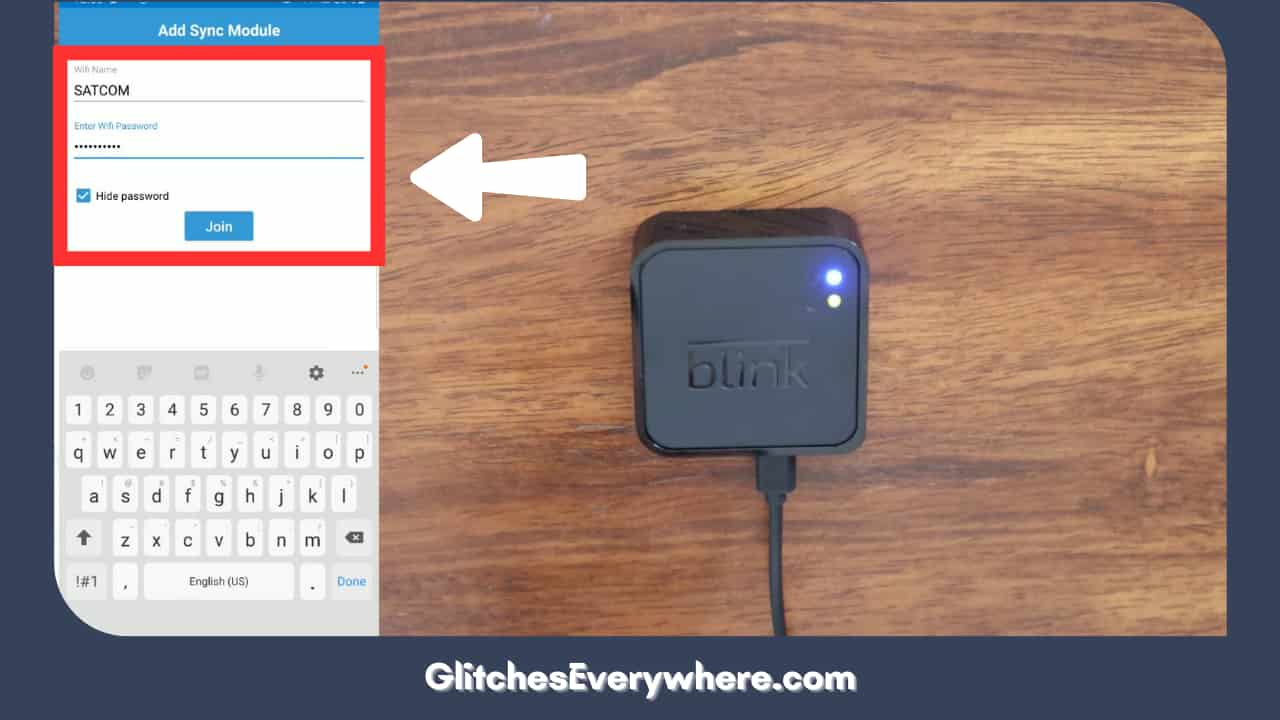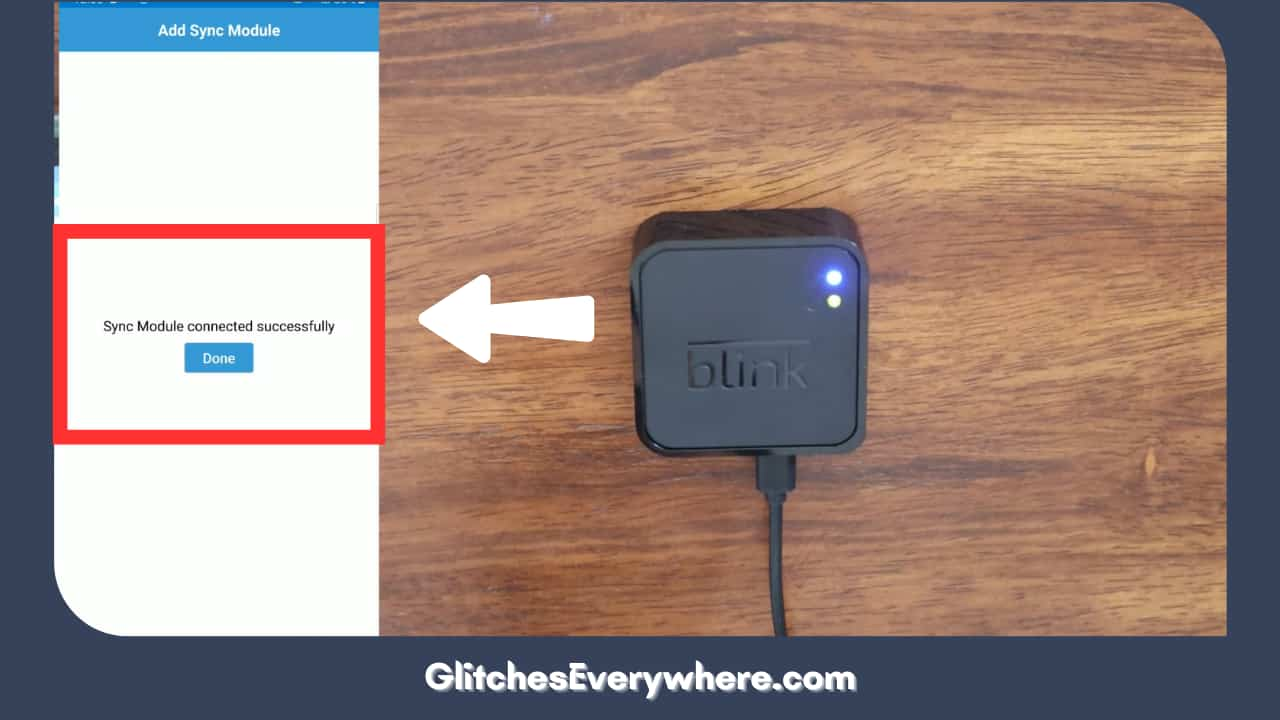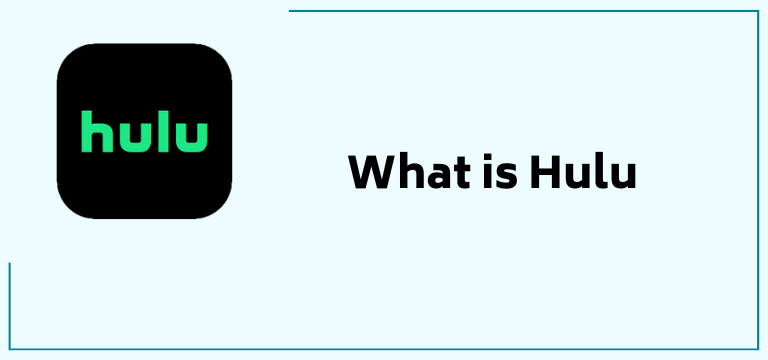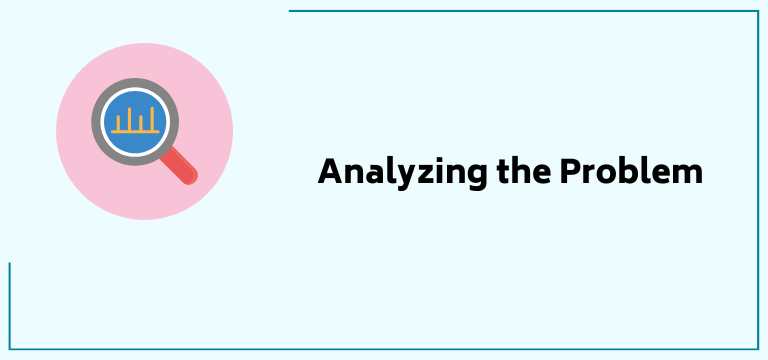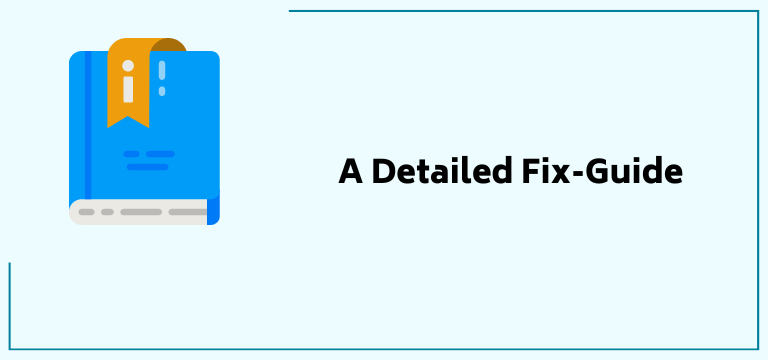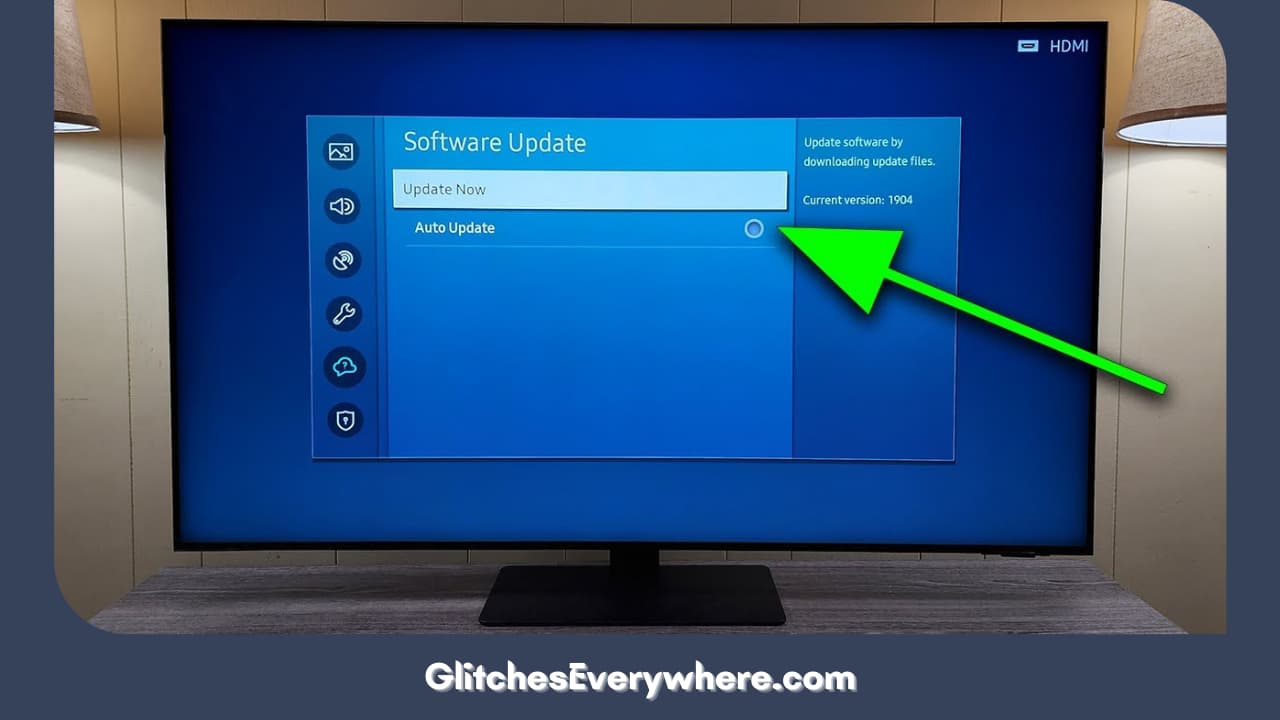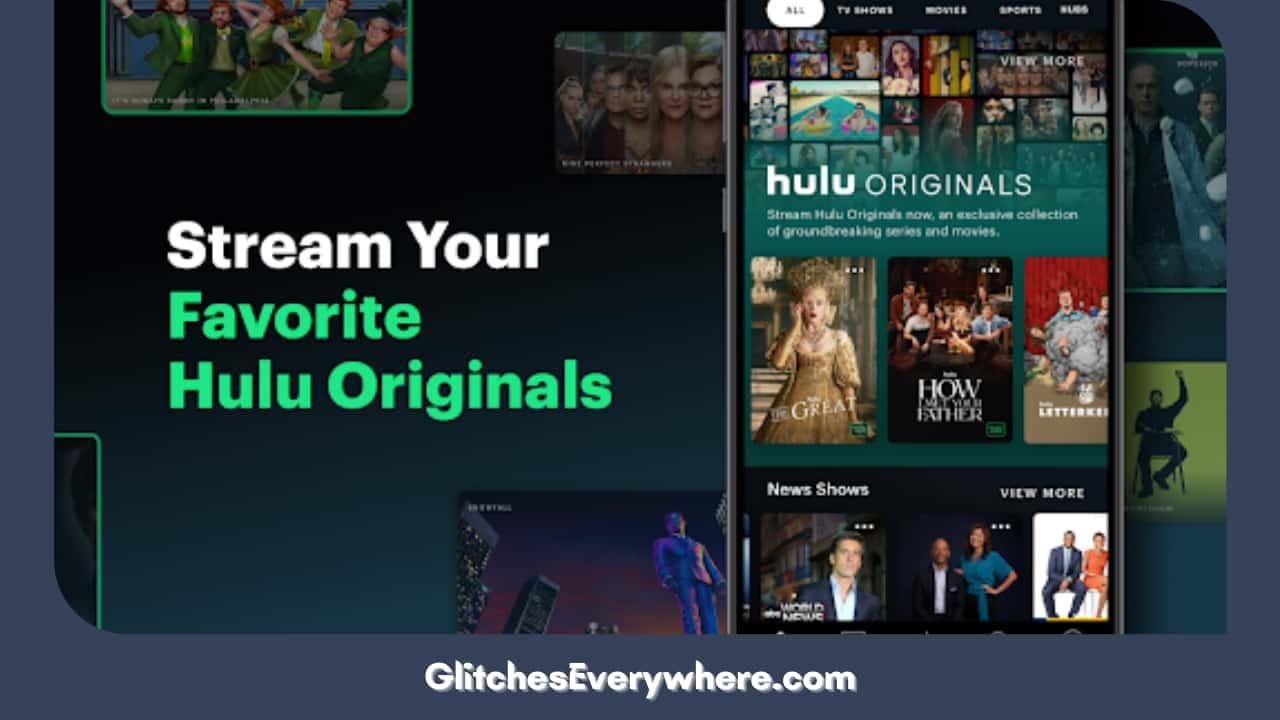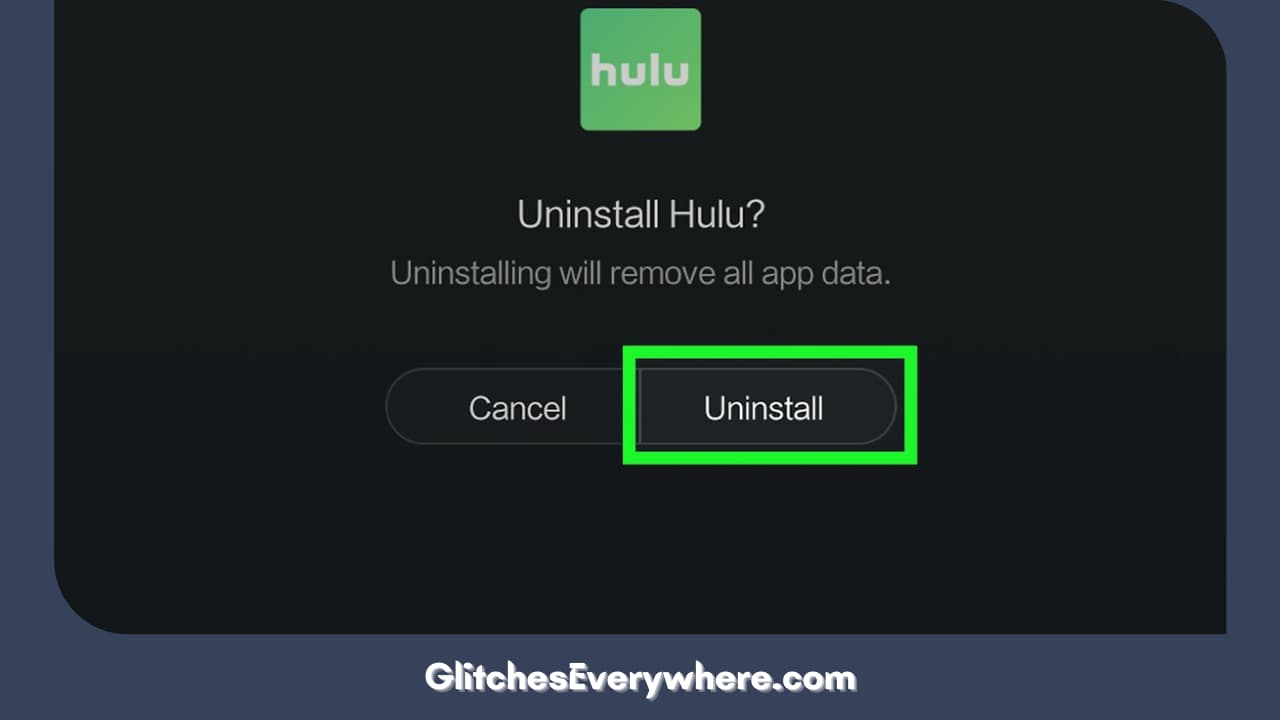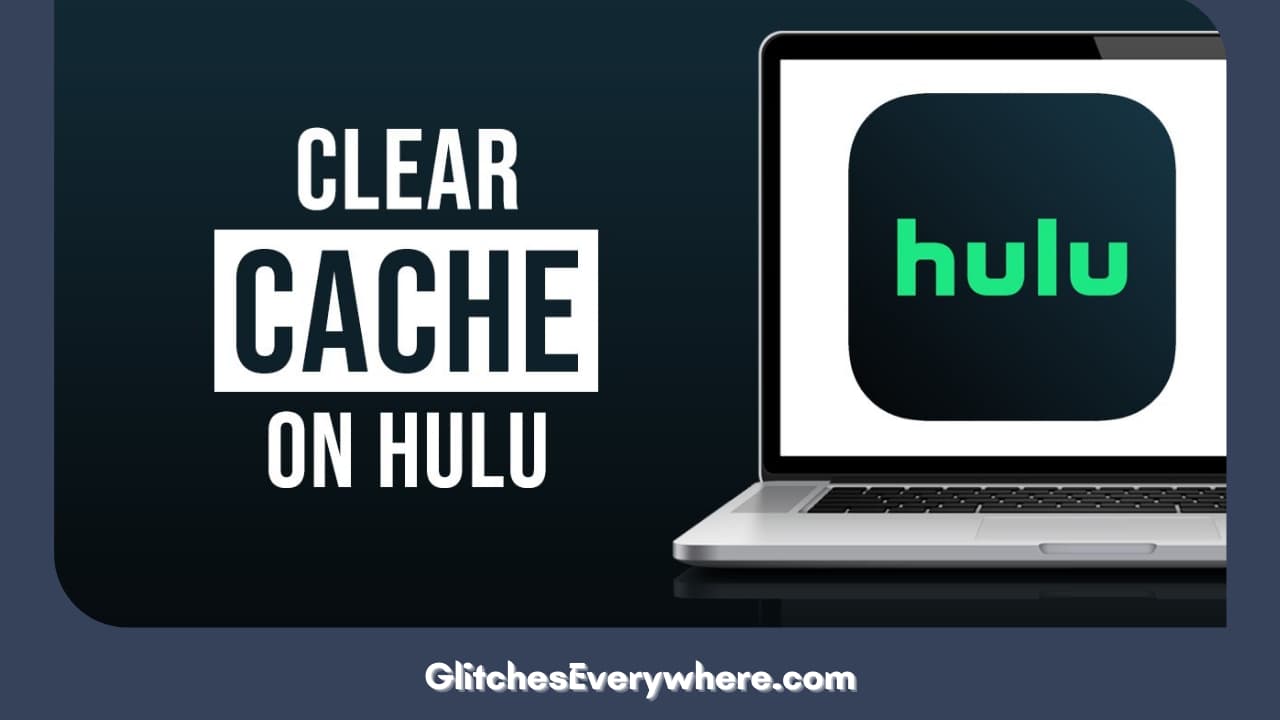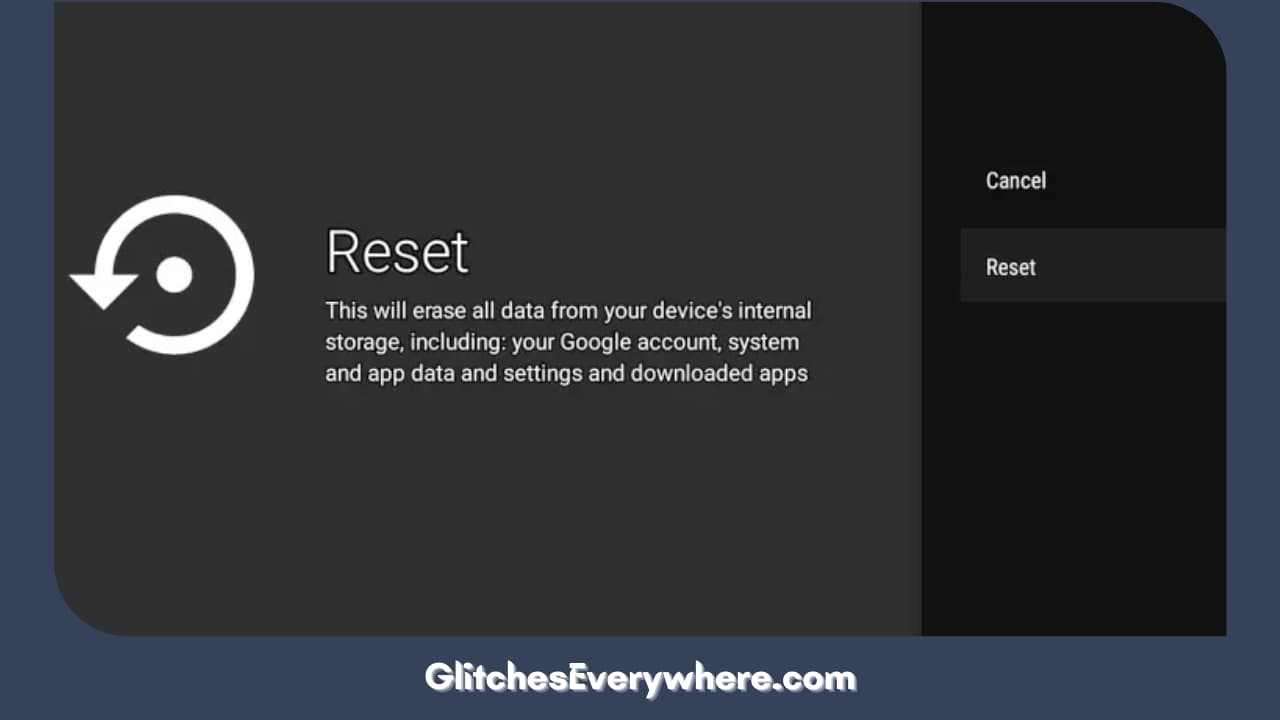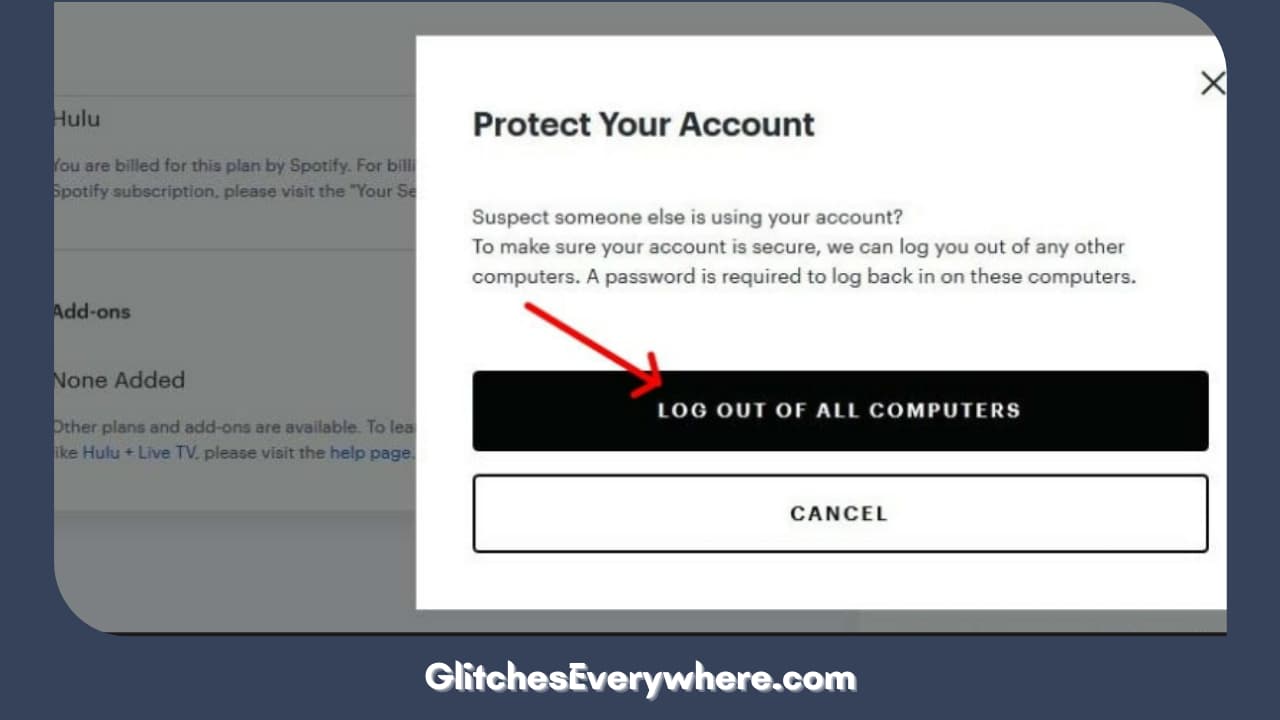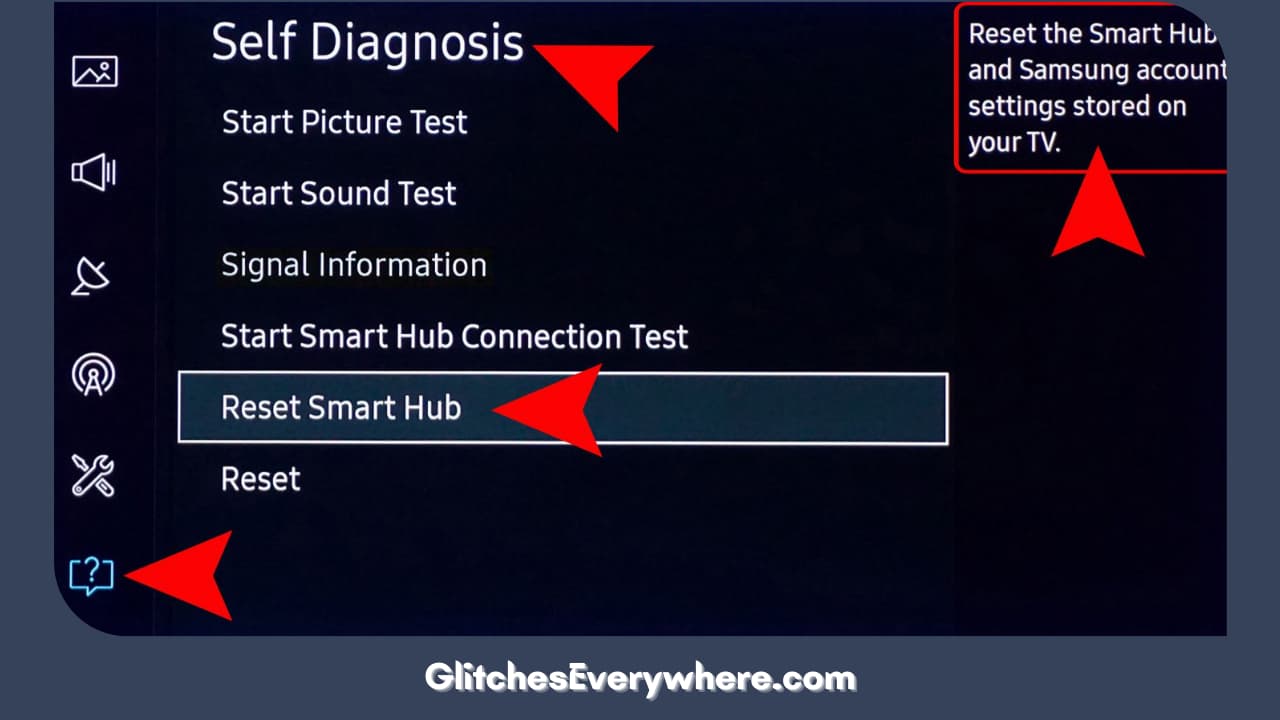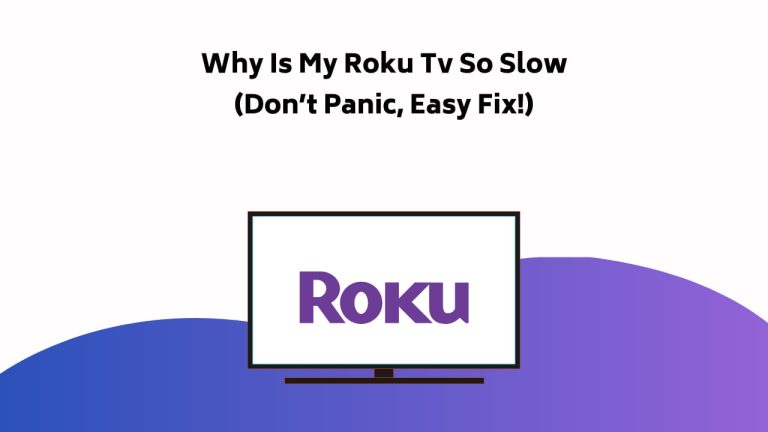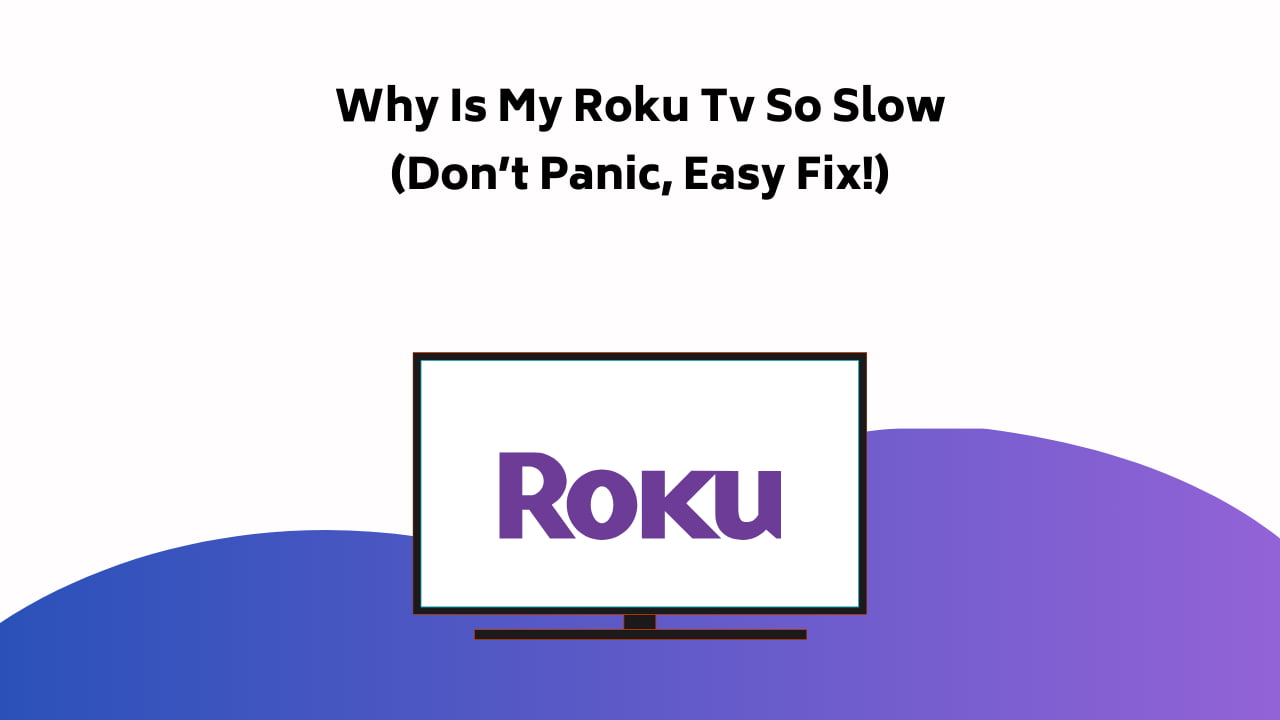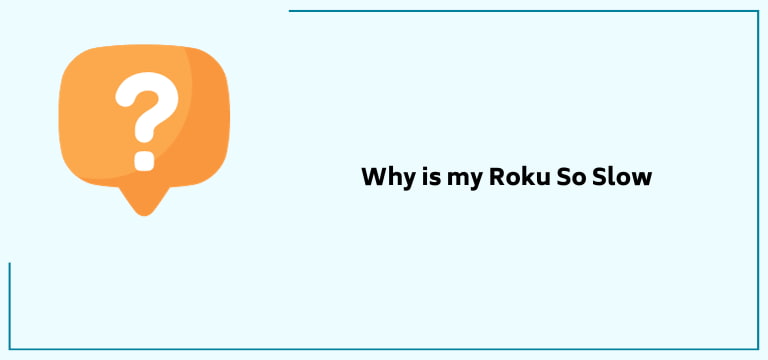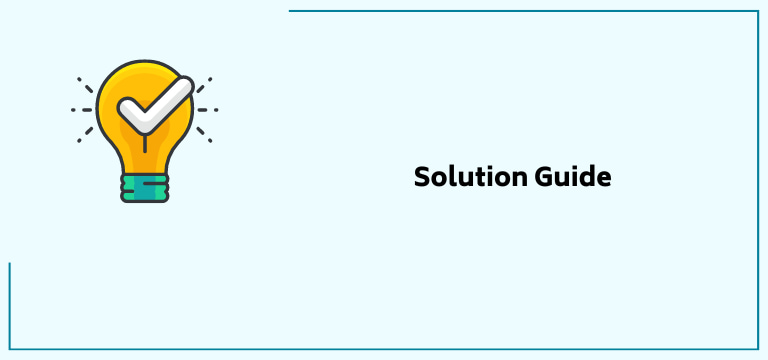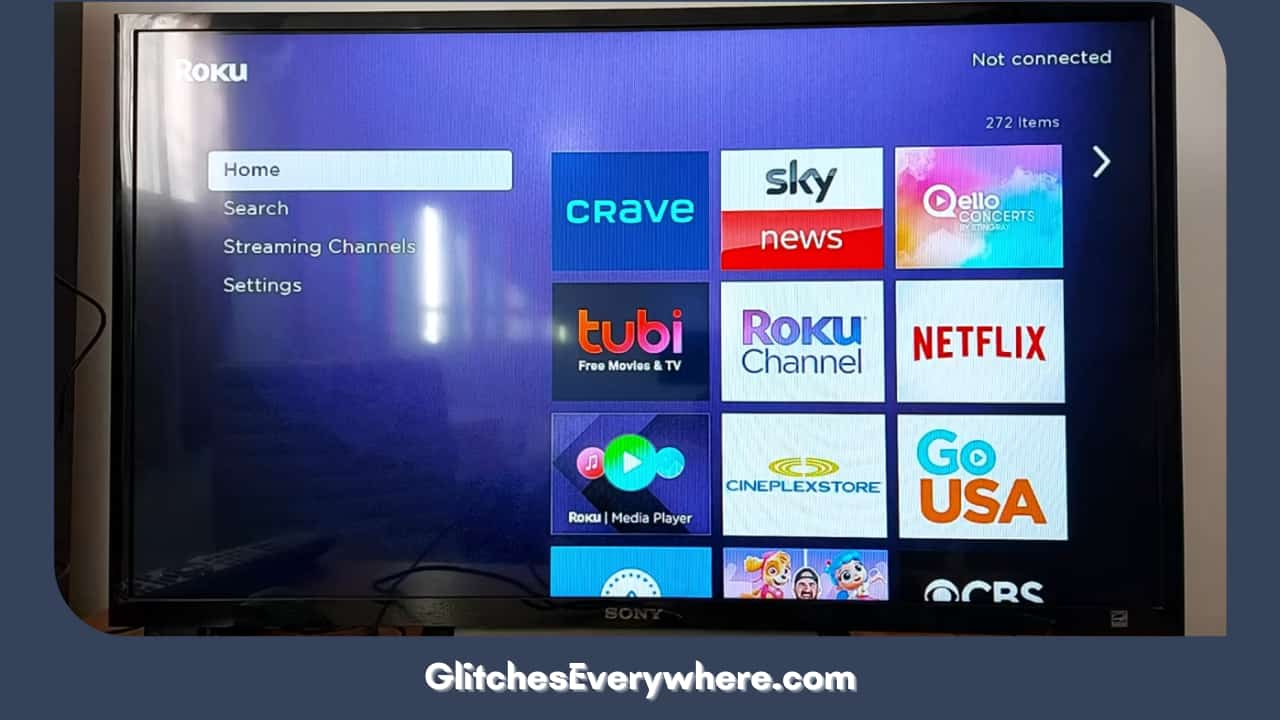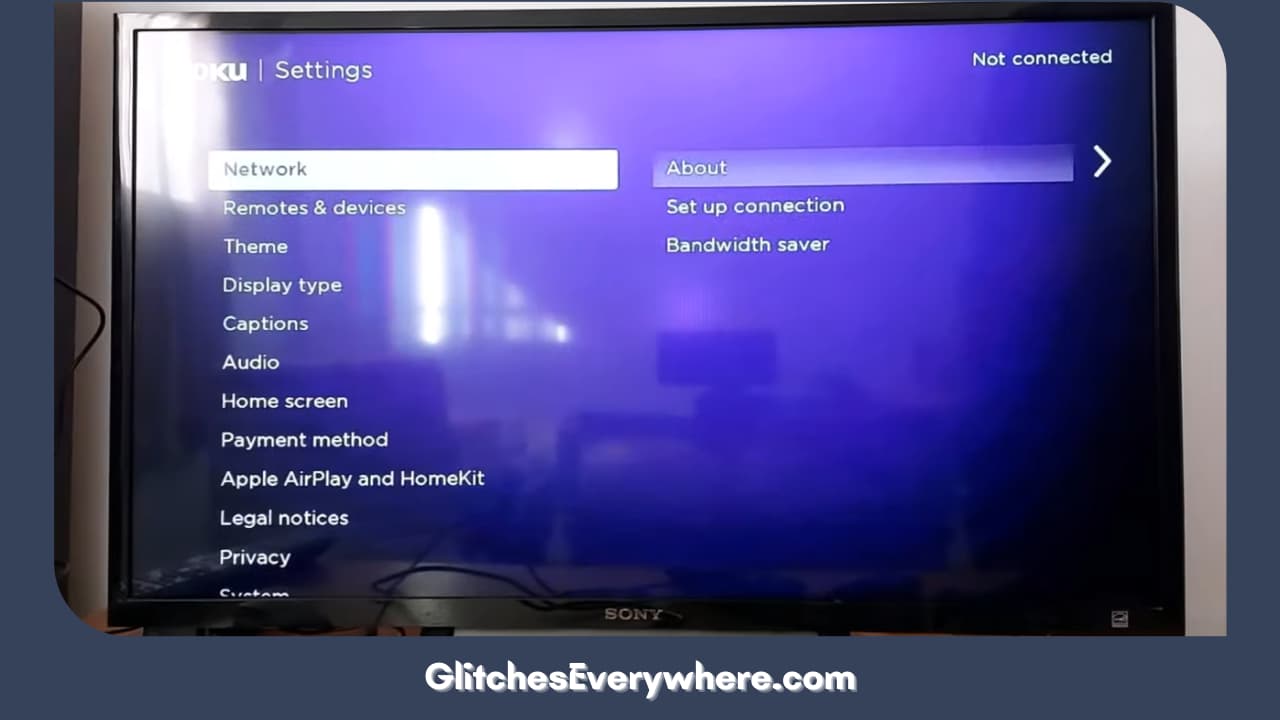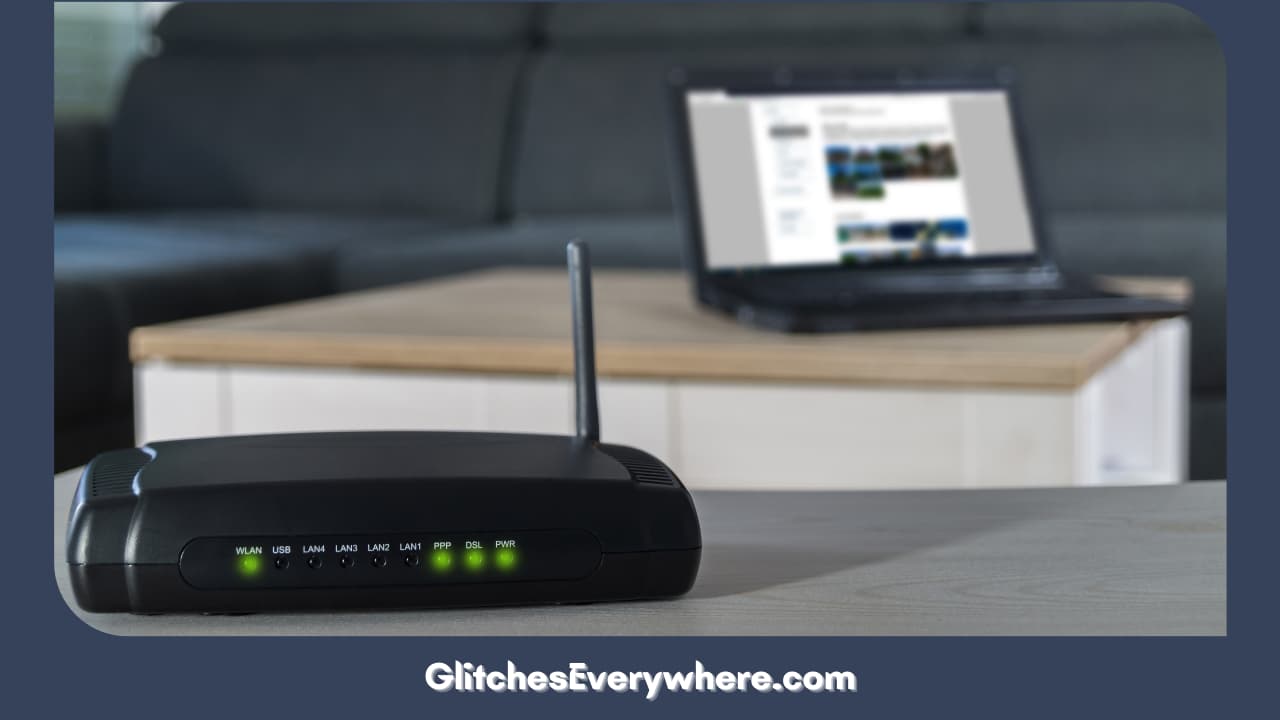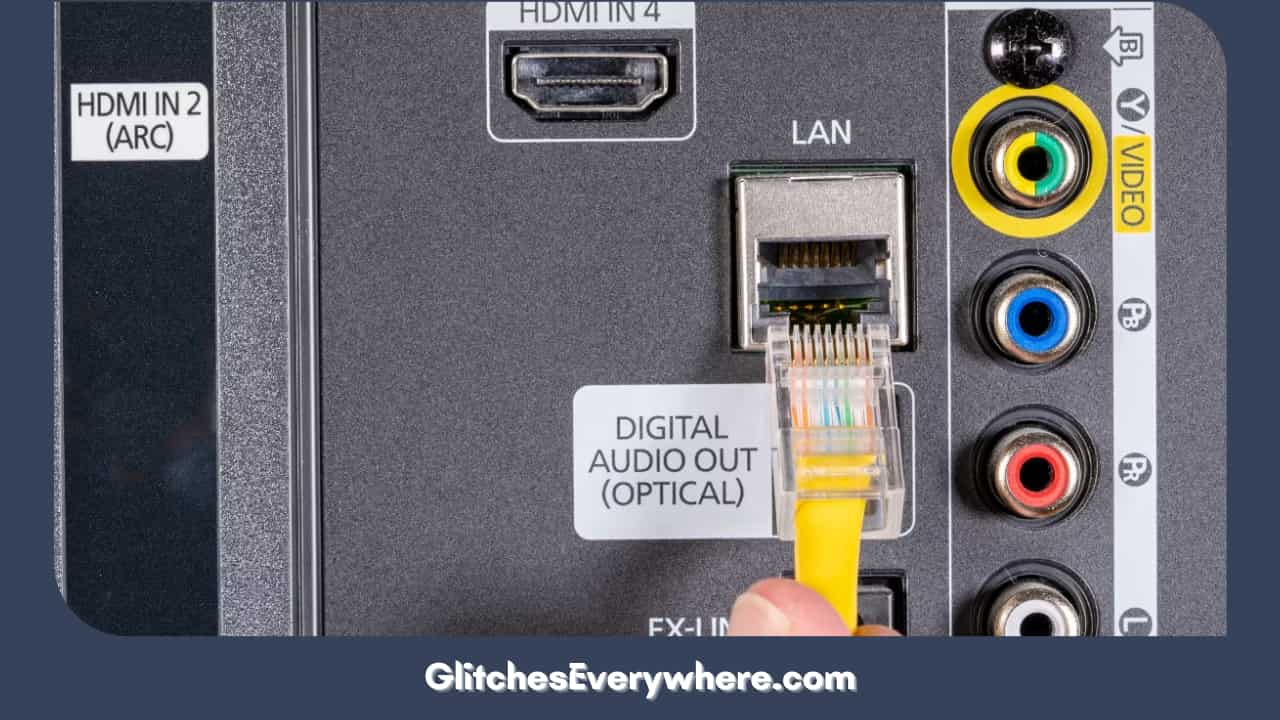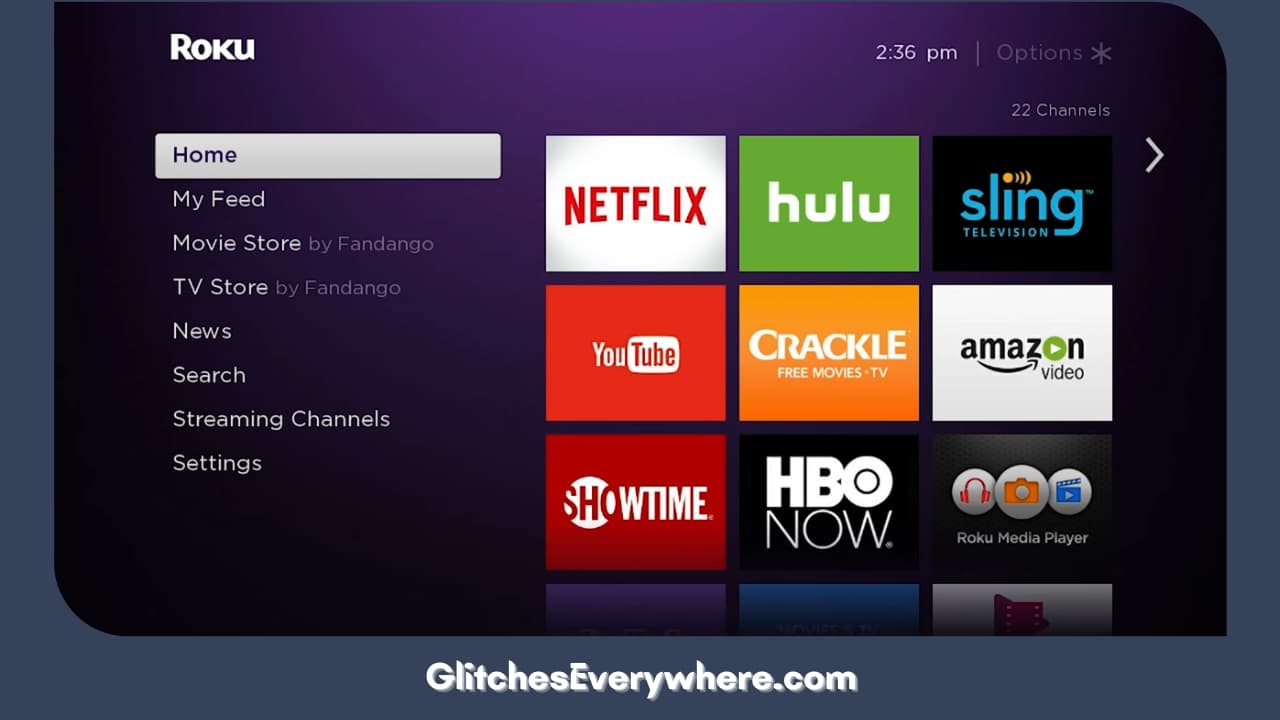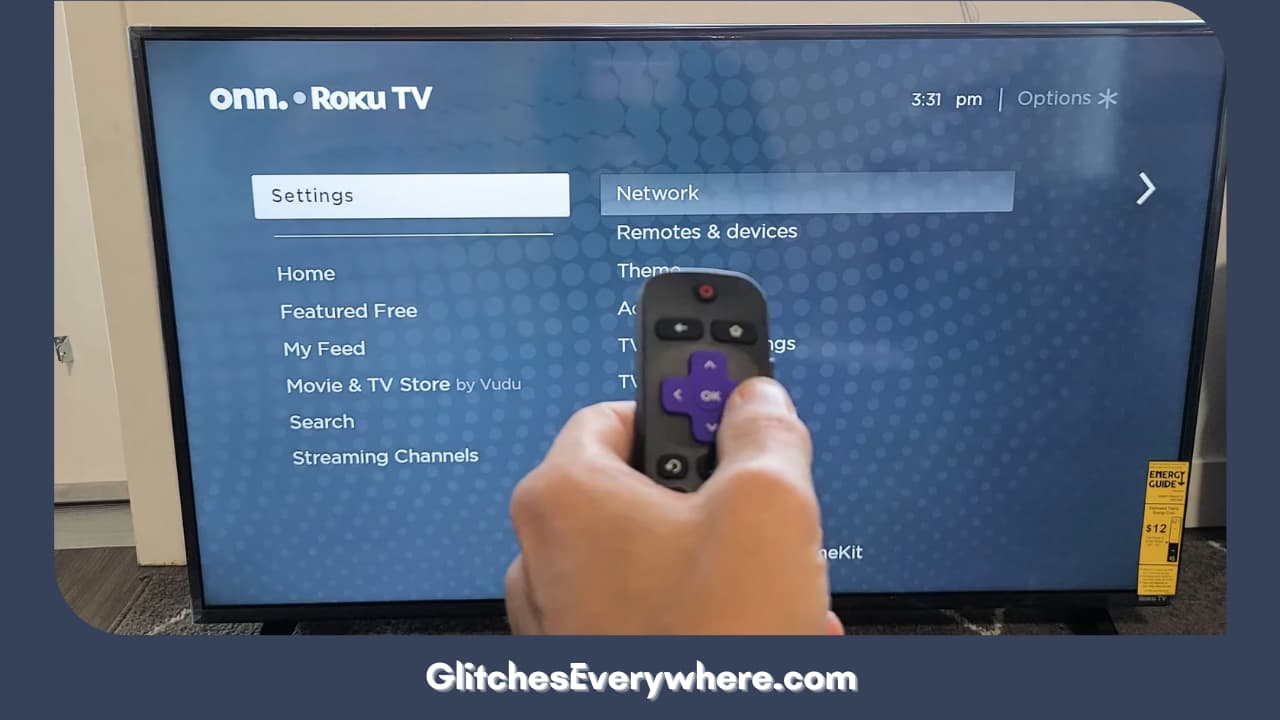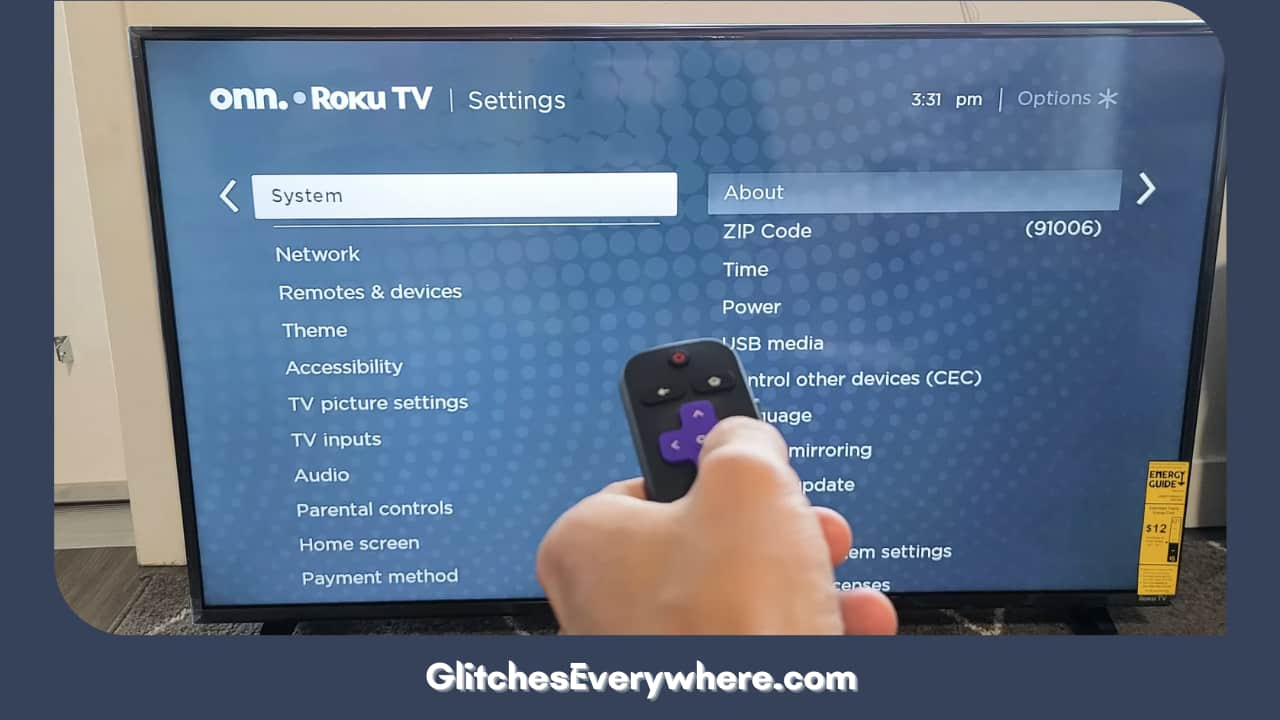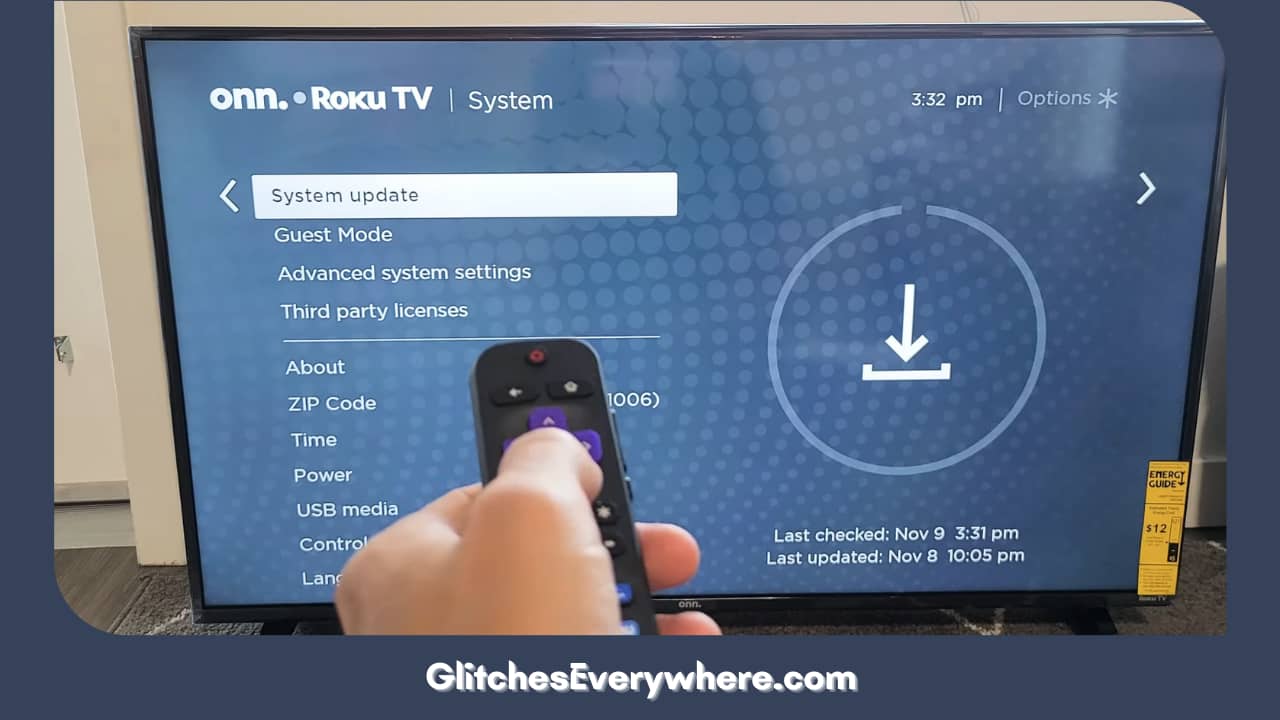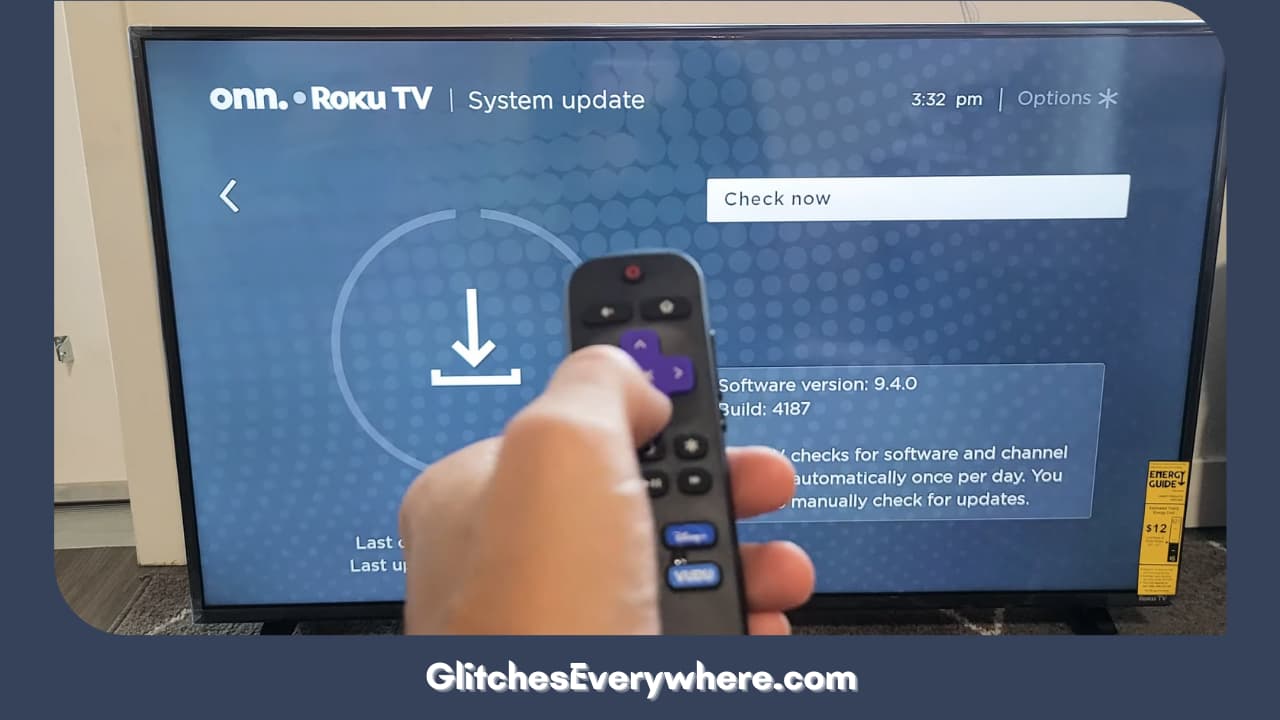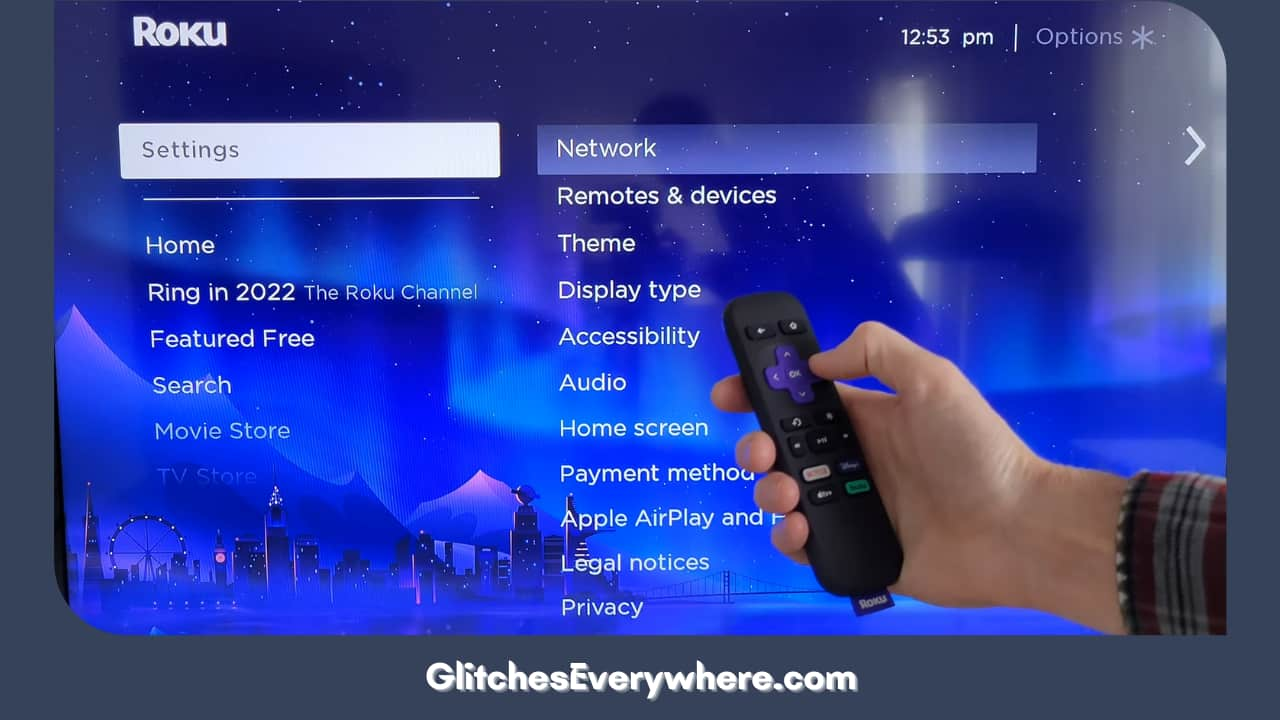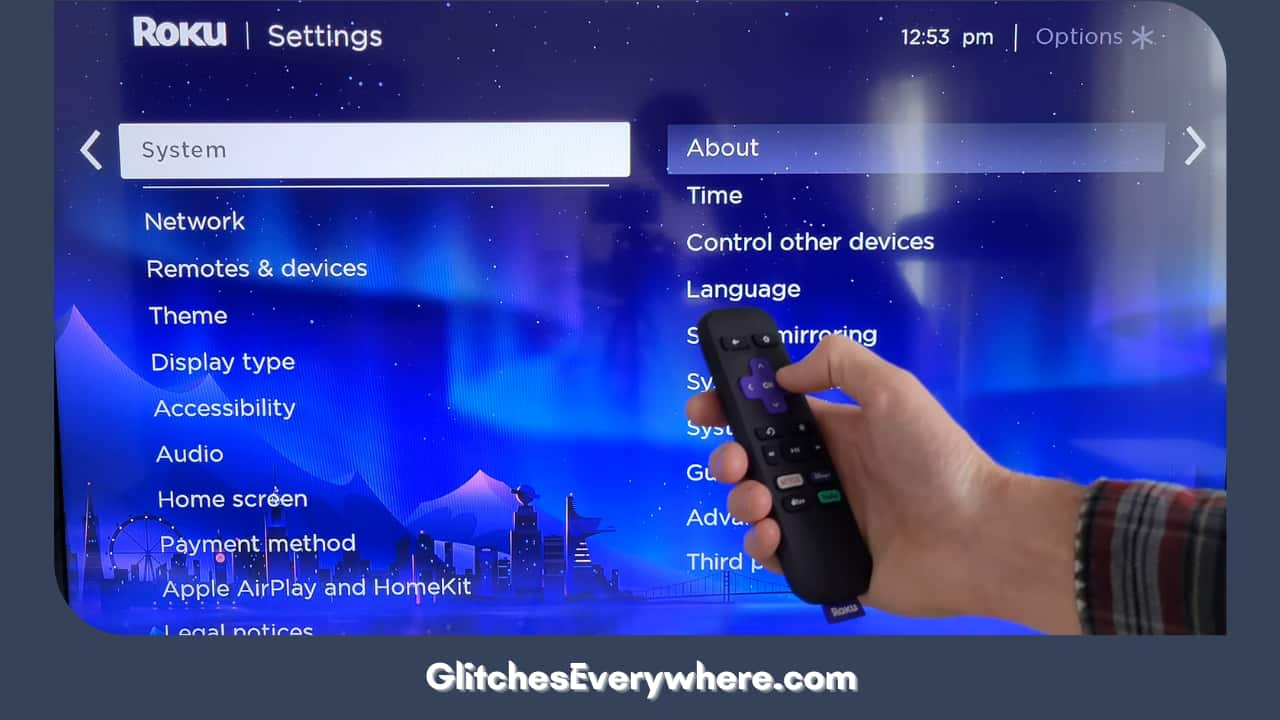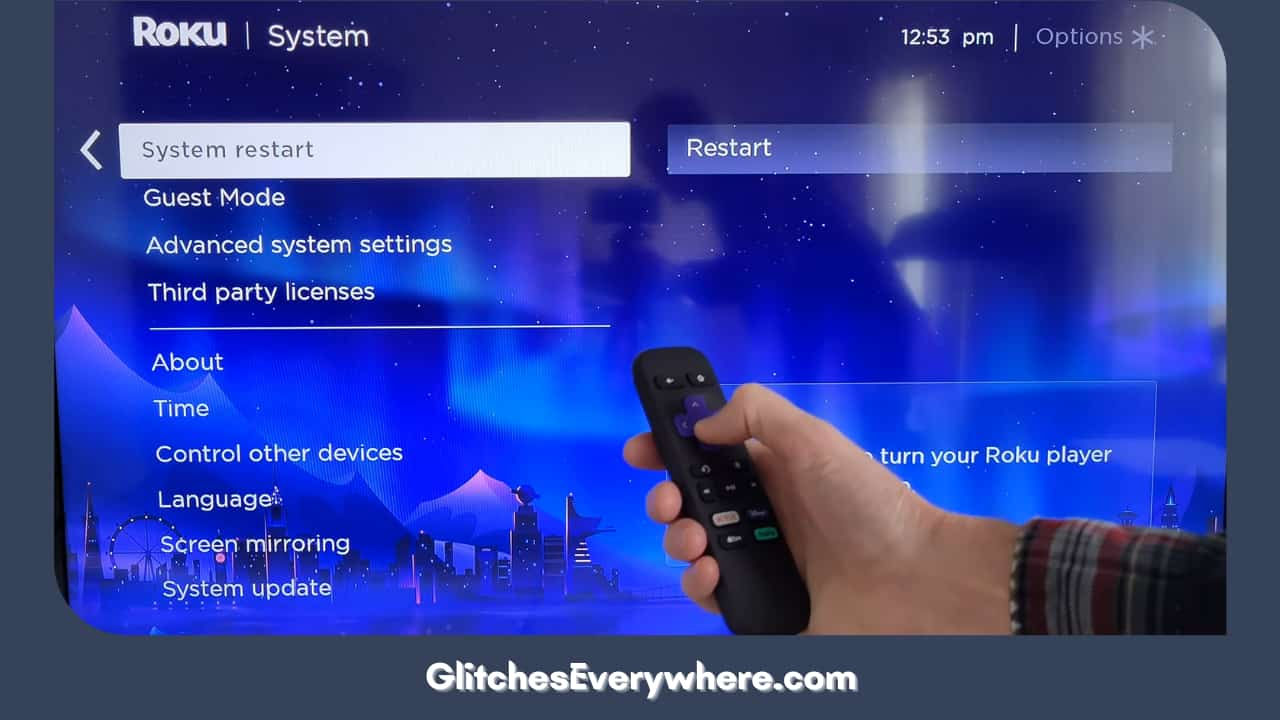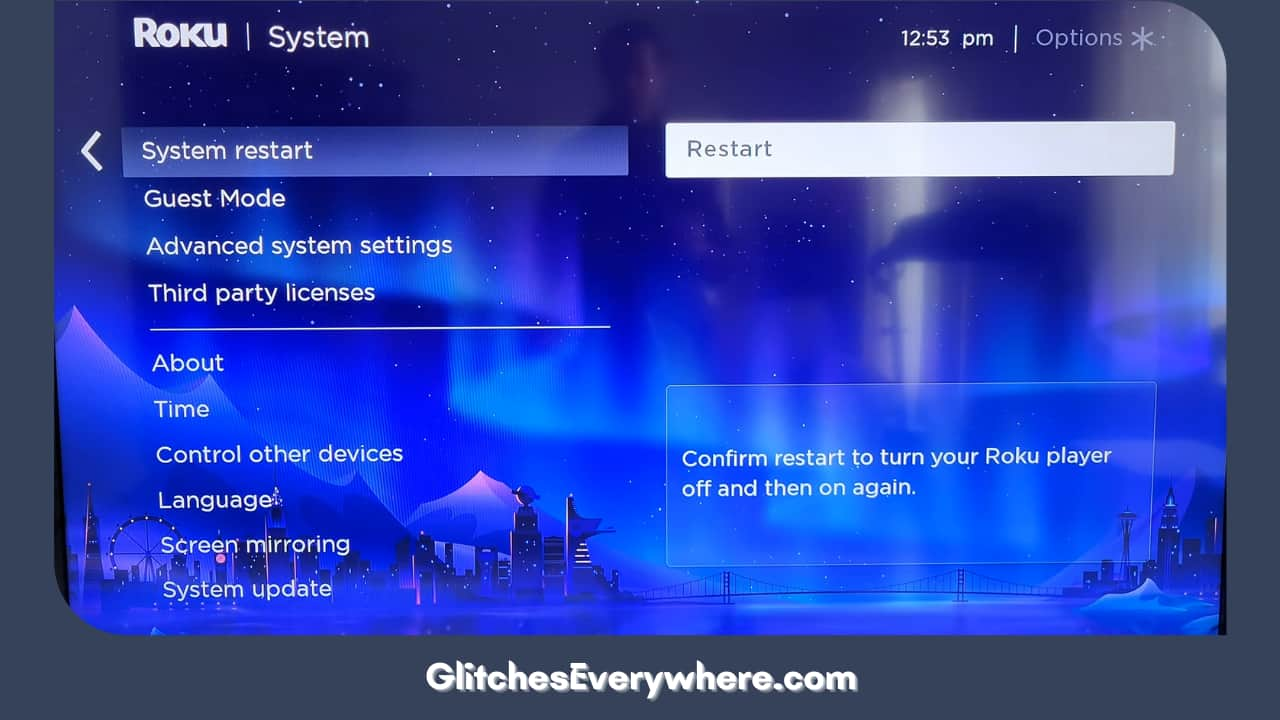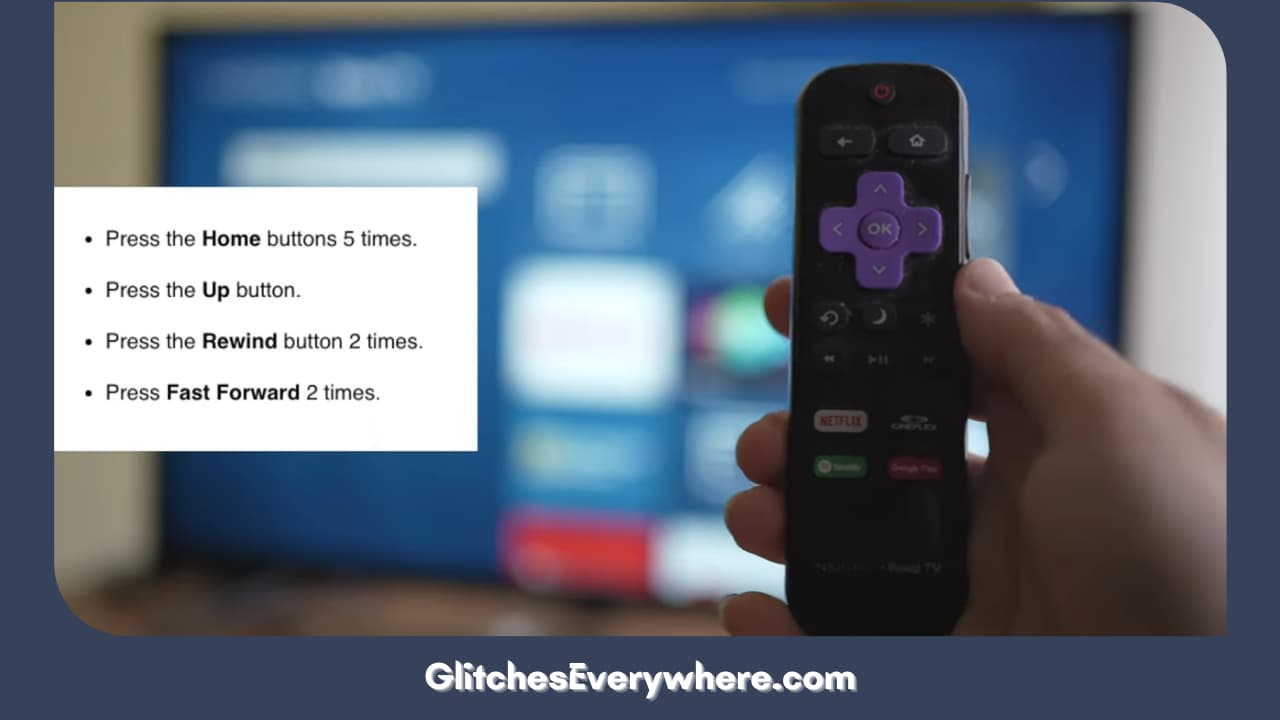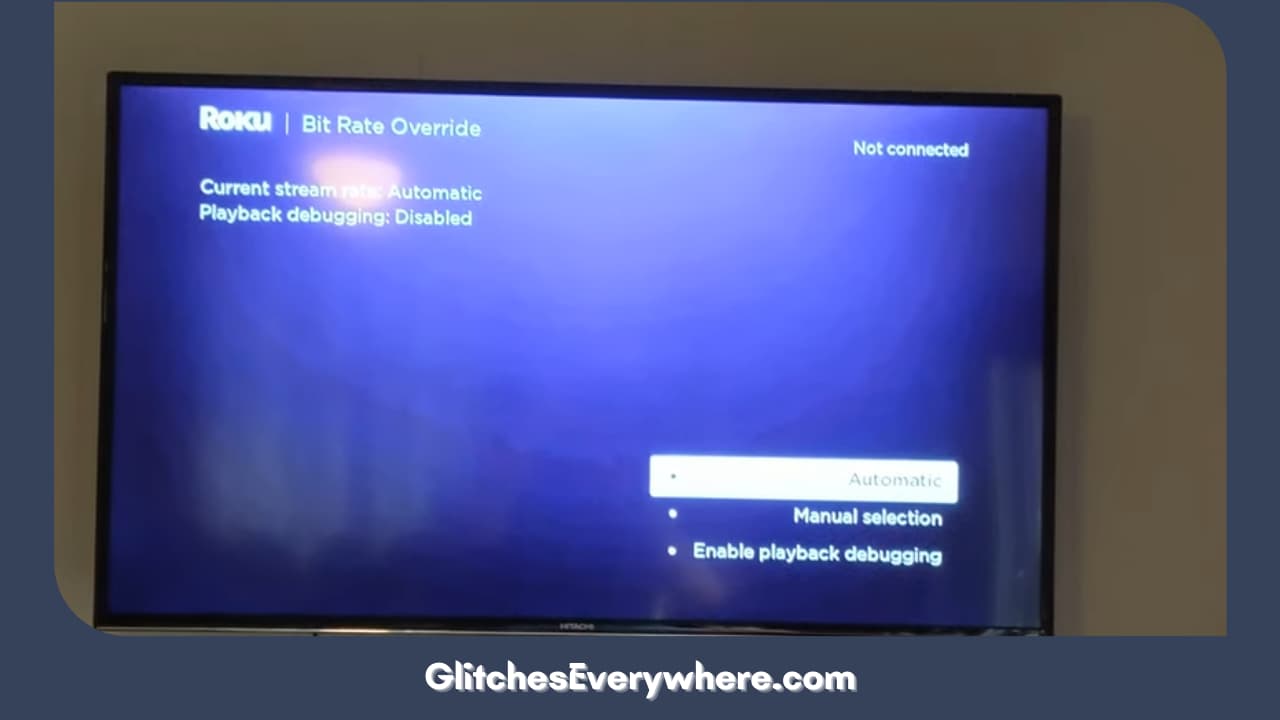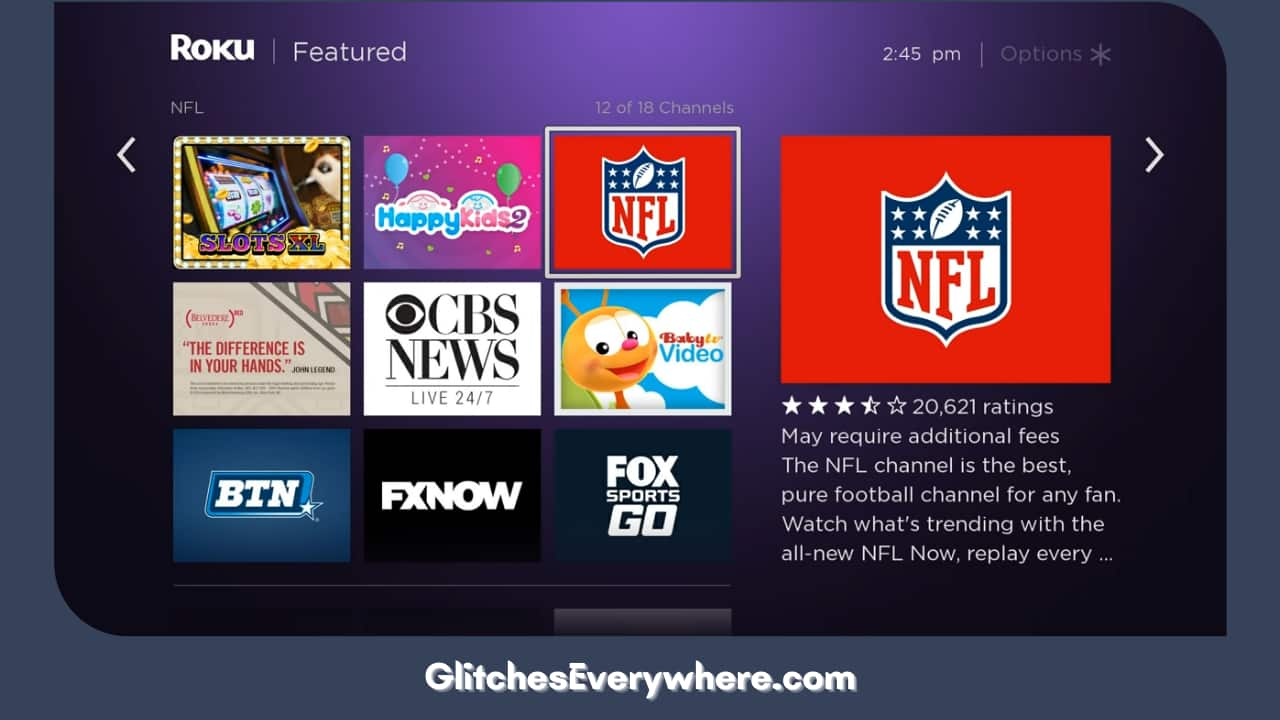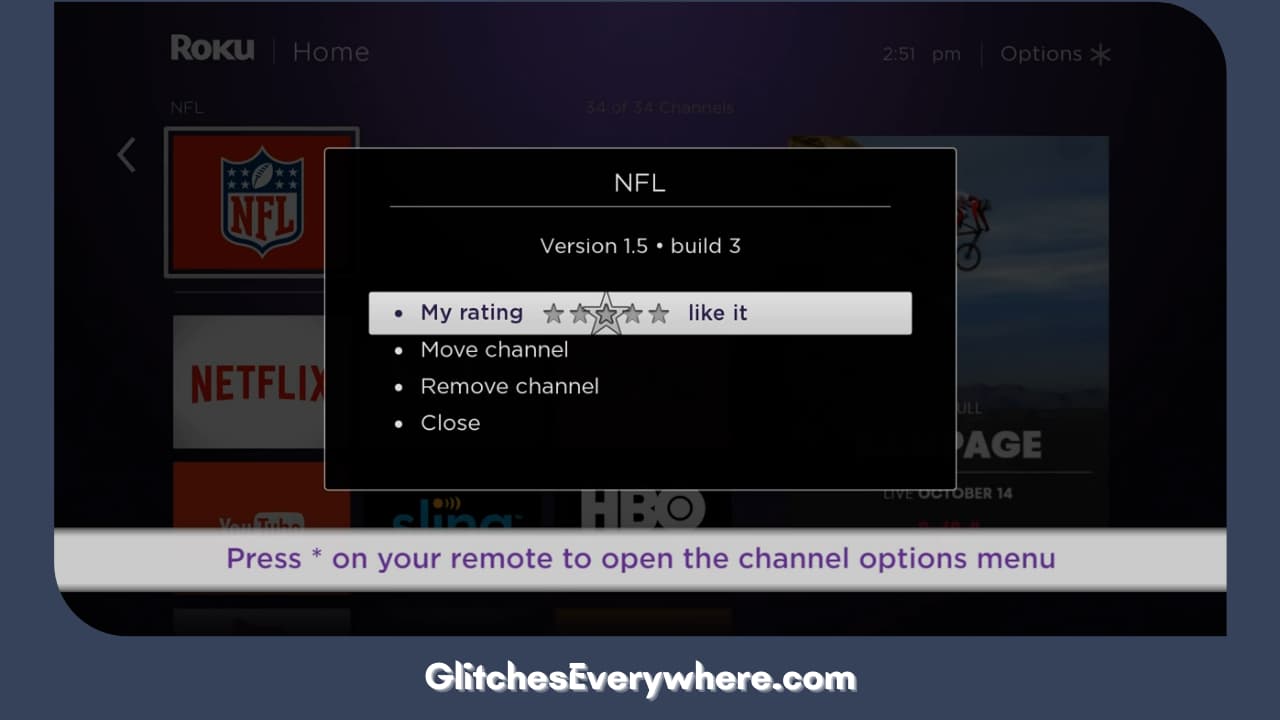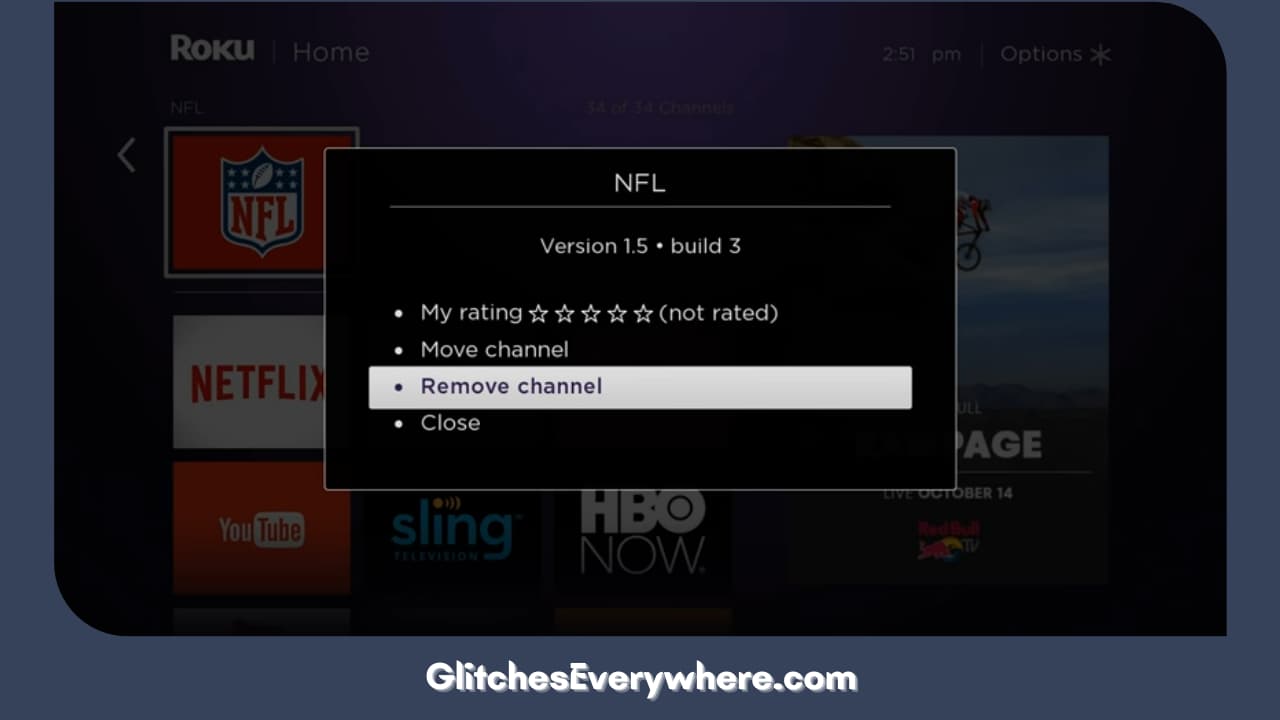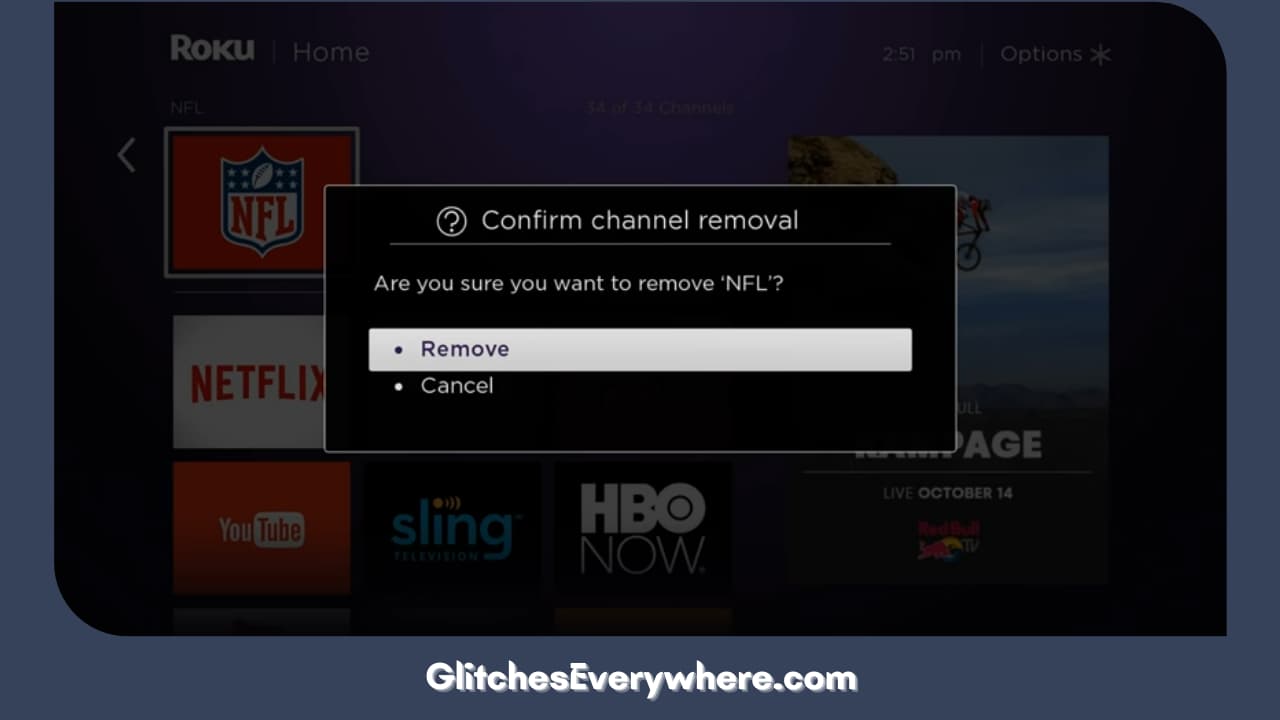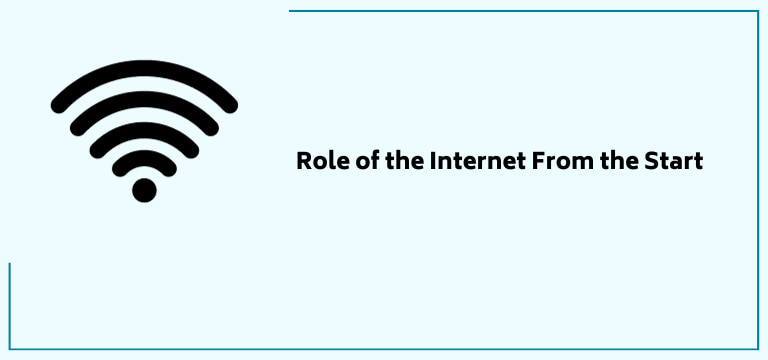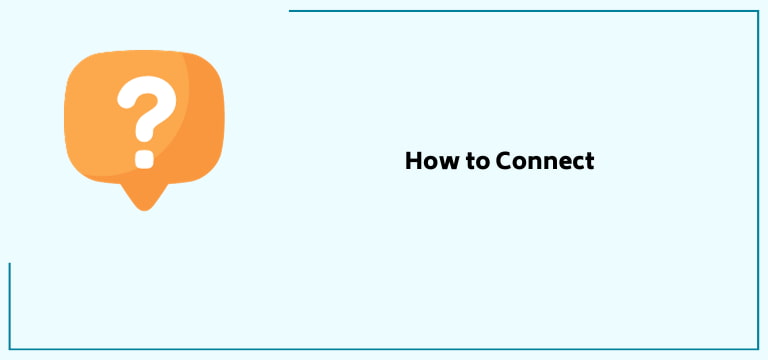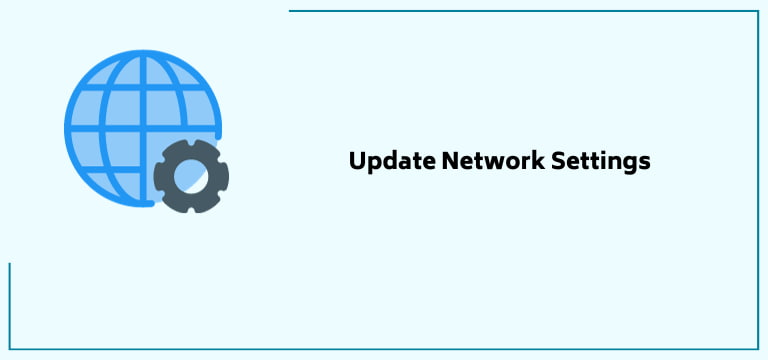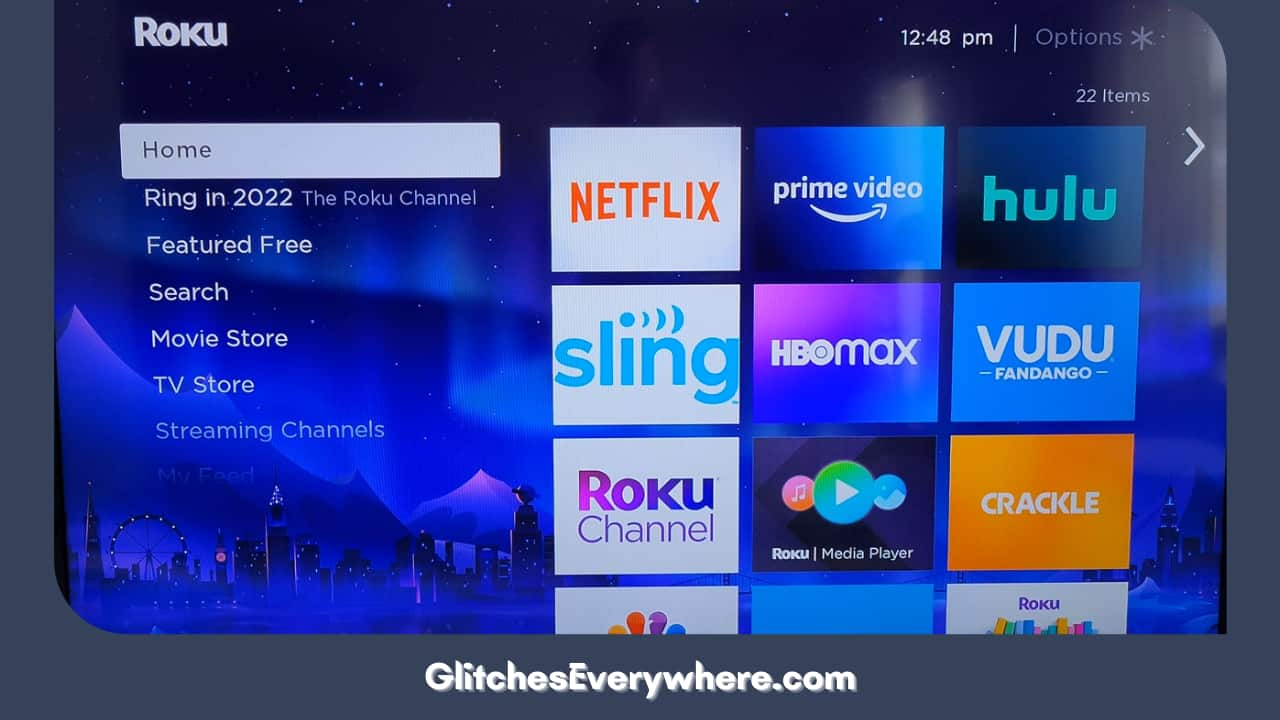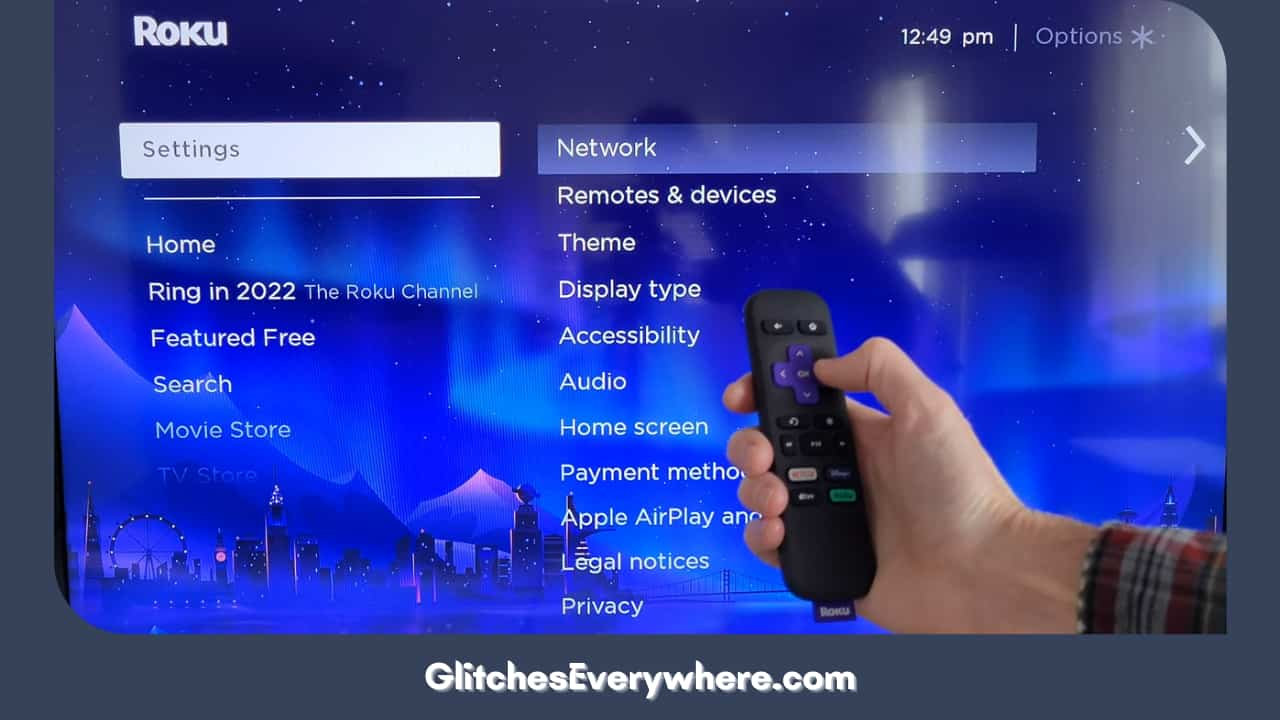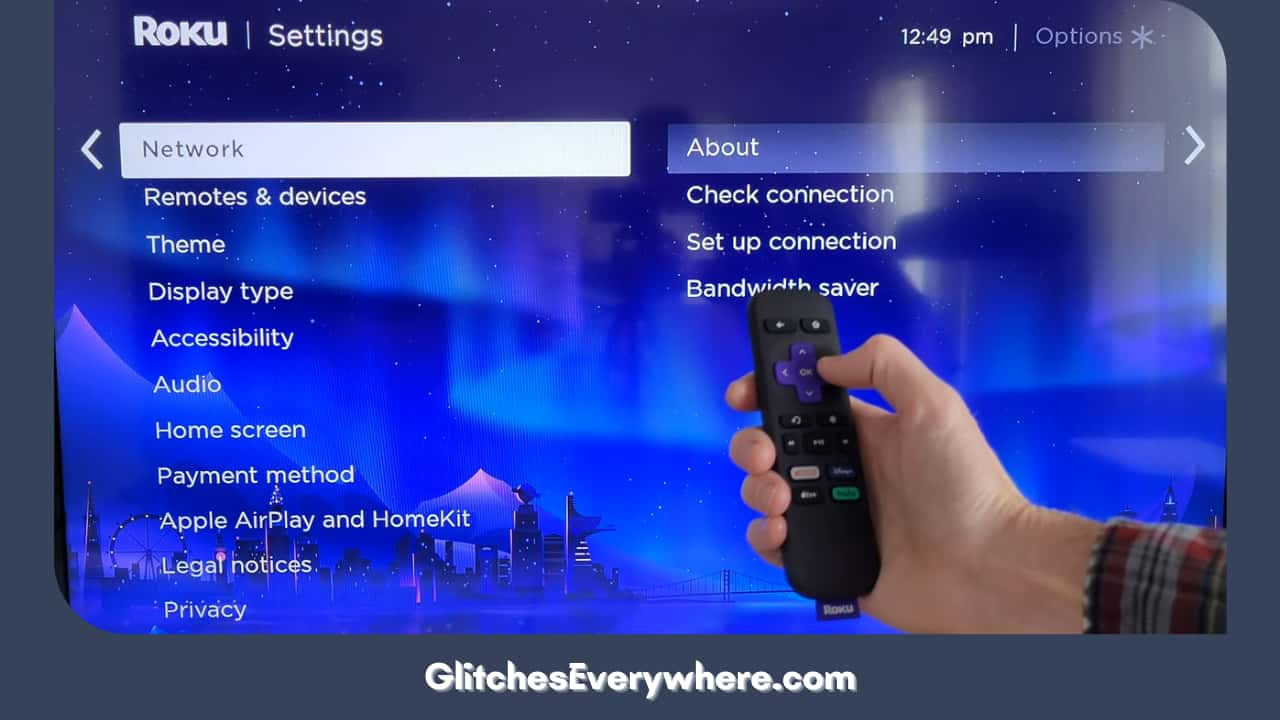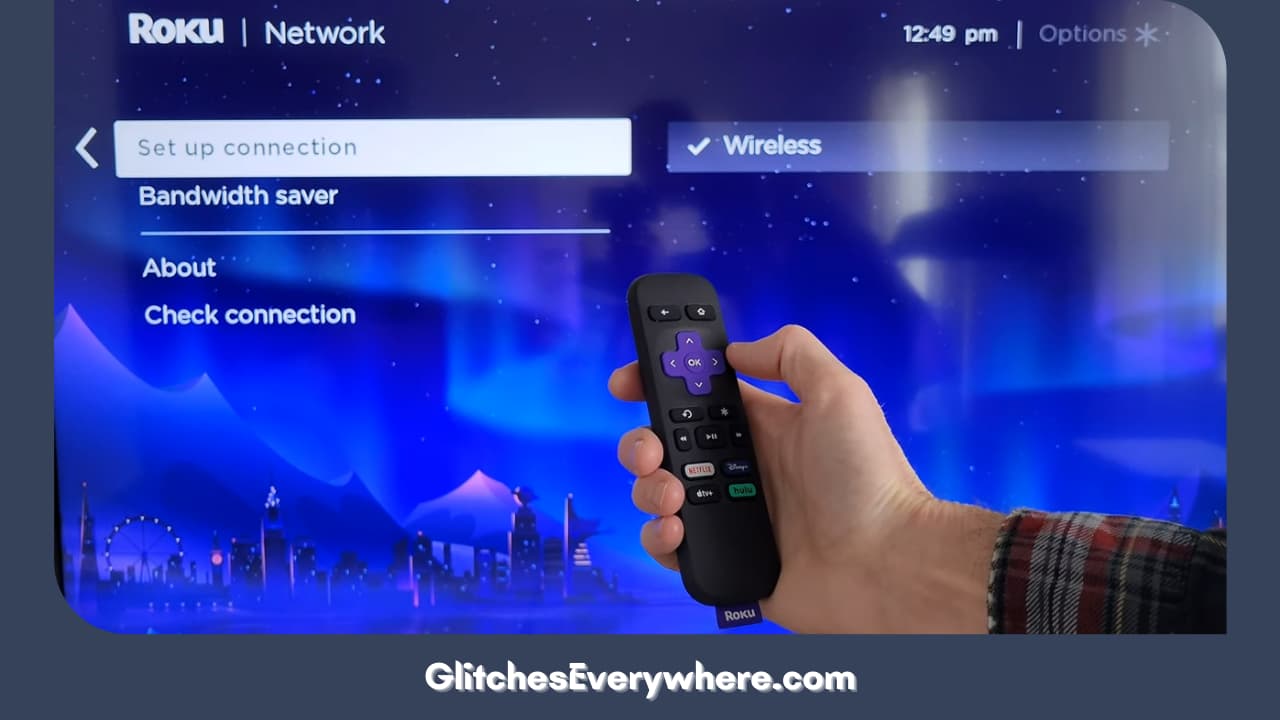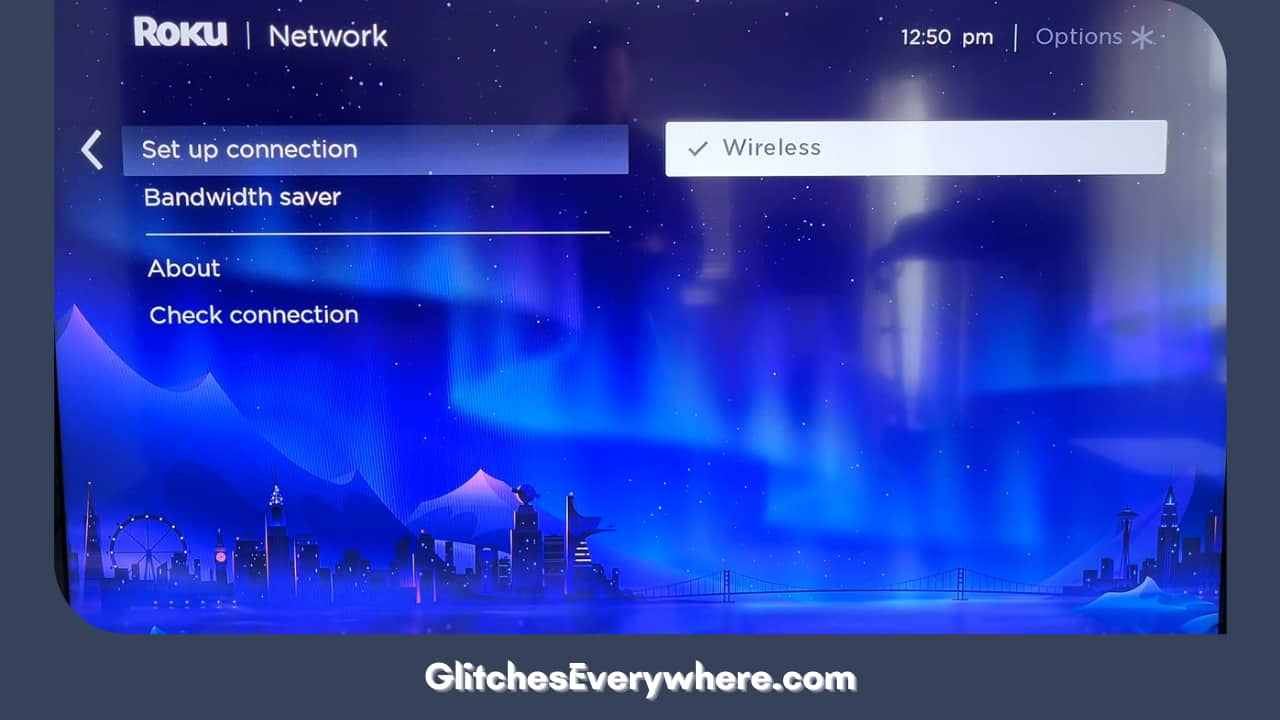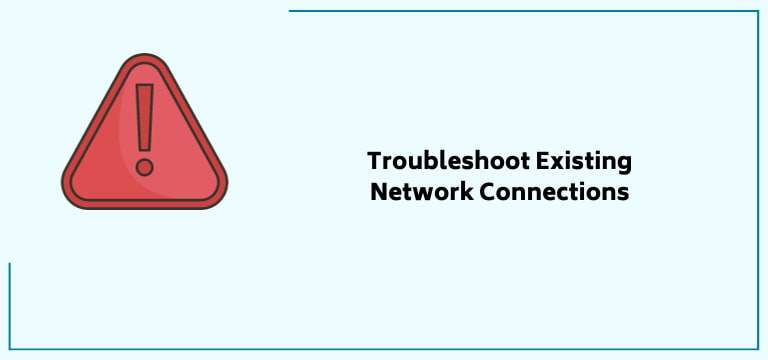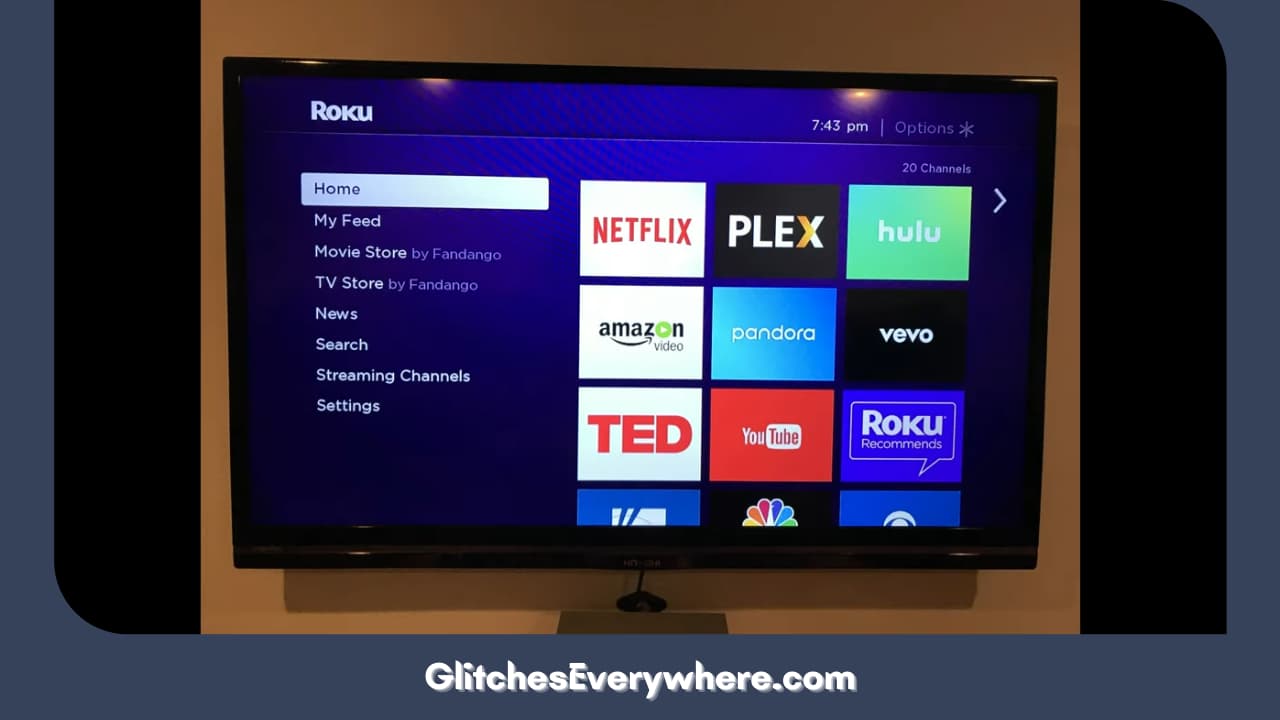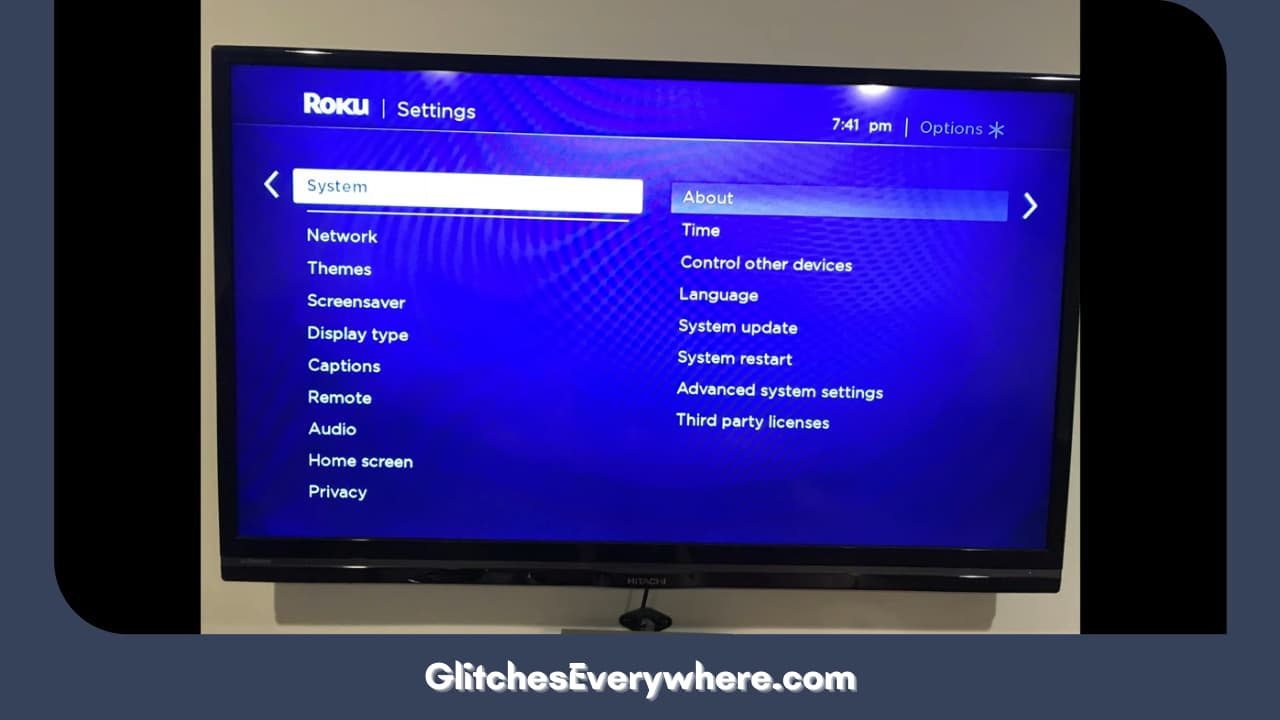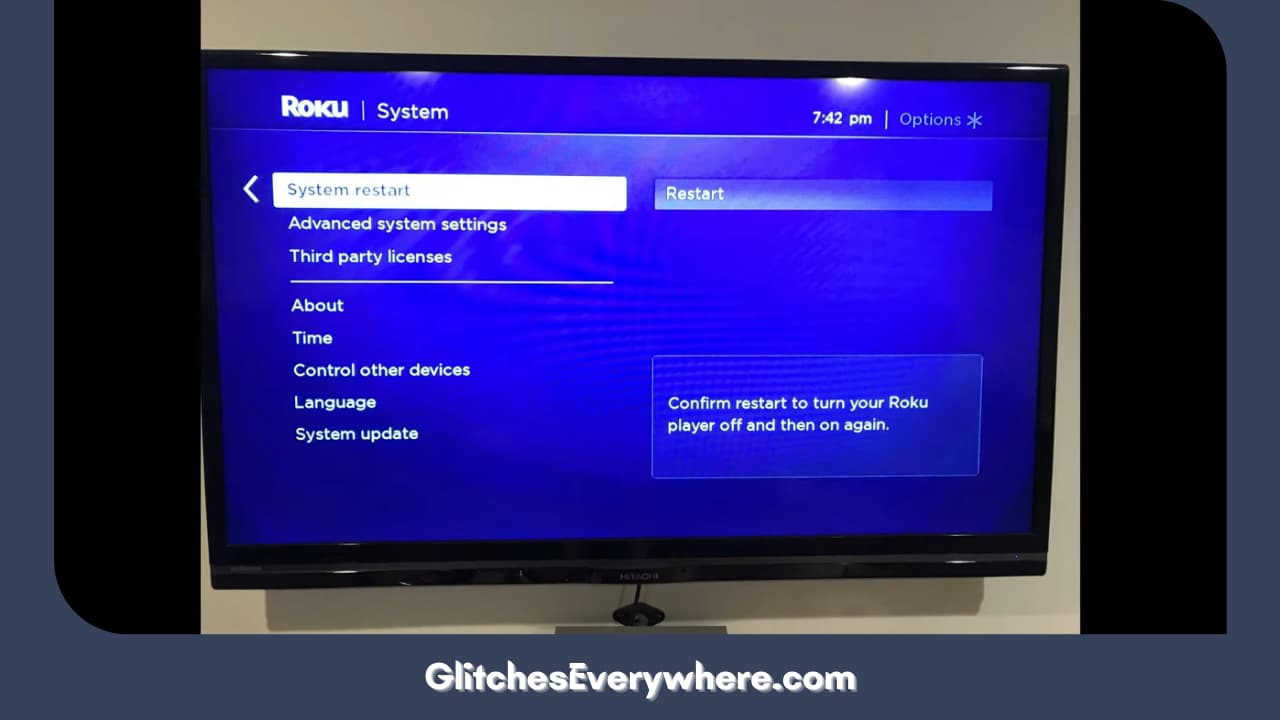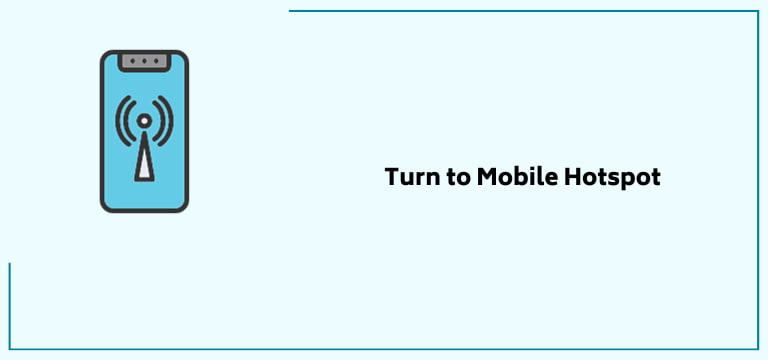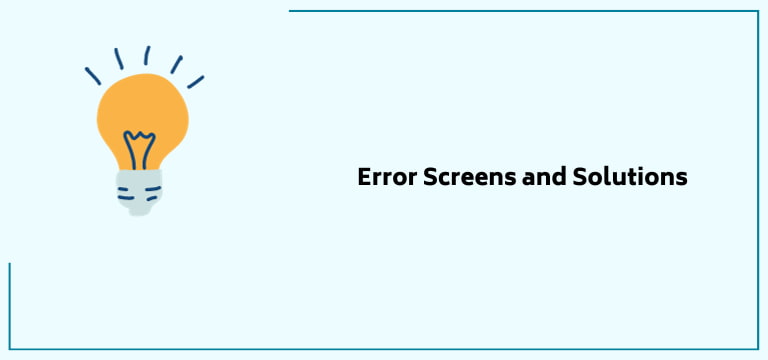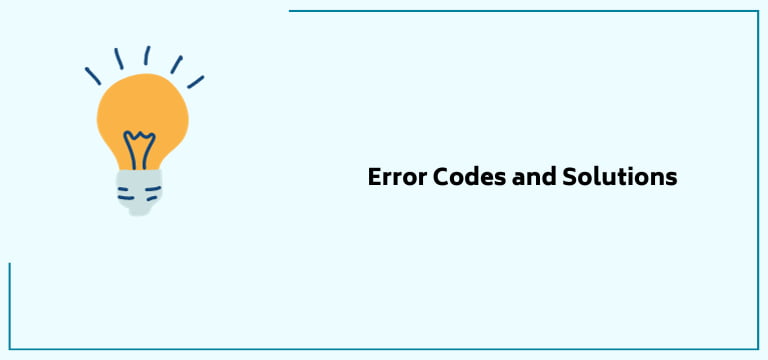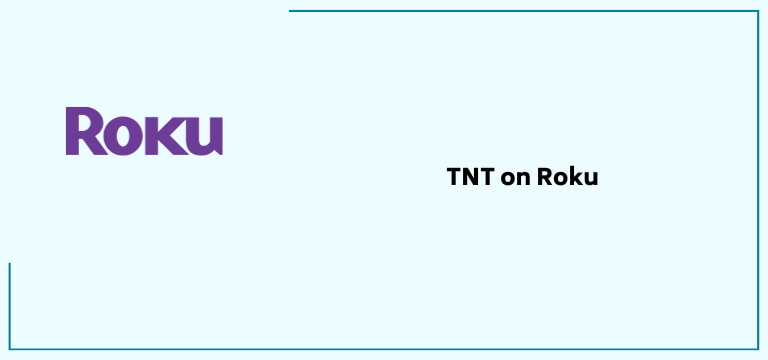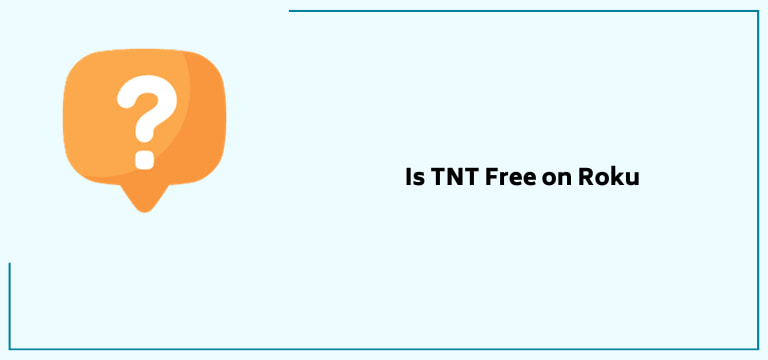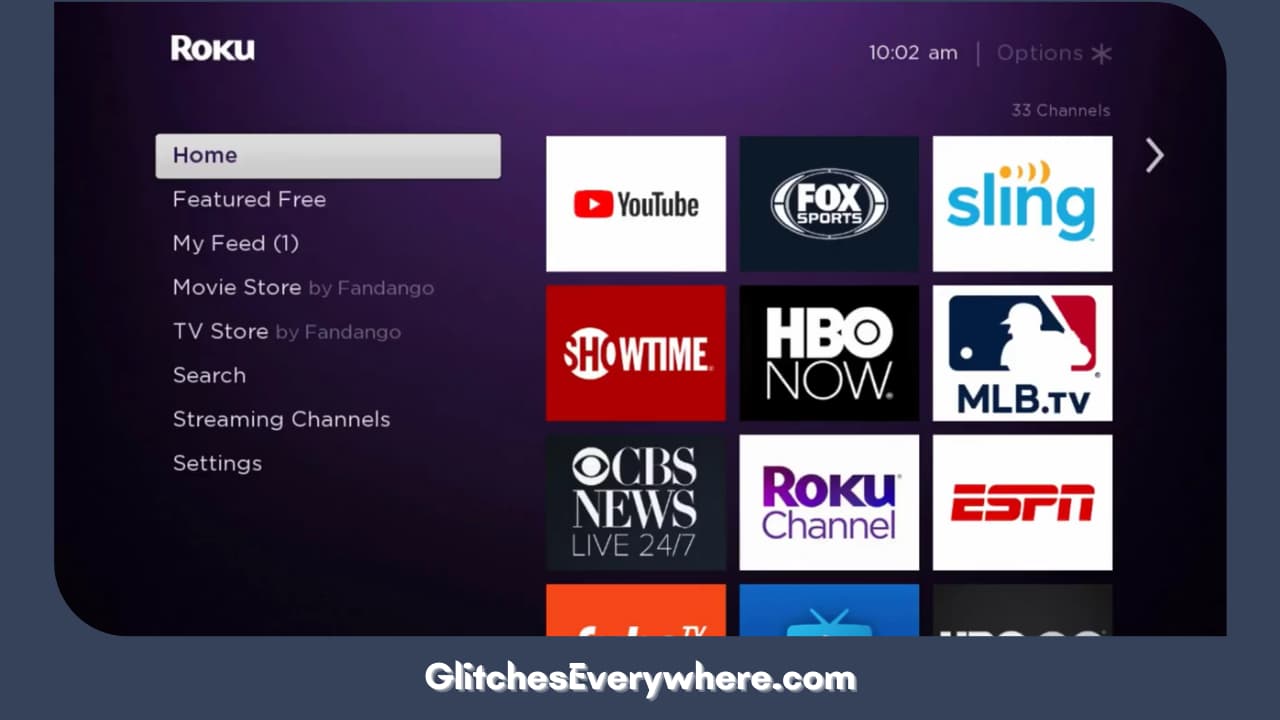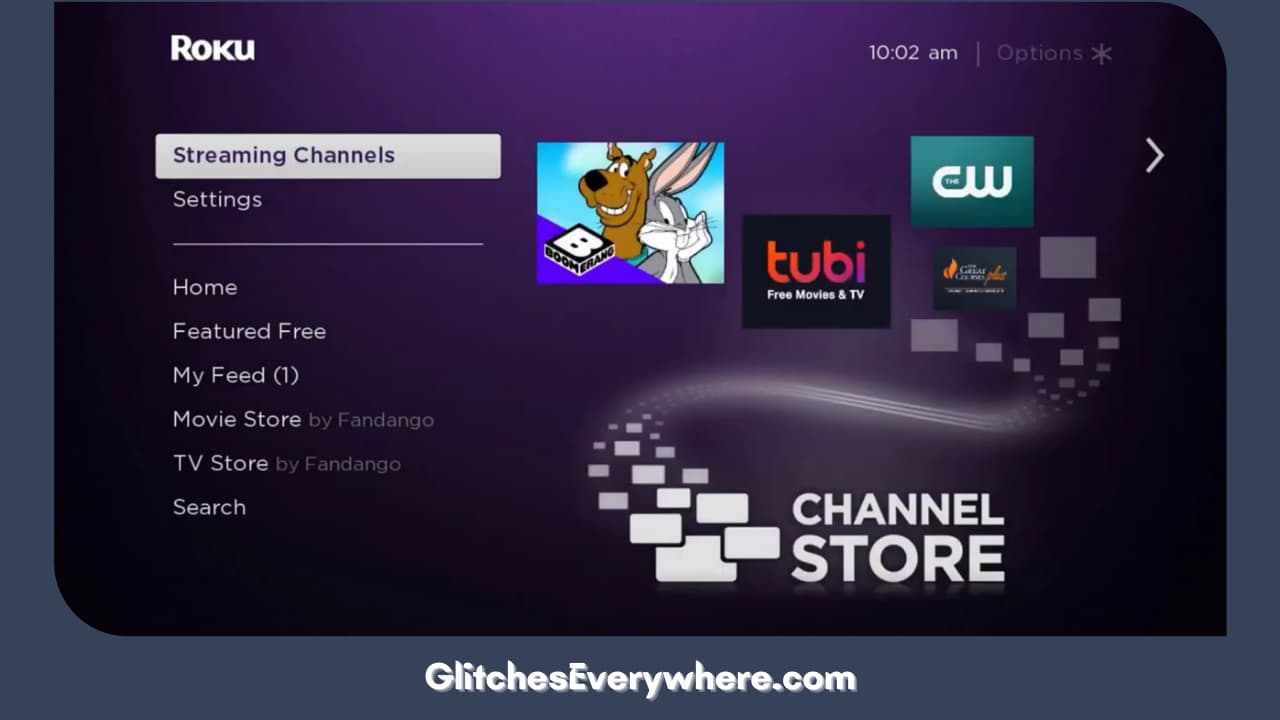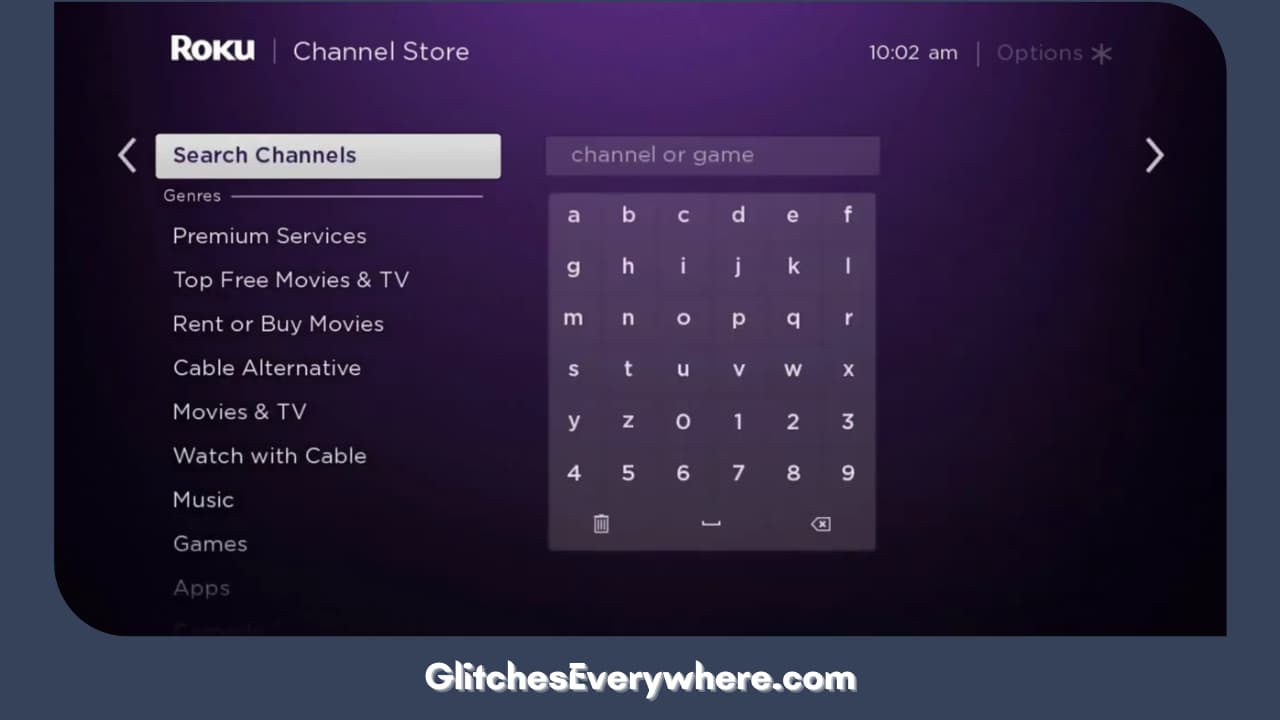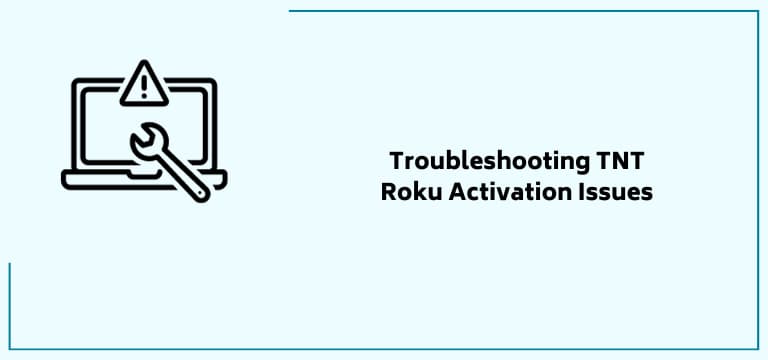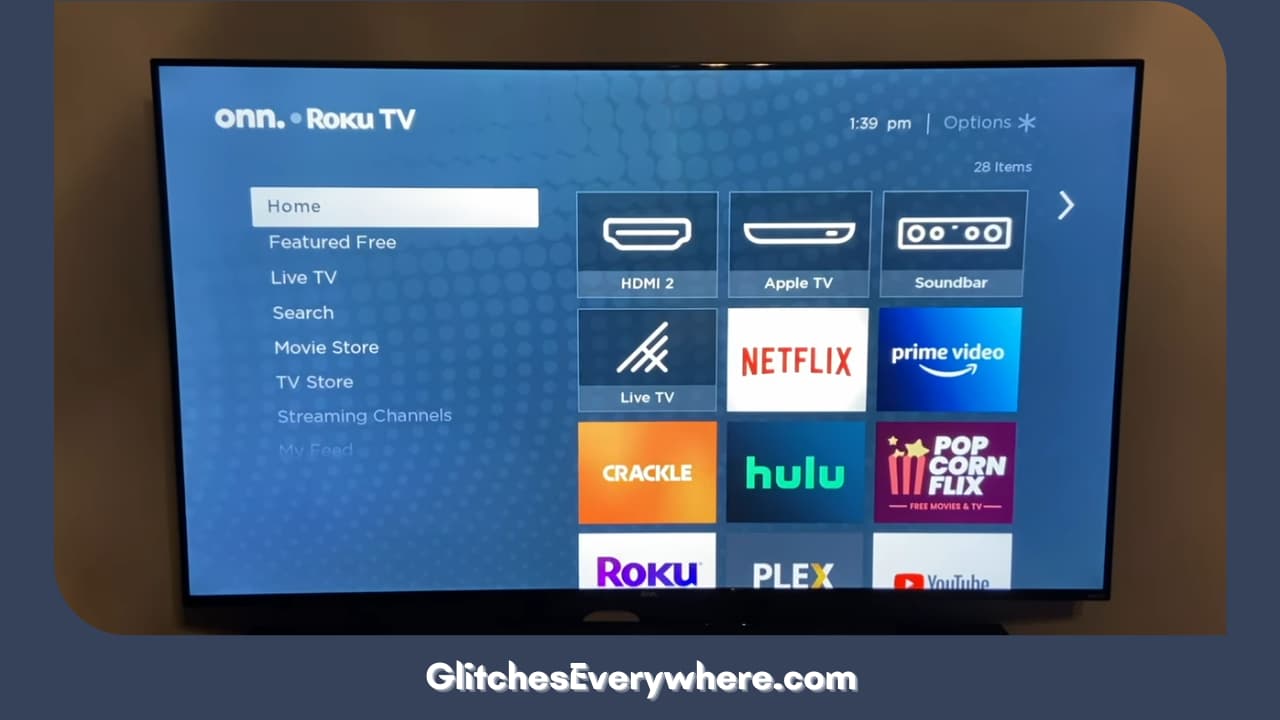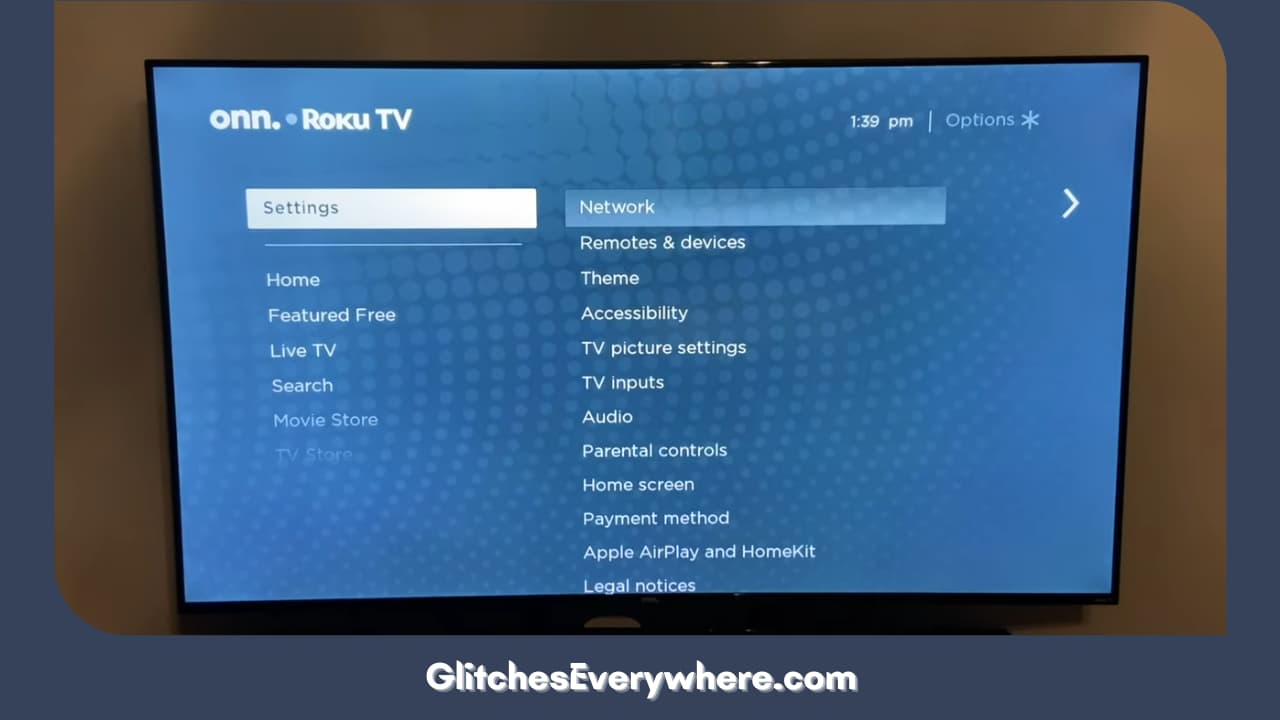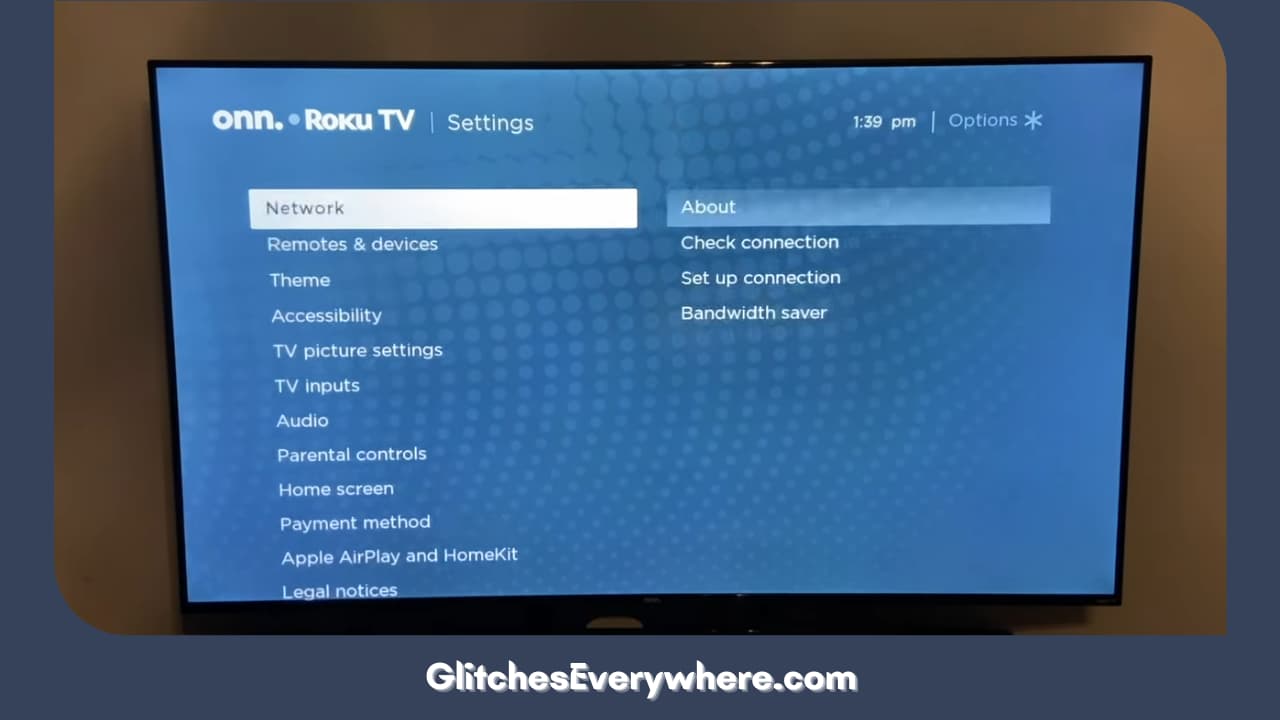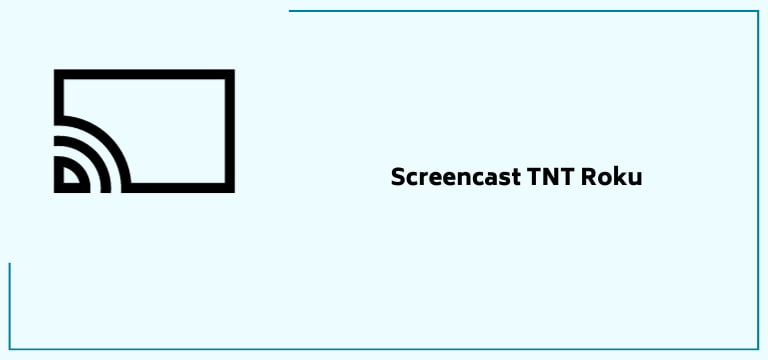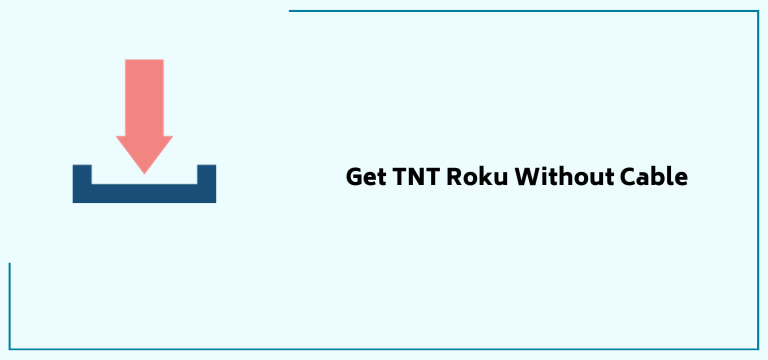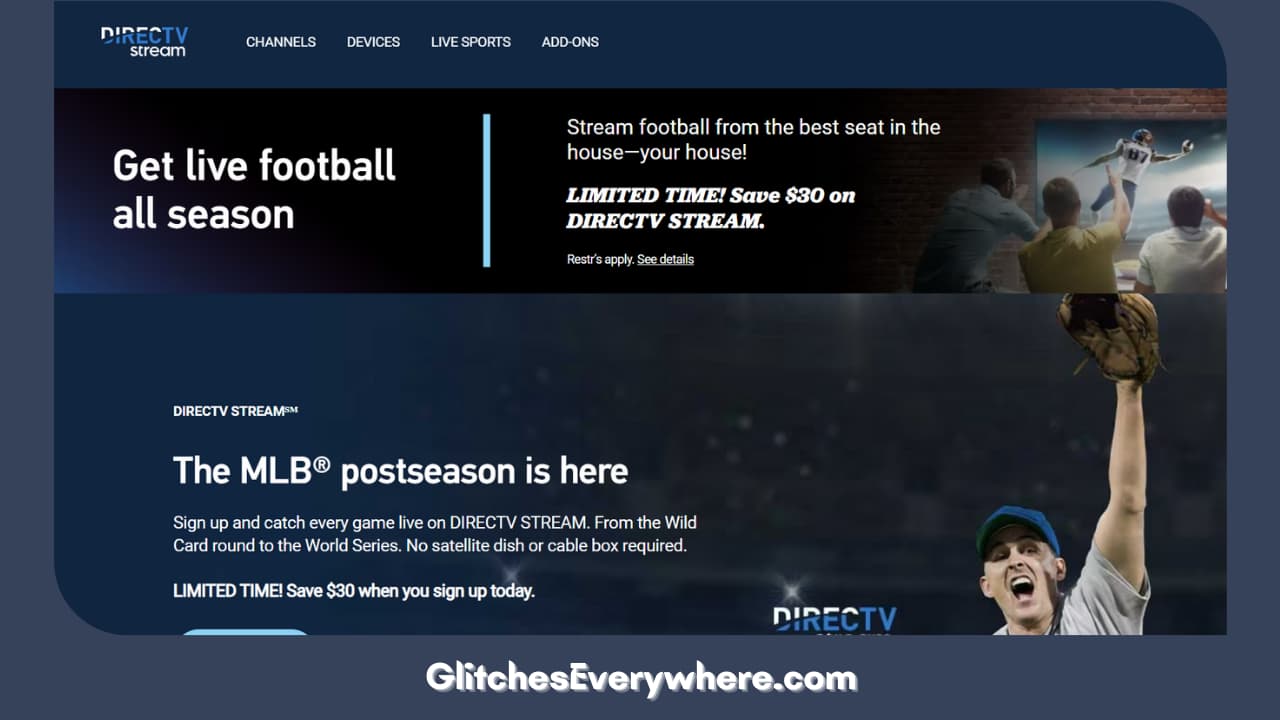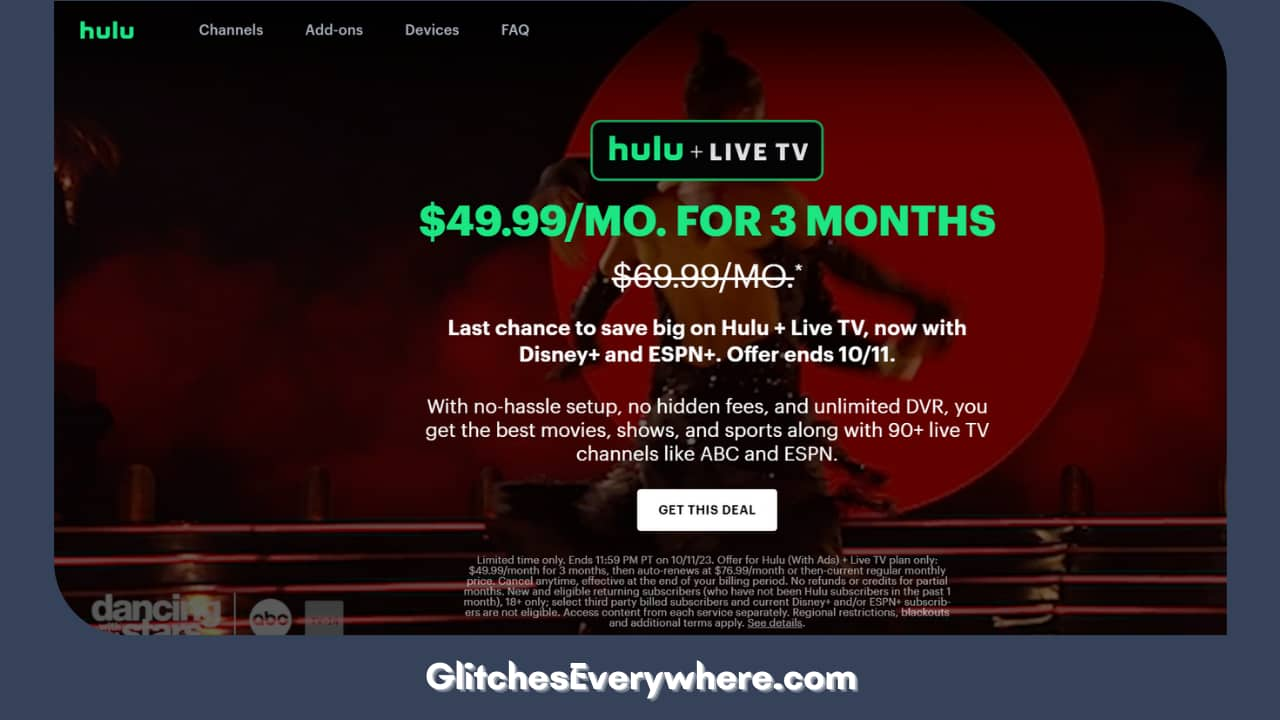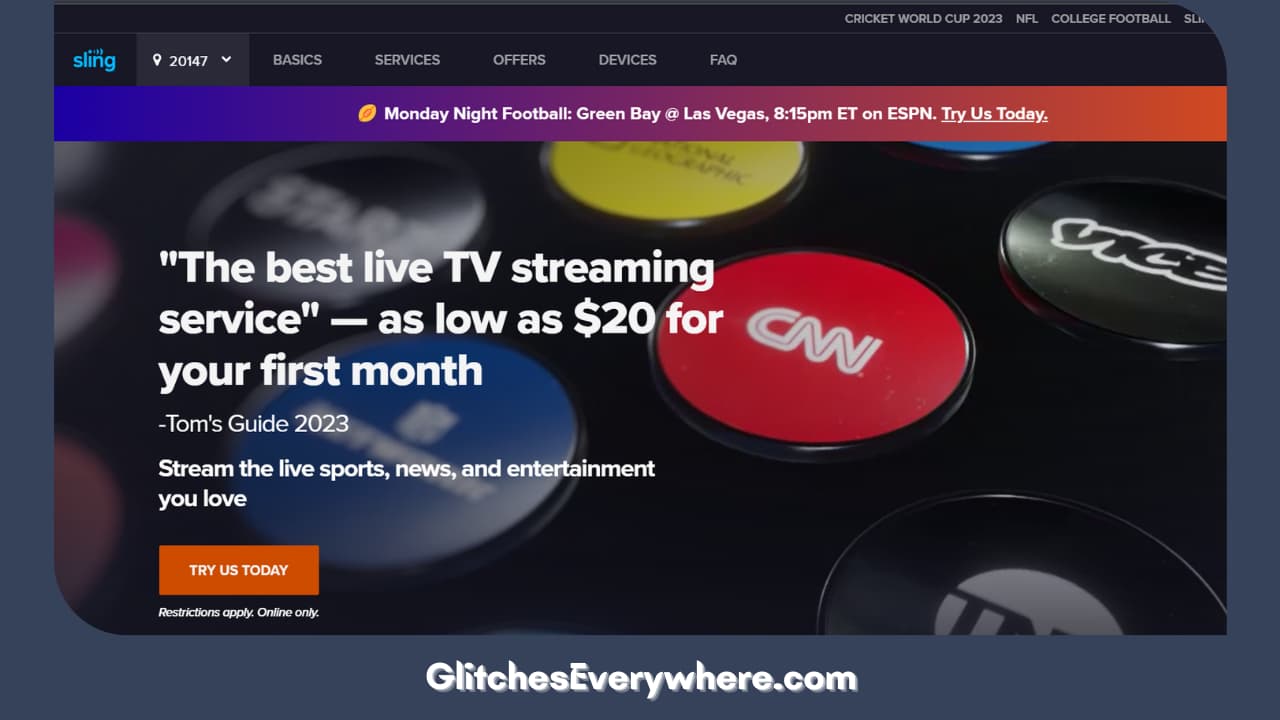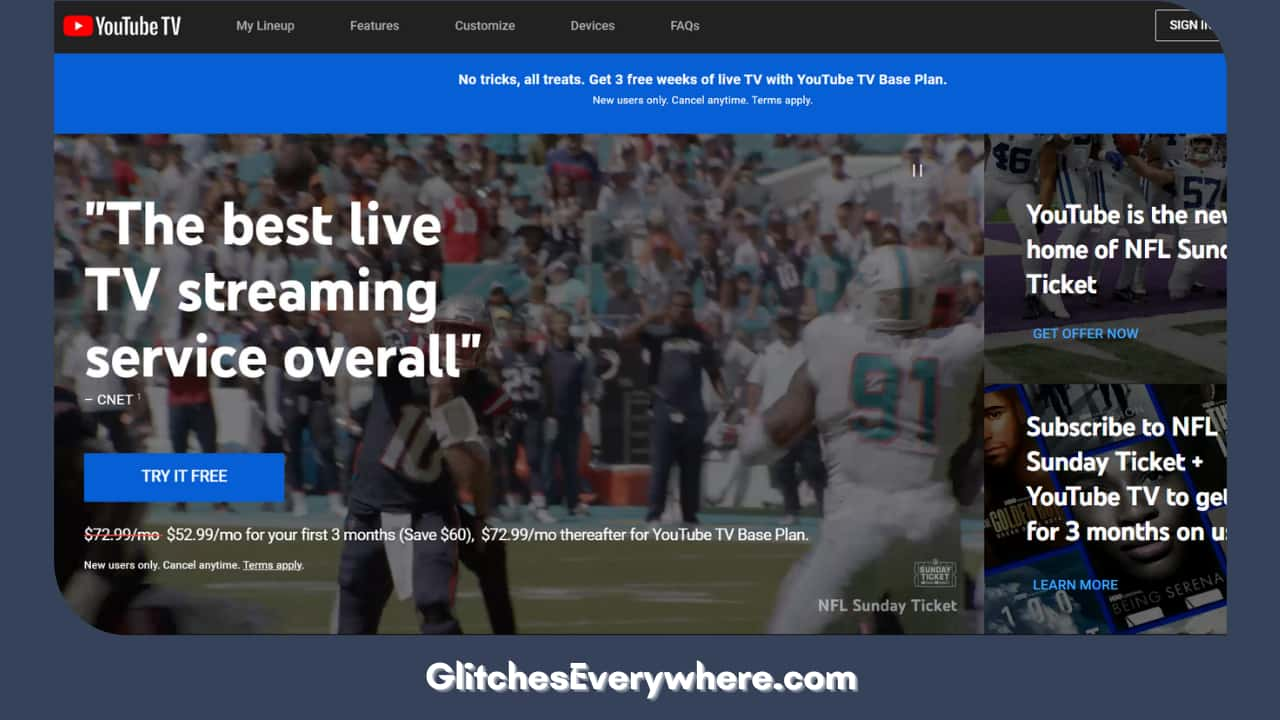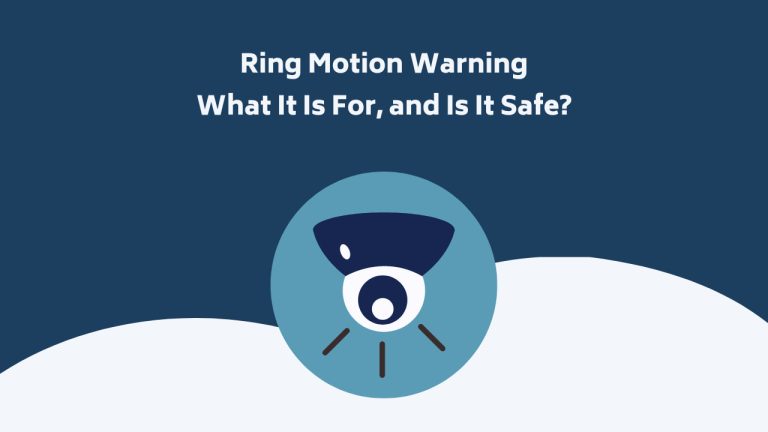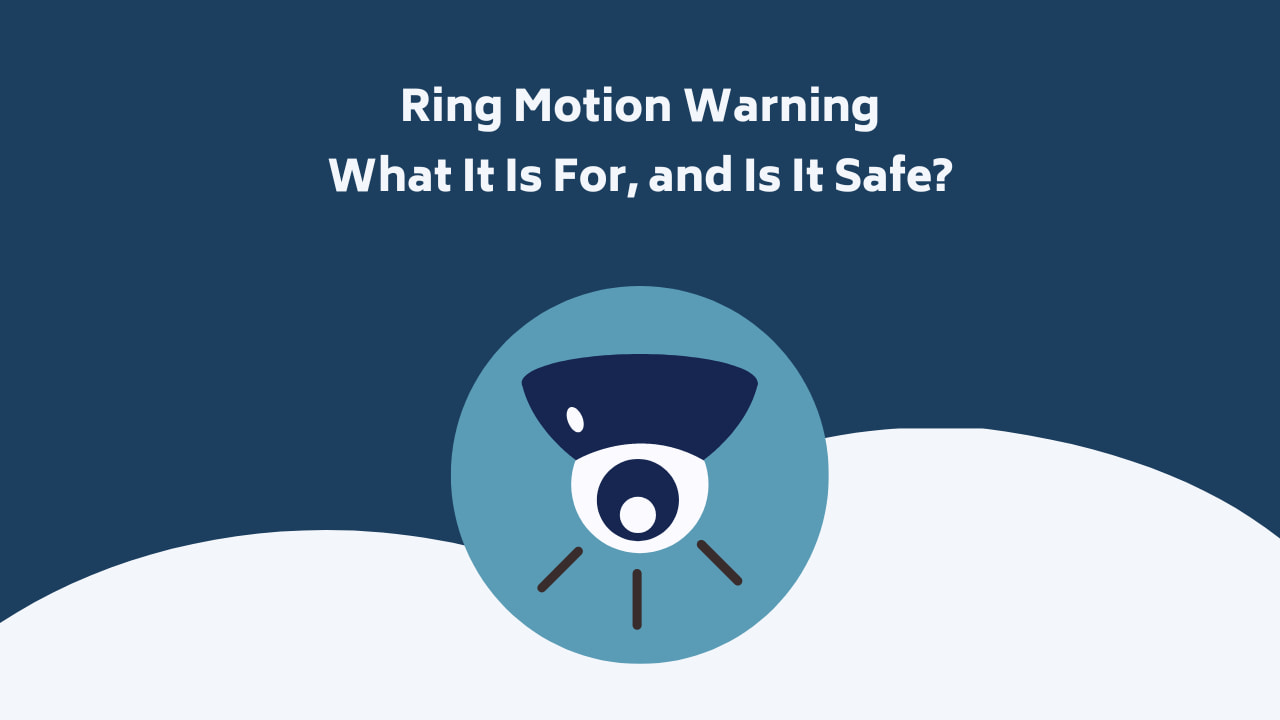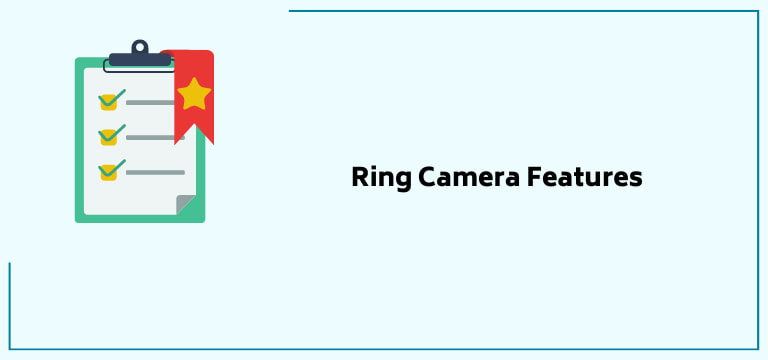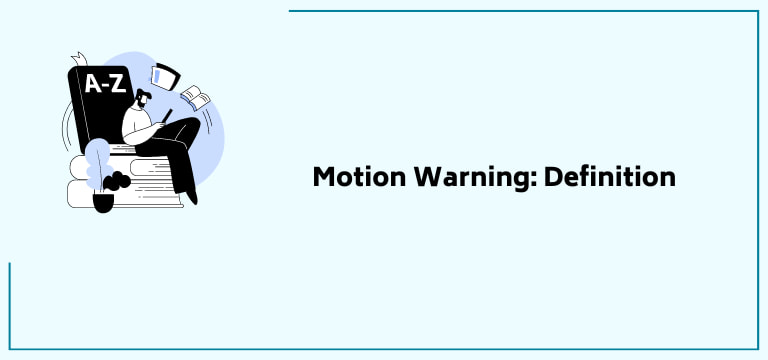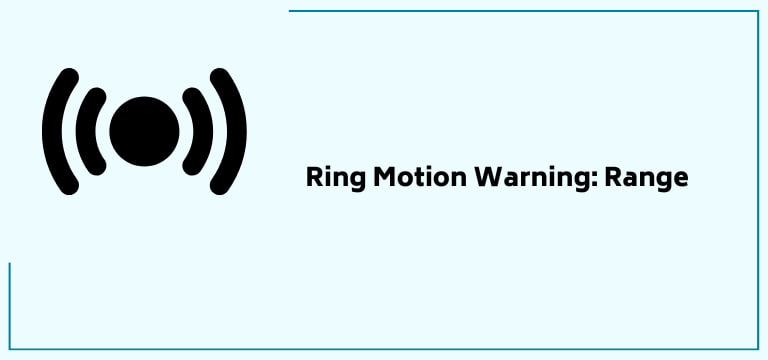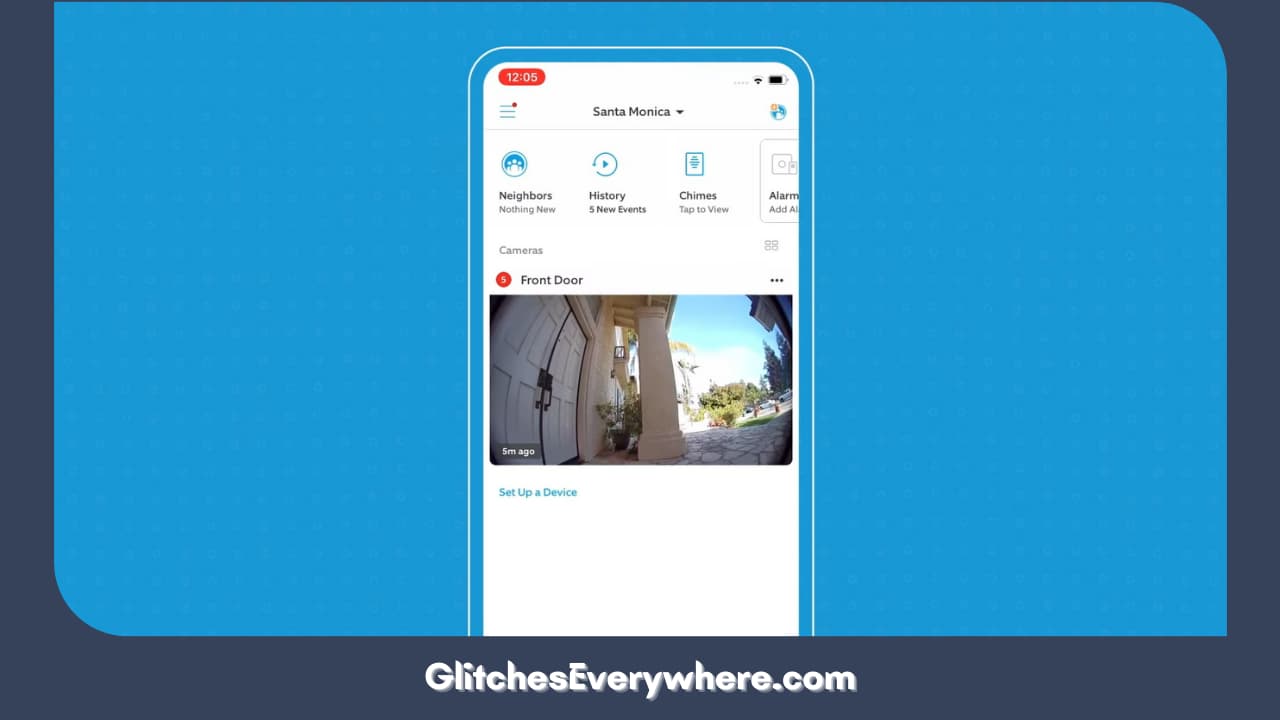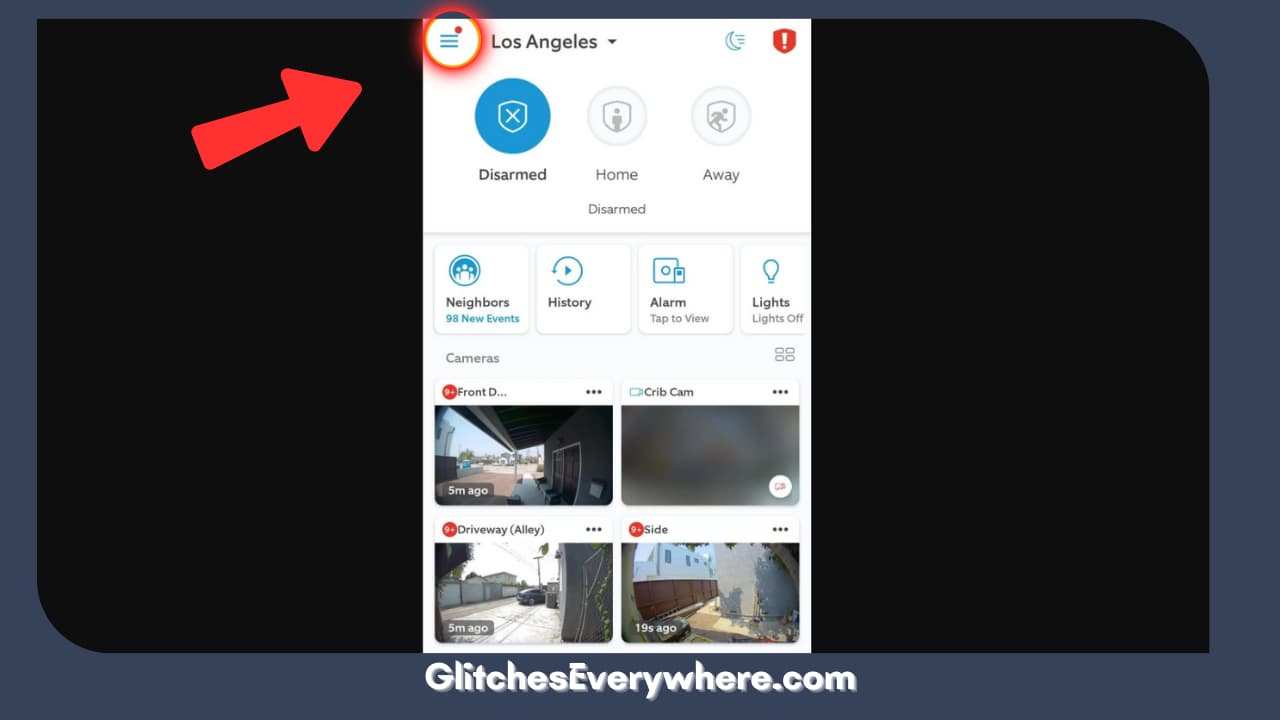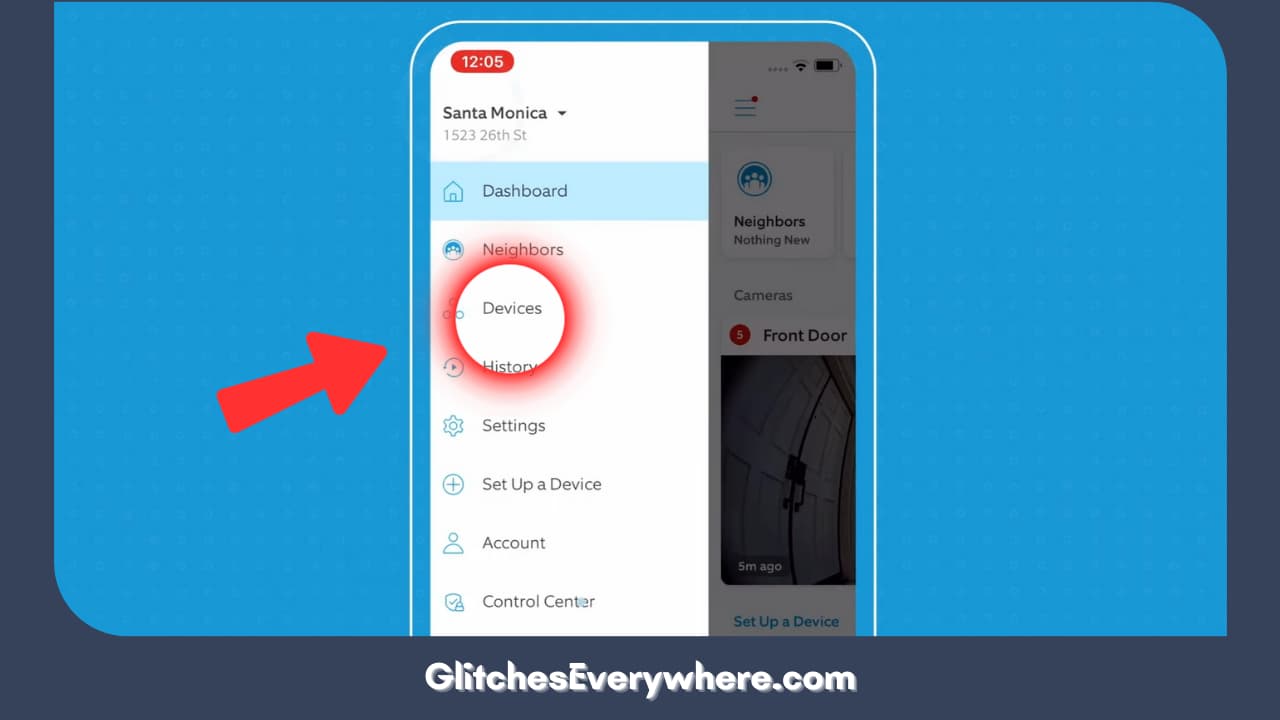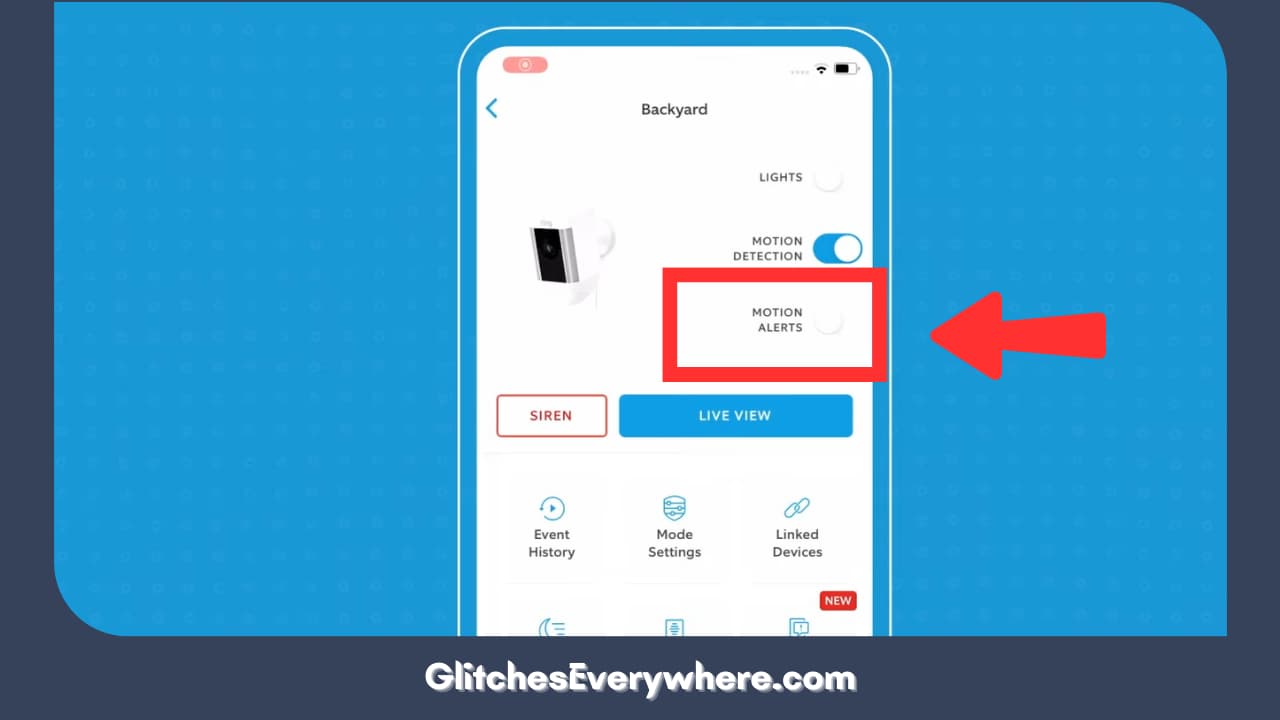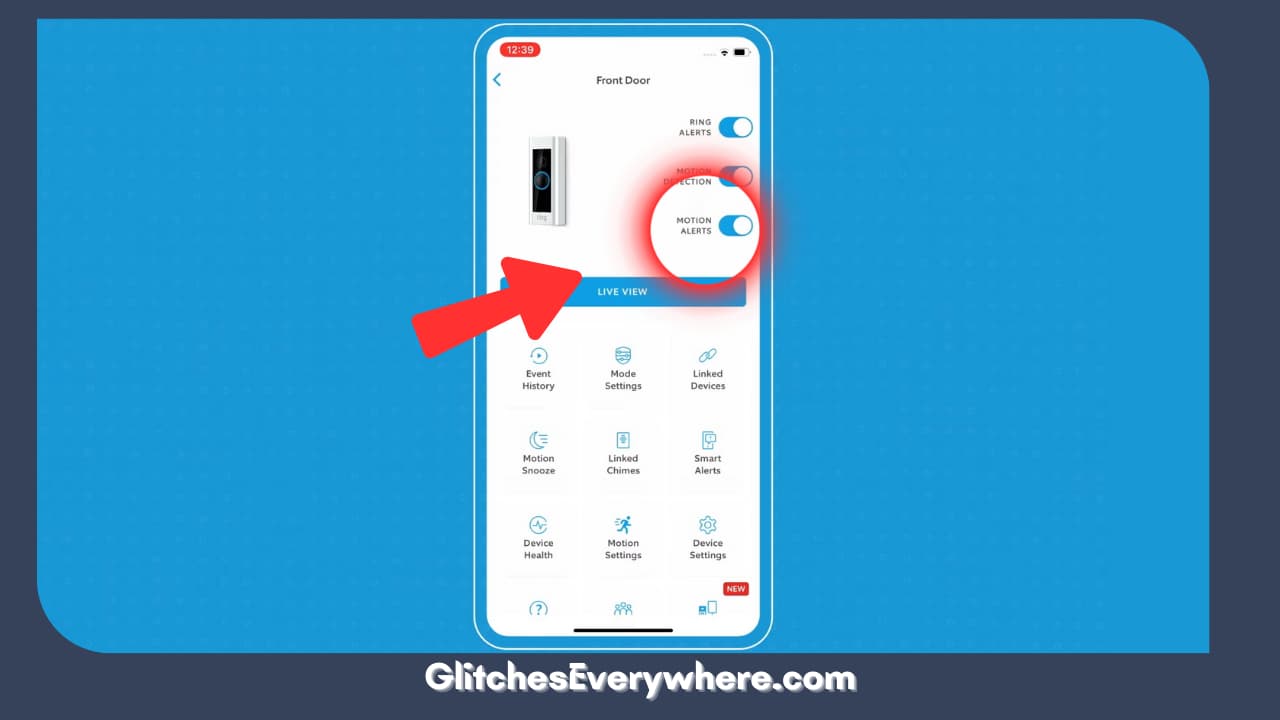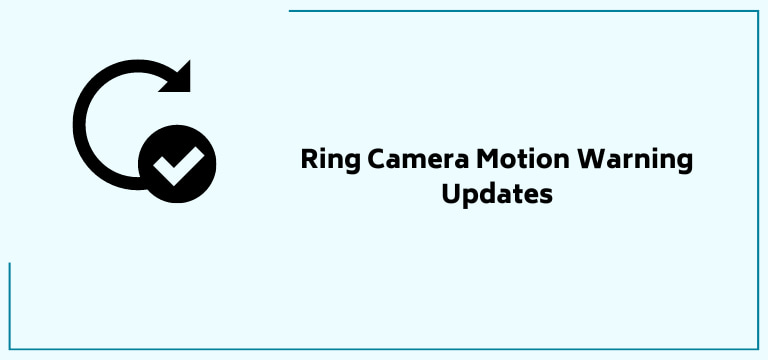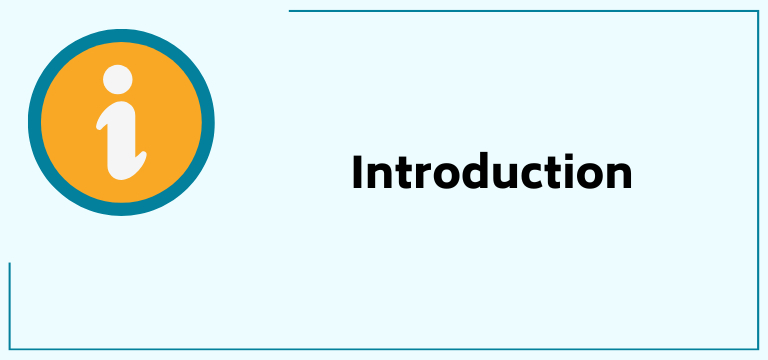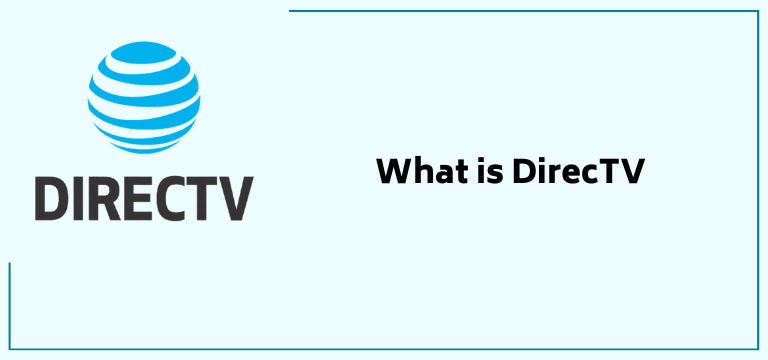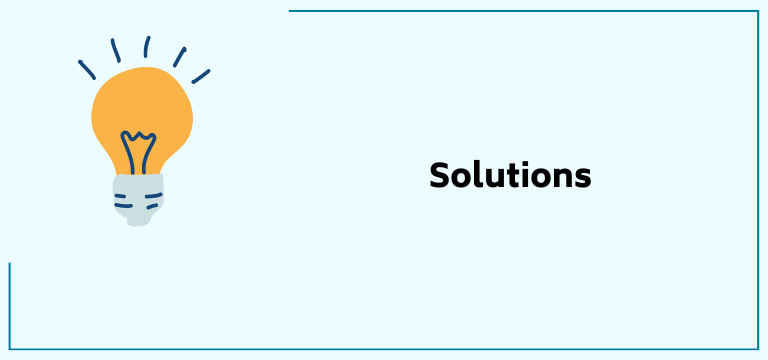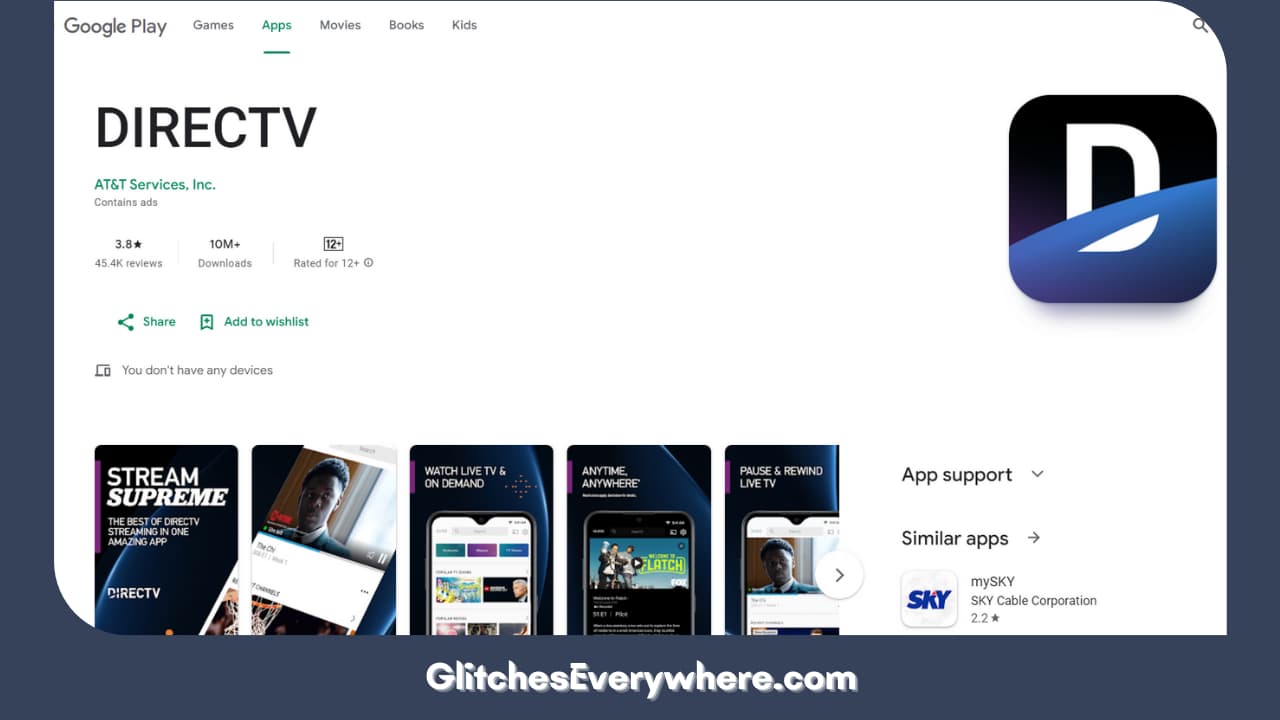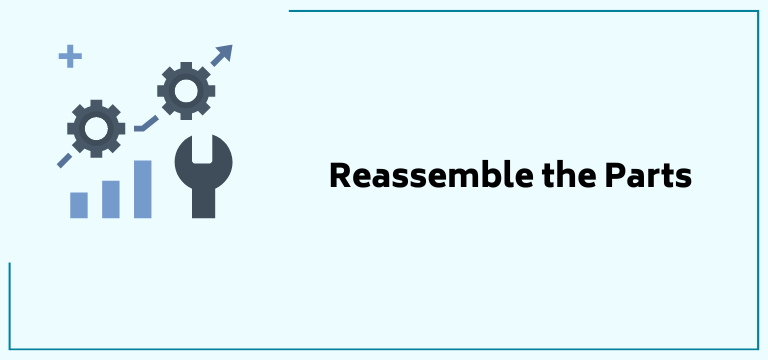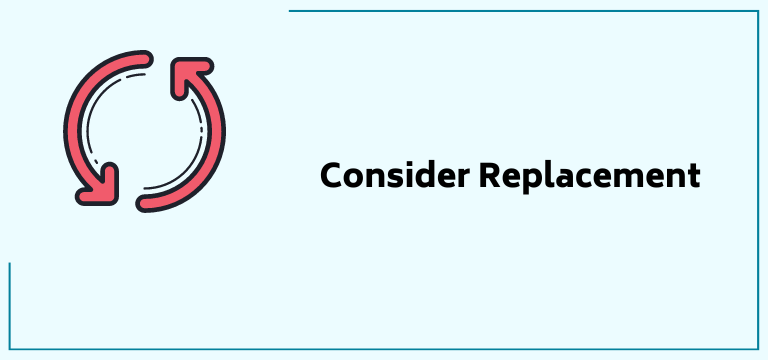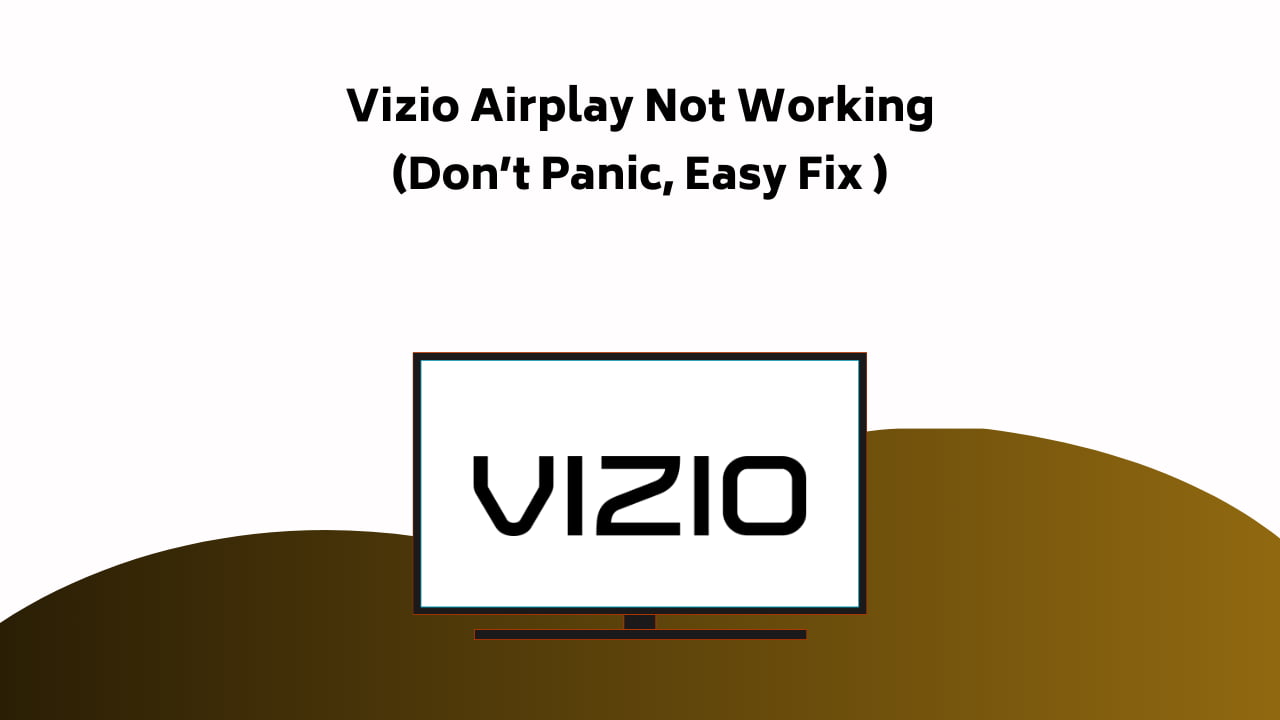
You have reached the right destination if you have any queries regarding Vizio Smartcast Not Working. This detailed guide will equip you with all the information you need.
Vizio Smart TVs are among the best in the market today, with affordable prices and the latest technological advancements. However, some issues show up after a certain point.
One of the very common of these is the smartcast not working. This has been seen over a while and has multiple causes and answer keys. Have you reached here looking for solutions for it? If yes, then worry not – we have the fix!
Vizio SmartCast not working has the most simple solution – updating it while the message appears on the TV screen. However, there are several other possible reasons, and their fixes range from simple device glitches to complex ones. This article will list all of them!
All these are convenient and quick fixes that do not require you to be tech-savvy or an expert at technological advancements.
Read the article till the end to get the best solution for your issue!
If you try every single one of these methods in chronological order, I am pretty sure one of them will work for you.
Recommended Reading – Vizio Airplay Not Working: (Try THIS Fix First!)
Vizio SmartCast Not Working – Causes
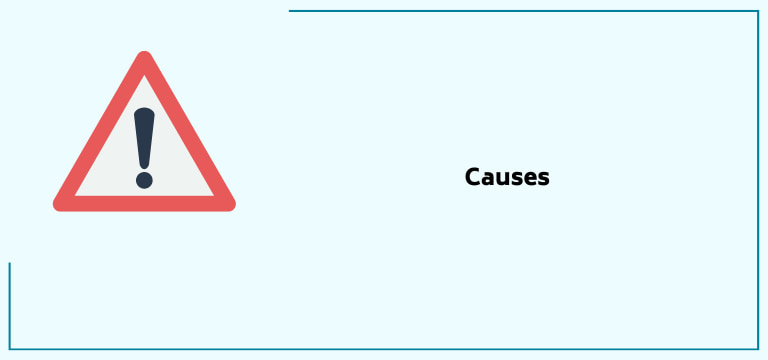
Determining and understanding the matter of trouble is necessary before jumping straight into the solutions to the issue. Hence, we will first examine the various reasons behind the problem.
This will also assist in determining what will suit the best to your device! Here are some of the possible reasons behind this.
Simple Glitch
Yes, even a simple glitch due to power load or storage overload will also result in this smartcast crashing or Vizio TV turning on by itself.
Internet Connection
Any issue in internet connectivity will result in this form and might be the reason behind many more problems like Vizio TV freezing randomly.
Un-updated Software
Outdated software will not support the well-functioning Vizio TV and may contribute to the Vizio TV smartcast losing connection.
App Issue
It might not always be your TV at fault; the app might also be faulty. You should download the app again and deal with the settings again.
Faulty Settings
Default settings in the Vizio Smart TV will also result in such an issue. Hence, you might need to discard them and make arrangements according to your preferences and convenience.
Recommended Reading – Activate the Soap2day on Roku (Effortlessly in Seconds)
Vizio SmartCast Not Working – Solutions
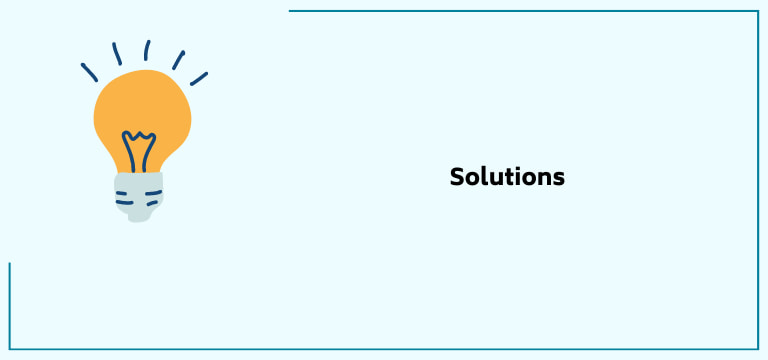
Since you now might have figured out where the problem lies, it will become easy to determine which solution will work best for your device. There is no need to try every solution now.
Here are the answer keys to your issues.
Power Cycle/Reboot Your Vizio TV

One of the foremost steps when facing any Vizio Smart TV issue is power cycling or rebooting. This clears up all the bugs and gives your Vizio TV a smooth start that will support the overall working of the Vizio TV, enabling faster downloading of apps.
A power cycle test is one of the simplest ways to troubleshoot performance issues on your Vizio Smart TV. When the screen stays black, turns off at random times, or doesn’t come on, it can be the job of a power cycle test.
Here is a step-wise guide if you want to reboot/power cycle your Vizio TV.
- First, turn Off your Vizio Smart TV and unplug it from the socket.
- Leave your Vizio TV in this state for about 2-3 minutes.
- Then, press and hold the power button for about a minute.
- Repeat this step a couple of times.
- Plug back the Power cable and power on the Vizio TV.
Our testing found that this simple procedure helped apparent bugs and solved problems from faulty software to bad syncing. Thus, precautions are always better than cure!
However, if it has yet to help, look for the next solution.
Update the Vizio Smart TV Firmware
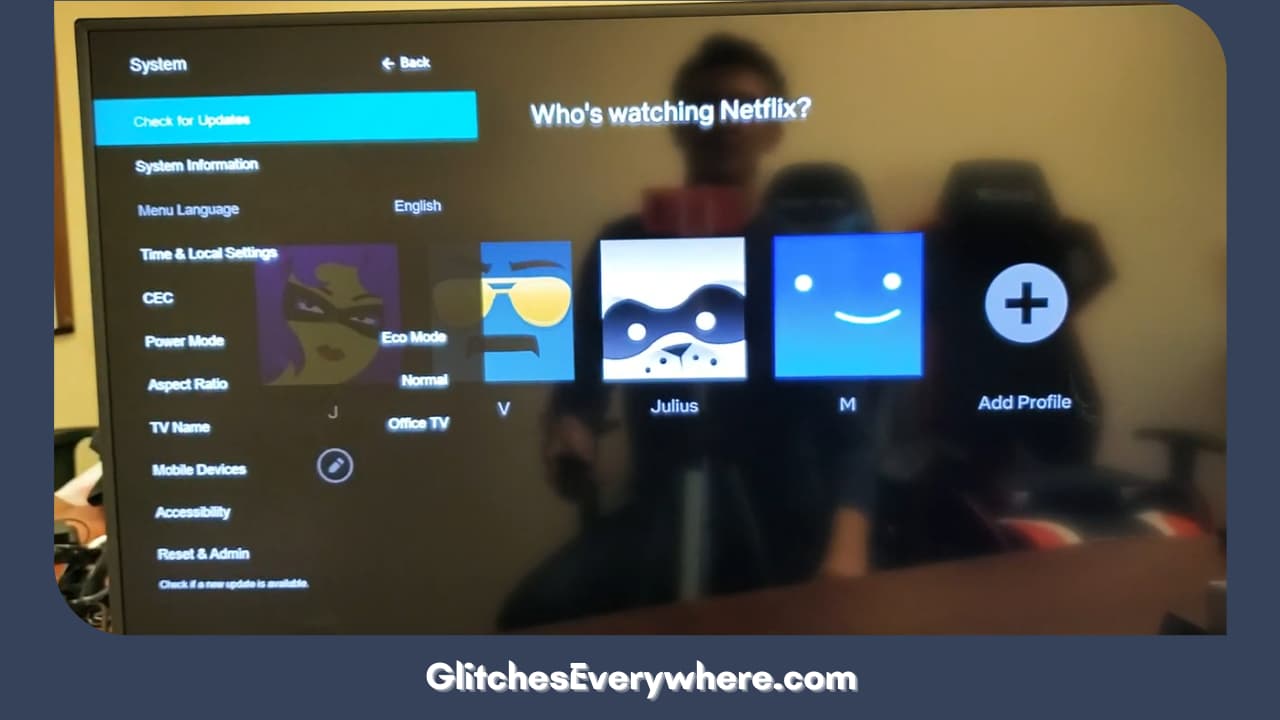
Running on an un-updated software version also allows it to work at a reasonable speed. Your Vizio TV might be operating on an older software version and, hence, not working and crashing the smartcast network.
Even if you consider the benefits small, updating has many more advantages. We can achieve general stability, fix bugs, address security issues, and add many other interesting new features along with the fixation of our case.
To update your Vizio Smart TV, follow the steps mentioned.
- On the Menu tab, open System.
- Select Check for Updates.
- Hit ‘update now’ and follow the on-screen prompts if any updates are available. Wait for the updation process, and now see if the TV usually works.
This process will solve many other minor problems as well. But if it has not worked well for your TV, consider moving to the next solution mentioned.
Check/Unplug the Vizio Smart TV’s Power Cord

Unplugging the Vizio TV’s power cord from the wall socket is one of the easiest and most common ways to solve the Vizio Smart TV smartcast crashing issue.
Wait for at least one minute after unplugging the power cord. Press the power button on your Vizio Smart TV and hold it for 30 seconds. It will allow the Vizio TV to reset itself as it drains the remaining residual power. The next step is to plug the power cord back in and check if the issue is resolved. If it’s not, move on to the next hack.
Are you still waiting? Do not worry, for there are a few more solutions.
Clear Cache on Vizio Smart TV
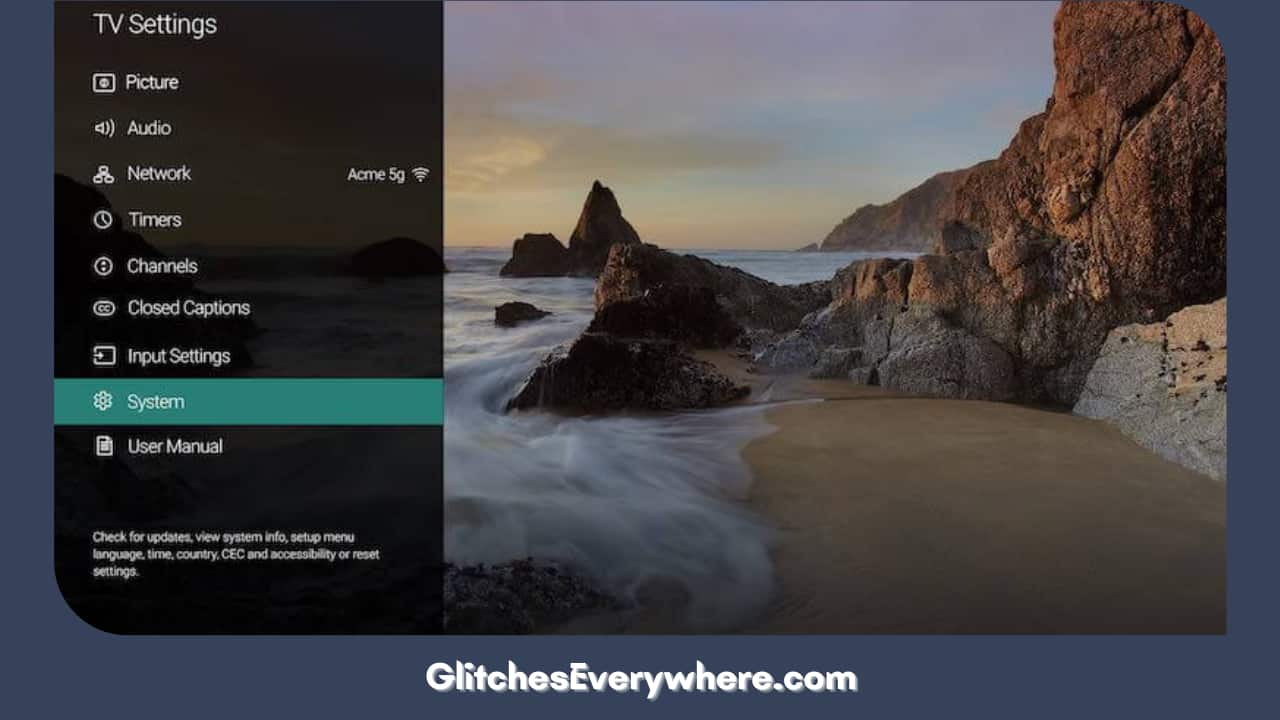
Cache files burden a device’s storage; hence, the device may face problems functioning smoothly.
This can also contribute to the airplay option not appearing on your Vizio smart TV device. Clearing these cache files might solve the problem.
To clear your Vizio TV’s cache files, follow the steps mentioned.
- Go to the VIZIO SmartCast homepage.
- Navigate to VIZIO TV Settings and select the Apps option.
- Head to System Apps and select the AirPlay option.
- Click Clear Cache and click OK to clear all cache files.
Now, look if the AirPlay appears on your Vizio SmartCast home screen. If you still can’t fix the issue, change the Firewall Settings on your Mac.
It’s sad if this has not worked as well. However, there is one last resort you can always look forward to, which is mentioned next.
Replacing the Remote Control’s Batteries

Replacing the batteries is a fundamental and straightforward solution for a Vizio TV remote not working or responding with a delay. Any remote requires power to work, and lack of which is sure to show problems.
To do this, you can remove the back panel where the batteries are and insert new cells or batteries, keeping in mind the positive and negative terminals. Choosing the battery of the same company or brand is also recommended.
However, if it does not work, your remote might need a factory reset.
Reinstalling the App
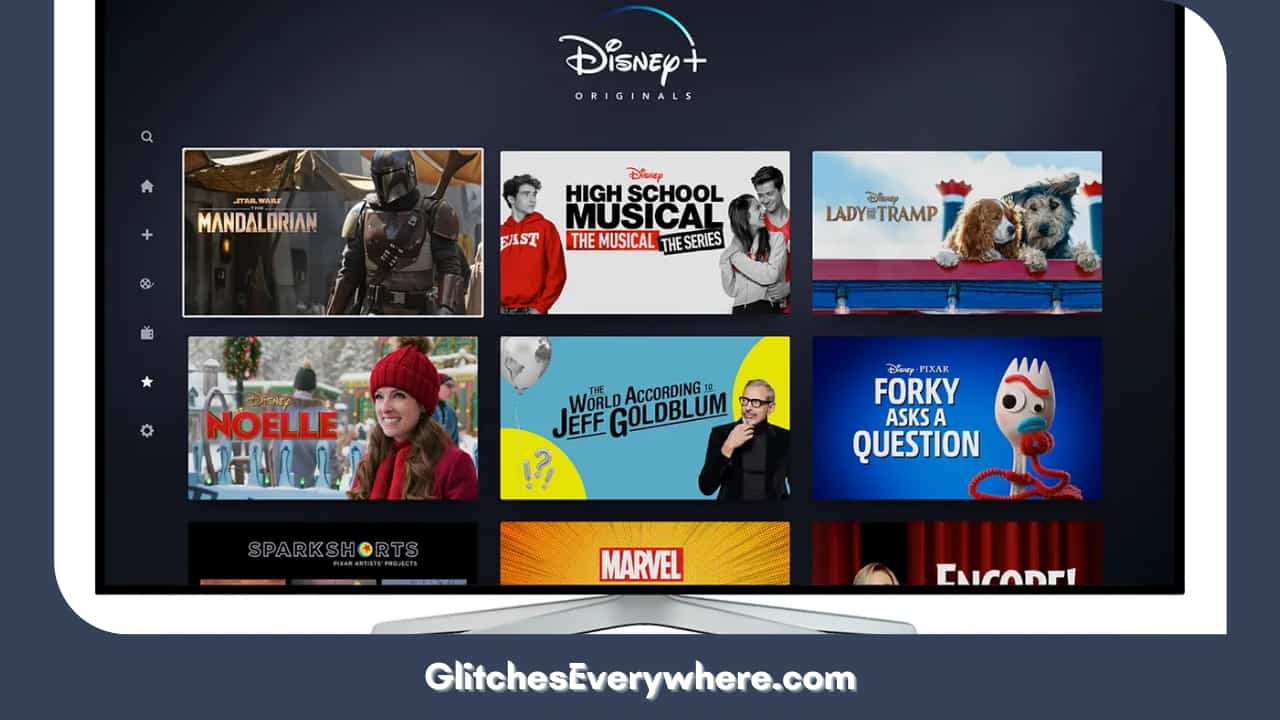
At times, the problem might not be with your device or any others but due to an issue with the website/app that you are using. Hence, it is recommended to reinstall the app/website you are using to sort out any such error.
This will be an excellent idea if you are okay with downloading and re-logging into your apps. This procedure ensures that the apps with faults are removed from your Vizio TV and, instead, new ones with updations are installed.
Here are the steps for the same.
- On your Vizio TV remote control, press the Home button.
- Press the center button after selecting the affected app from the Apps menu.
- From the pop-up menu that you see, select Delete or Uninstall.
- On your Vizio Smart TV, go to the App section, search for the app, and install it.
- Wait till the app fully downloads and installs on your Vizio Smart TV, then connect with your login credentials.
- Try and see if the freezing is still there.
This has worked for your Vizio smart TV as well! However, if you still need to, here are the last two solutions you can look forward to.
Wait for Some Time
This might sound not very reassuring, but it is the most basic advice to deal with any Apple product. This gives space to the device to function and load things.
If the issue continues for a long, move to the next.
Check the Warranty of your Vizio TV/Contact Vizio Technical Team

If you need help with the options/solutions mentioned above, consider checking if the warranty covers the loss. Contact the Vizio Technical Support Team for their opinions on your Vizio TV’s condition. If it is, they will replace or repair your TV without extra expenditure.
They also service your home if the damage is covered under warranty, so it is worth a try. If not even that, contact the Vizio Technical Support Team.
They will help you with the best possible solution for your issue.
Helpful Answers
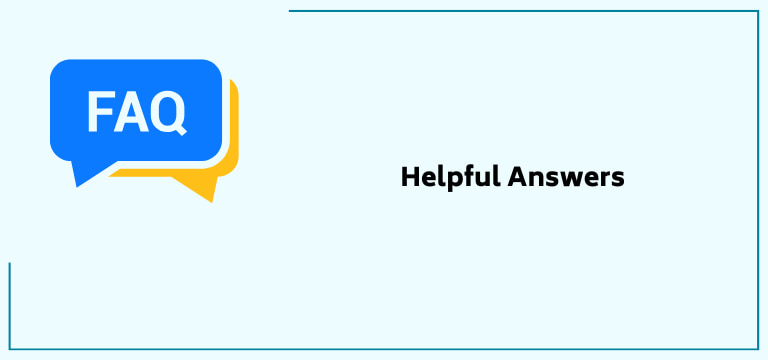
Is SmartCast similar to Chromcast?
SmartCast and Chromecast are similar in casting apps for smart TVs like Vizio.
To put it in context, SmartCast is a level higher than Chromecast. The main advantage is that SmartCast lets apps update automatically instead of a series of rolls out to update one app on the TV.
Let’s look closely at this table for comparing SmartCast and Chromecast. It uses Chromecast.
How to set up SmartCast on the Vizio Smart TV without using the TV’s remote control?
To set up SmartCast on the Vizio TV without the remote, download the Vizio TV remote app. You can use the app to control all the TV’s functions, including setting up SmartCast.
When installing the Vizio TV remote app, install the SmartCast app on your TV or mobile device to start casting or streaming.
How do I SmartCast to my Vizio Smart TV?
For smart casting to your Vizio Smart TV, here are some steps/things you can consider doing.
- The Wi-Fi of your Android TV and the Vizio Smart TV should be the same.
- Now, look for the app you want to cast for its content.
- Look for the casting option in this app and click on it once you find it out.
- The list will now appear on your device. From this, choose your TV’s name.
- When Cast. If it changes colour, you’re successfully connected.
How to fix SmartCast loading?
Here are two significant ways for the same.
- Refresh SmartCast Home. Menu or > System > Menu Language > Select Spanish or French. Note: Do not close the menu. Wait for SmartCast Home to load.
- If SmartCast Home still isn’t loading. You will need to reset your television. Menu or. > Admin & Privacy >Reset to Factory Settings > OK.
-
Why must I repeatedly reboot or power cycle my Vizio Smart TV for minor issues?
HDMI or Input Problems: If you experience issues with HDMI input or other connected devices, a reboot can help reset the connections and resolve any compatibility or handshake issues. 6. Power Surges or Fluctuations: Power surges or fluctuations can disrupt the normal functioning of your Vizio Smart TV.
Recommended Reading – Vizio TV Not Connecting to WiFi: (Don’t Panic, Easy Fix!)
Wrapping Up
SmartCast crashing or any other issue may make your day irritating. But it is these small challenges and how we react to them that define our very fighting spirit.
This guide is for the same purpose: to help you resolve the issue of Vizio TV randomly freezing up. The article has several easy-peasy solutions that do not require you to be an expert.
A check on all the possible software and hardware issues is good. If none of the answer keys were helpful, your Vizio Smart TV might have a damaged PCB/motherboard. If that is the case, contact the customer services of Vizio for further assistance.
I hope this article was of help! Thank you for reading it till the end!