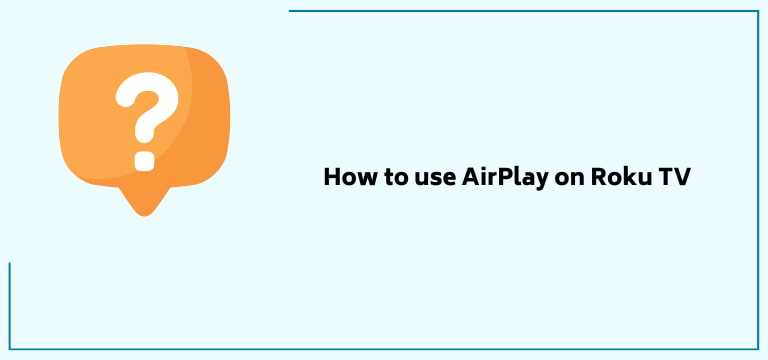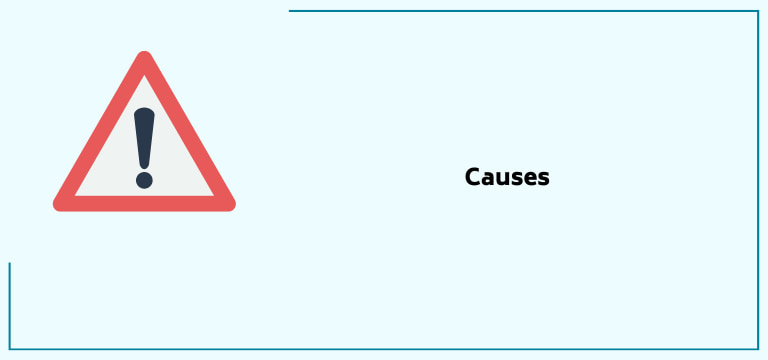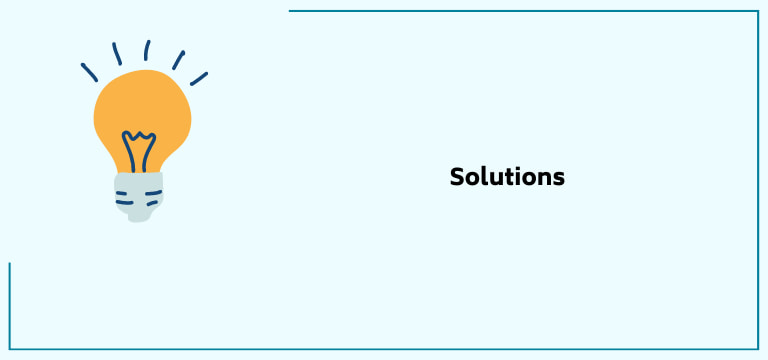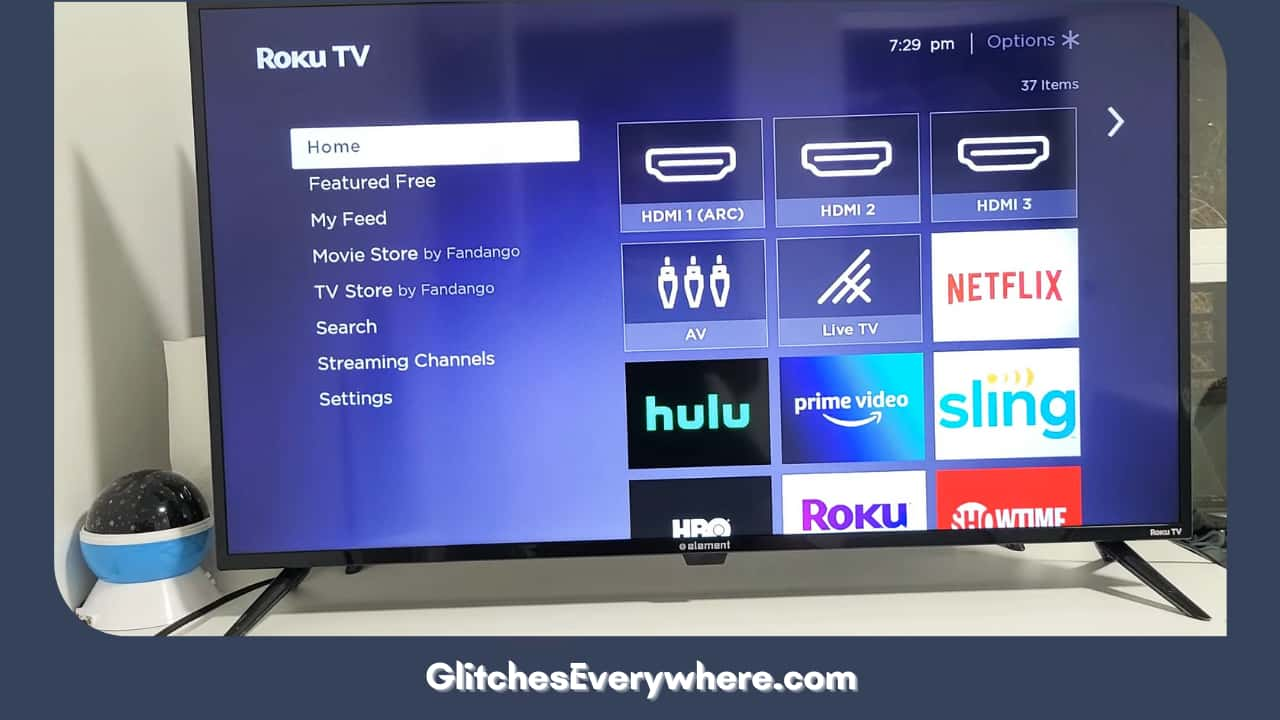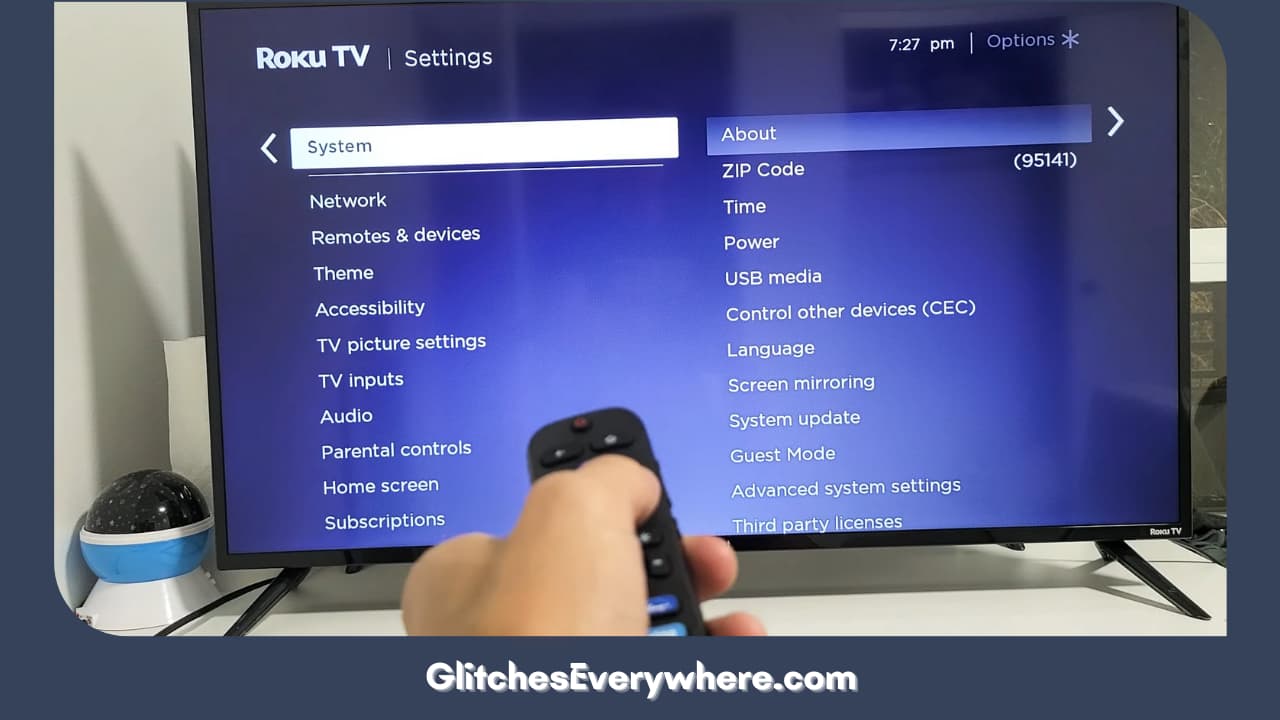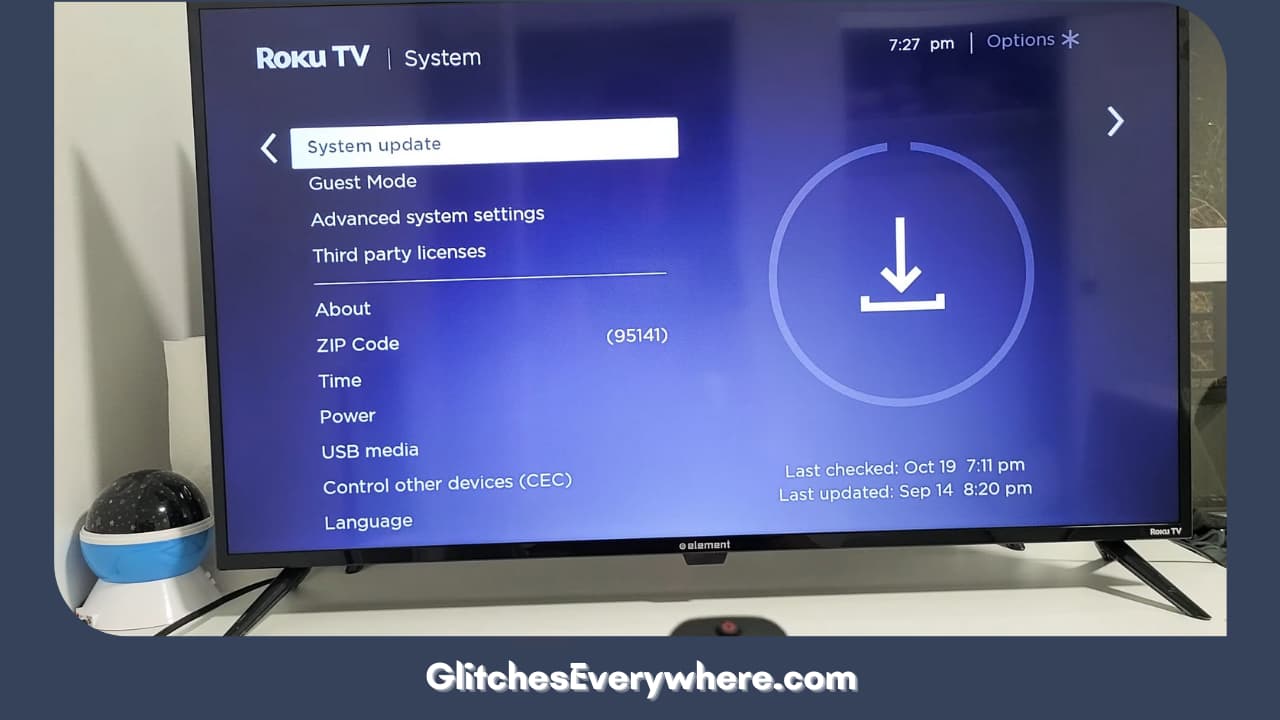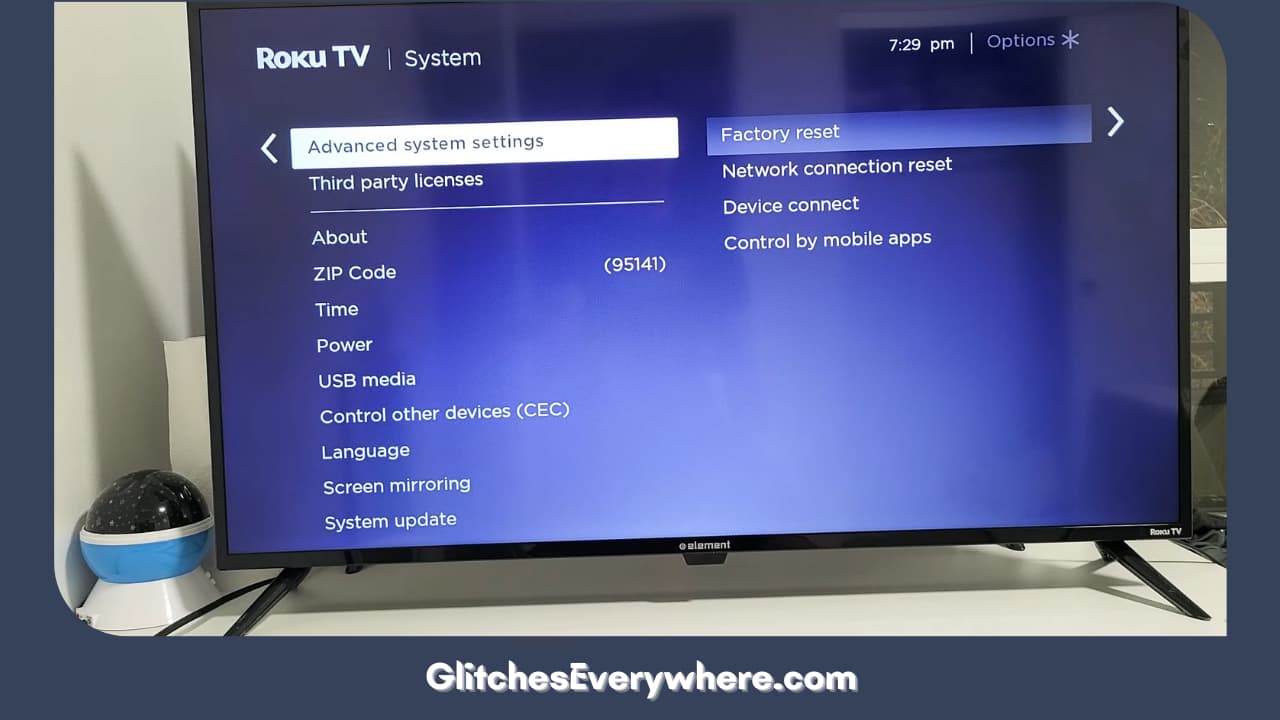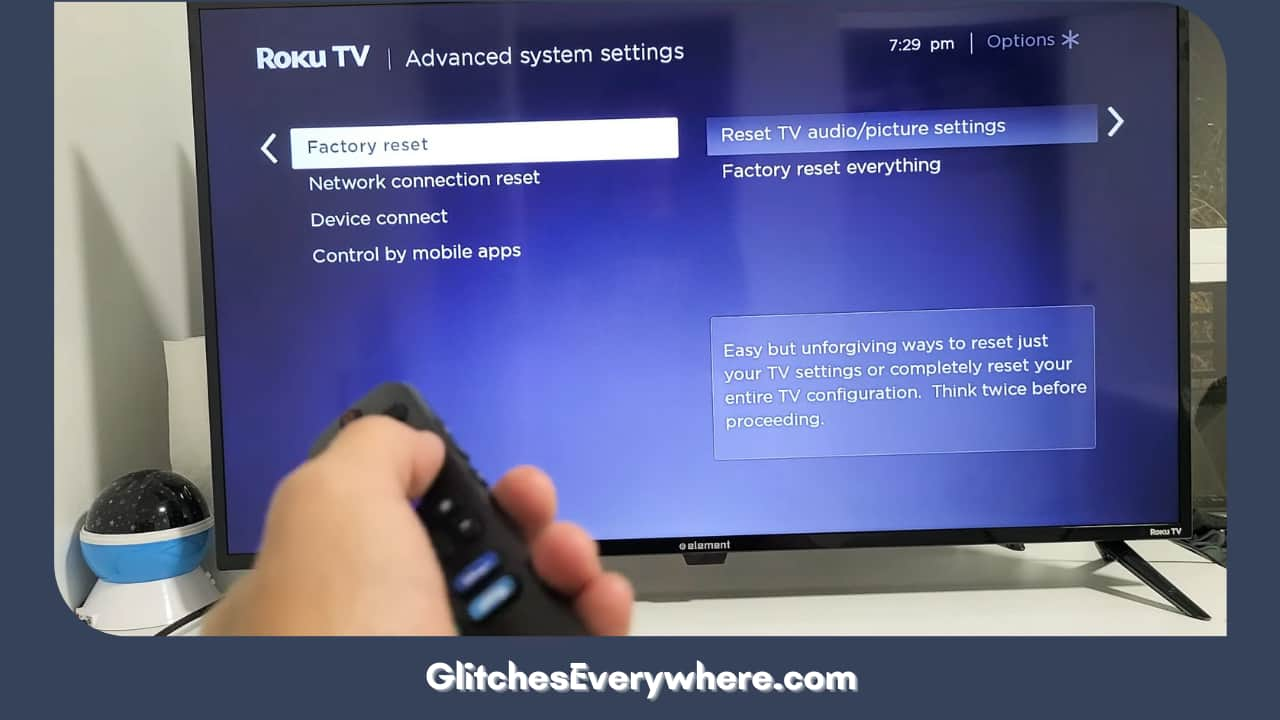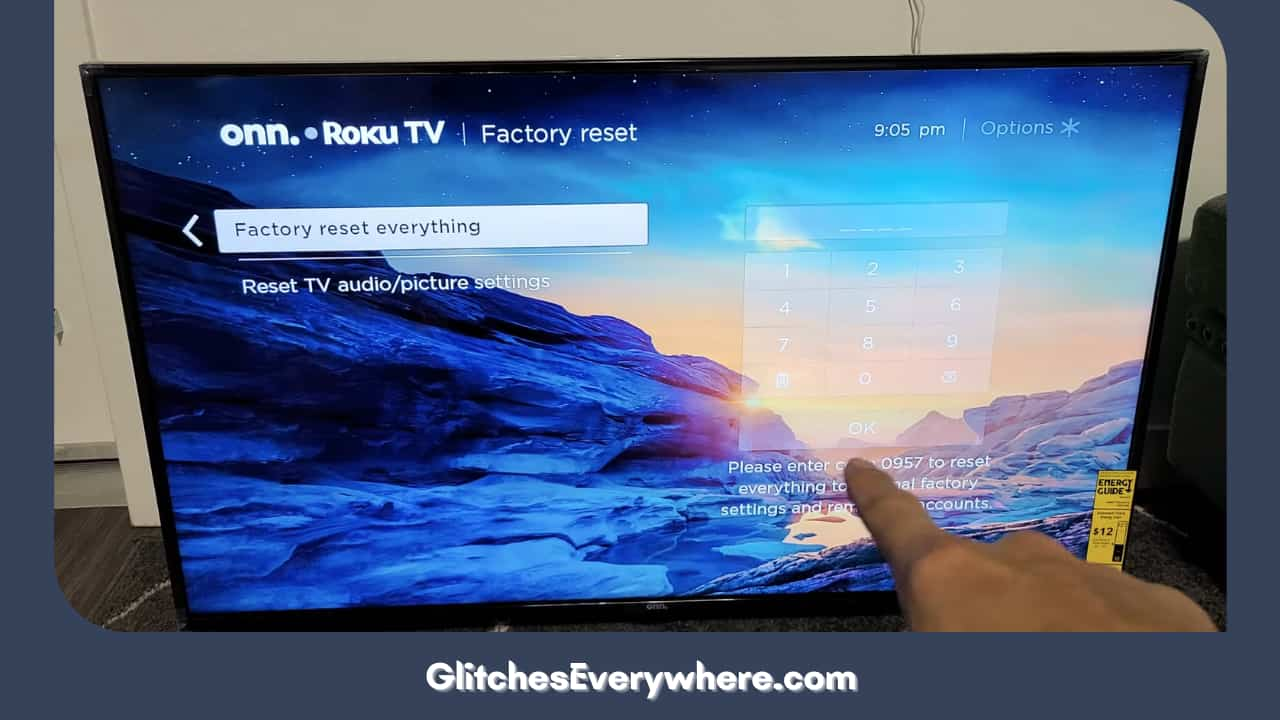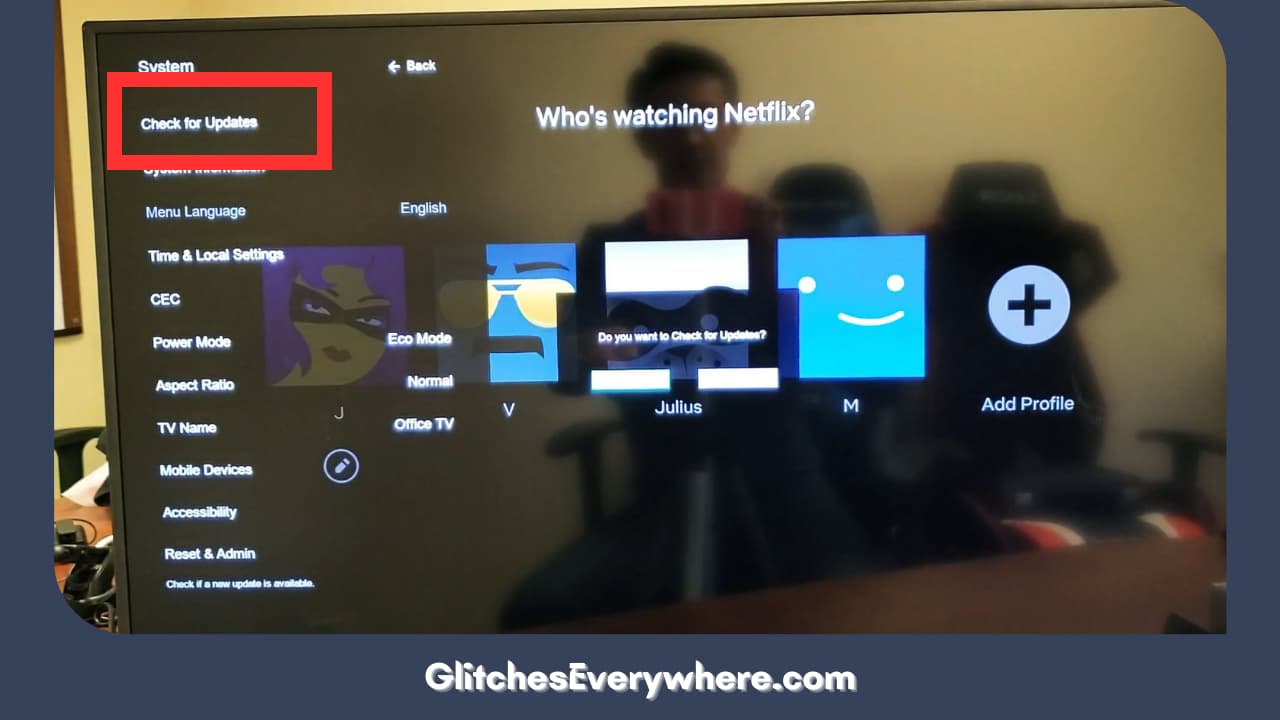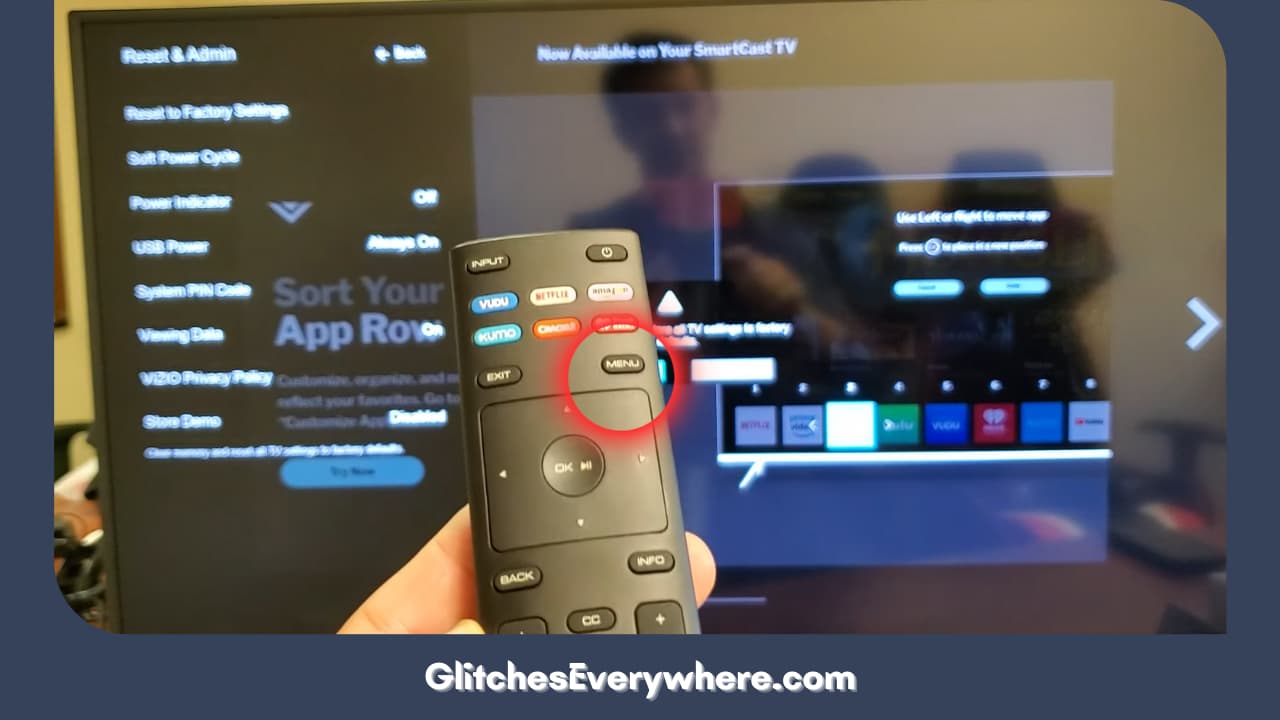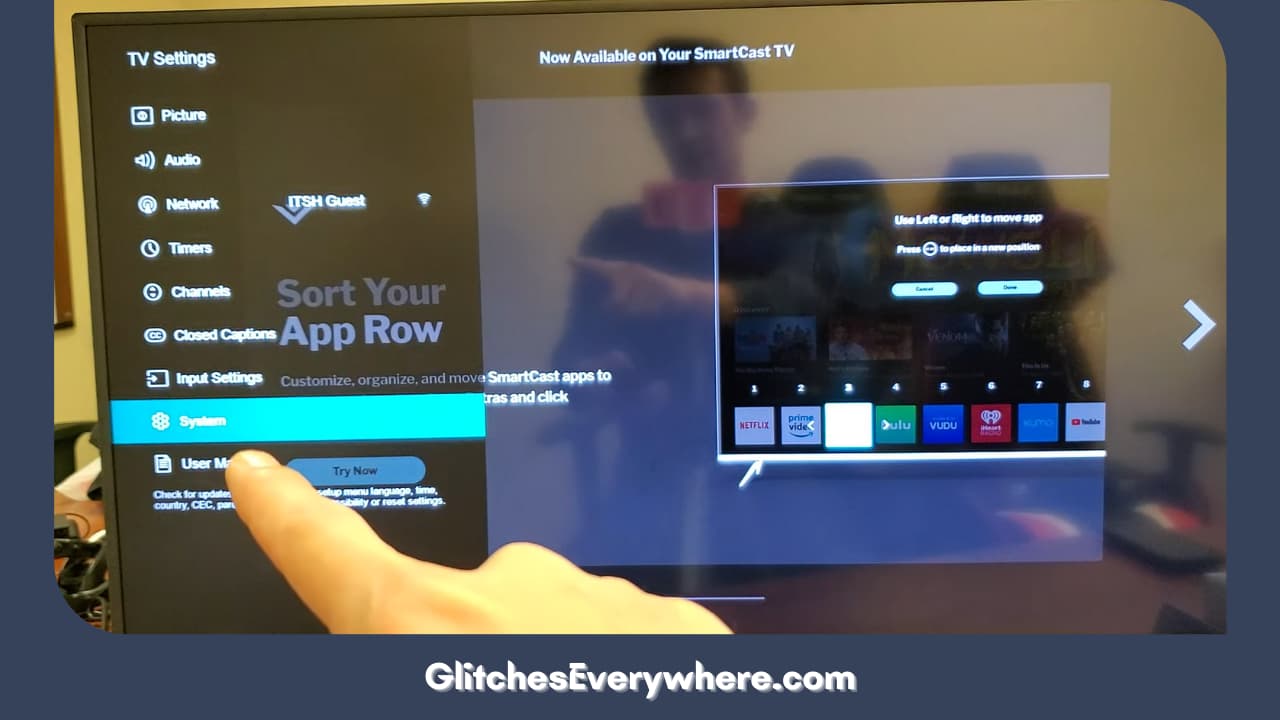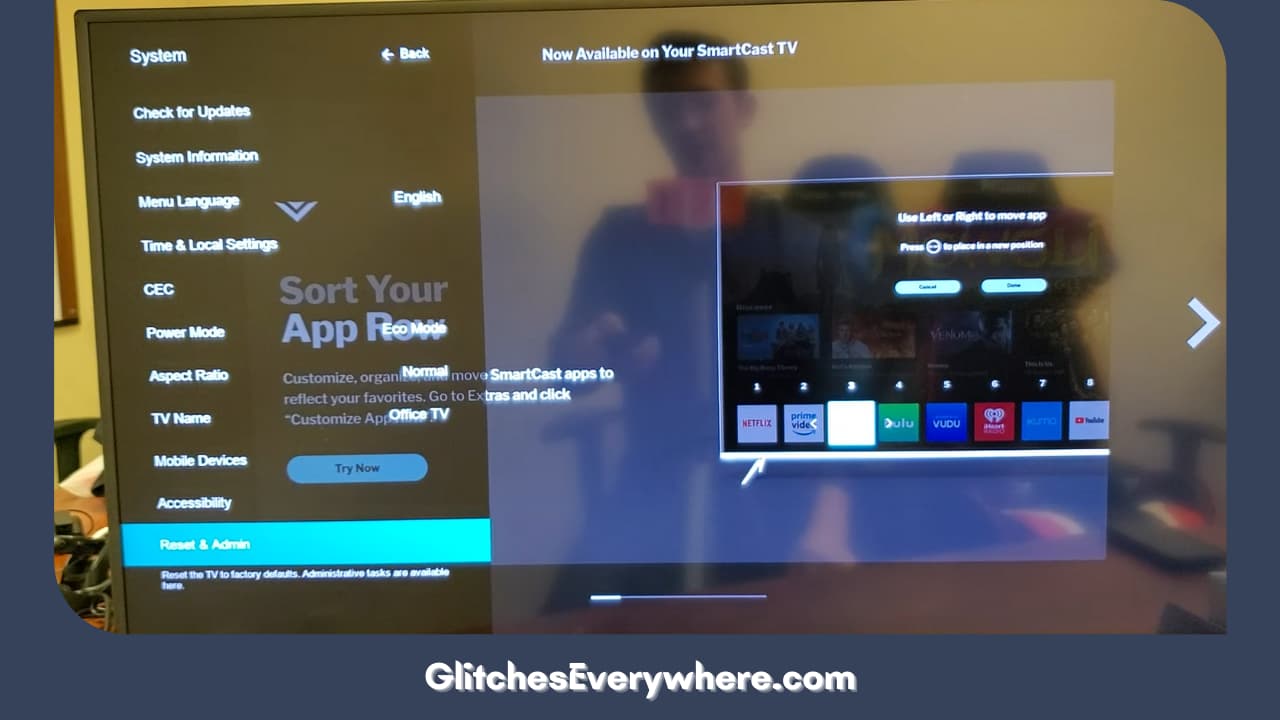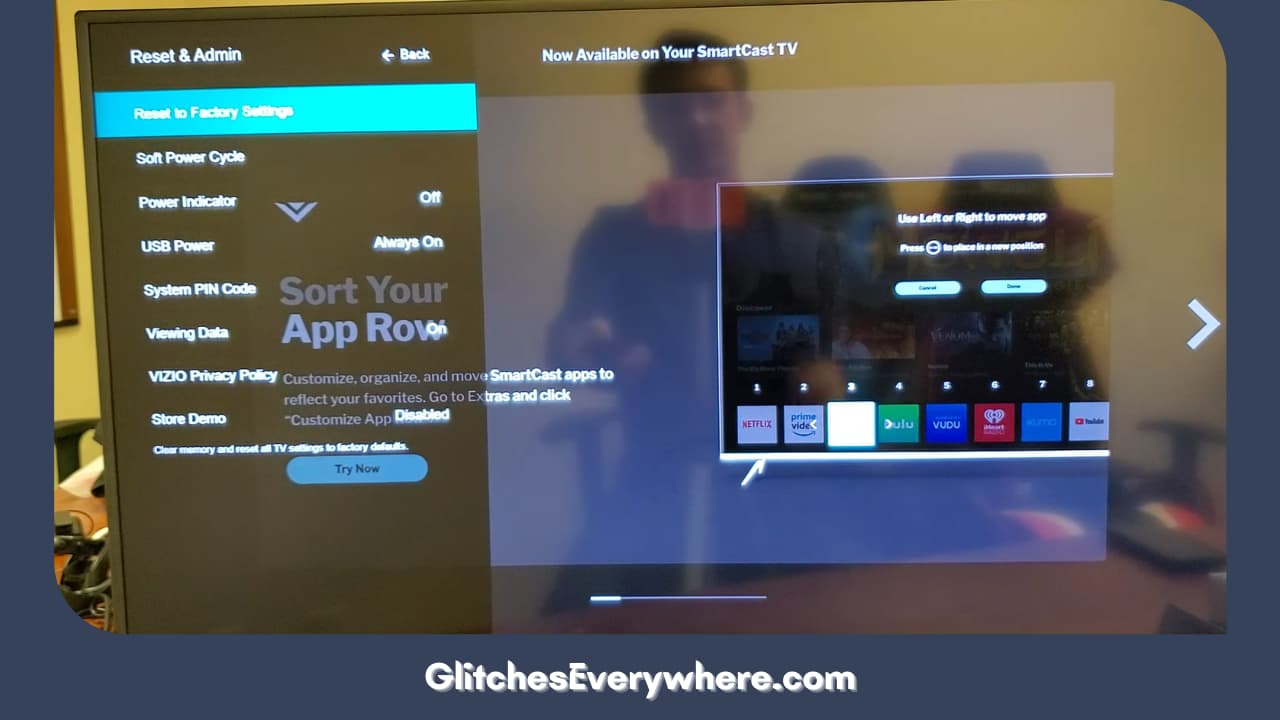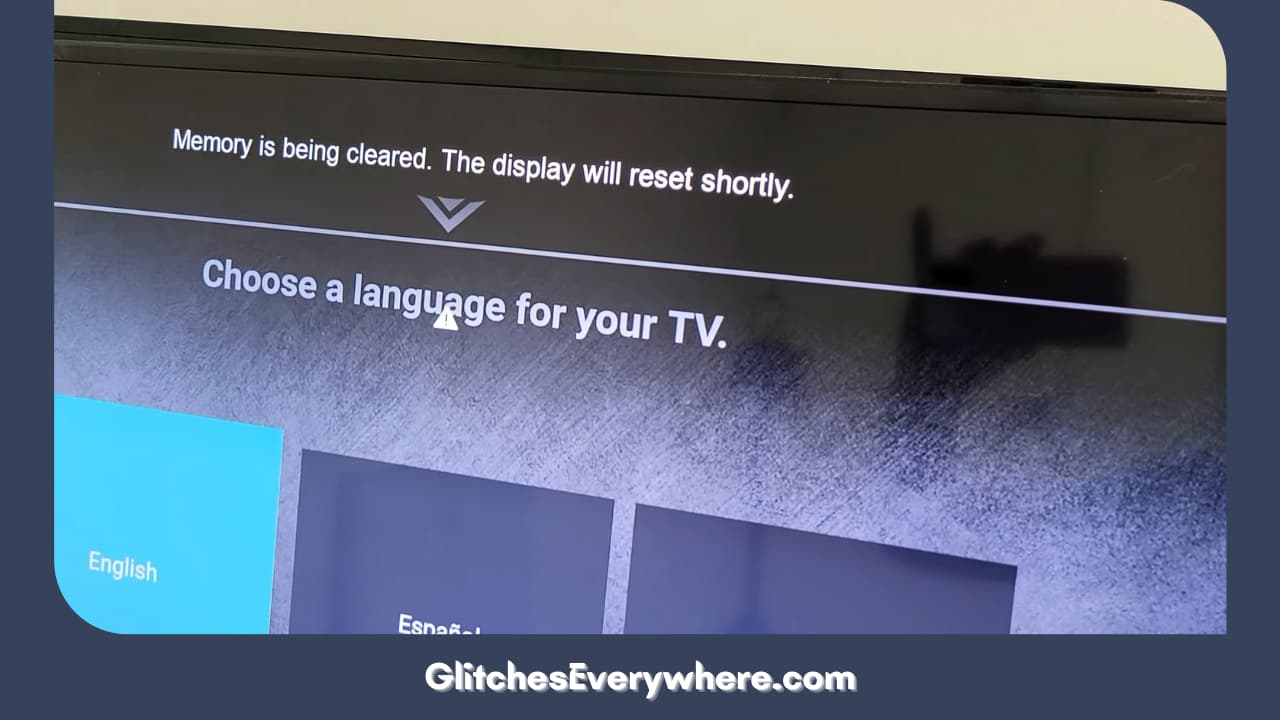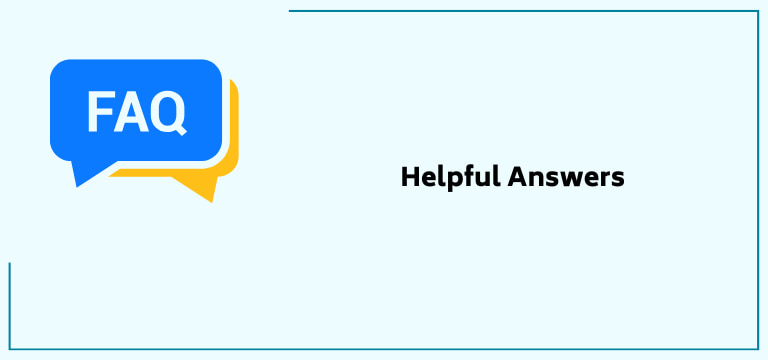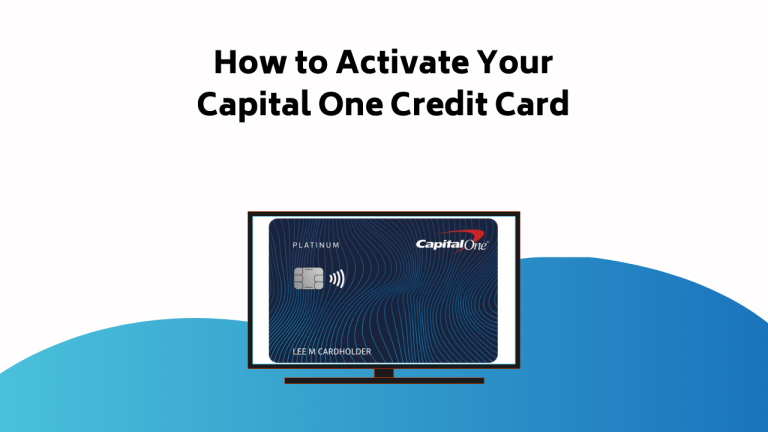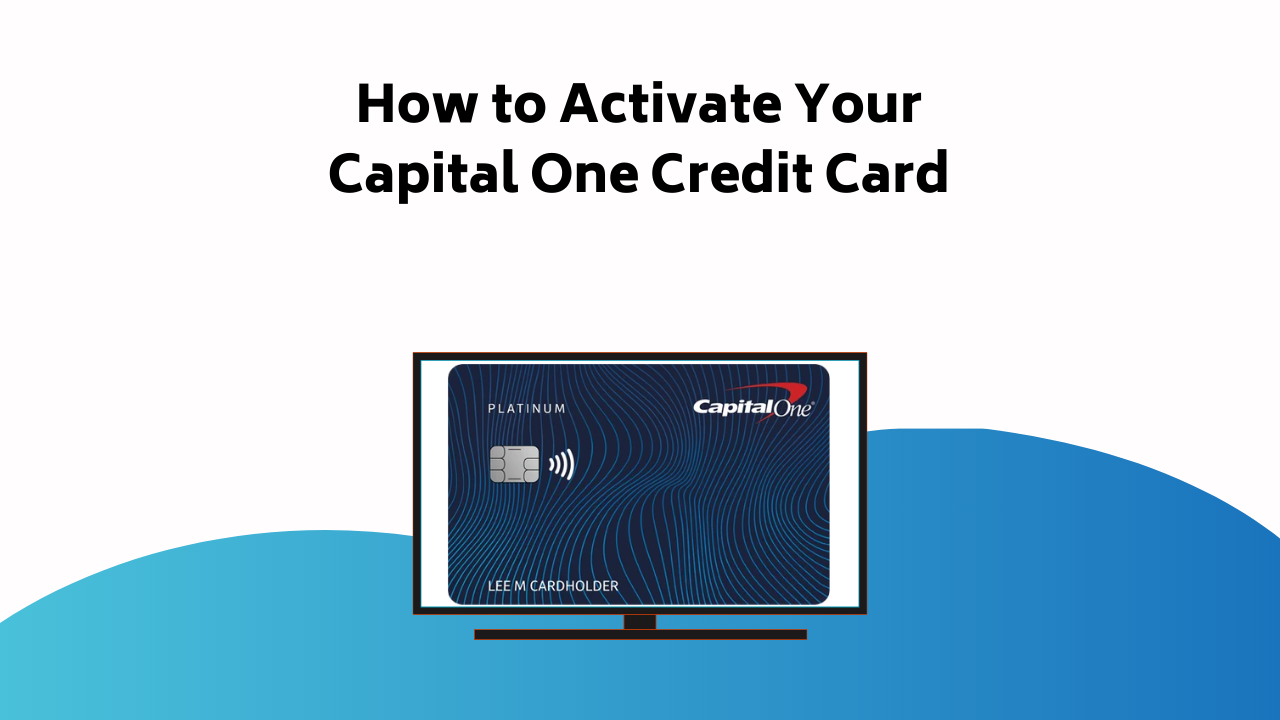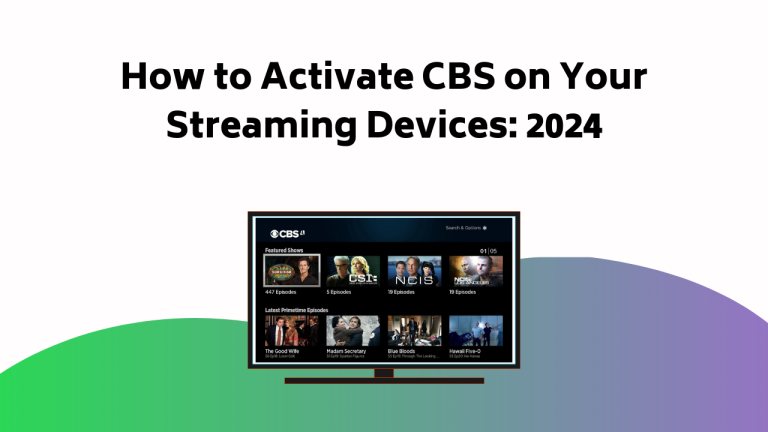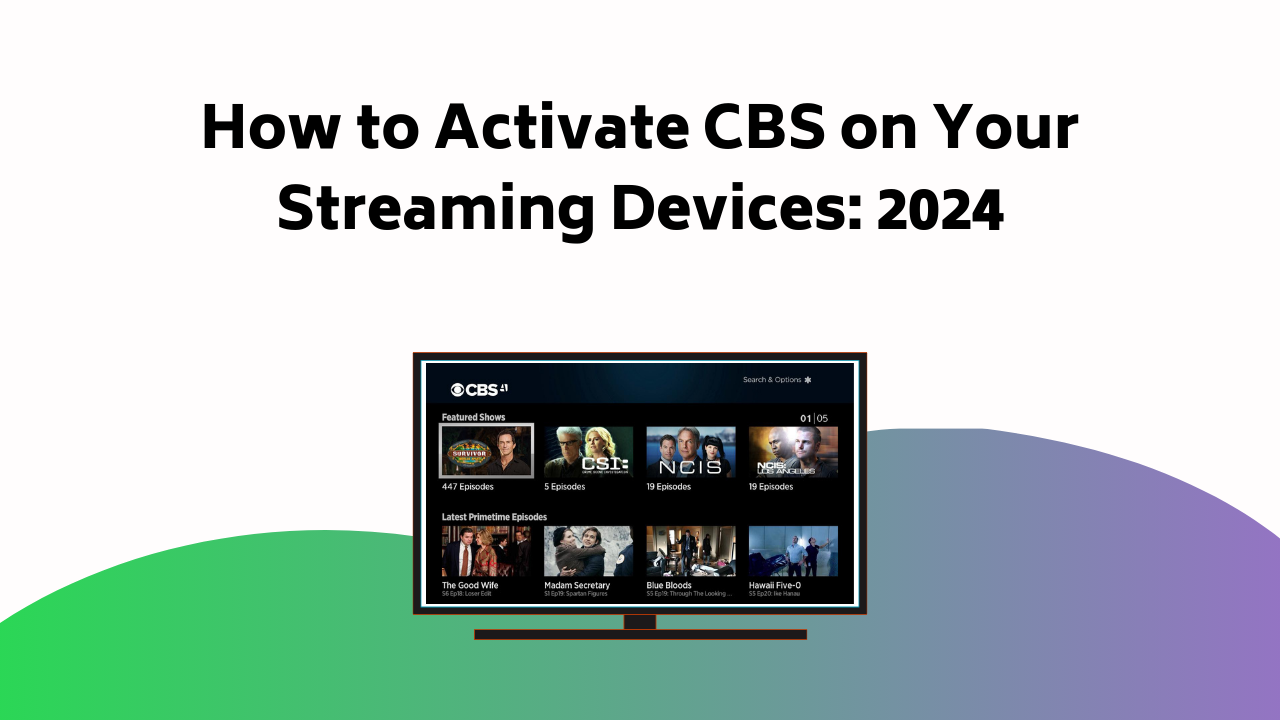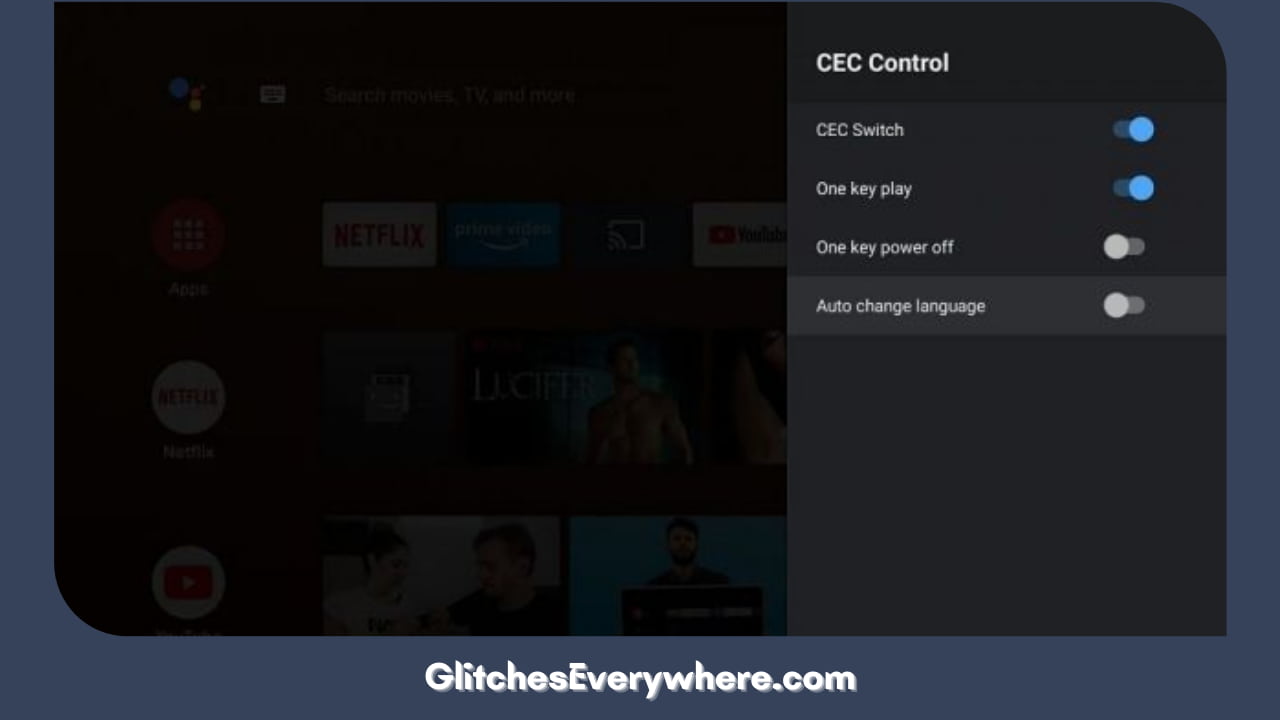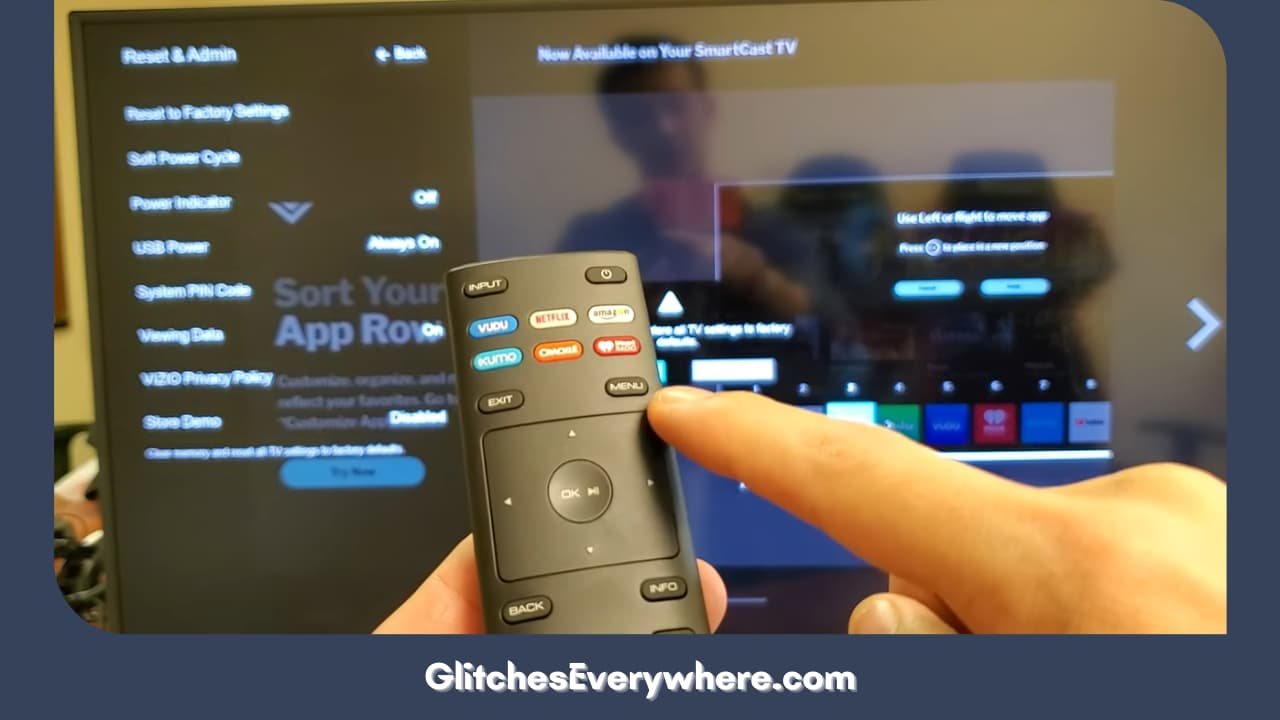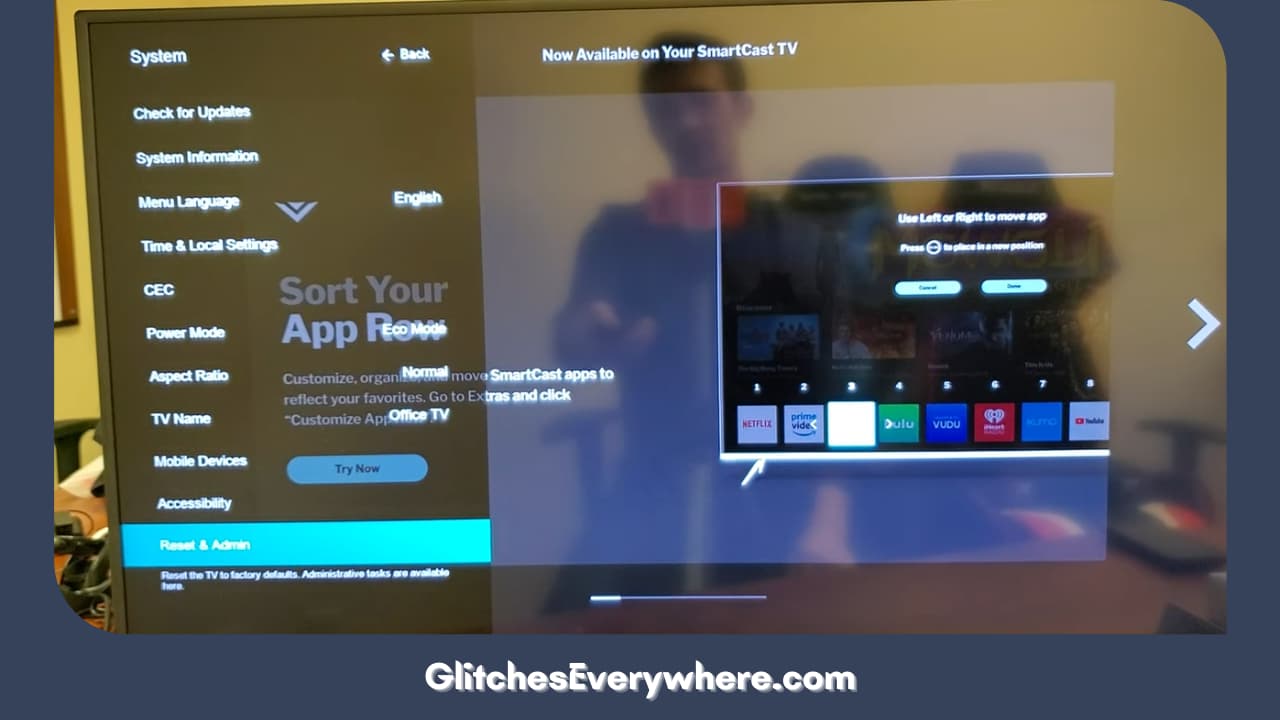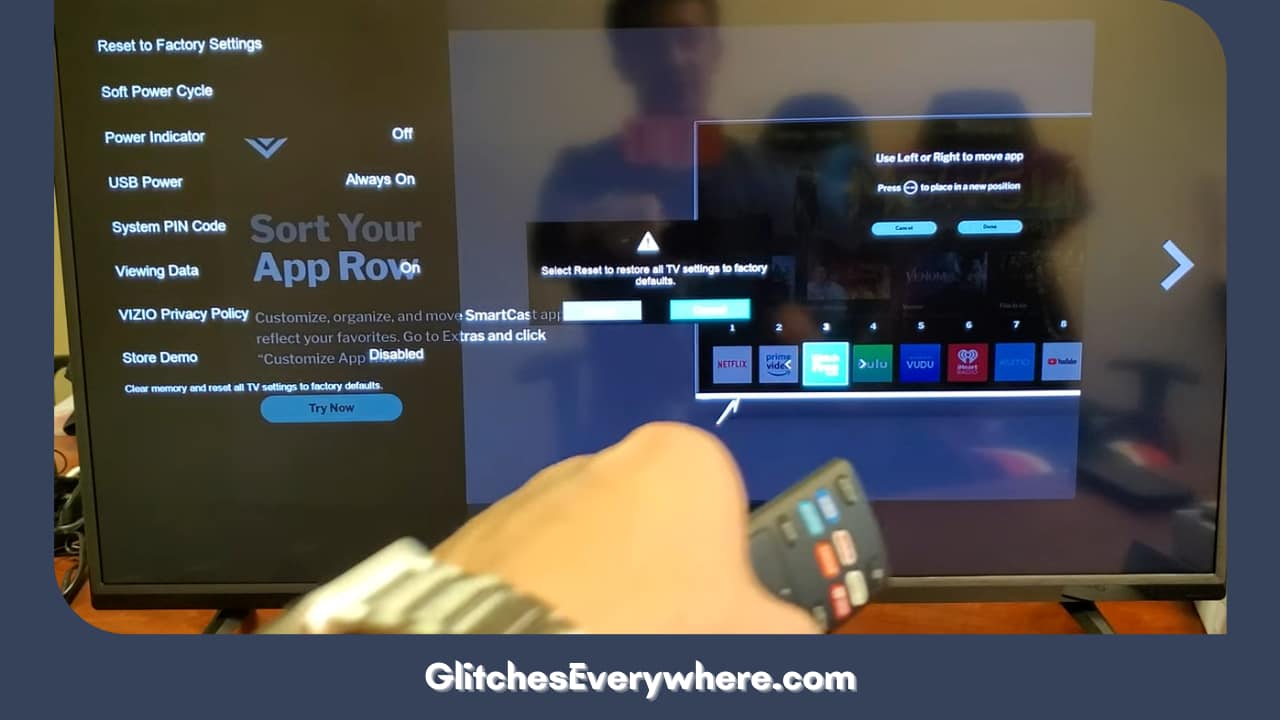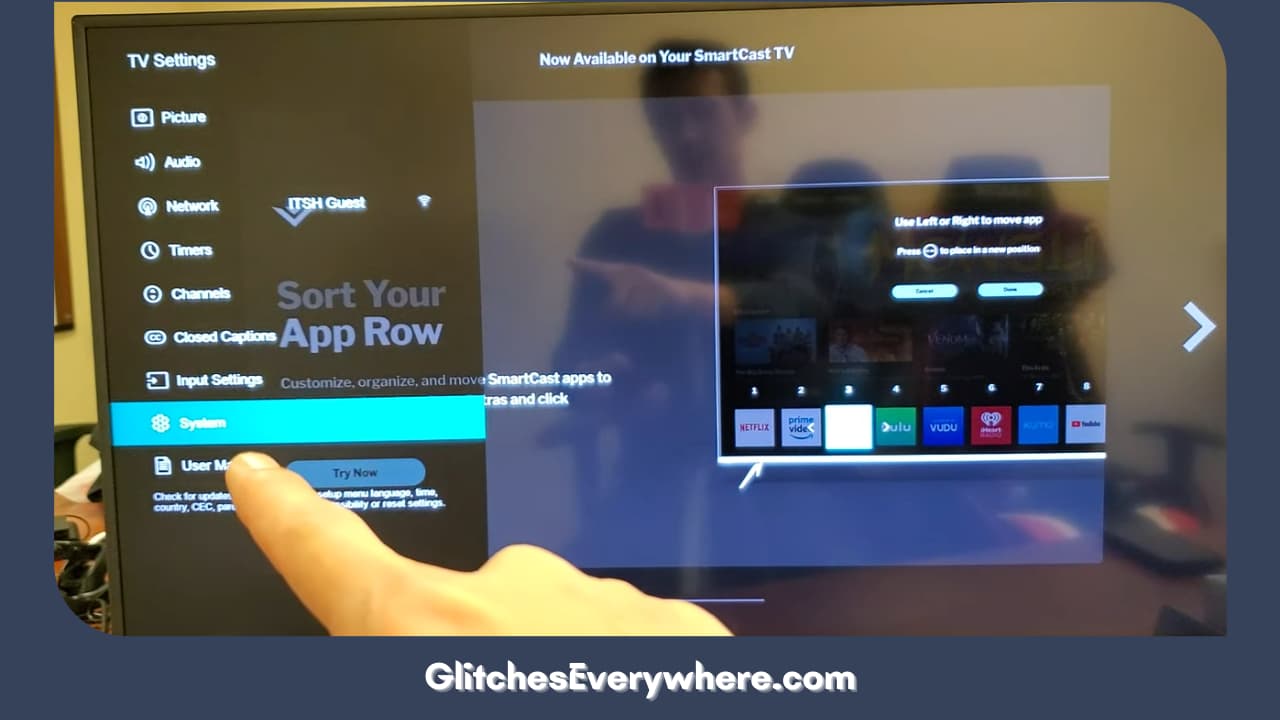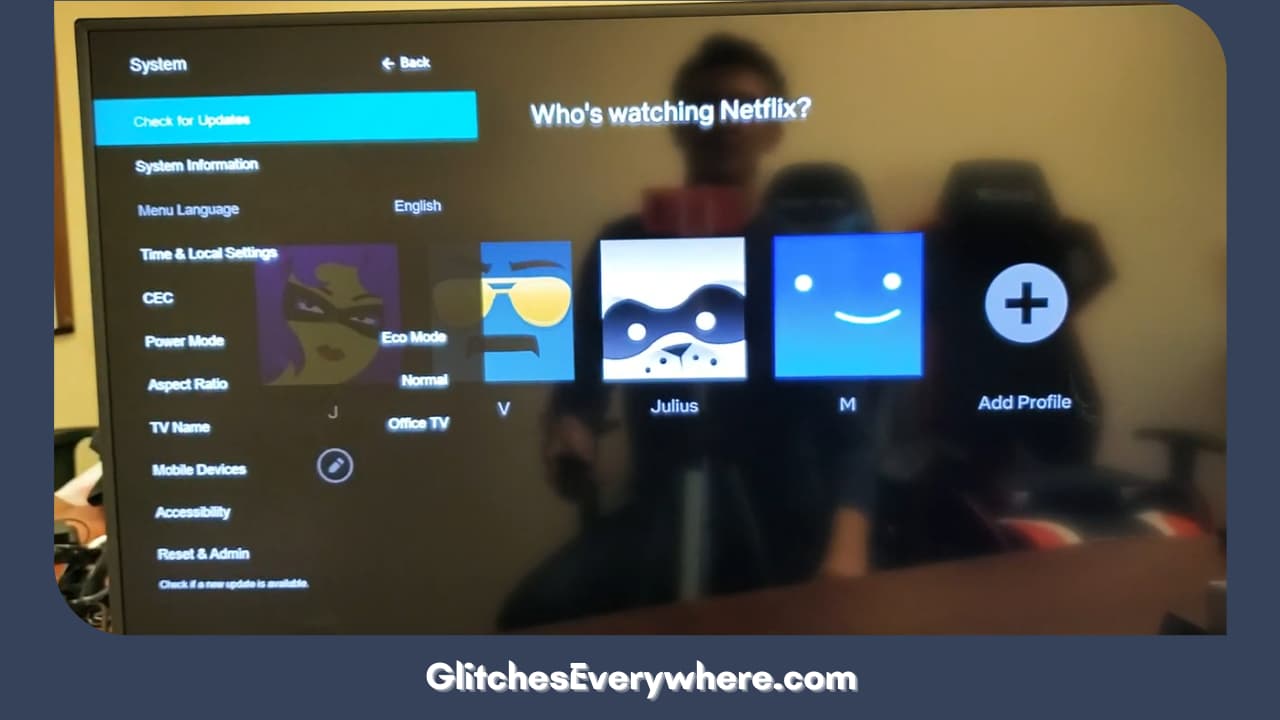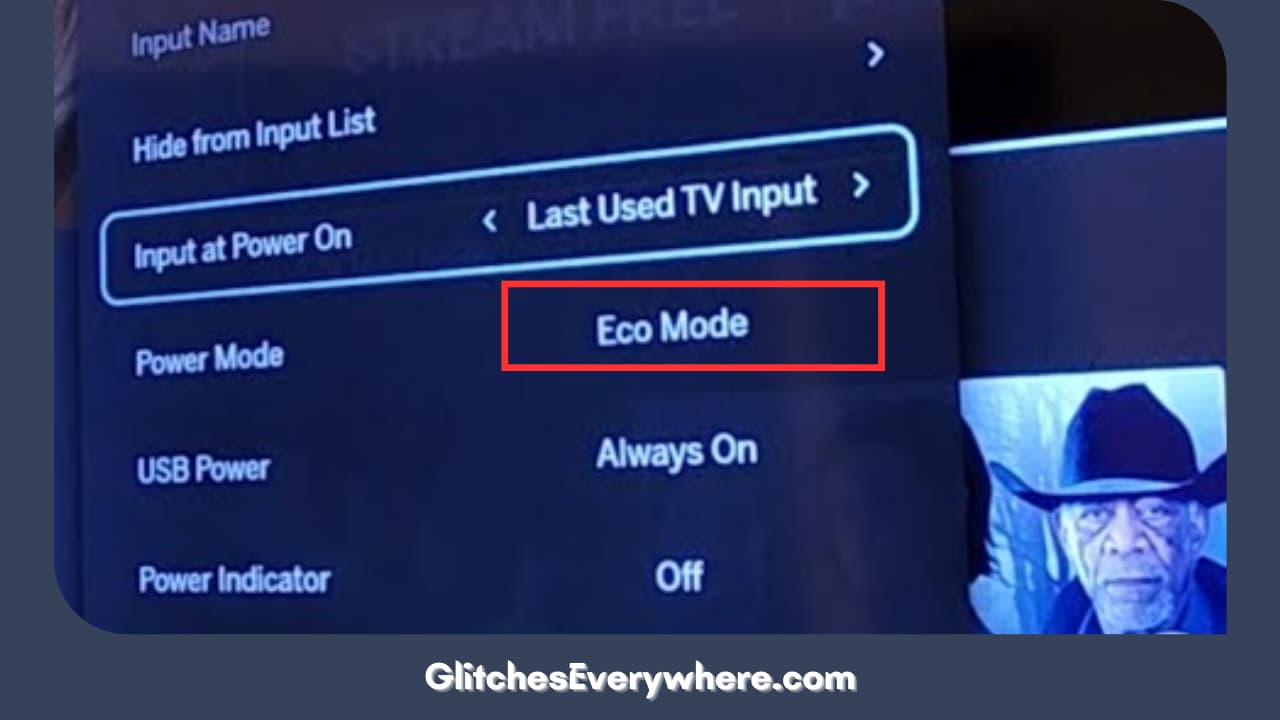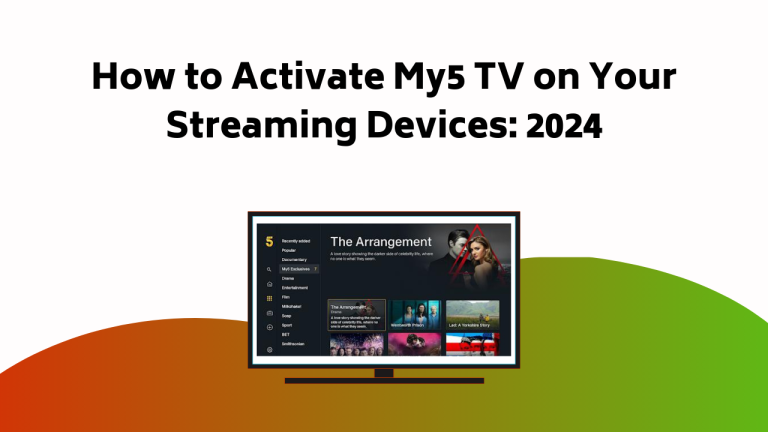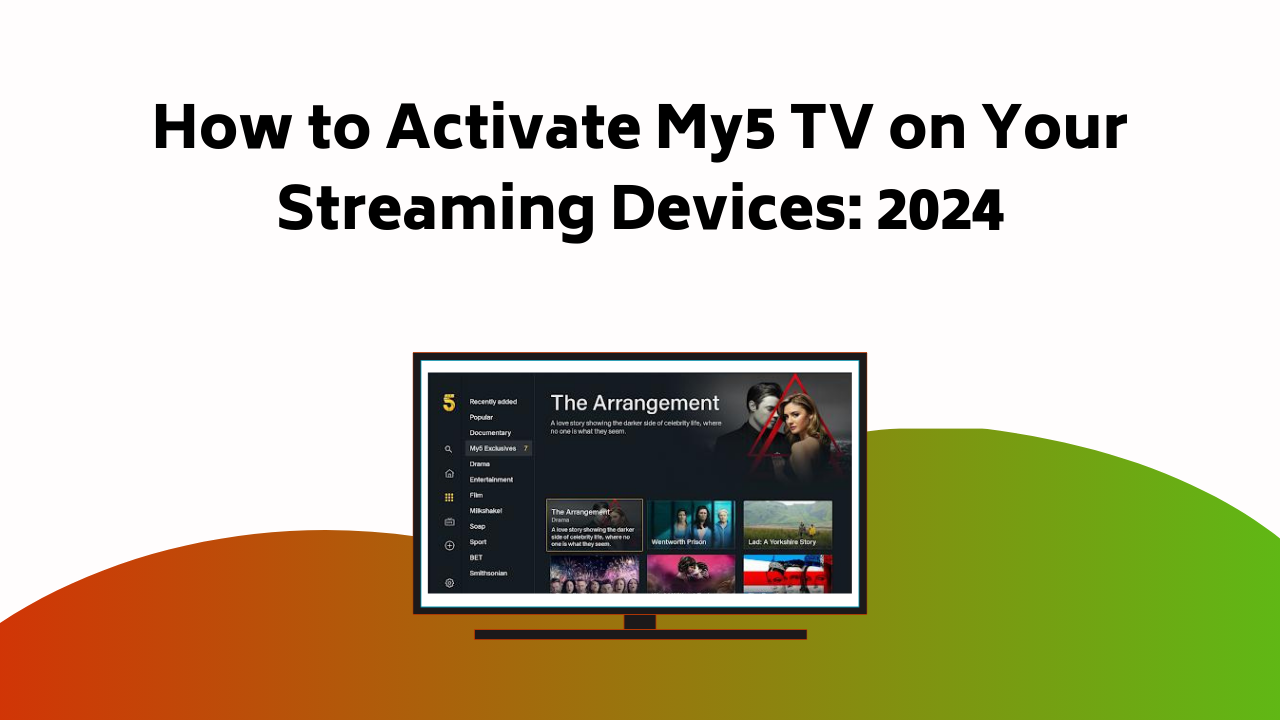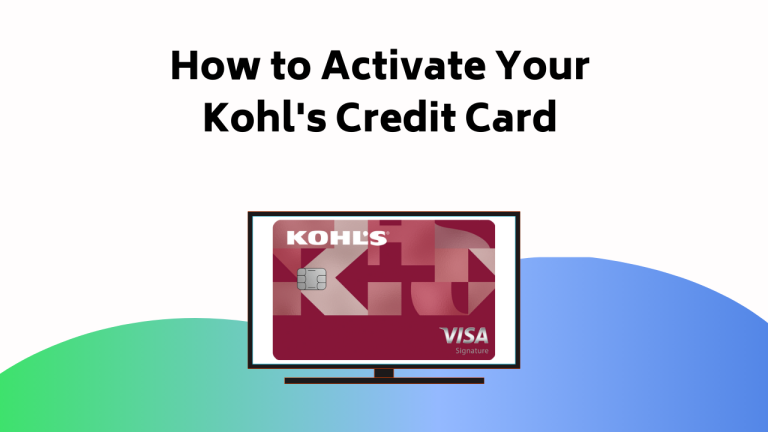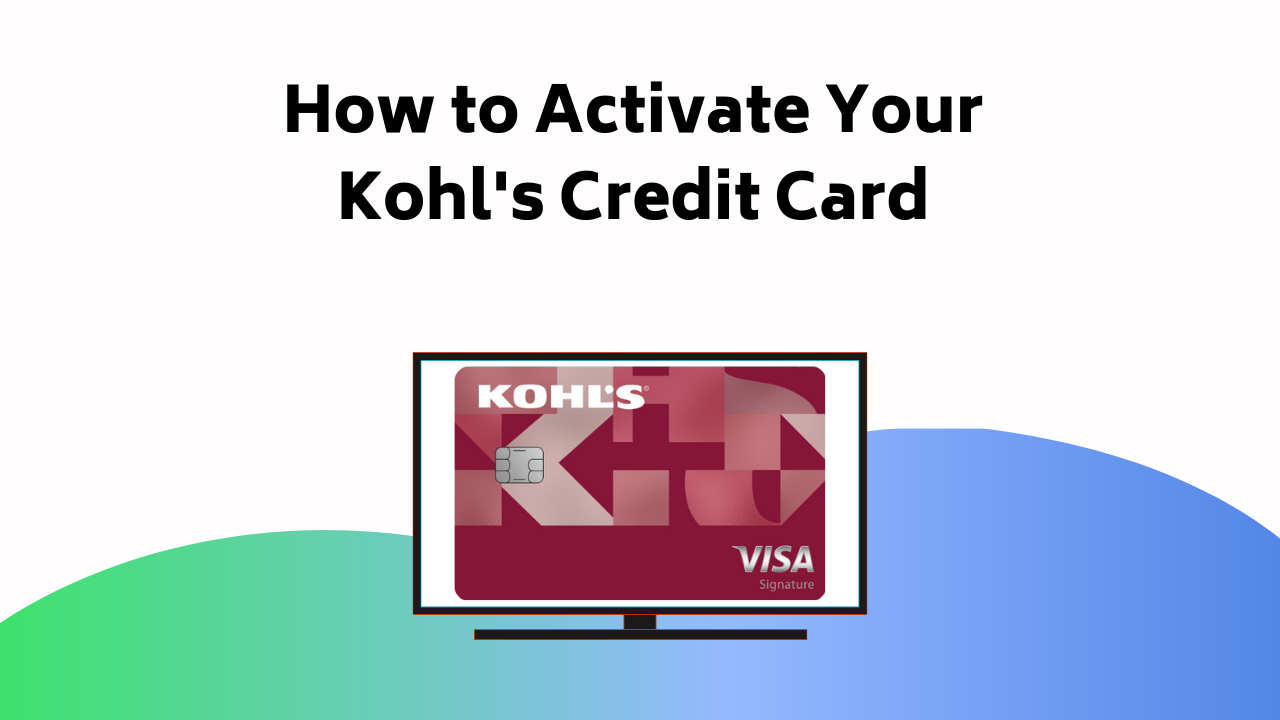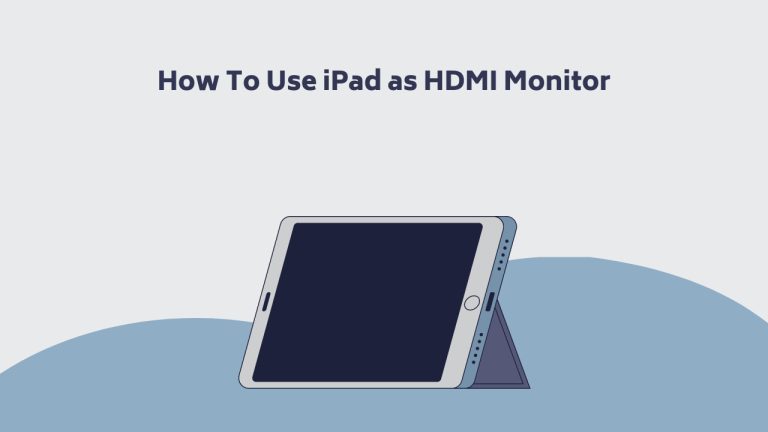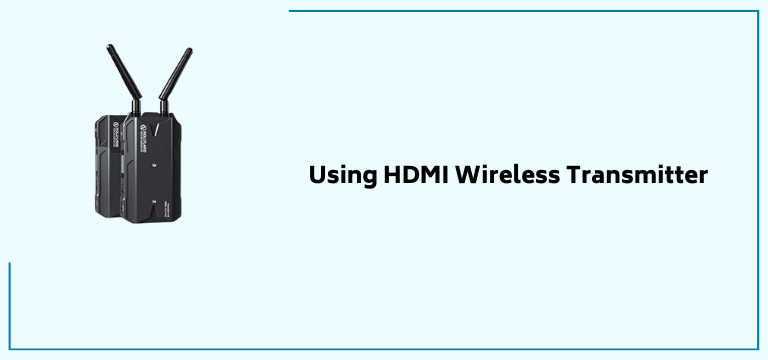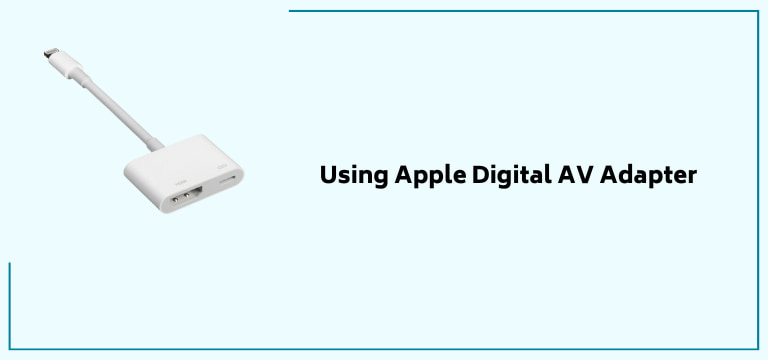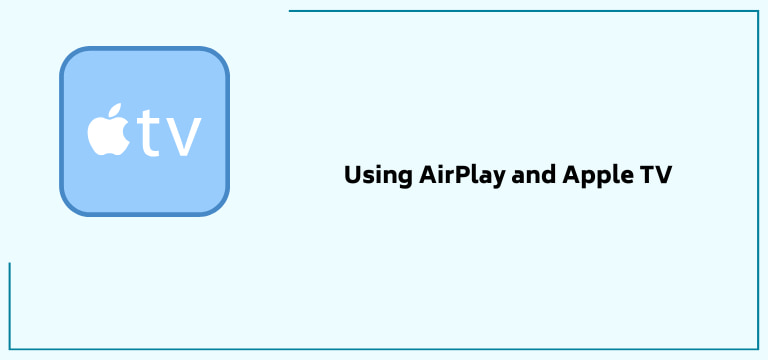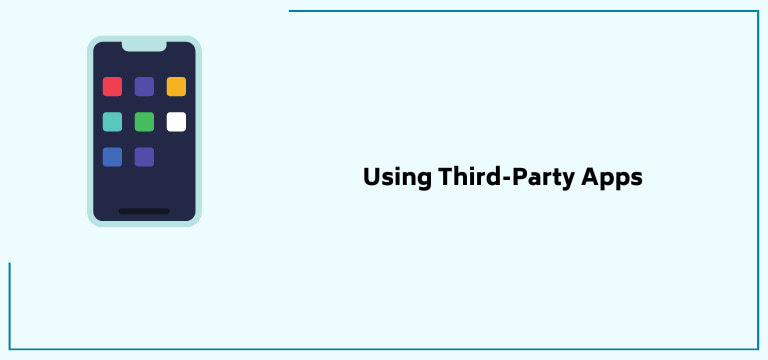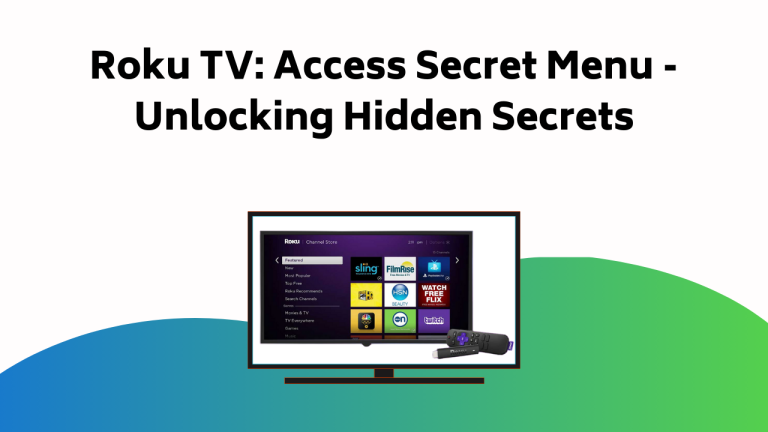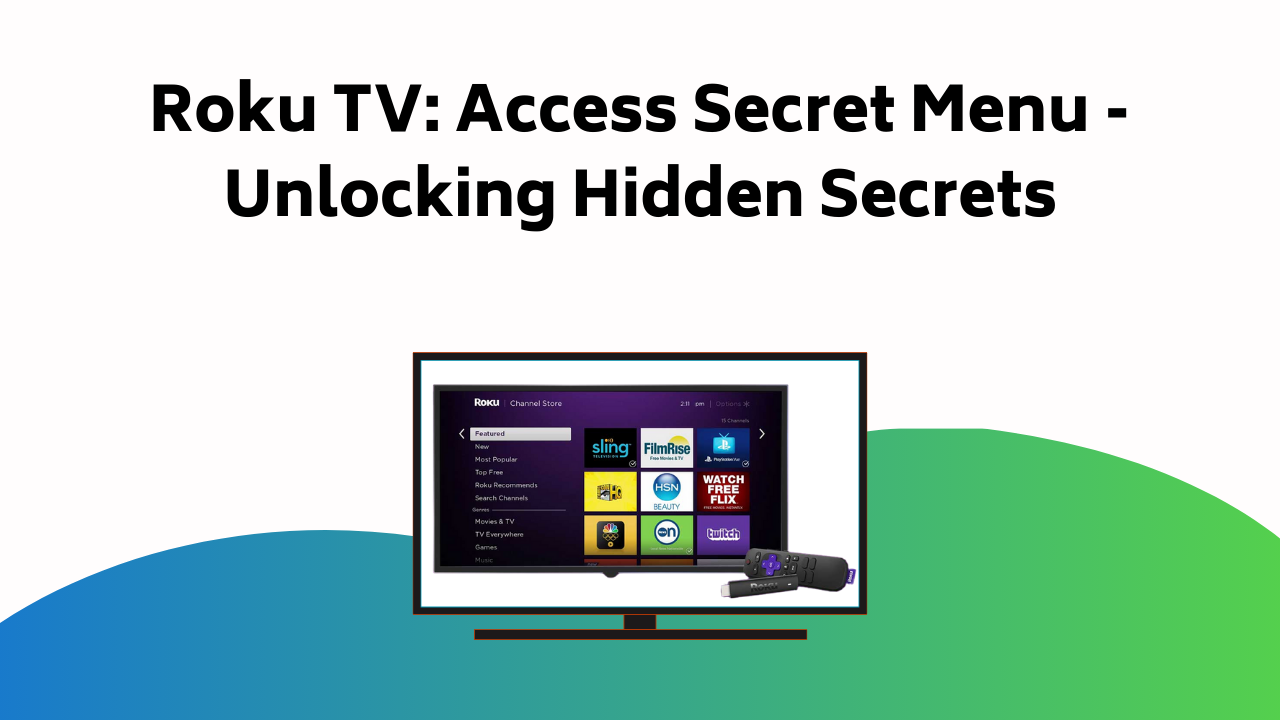You have reached the right destination if you have any queries regarding How to Connect Bluetooth Speaker to Roku TV. This detailed guide will equip you with all the information you need.
Want a better audio experience with Roku and wondering how to connect Bluetooth speakers to Roku TV? We got you! This article truly has it all! Read through the end and never go back!
As you know, Roku is a media player that uses HDMI connections and streams content from multiple platforms to its users. It should be noted that in addition to HDMI, it also offers a wide variety of options to explore with its Bluetooth quality. So, to answer your question, can Roku TV connect to Bluetooth speakers:
Yes, if your device is compatible, you can easily connect Bluetooth speaker to Roku TV or other devices. It consists of just two simple steps. First, you will be required to pair your tablet, PC or phone for the first time and then just connect to it whenever you wish to use it. Once connected the Bluetooth app on your Roku device will launch on its own whenever you play audio, Alternatively, you can use the private listening feature to get a similar effect by using the Roku Mobile app.
Now, how to connect Roku TV to Bluetooth speaker? Which devices can connect Bluetooth speakers to Roku TV? What about disconnecting once done? Where does the Roku app come into the picture? We have all the answers you need dispersed in the following organized sub-sections.
Continue reading to the end to answer and understand how to connect Roku TV to Bluetooth speaker queries yourself!
If you try every single one of these quick fixes in chronological order, I am pretty sure one of them will work for you.
Recommended Reading – Why Is My Roku Tv So Slow: (Don’t Panic, Easy Fix in!)
Can Roku TV Connect to Bluetooth Speakers: Is It Possible
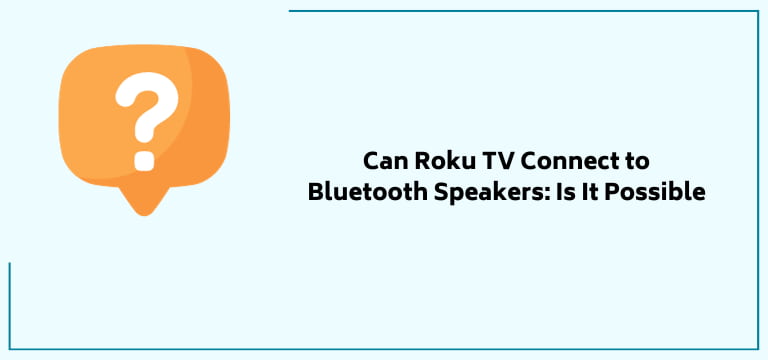
As said above, yes. It is indeed possible. But the first aspect, as mentioned again, is compatibility. The next section is dedicated to this and will help you understand which devices can Roku TV connect to Bluetooth speakers.
Now, you can directly connect your Roku to a Bluetooth device through the settings menu if your device allows it. If not, do not lose heart because there is another way to connect Roku To Bluetooth speaker and other devices.
This is through the Personal Listening Mode that Roku offers! It allows you to connect Bluetooth speakers to Roku smart TV, including earbuds or wired headsets if needed.
Once connected, you can stream your favorite shows and movies with premium audio and enjoy them to the fullest. Following the above steps will also help you in changing inputs on Roku TV. Still wondering how to connect Roku TV to Bluetooth speaker? The following segment will get you a step closer to understanding the same!
Recommended Reading – Vizio HDMI Not Working: (Here’s Why & How to STOP It!)
Connect Bluetooth Speaker to Roku TV: Compatibility
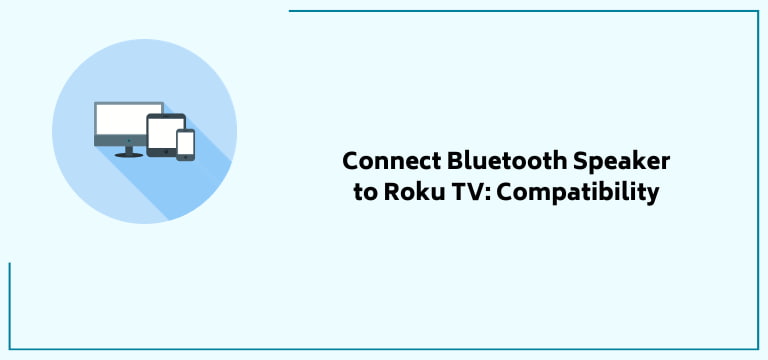
This is an essential part and the first step to answering the How to connect Roku TV to Bluetooth speaker guide. Some Roku devices come with this Bluetooth connection capability. It should be noted that a USB port on your device does not guarantee that your model offers Bluetooth connectivity. However, you can use an external USB port and a Roku Streaming stick to help your case. Continue reading to find out where your device stands!
Roku devices that fall under the HD, LT, and XD model umbrella come with the Bluetooth option. Now, coming to pairing your devices. Currently, you can pair your iOS devices running on the 8.2 version or higher. In the case of Android, it should be at least using a 5.0 version or more.
Note that if you have an iPhone, it can be paired directly through the Home screen, but this is not the case with an iPad. Here, you need to use the Settings menu.
Now, if you attempt to pair an Android device, you will have a slightly different route. You must go through some prompts when you go to your settings app. Roku TV won’t turn on if you don’t follow the steps to the T. Go to security and then enter unknown sources and get it done!
Coming to the list of devices you can connect to your Roku devices. It could be one of the following devices: Roku Streambar Pro, Roku Streambar, or Roku Smart Soundbar. Even Roku Ultra models 4800 and 4802 or Roku Ultra LT model 4801 will work in addition to the Roku Plus Series TV.
If you have a 4670, 4661, or 4660 RokuUltra model or a 4662 Roku Ultra LT model, your device is incompatible.
Now, coming to the methods that are the answers to your how to connect Bluetooth speaker to Roku TV question, the following section has the first solution!
Recommended Reading – Why Does My Vizio TV Keep Turning Off? (Try This Fix First!)
How to Connect Roku TV to Bluetooth Speaker
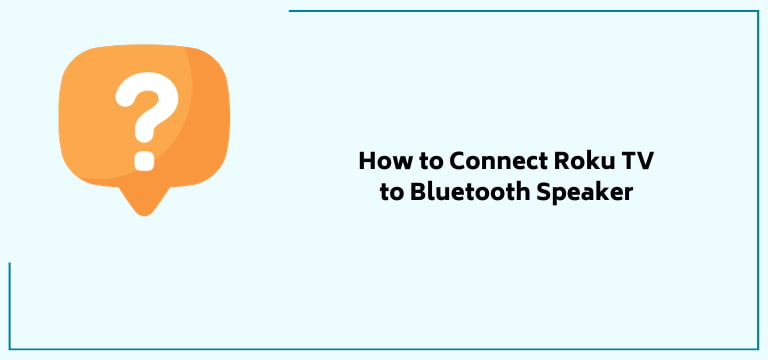
The wait is over; your first method is almost here! This is the simplest method, and you can use it to connect Bluetooth speaker to Roku TV. It is the Roku app method through the private listening feature.
In easier terms, using this method will allow you to listen to audio from any connected Bluetooth source on your app device. This includes speakers and headphones too!
Before we move on to answering the how to connect Bluetooth speaker to Roku TV query in steps, we need to make a note of a few things. Here is a list of points you should consider before moving on to connect Bluetooth speaker to Roku TV in the first place:
- You can only employ one mobile or device at a time if you want to use private listening.
- Your Roku device needs to be connected to the same internet connection as your app device.
- Make sure that this internet connection is stable, secure, and strong. If not, try resetting your router or contacting your internet service provider if that does not help either.
Recommended Reading – How to Download Apps on Vizio Smart TV? (EASY!)
Connect Bluetooth Speaker to Roku TV: Step-by-Step Roku App Guide
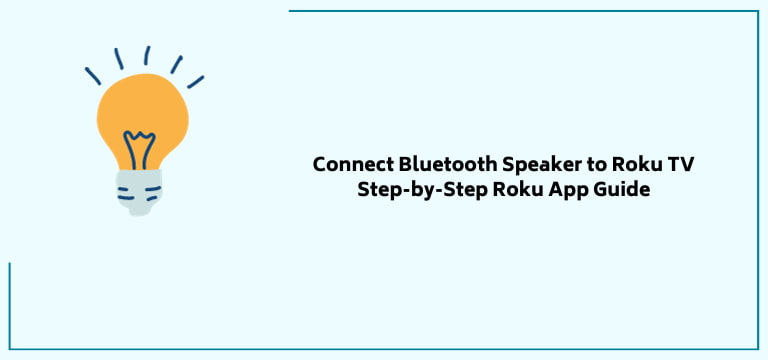
Here is the answer to your how to connect Bluetooth speakers to the Roku TV question. Before we go further, you need to download the Roku Mobile app on your device. Use the given steps to do so:
1. Go to the Apple store or Play store according to need. Type in the Roku Mobile app on the search bar.

2. Locate and download the official Roku Mobile app. Once downloaded, open the app. You will be required to sign in to your Roku account.
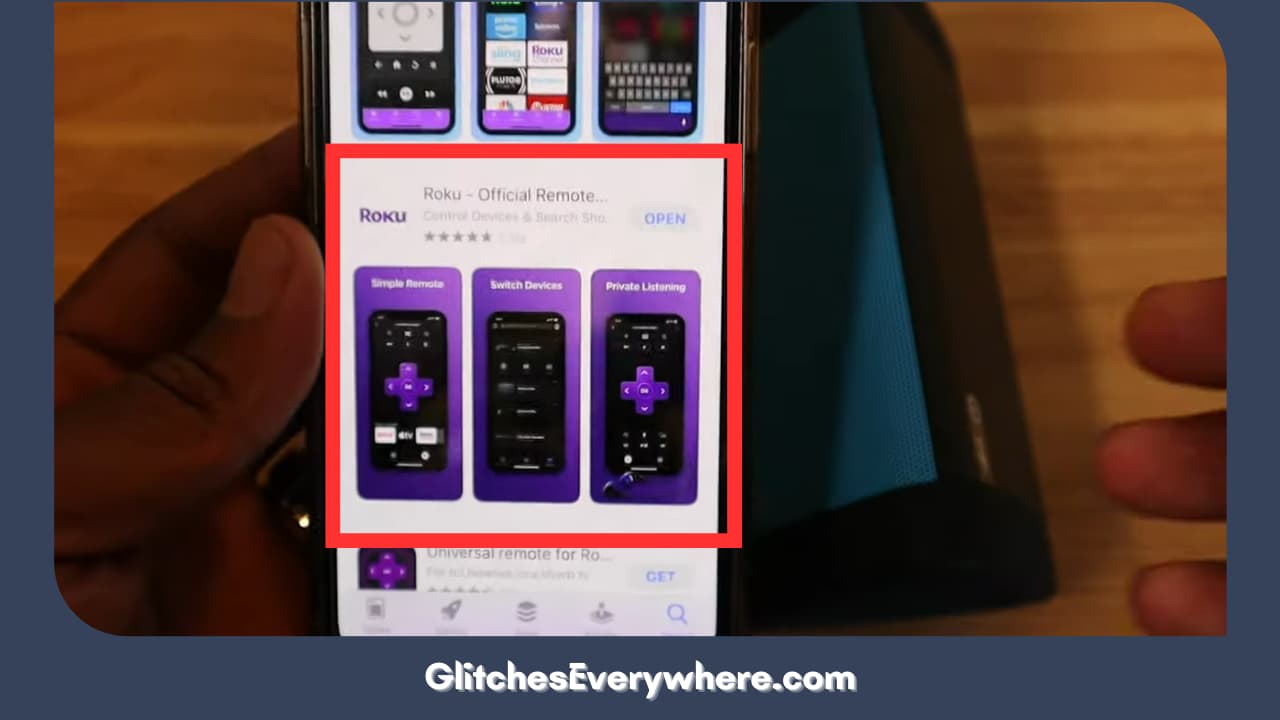
3. If you do not have a Roku account, make it right away, it only takes a couple of minutes and is crucial for this process.
4. Once you are signed in, you can either manually connect to your Roku device or use a Wi-Fi scan to do so.
5. If you are using the latter option, make sure that both your devices are connected to the same Wi-Fi source. Establish the connection successfully.
Once that is done, move on to these steps to finally connect Bluetooth speaker to Roku TV:
1. Take your Bluetooth speaker of choice and connect it to your smartphone or tablet.
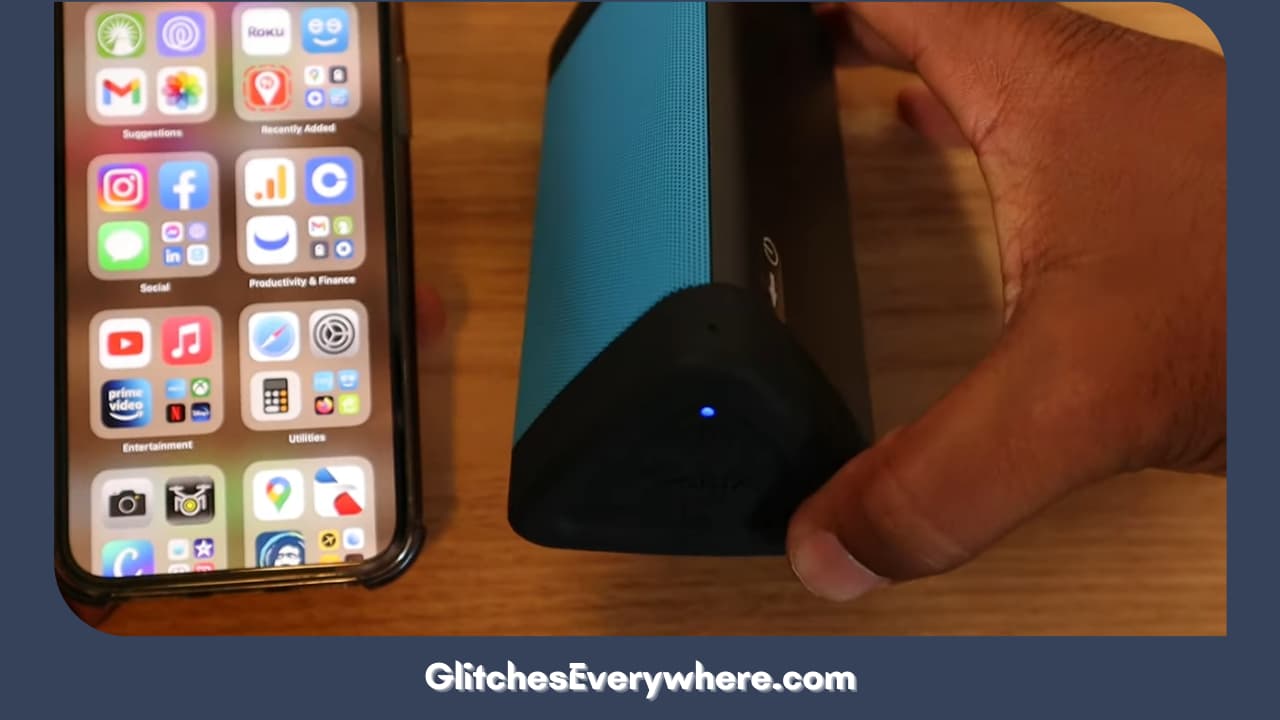
2. Keep in mind this device should be one which has the mobile Roku app with you signed in and set up.
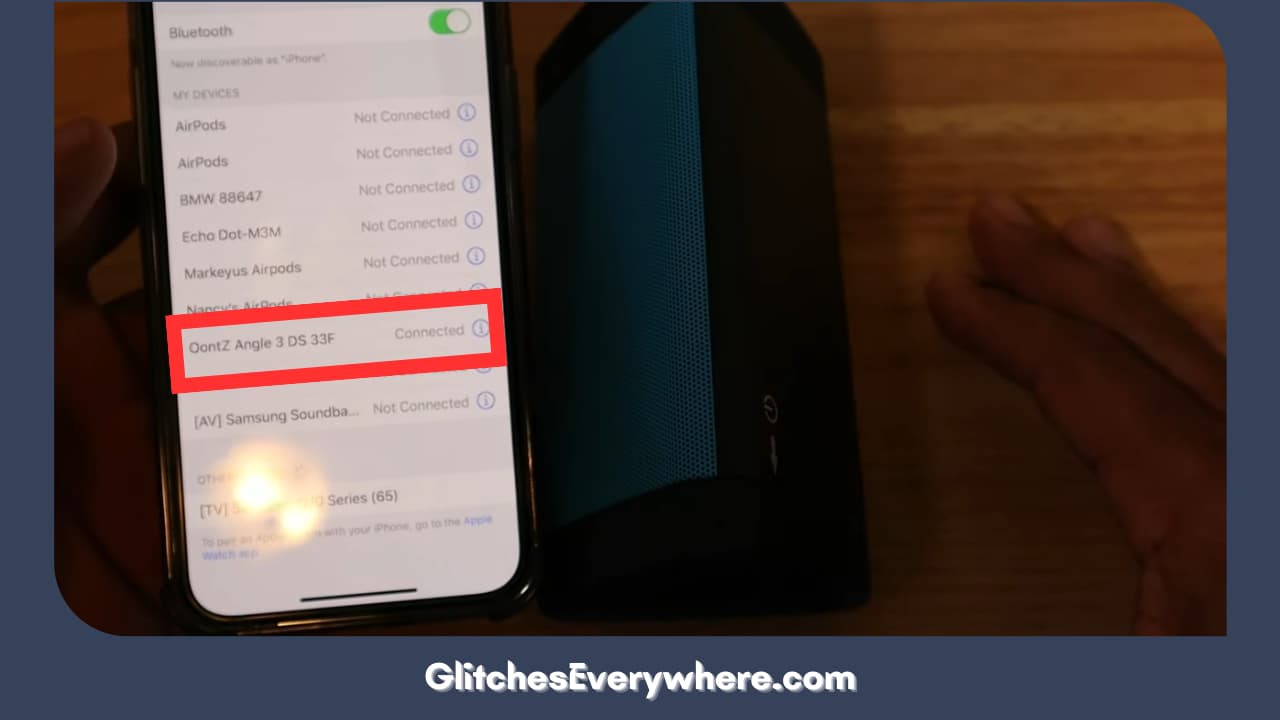
3. Run the Roku app and go to your Roku Home screen.
4. From your Home screen, locate and select the Devices option. This will prompt open the list of connected devices.
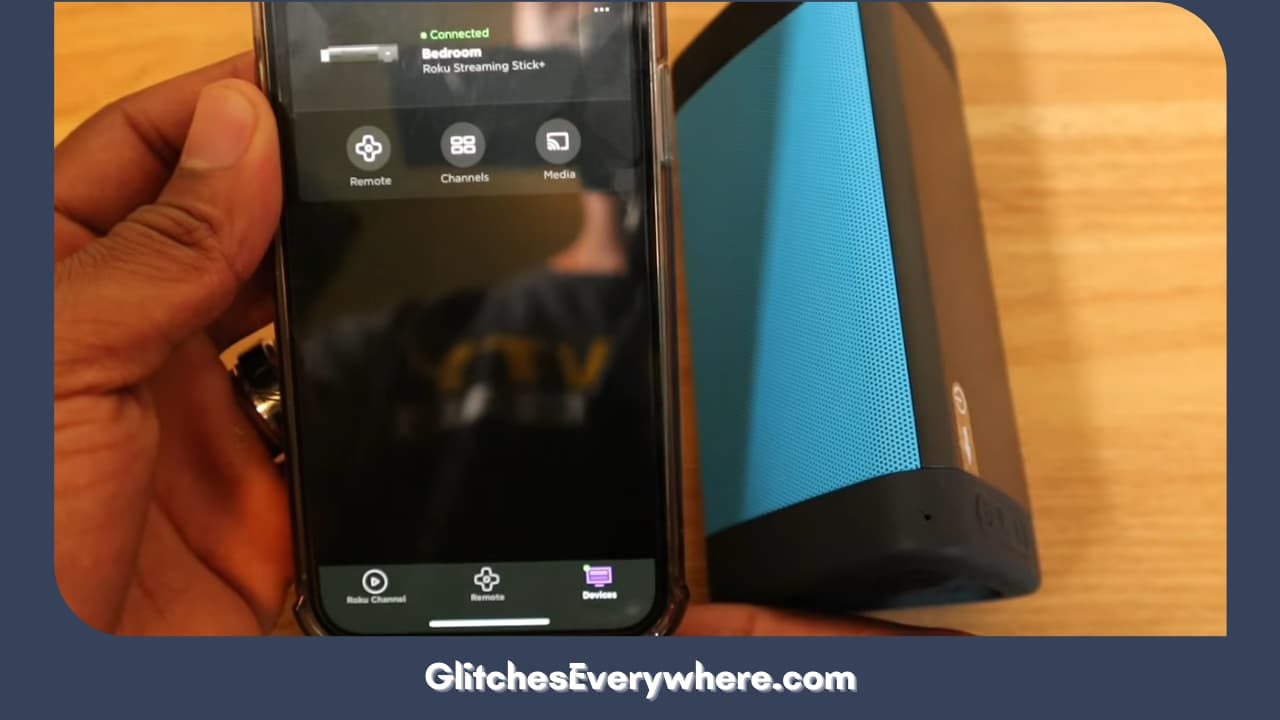
5. Simply select the device you want to connect with and then move on to enable the private listening option on the given device. You can do so through the menu that is available right below the device name.
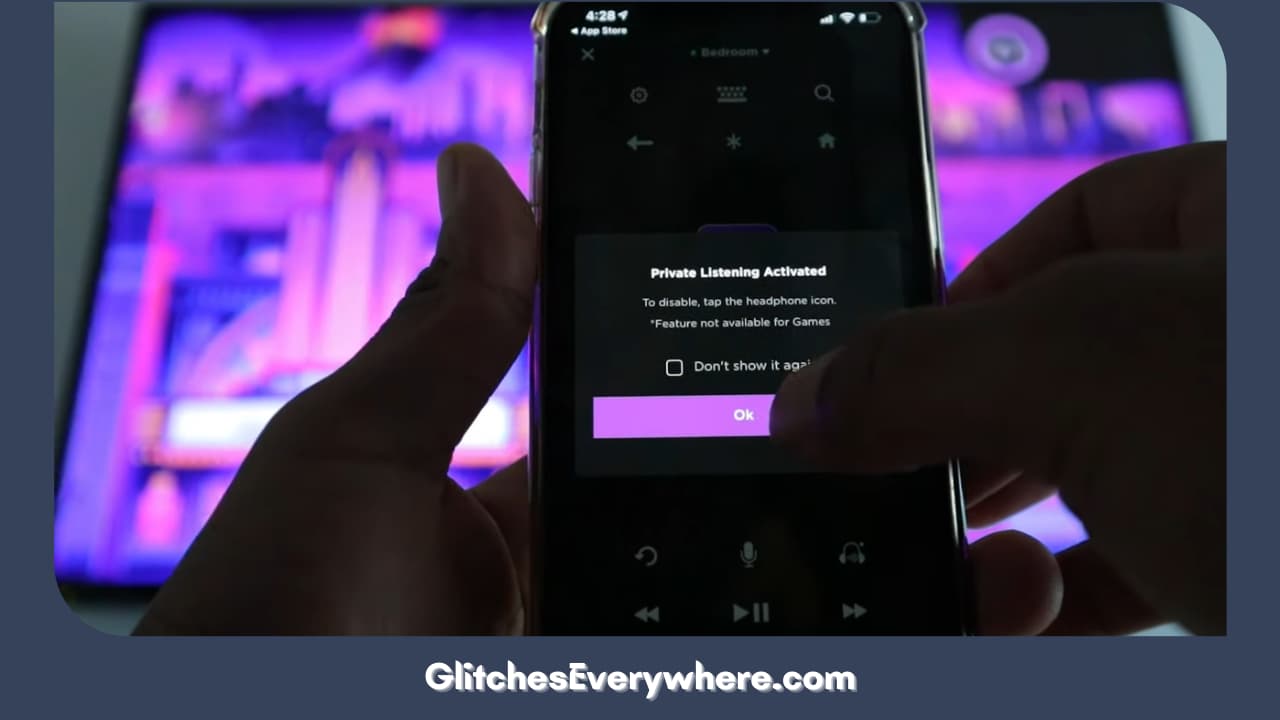
6. Now, find the Remote option on the menu and select it to view the Roku remote screen.
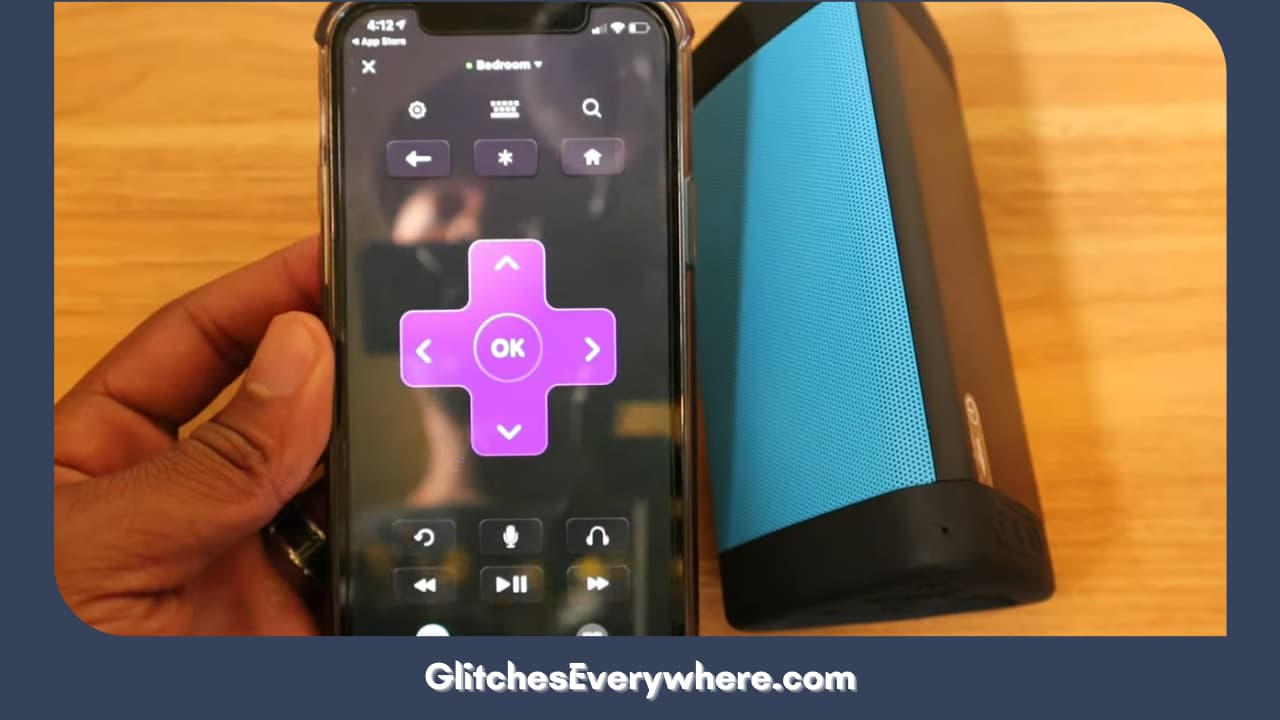
7. Find and select the headphones icon here. I was wondering how to locate it. It is a wavy line connecting two ear cups, it will be easy to locate.
This should do it, play something, I say go for your favorite game on NBC or Bally sports and you should be able to hear it on the connected Bluetooth device! I hope this answers your ‘Can Roku TV connect to Bluetooth speakers’ dilemma.
Here is something you should keep an eye out for: on the upper right corner of your Roku screen, you will notice the private listening icon. As long as you can consider your connection stable and fine. If you click on this icon, it will turn the feature off, thus breaking the audio link.
How to Connect Bluetooth Speakers to Roku TV: Alternative Way
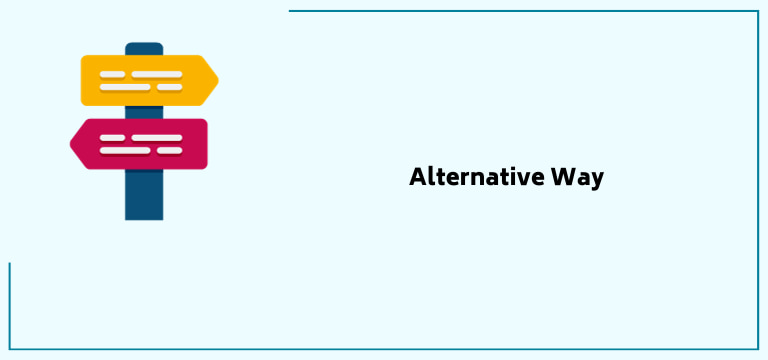
This section details another solution to your how to connect Bluetooth speaker to Roku TV situation. The first step here is to pair your Bluetooth device. It is a quick and easy process.
Here are detailed step-by-step instructions to do the same:
1. Press the home button on your Roku remote.
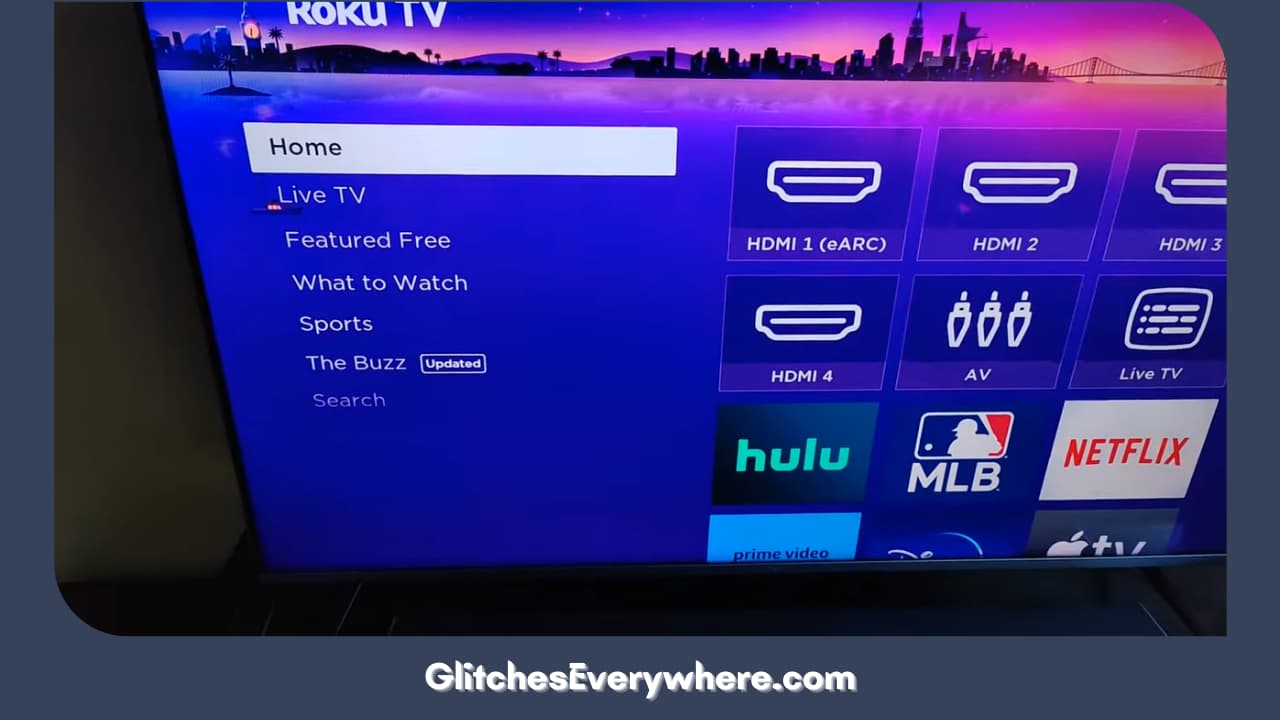
2. Navigate the page and open the Settings menu.
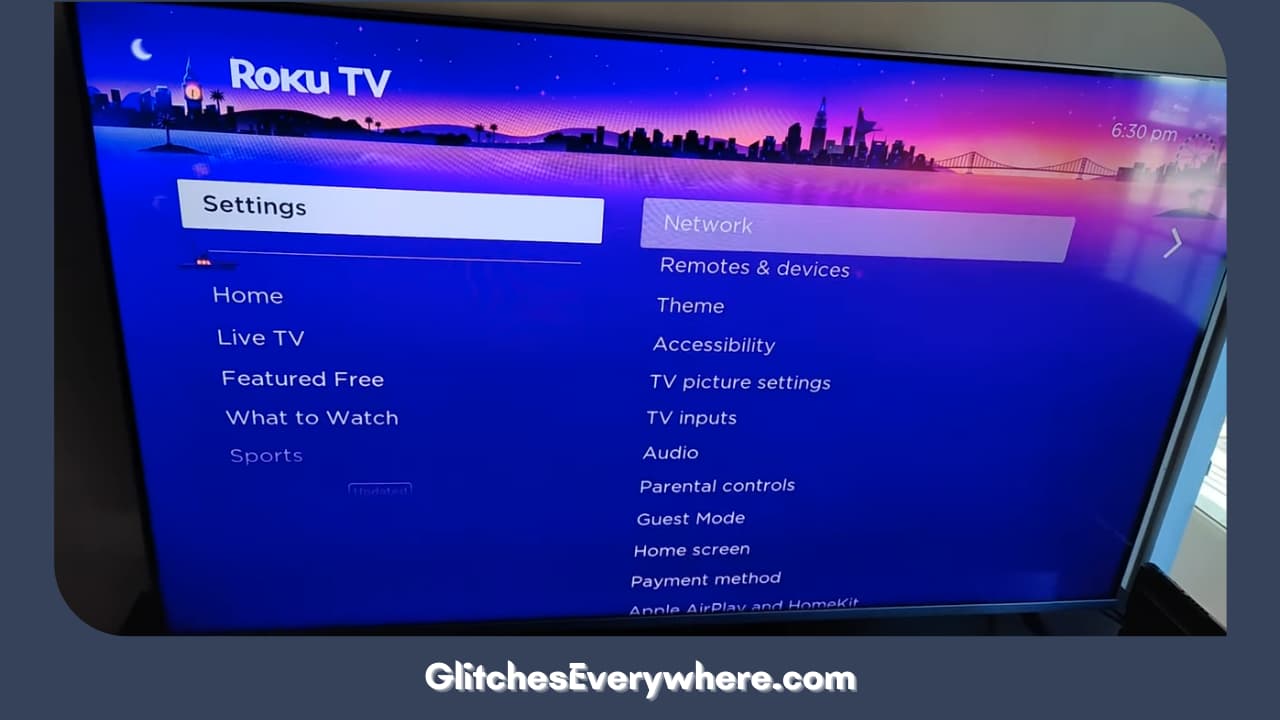
3. Look through the menu and choose ‘remotes and devices’.
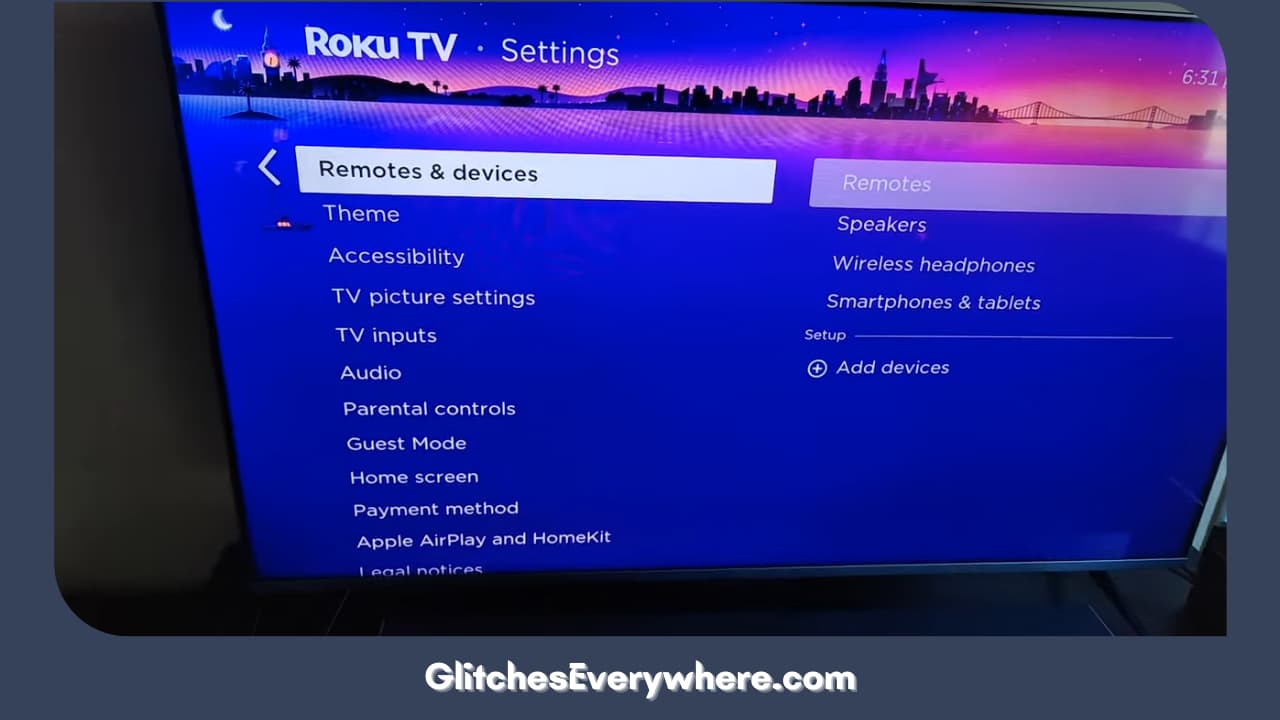
4. Further, select the Smartphones & tablets option.
5. From the screen, find the add a new smartphone or tablet option and select it.
6. This should open the pairing screen on your Roku device. The first section of steps successfully ends here.
Now, how can I connect Bluetooth speaker to Roku TV from here? Go to your smartphone, PC or tablet, i.e. the device you want to connect to and follow these given steps to finish establishing the connection:
- On your device of choice, go to settings and open the Bluetooth subsection.
- First the obvious, make sure that Bluetooth is turned on.
- Give it a second to scan for devices. Locate your Roku device on the list of discovered devices.
- Select your Roku device and create the connection.
This will help make your Roku device one of the paired devices. Make the connection from both ends and begin streaming! Now, to sum up, can Roku TV connect to Bluetooth speakers? Yes of course and that easily too!
Recommended Reading – Do Vizio TVs Have Bluetooth? (+ Hack to Connect Wirelessly)
Connect Roku to Bluetooth Speaker: Disconnecting
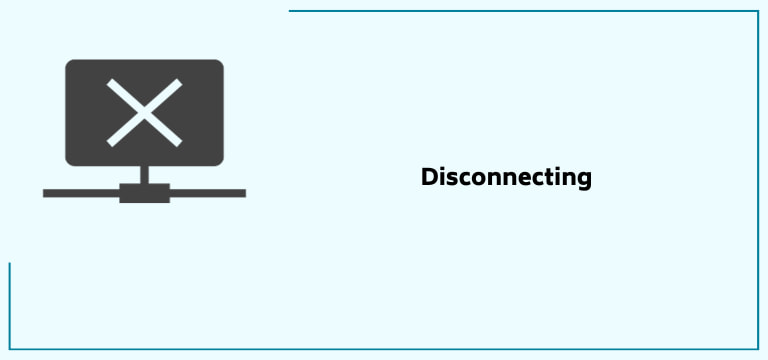
Now that we have discussed how to connect Bluetooth speaker to Roku TV in detail, let us now take a look at how to disconnect it as well. First of all, you could simply go to your smartphone, tablet or PC and disconnect the speaker from its Bluetooth settings.
Further, you also need to remove and disconnect said device from your Roku connection or You might face a problem of Roku TV being very slow. Now, what does disconnecting your Bluetooth device even mean?
It simply means that your device will continue to remain on the list of Bluetooth devices on your Roku TV or device, but the session will be terminated for the time being. You can simply connect it back again by clicking on the same without going through the above ‘how to connect Roku TV to Bluetooth speaker’ hassle again.
Follow the given steps:
1. Using your Roku remote, press the Home button.
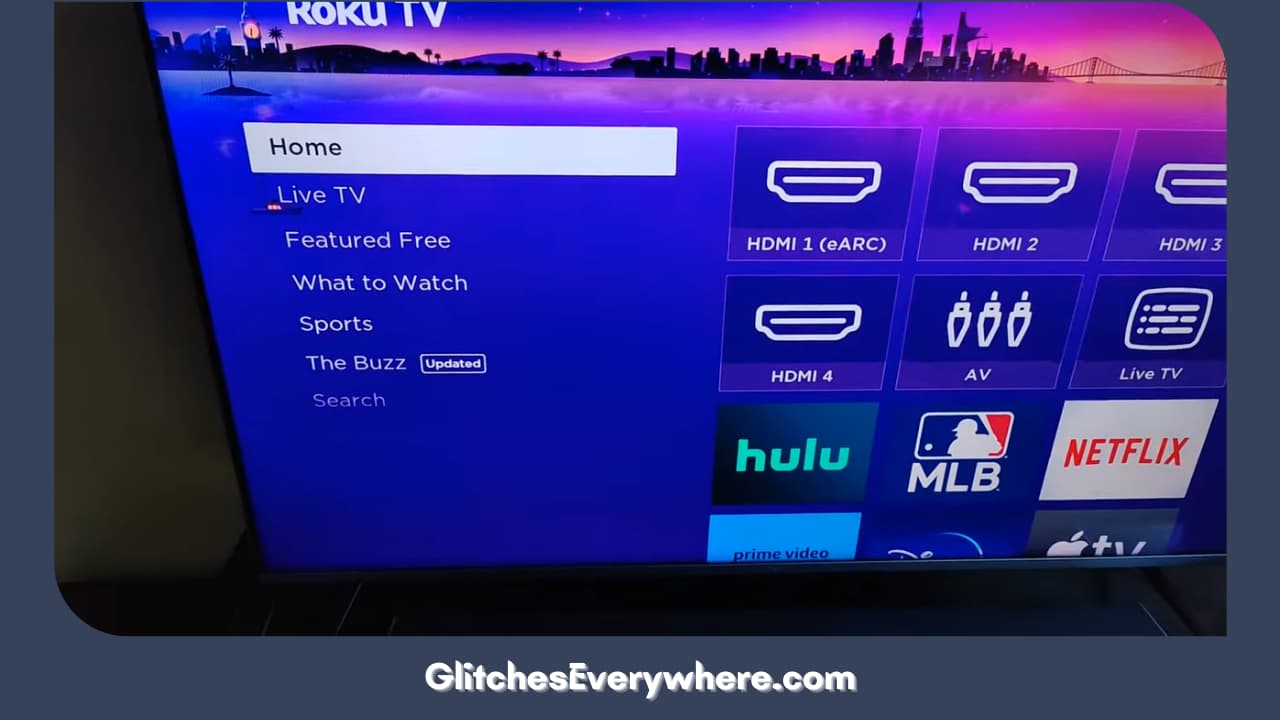
2. Go to your Settings menu.
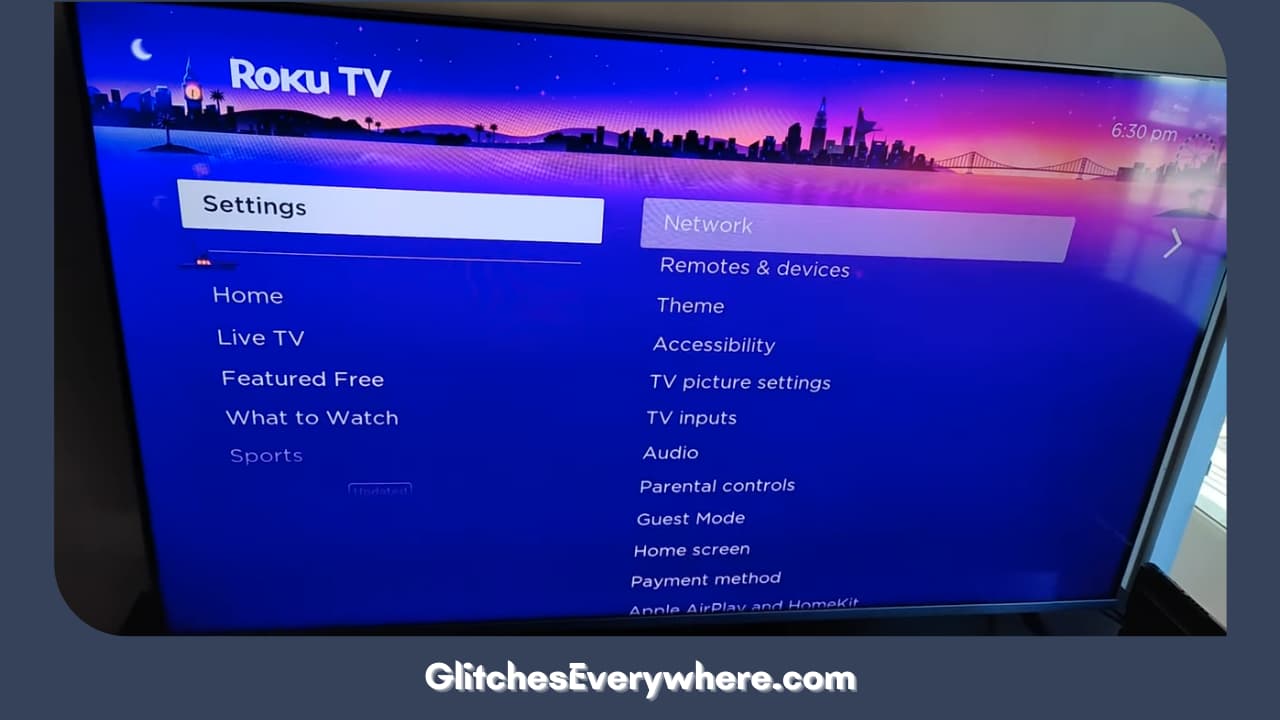
3. Further, enter the Remotes & devices menu.
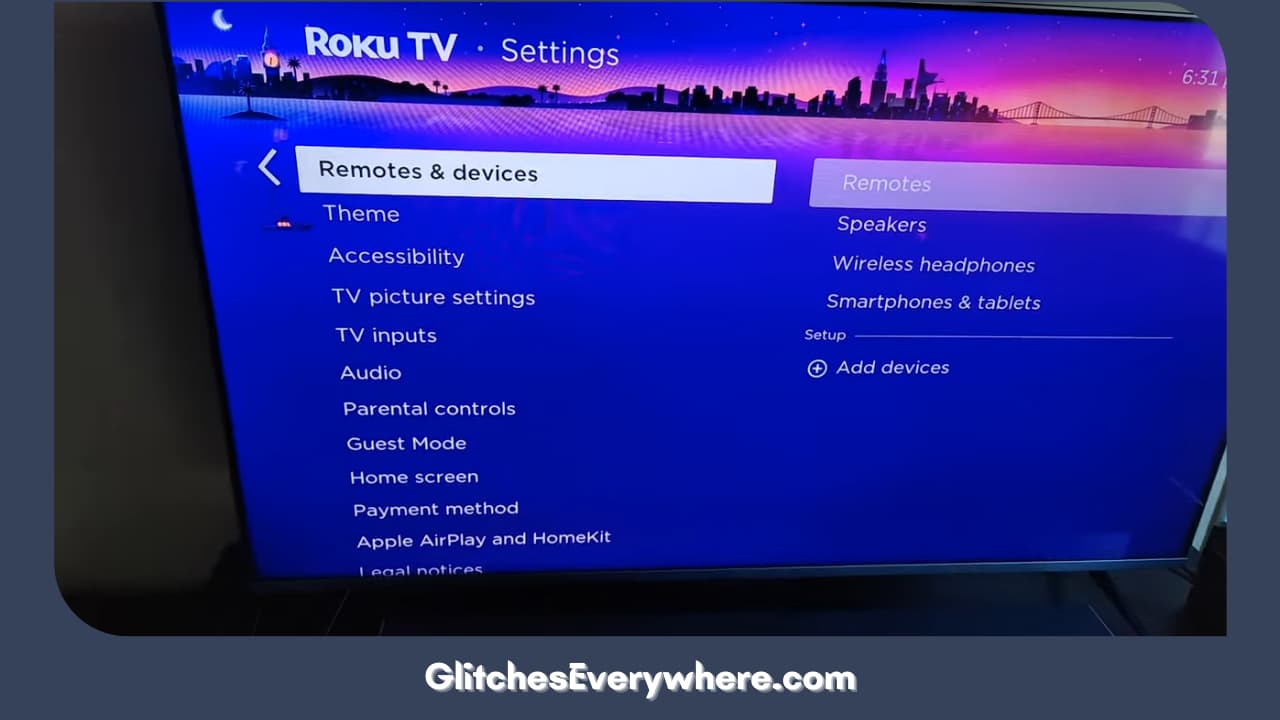
4. Locate and select the Smartphones & tablets option.
5. Choose the Bluetooth device of choice and select disconnect.
Keep in mind, that this option will only be visible if you are currently connected to the device. You can also completely remove or ‘forget’ a Bluetooth device from your list of devices if you do not plan on using it again anytime soon. Here is how you can do it:
1. Press the Home button on your remote and then enter Settings.
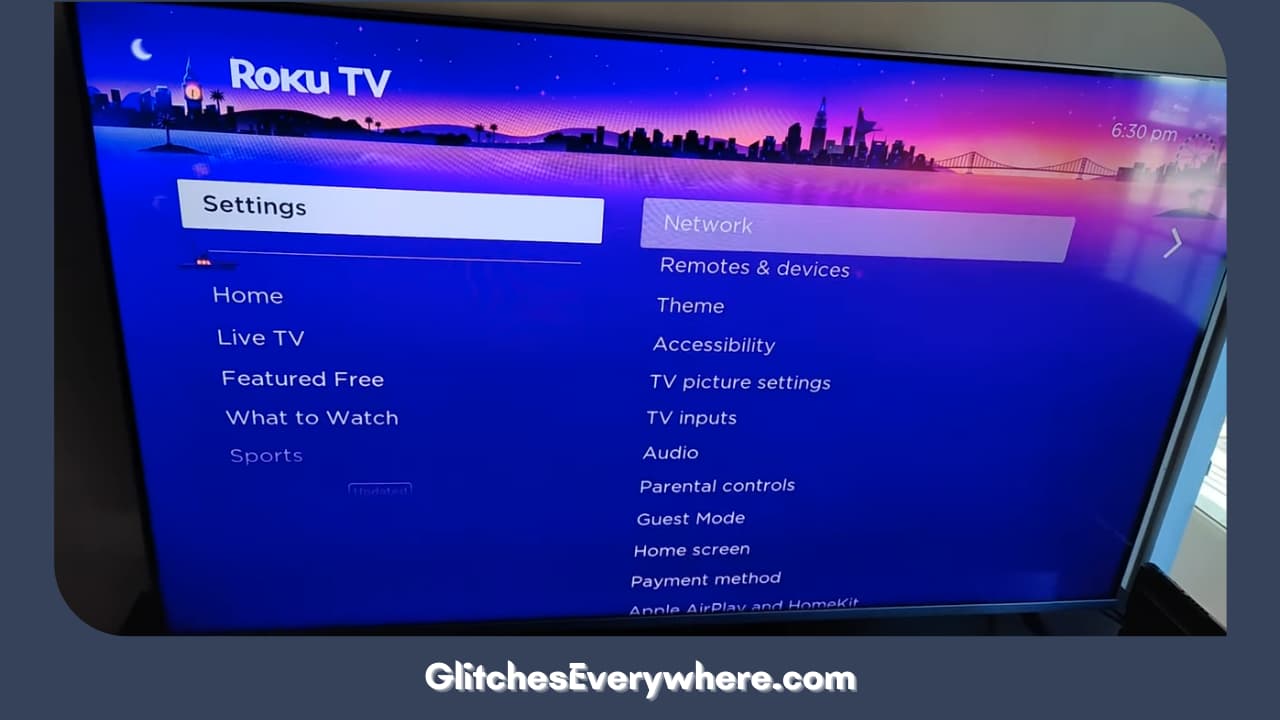
2. Go to Remotes & devices and then further enter Smartphones & tablets.
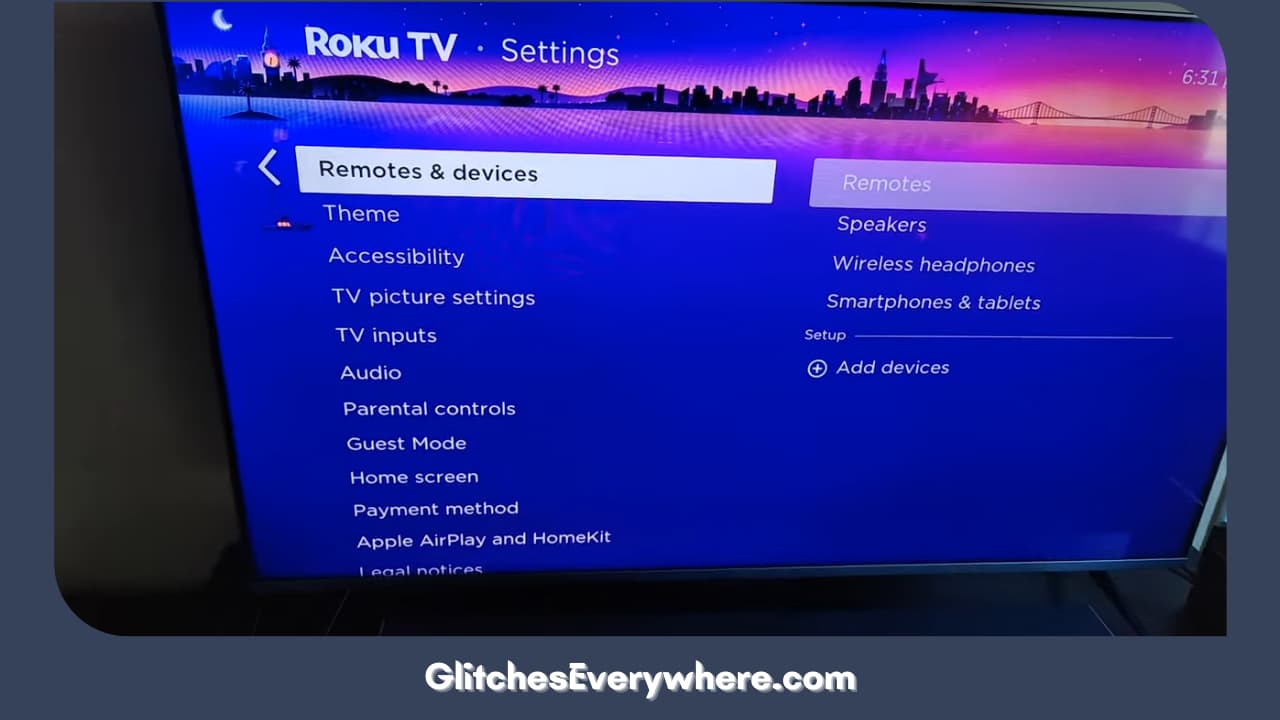
3. Locate the Bluetooth device, select and then choose the option to ‘Forget this device’.
Now, if the time ever comes when you want to use this device, use the steps from our ‘how to connect Bluetooth speaker to Roku TV’ sections from scratch!
Recommended Reading – Netflix Not Working on Roku? (Here’s How To Fix It)
Wrapping Up
This brings me to the end of my detailed Can Roku TV connect to Bluetooth speakers guide. My philosophy with technology How to Connect Bluetooth Speaker to Roku TV: (EASY!) is why settle for less when you get more through just a few simple steps?
The same applies to your audio needs for your favourite movies, shows, songs and podcasts! Use the best Bluetooth speakers and have an immersive streaming experience, using the simple steps described in this article!