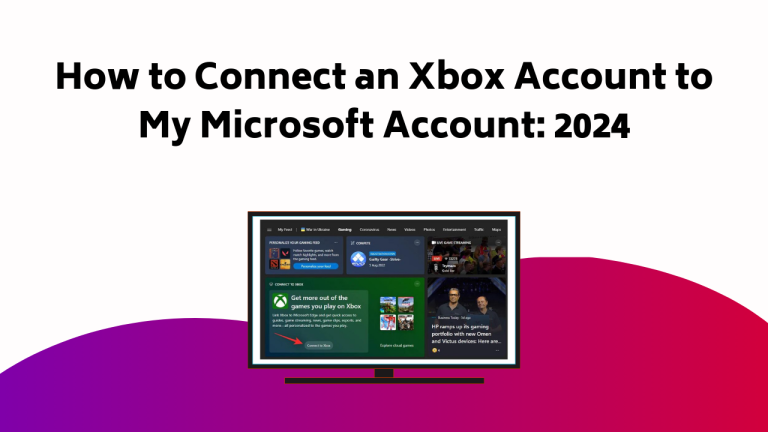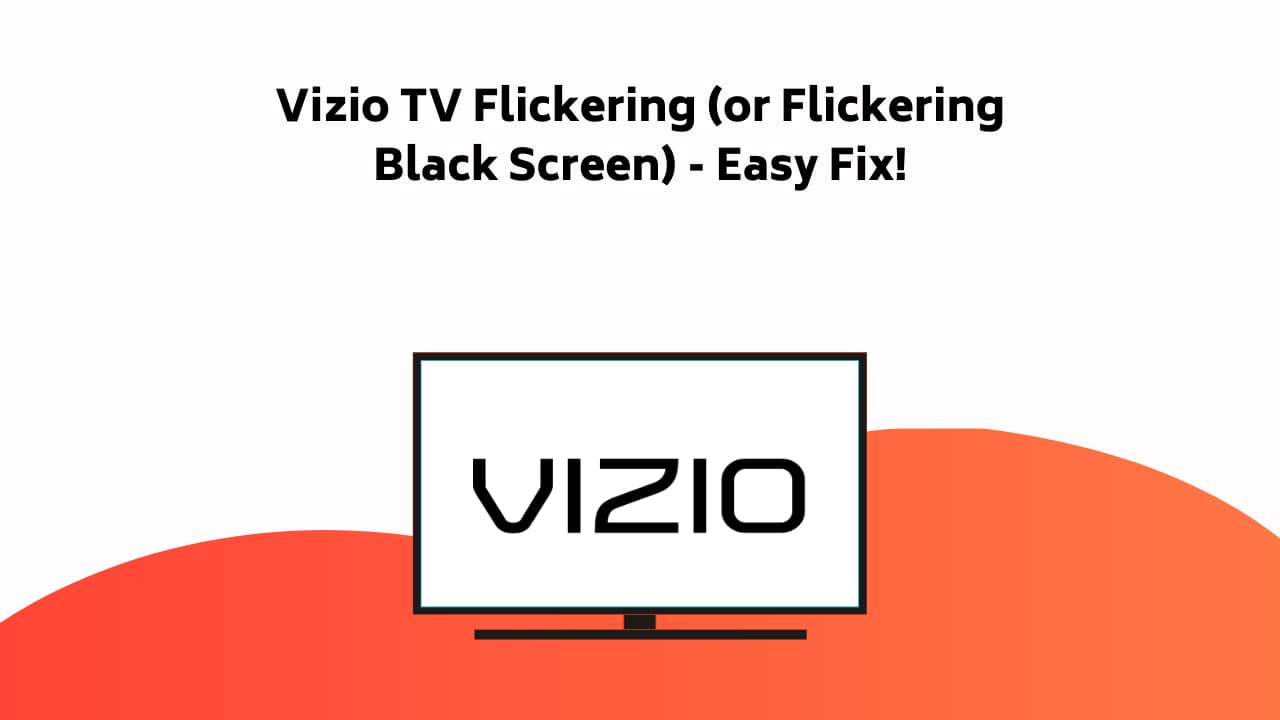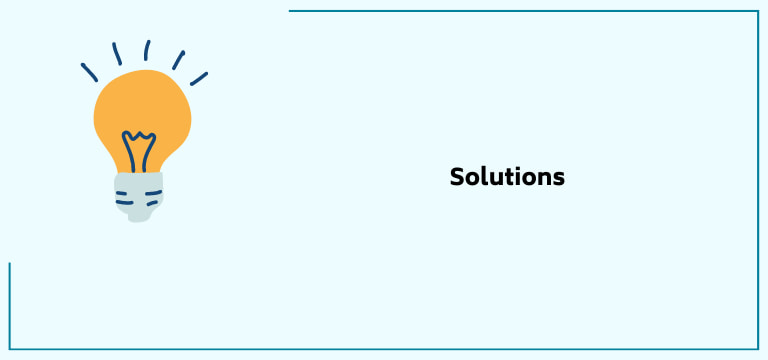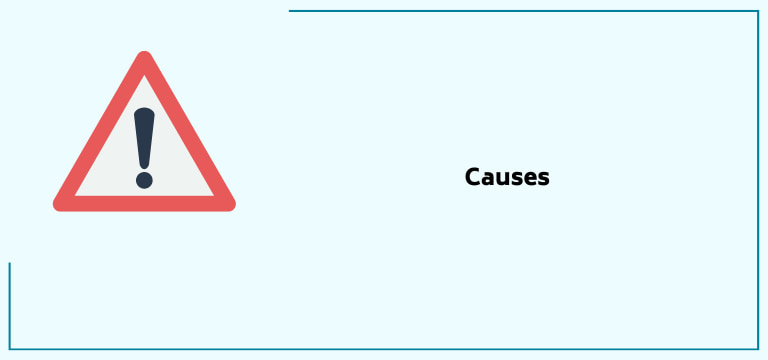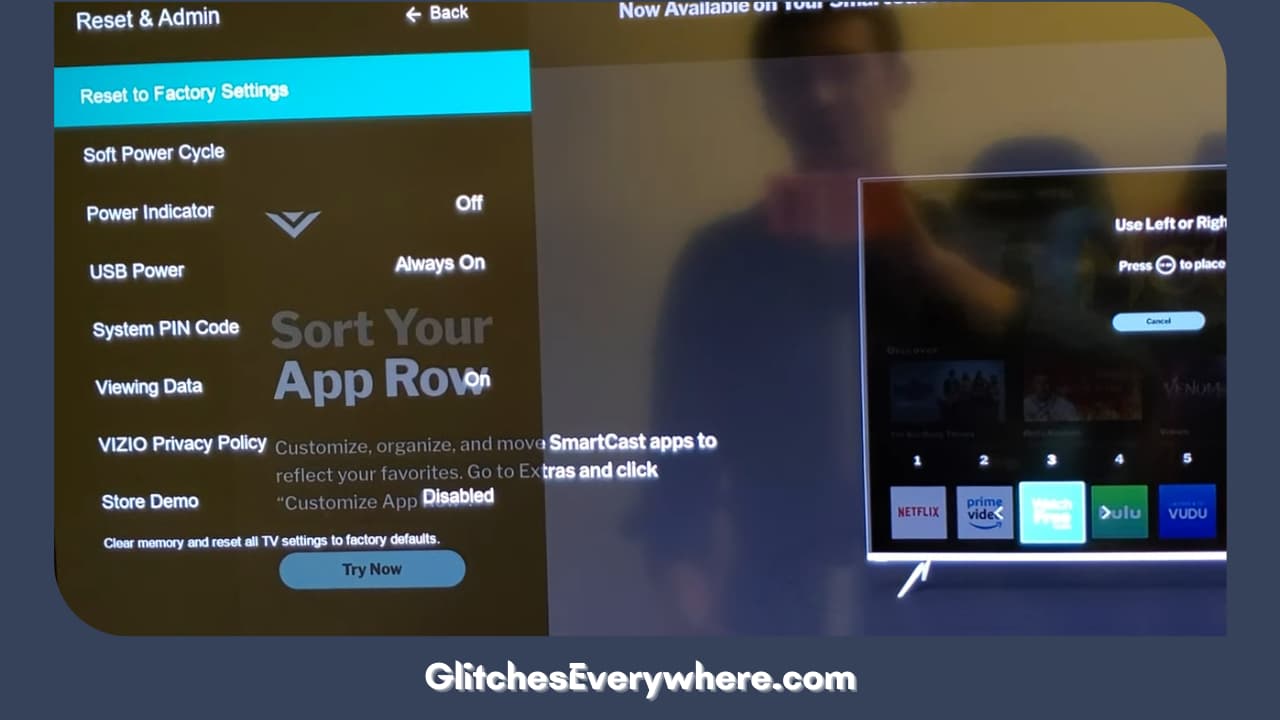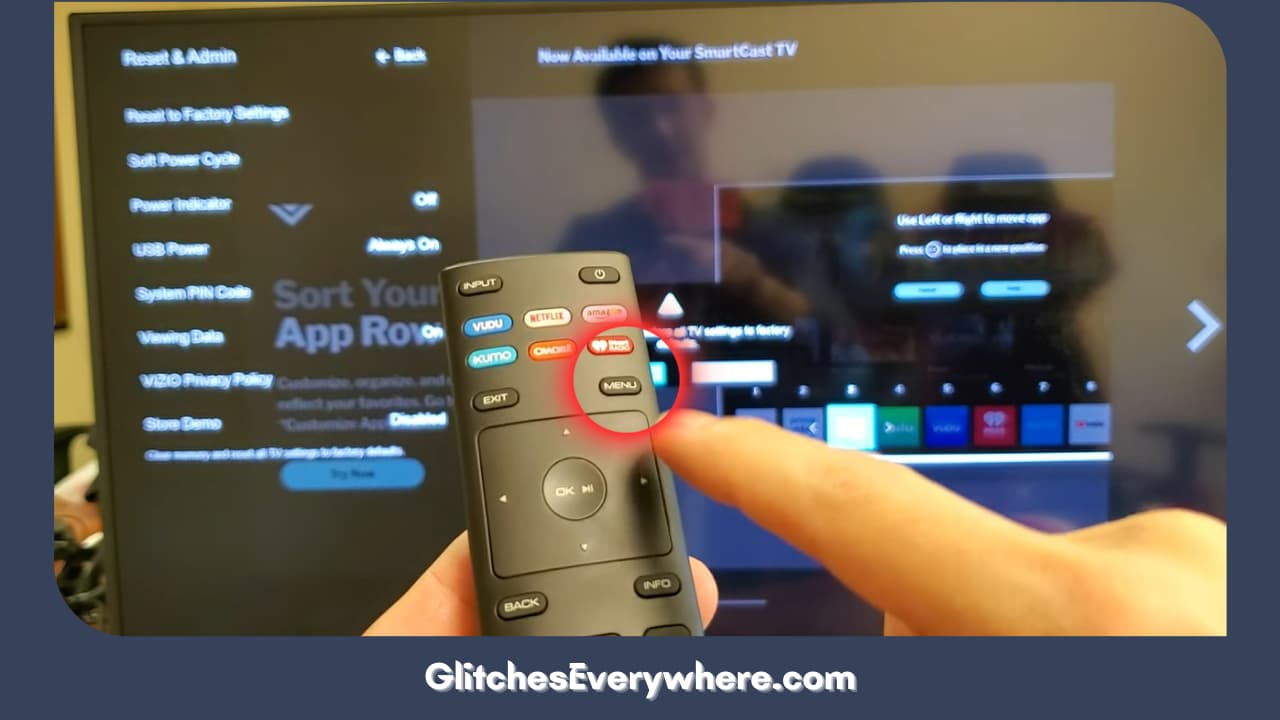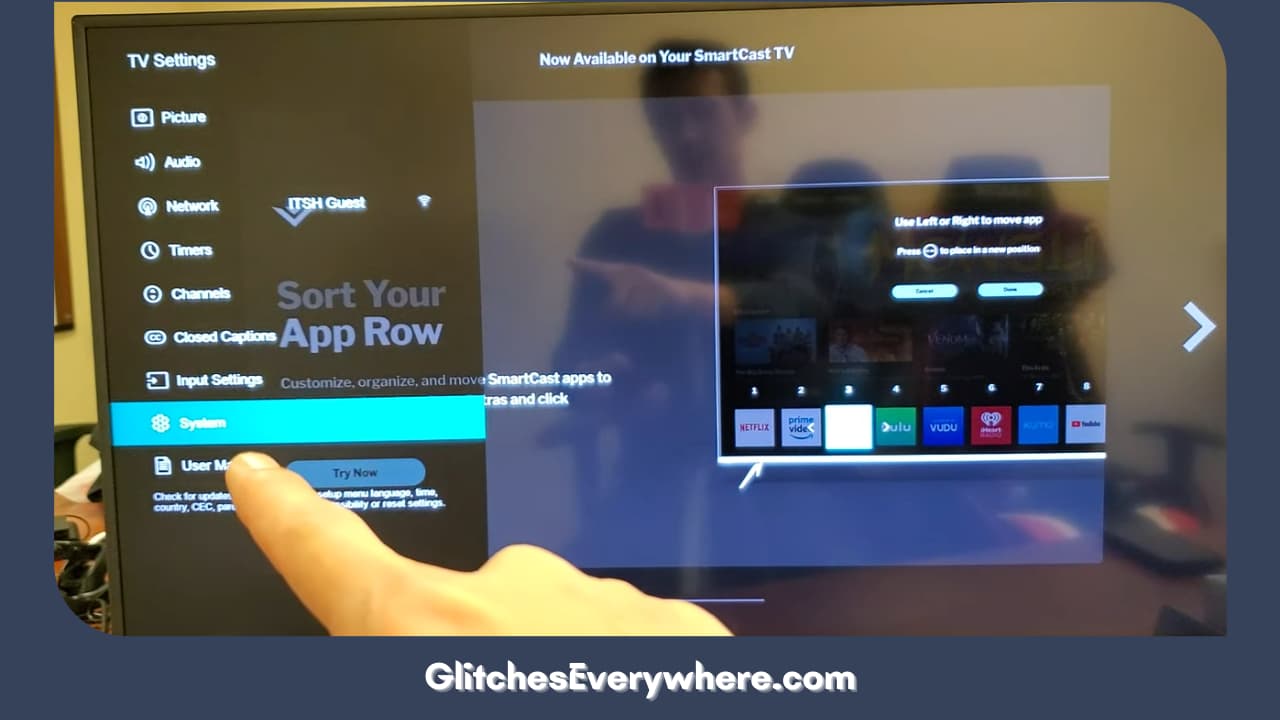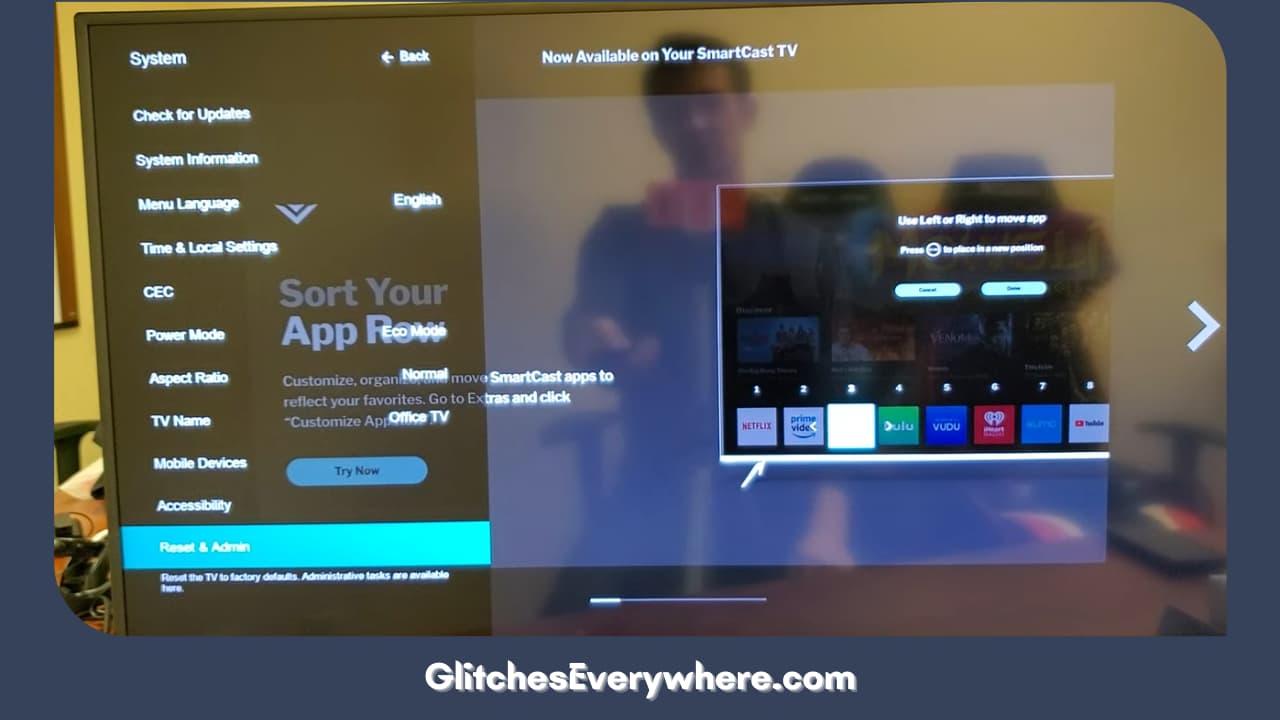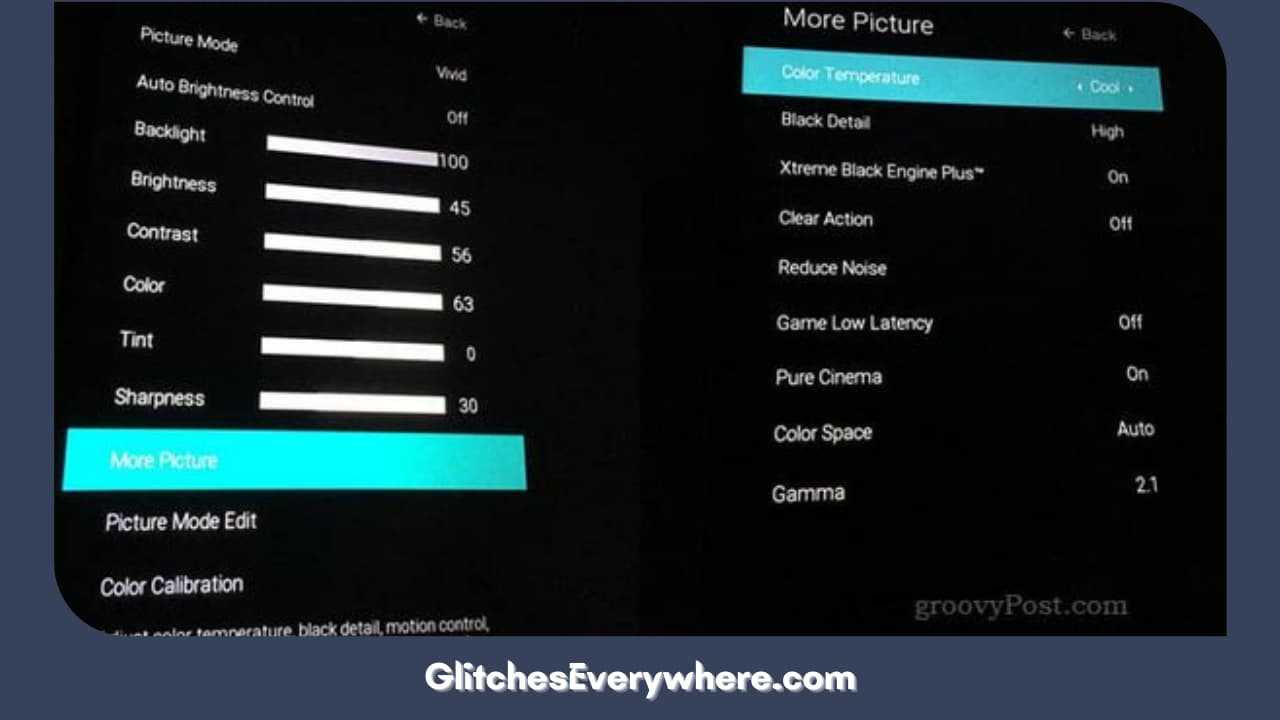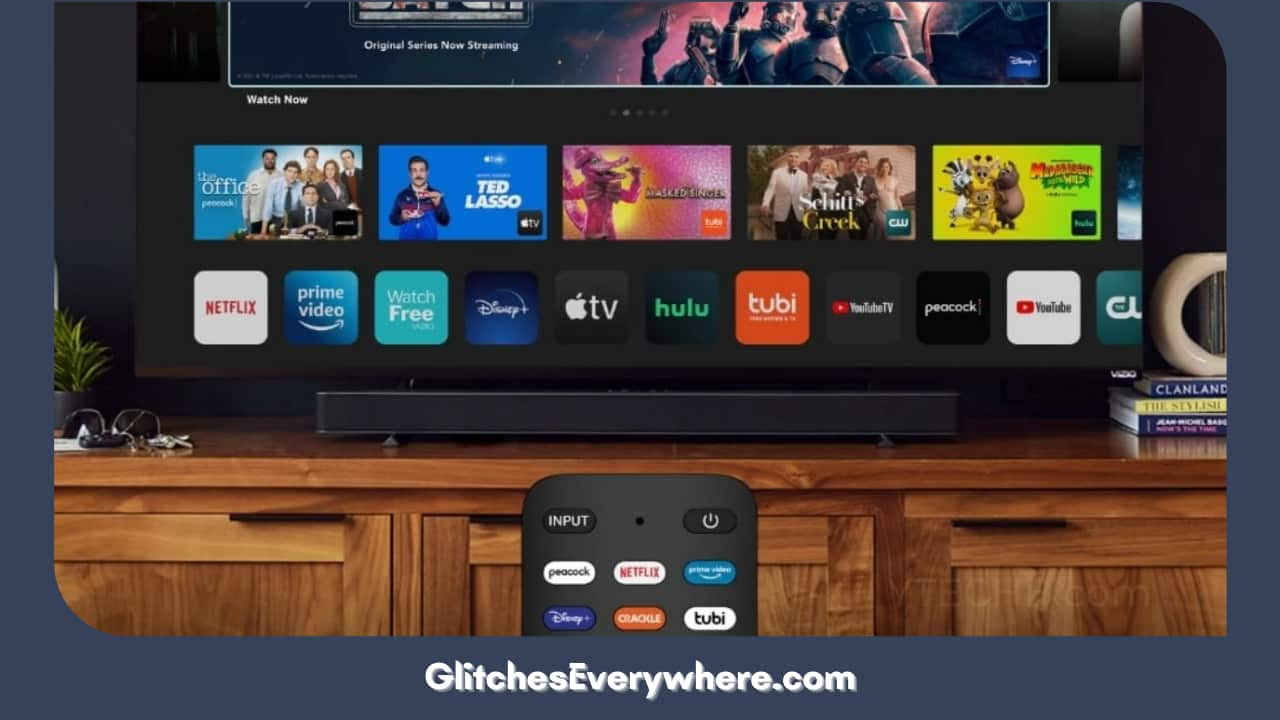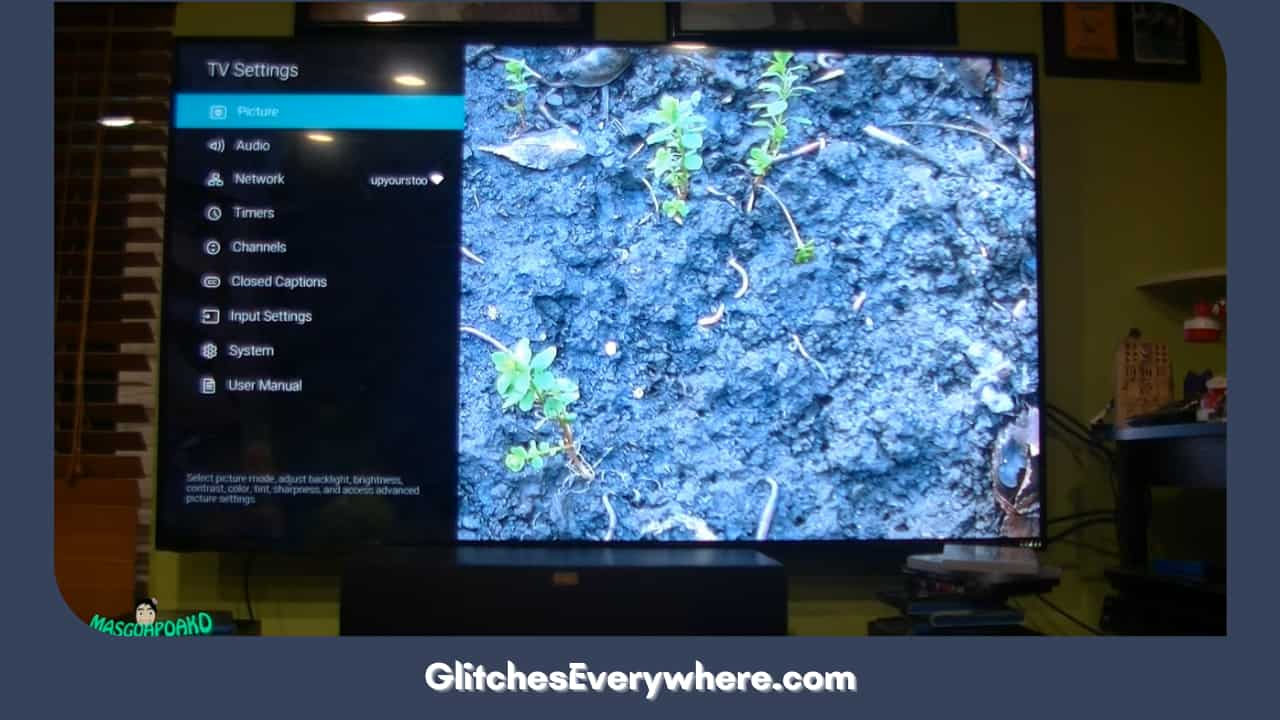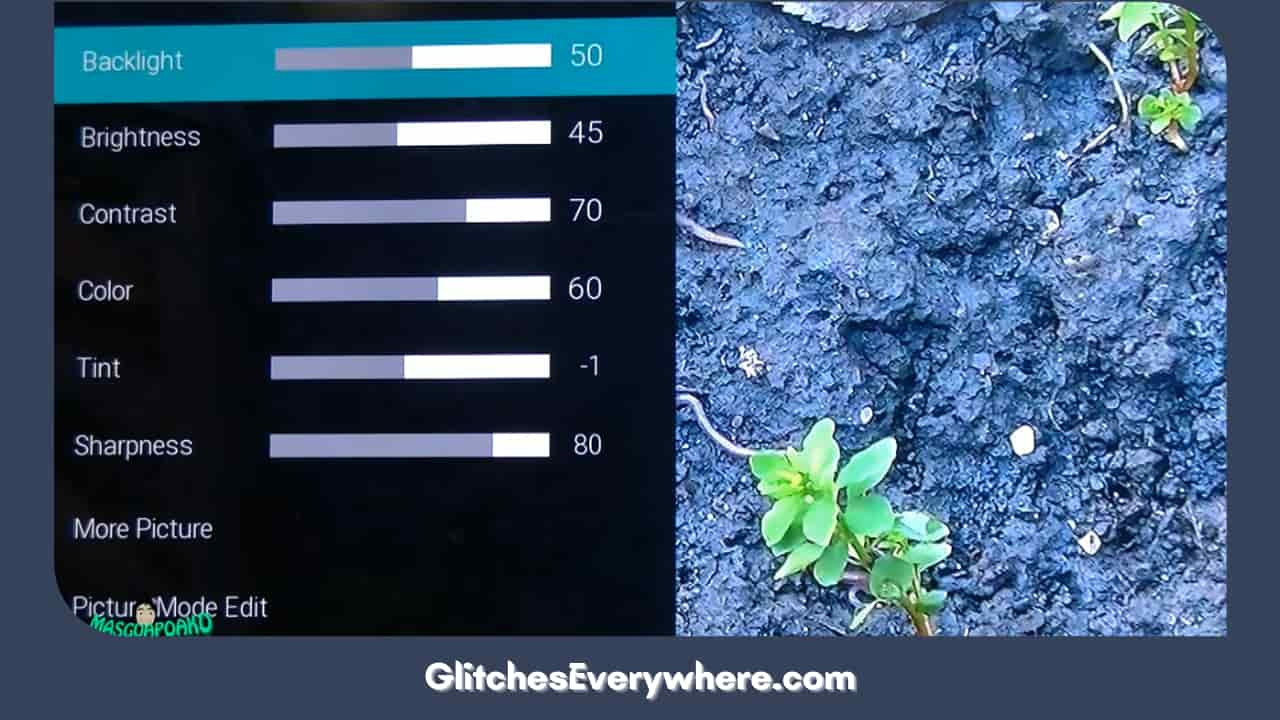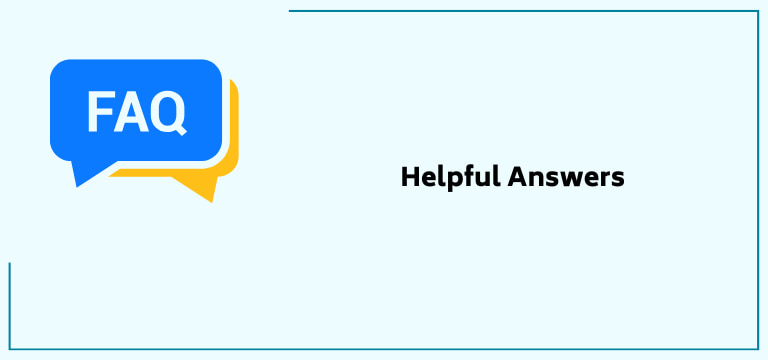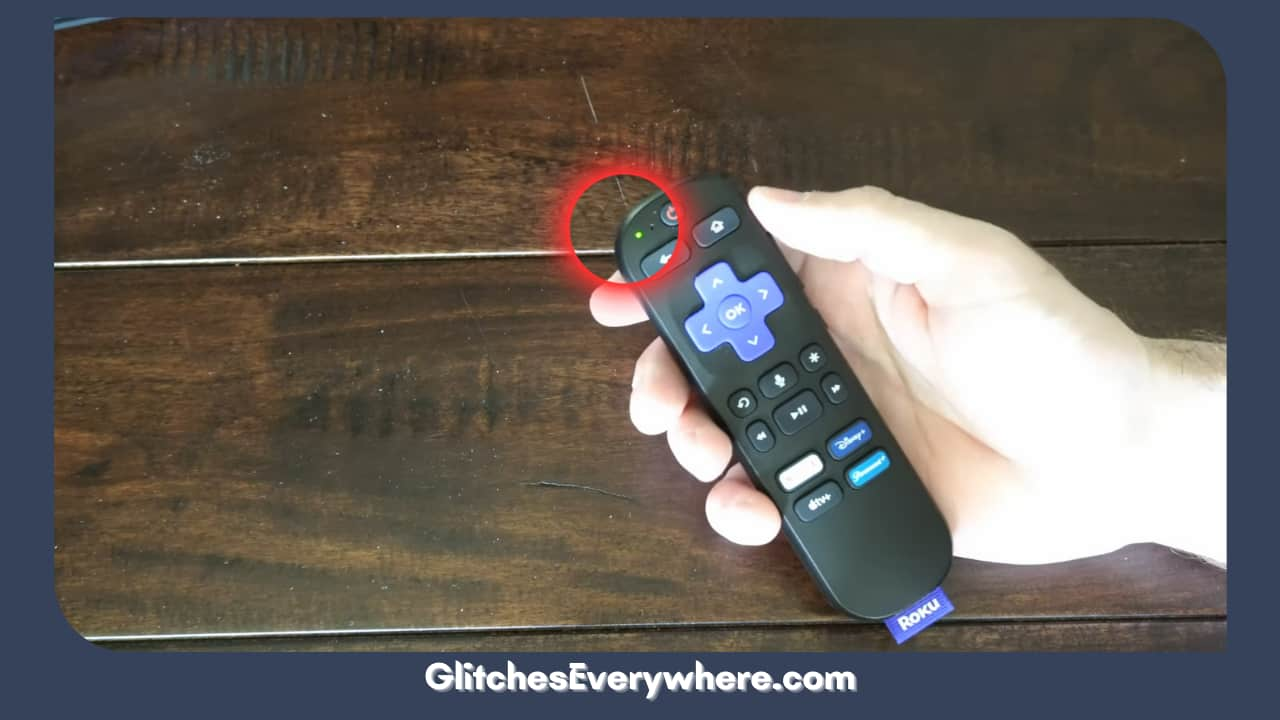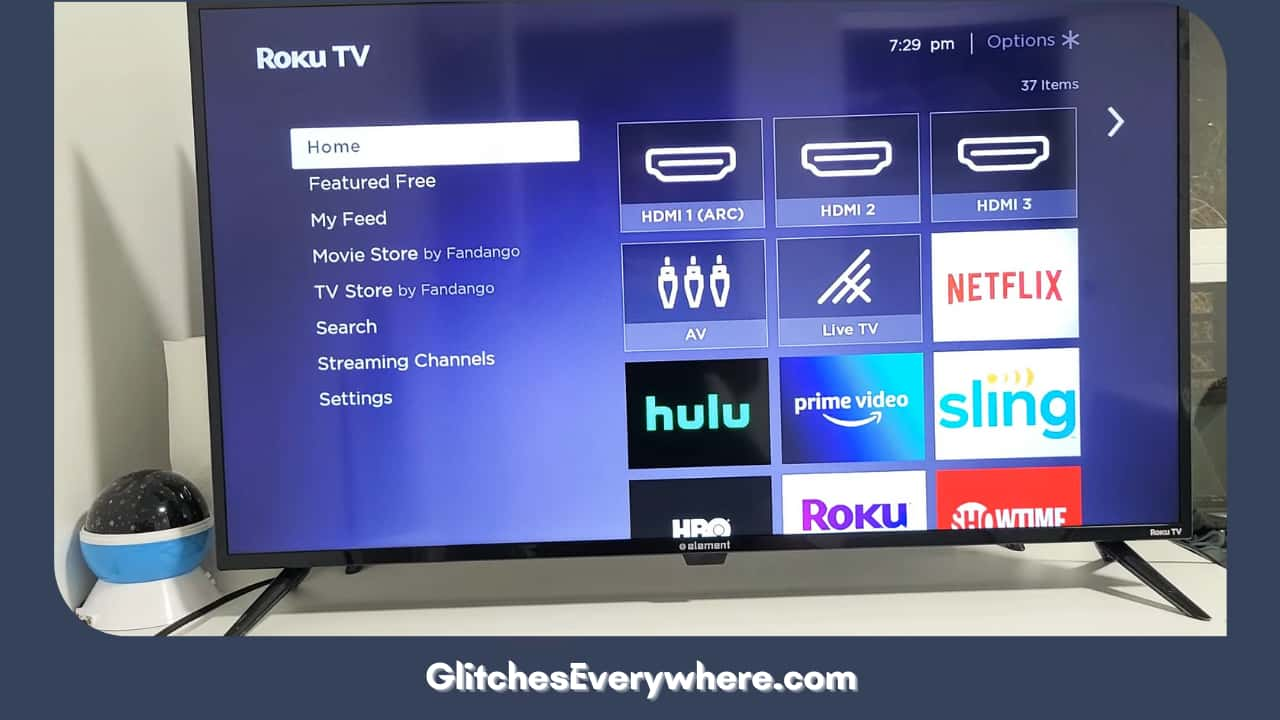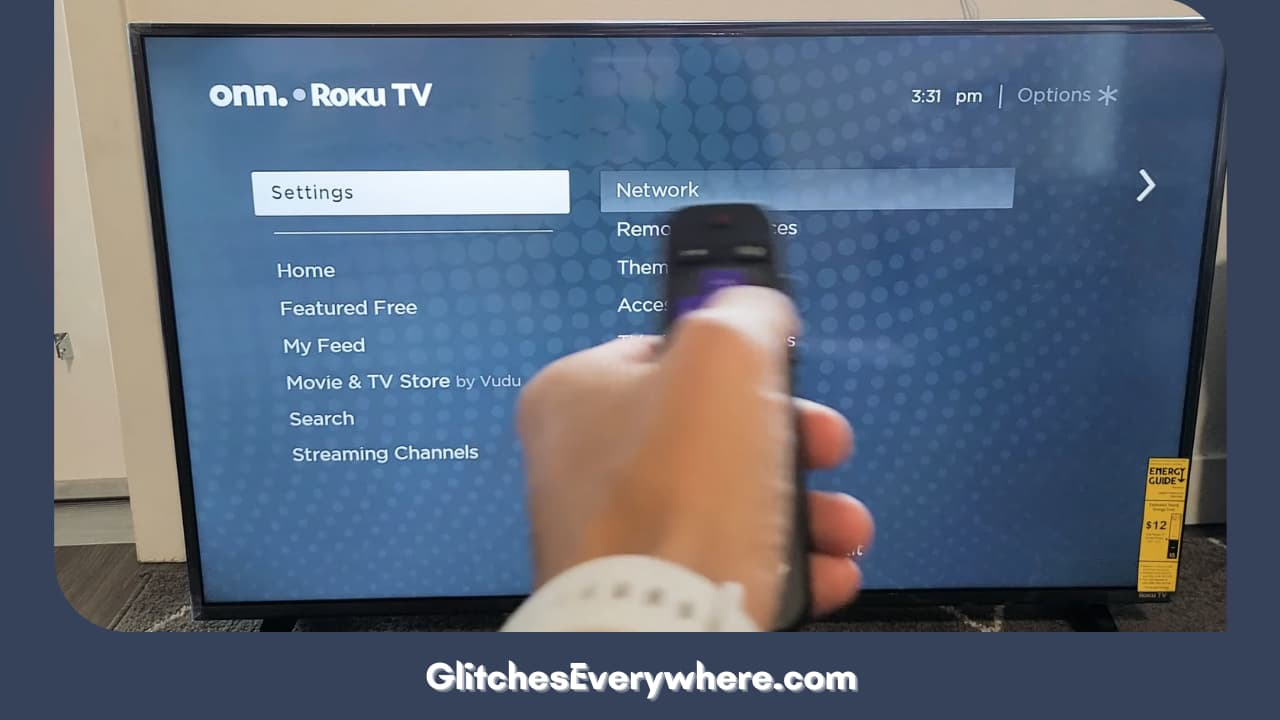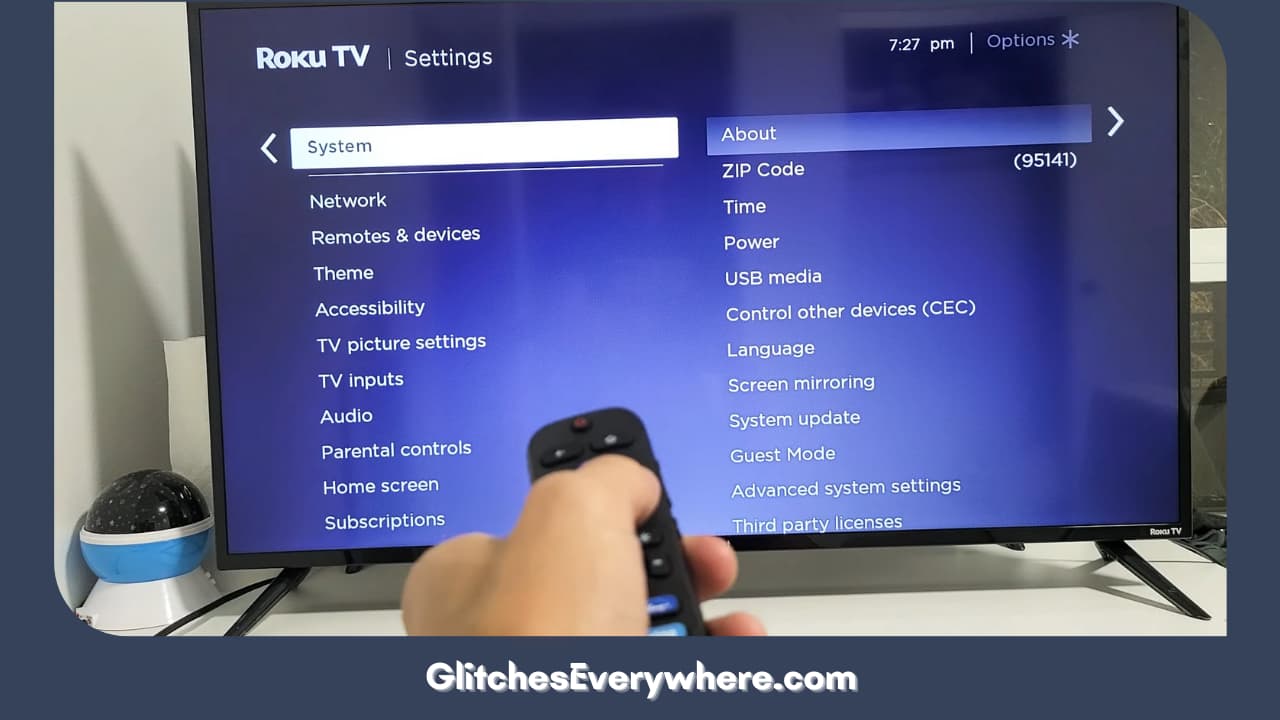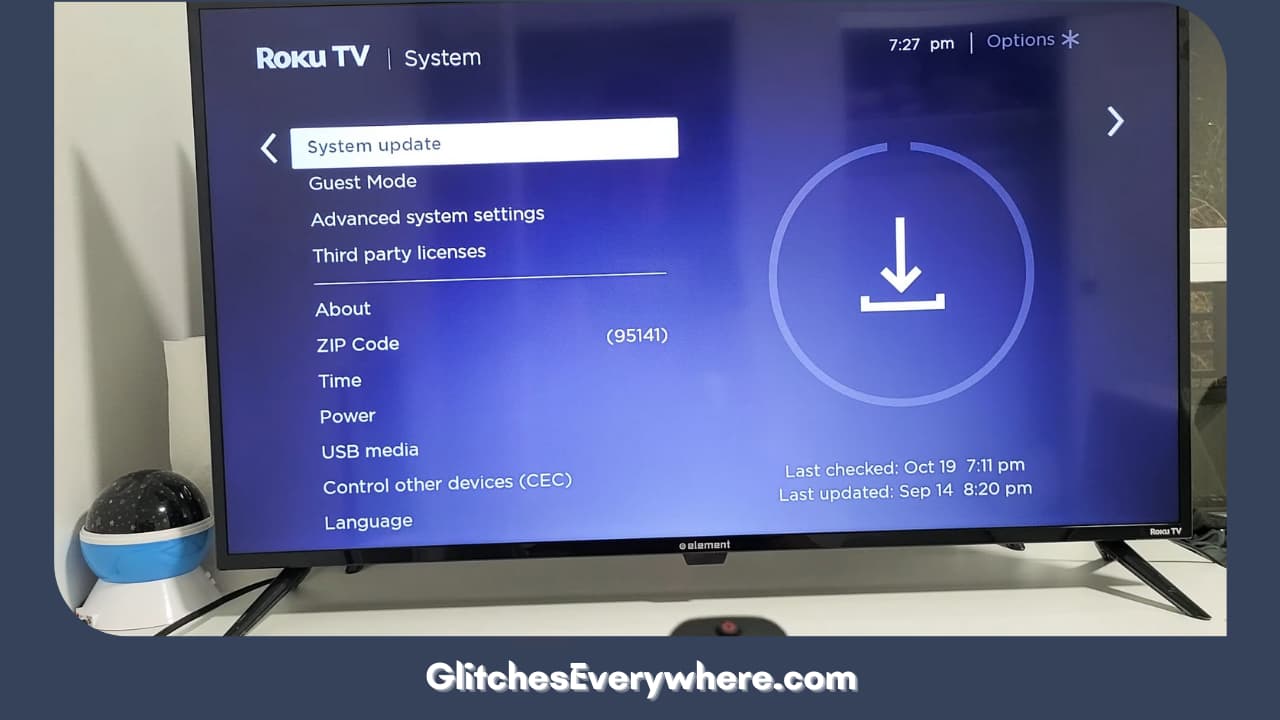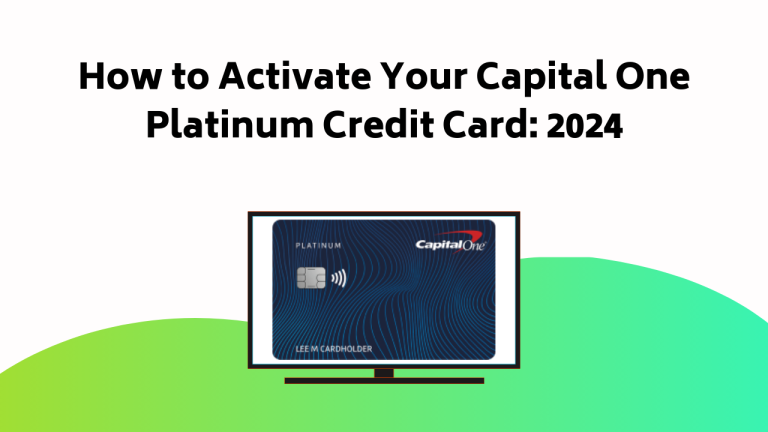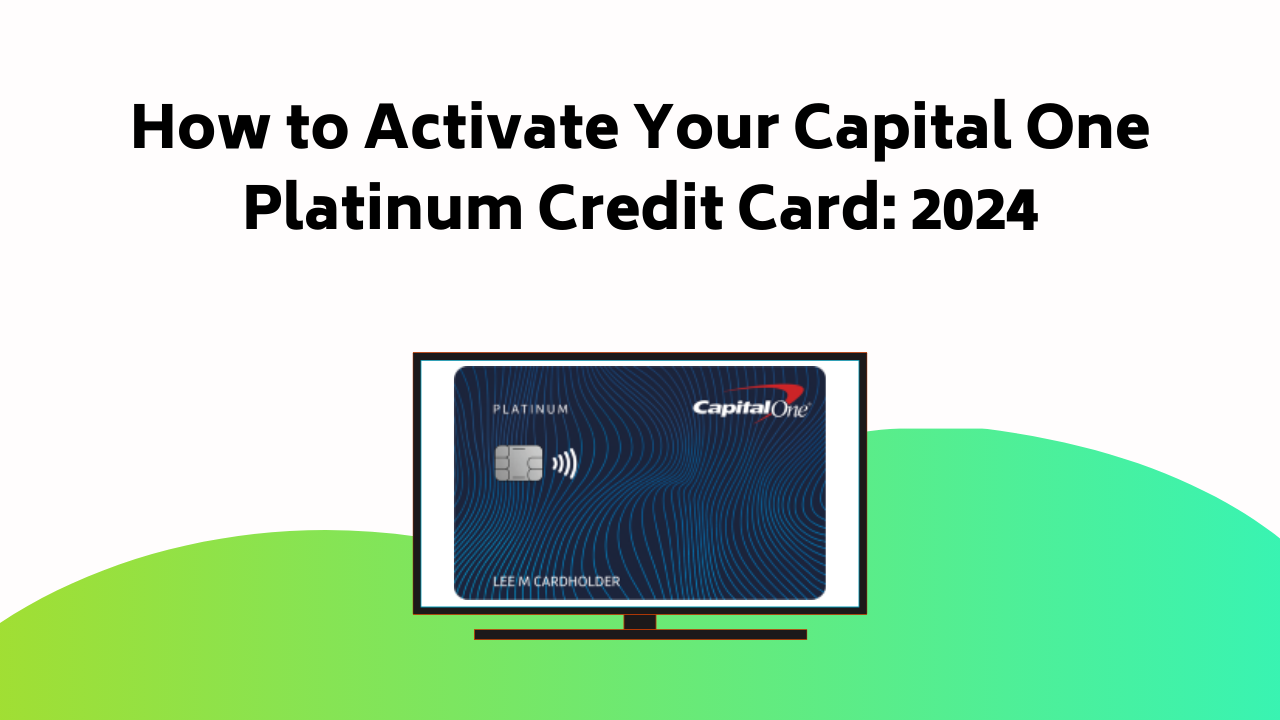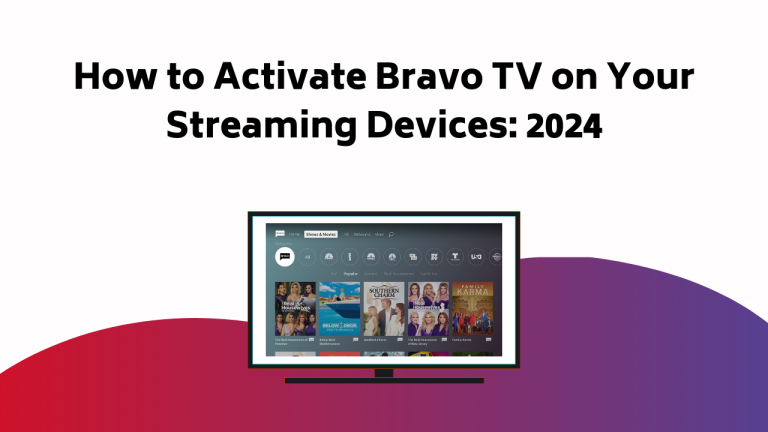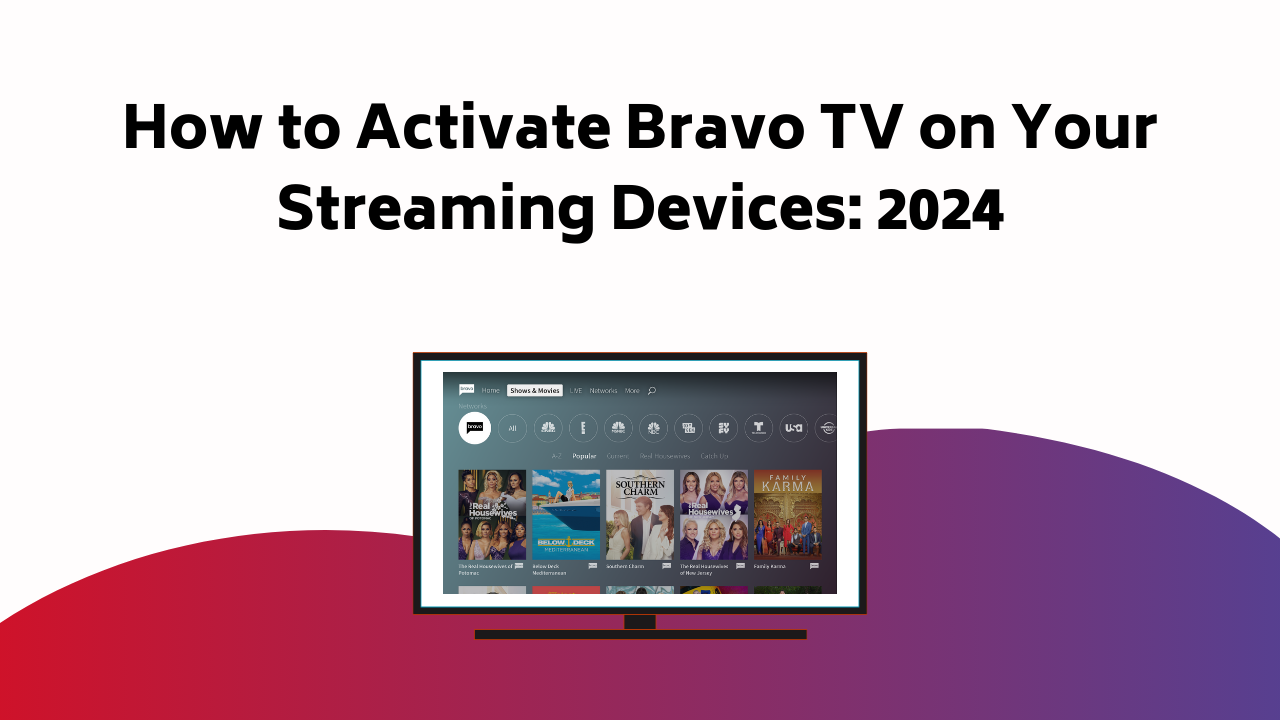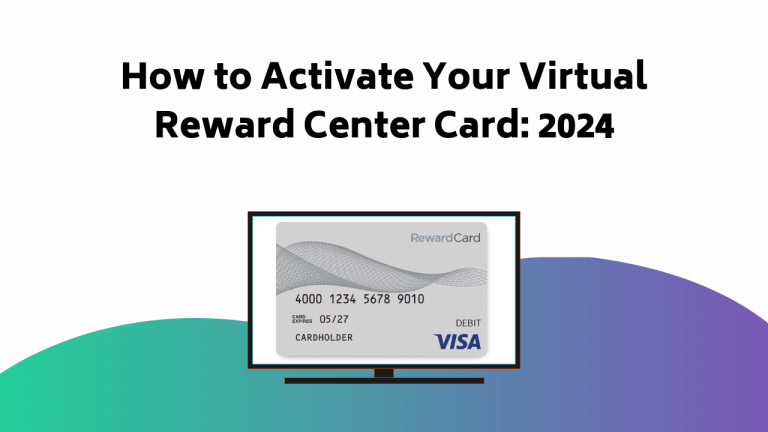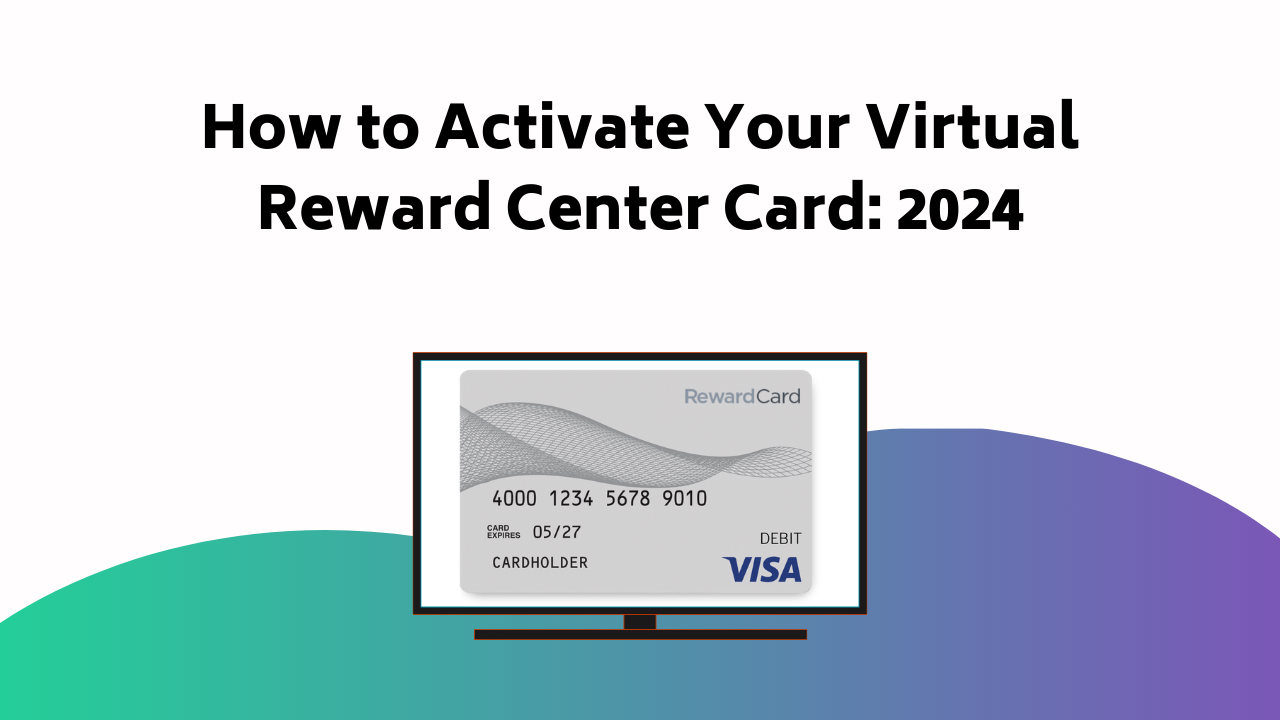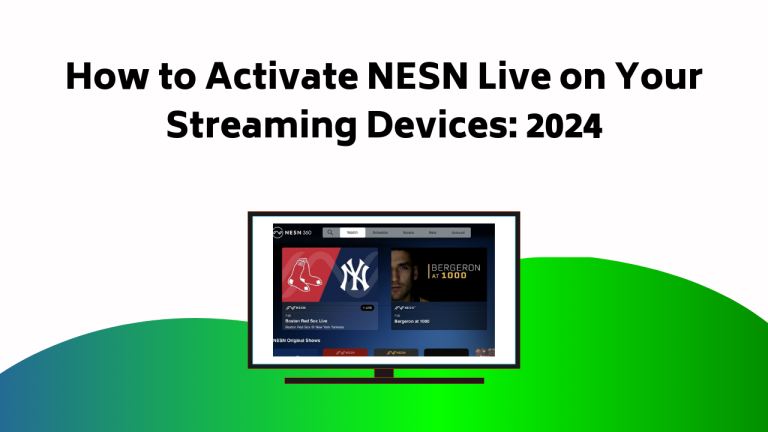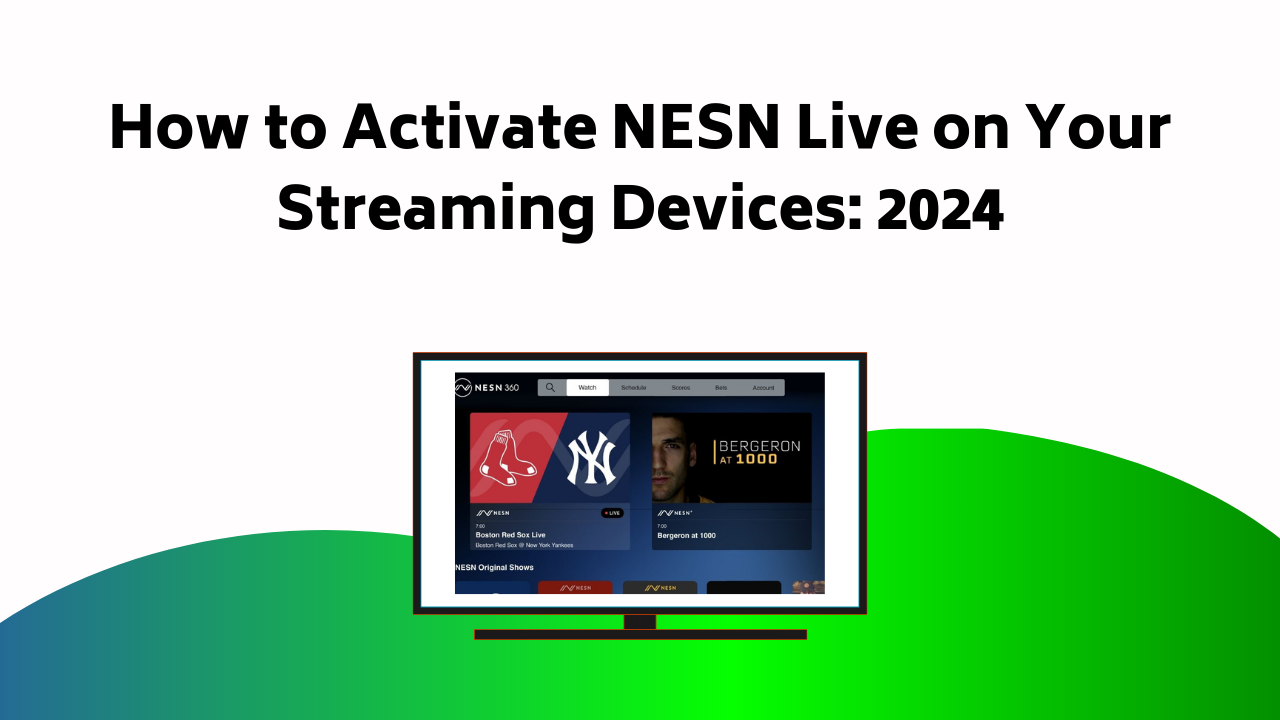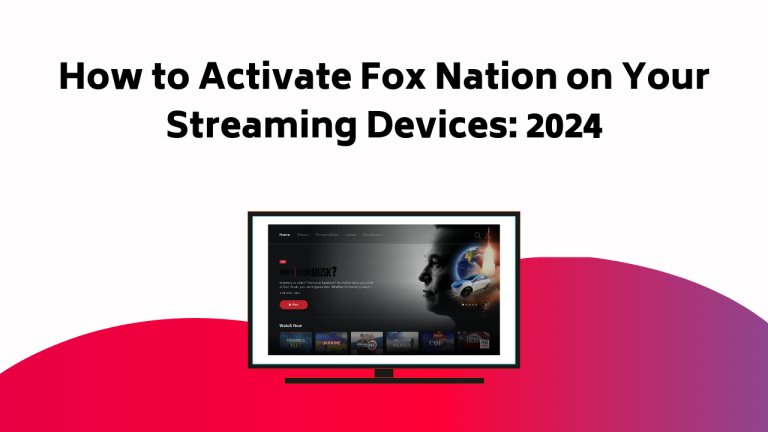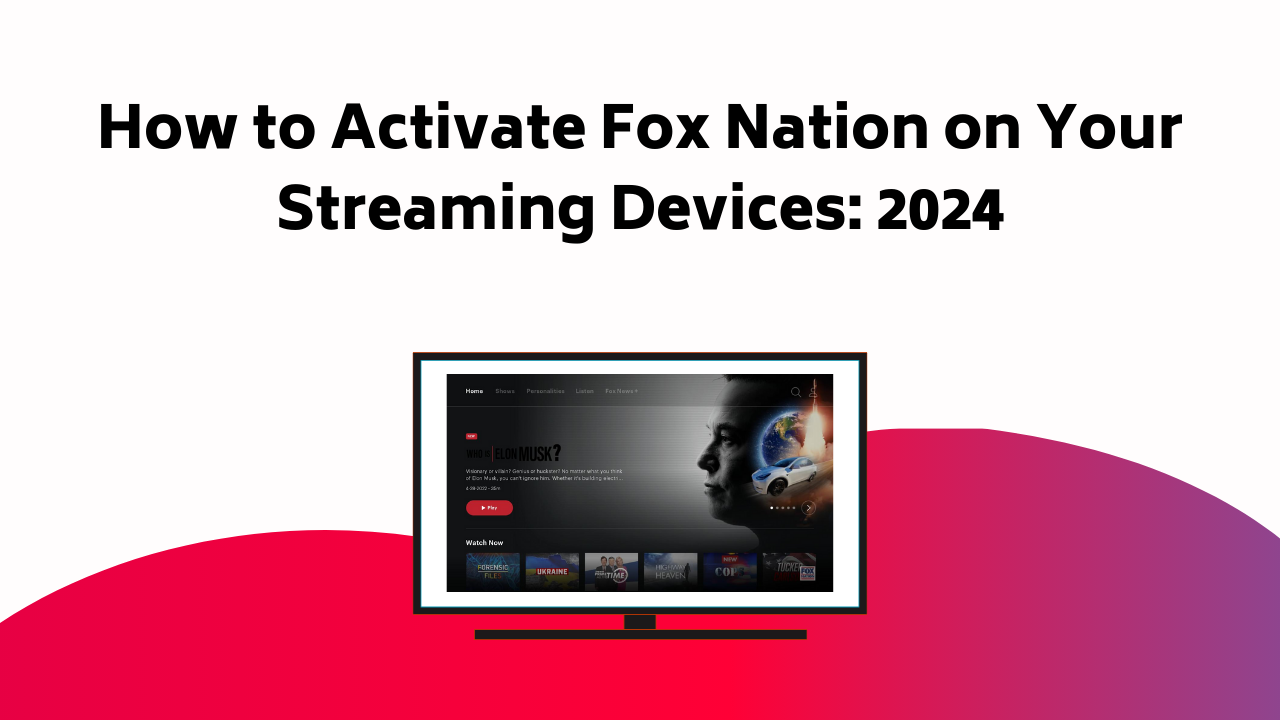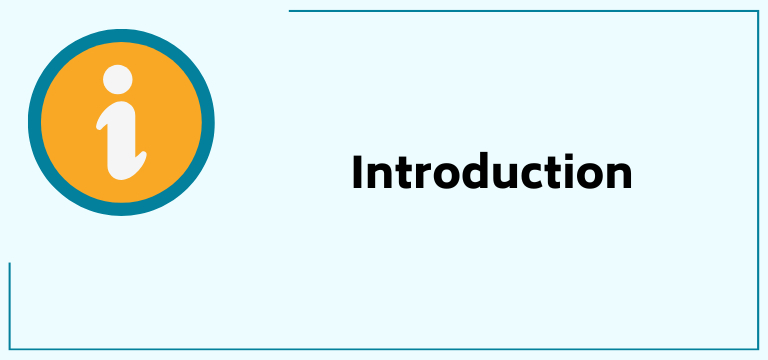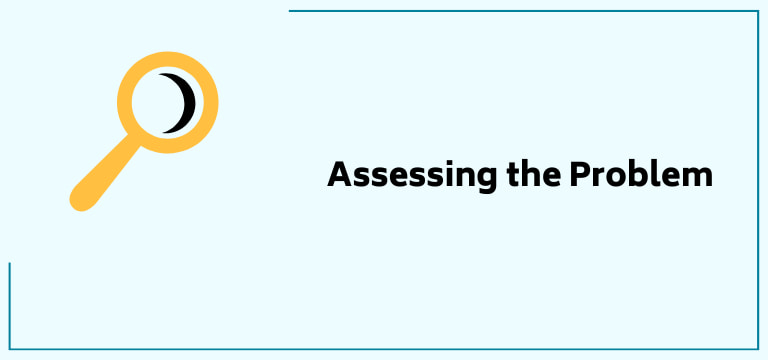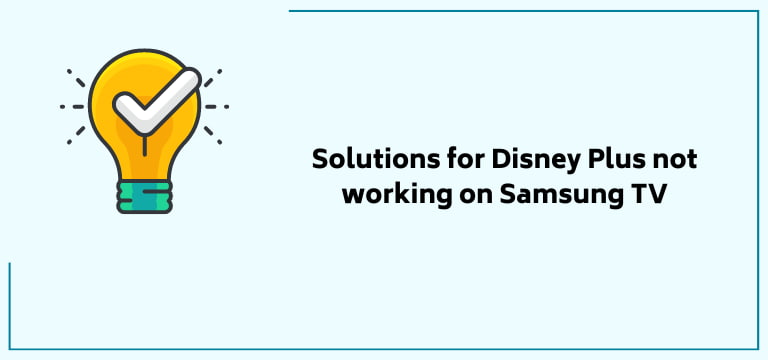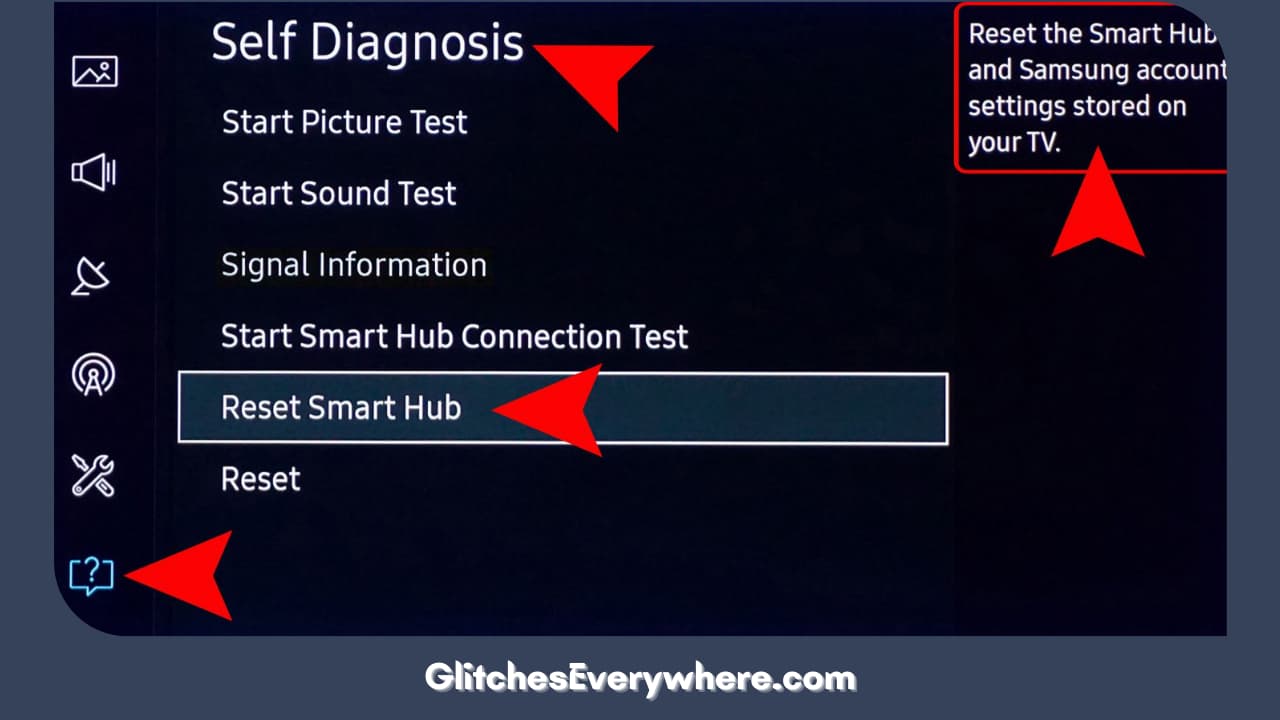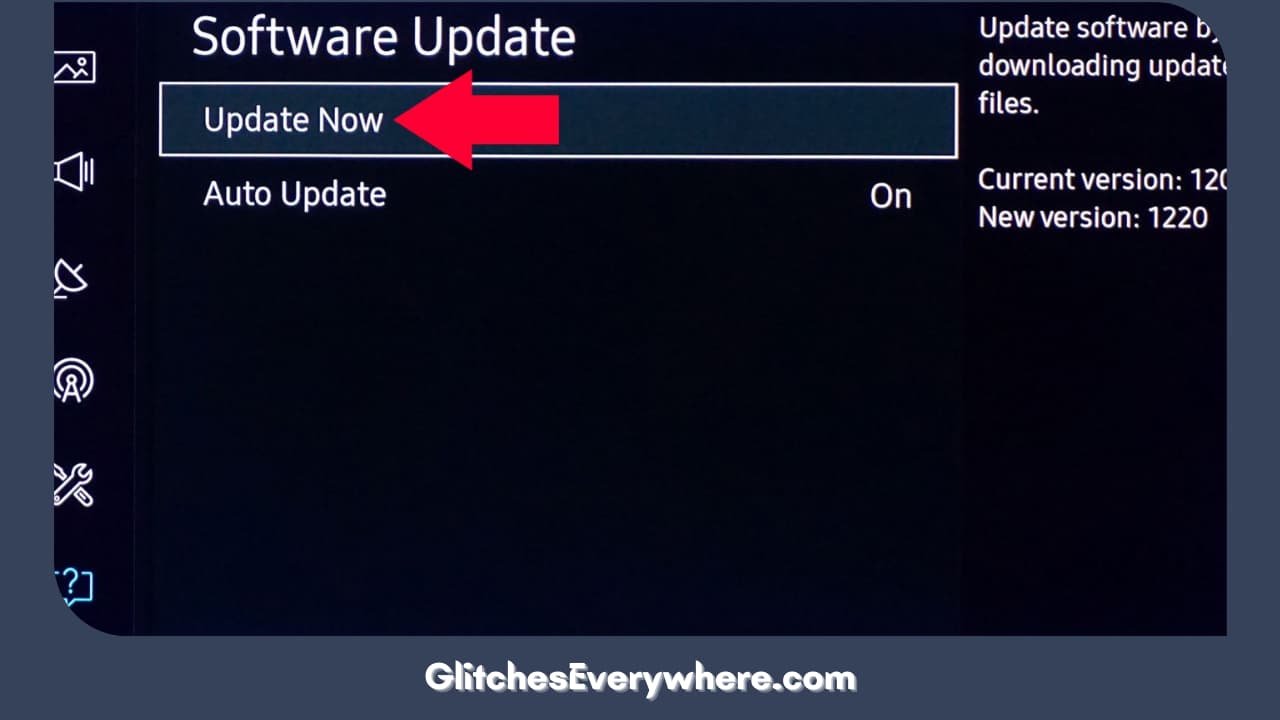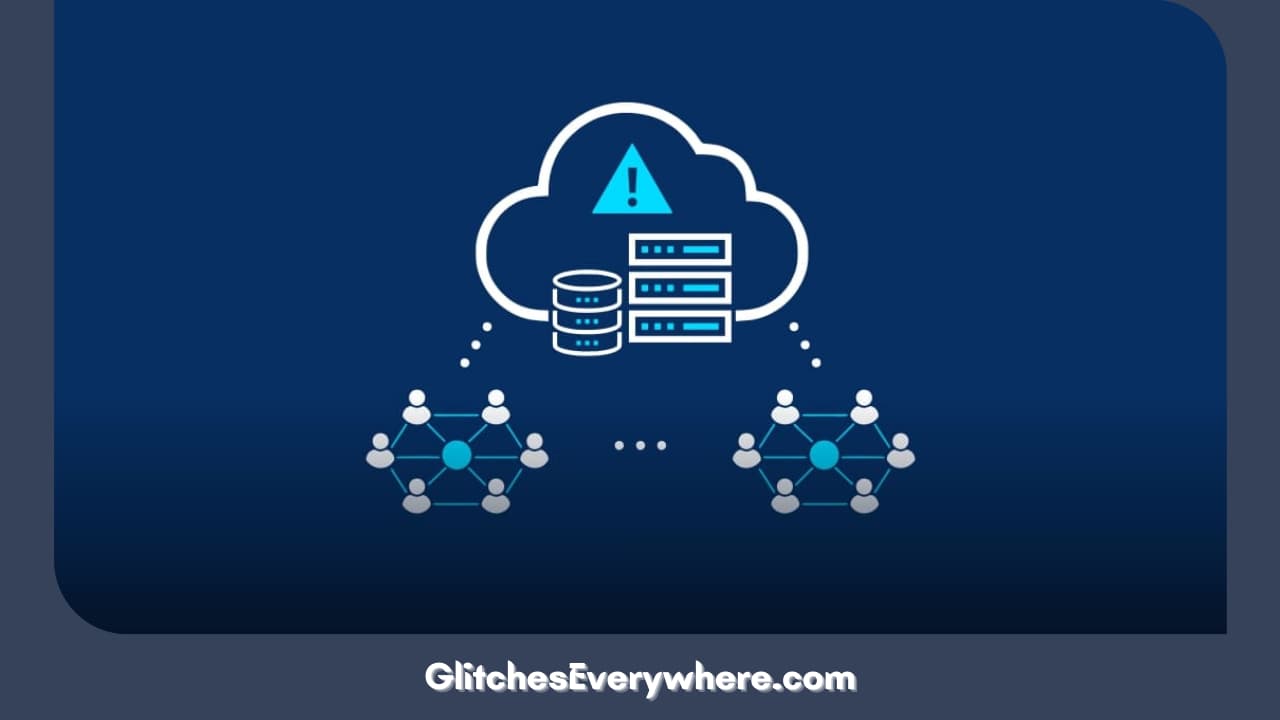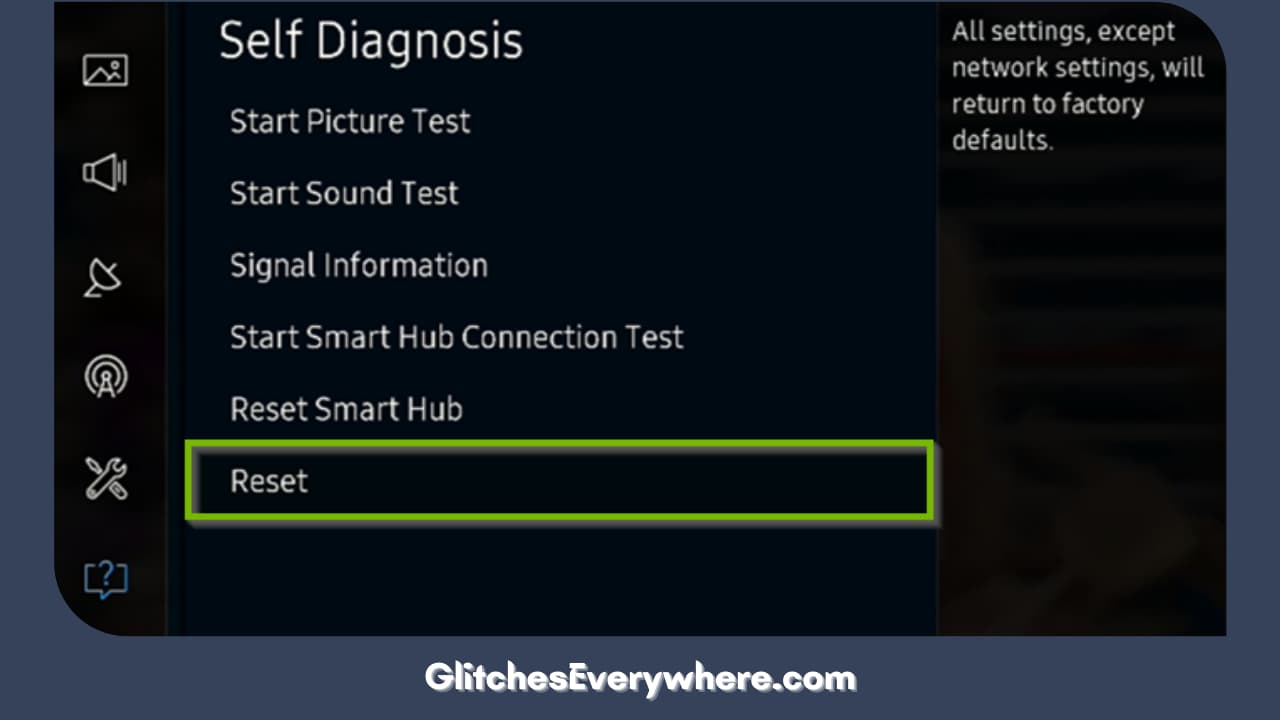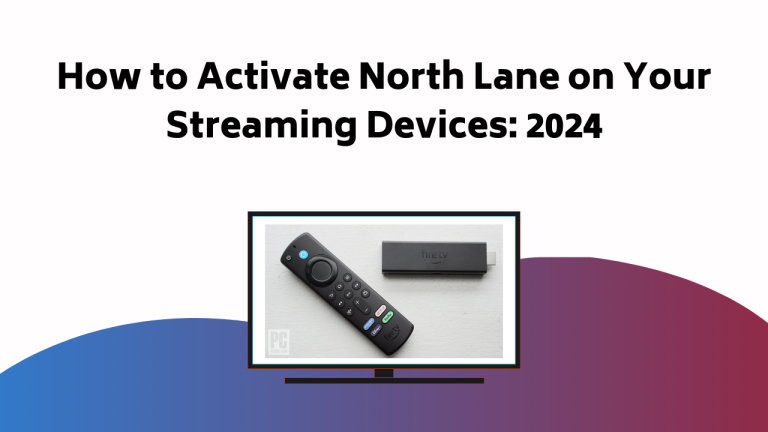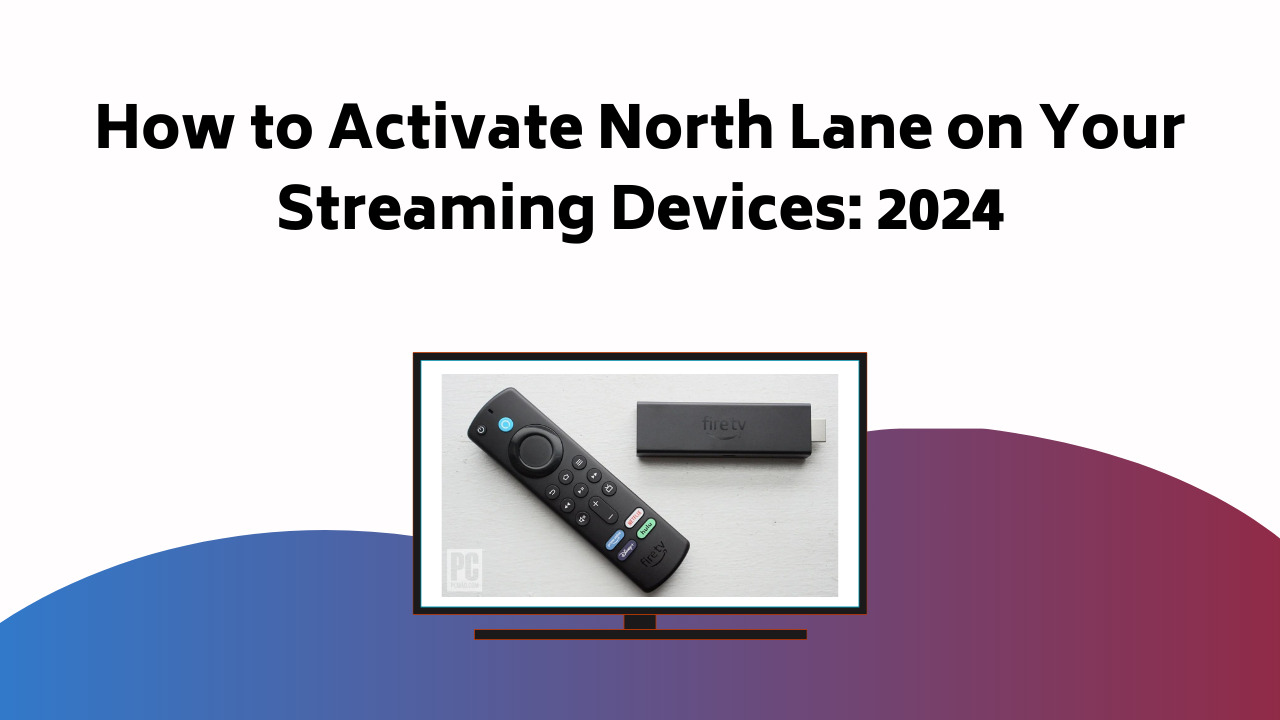In the digital age, you might feel like a kid in a candy store, but instead of sweets, you’ve got games at your fingertips.
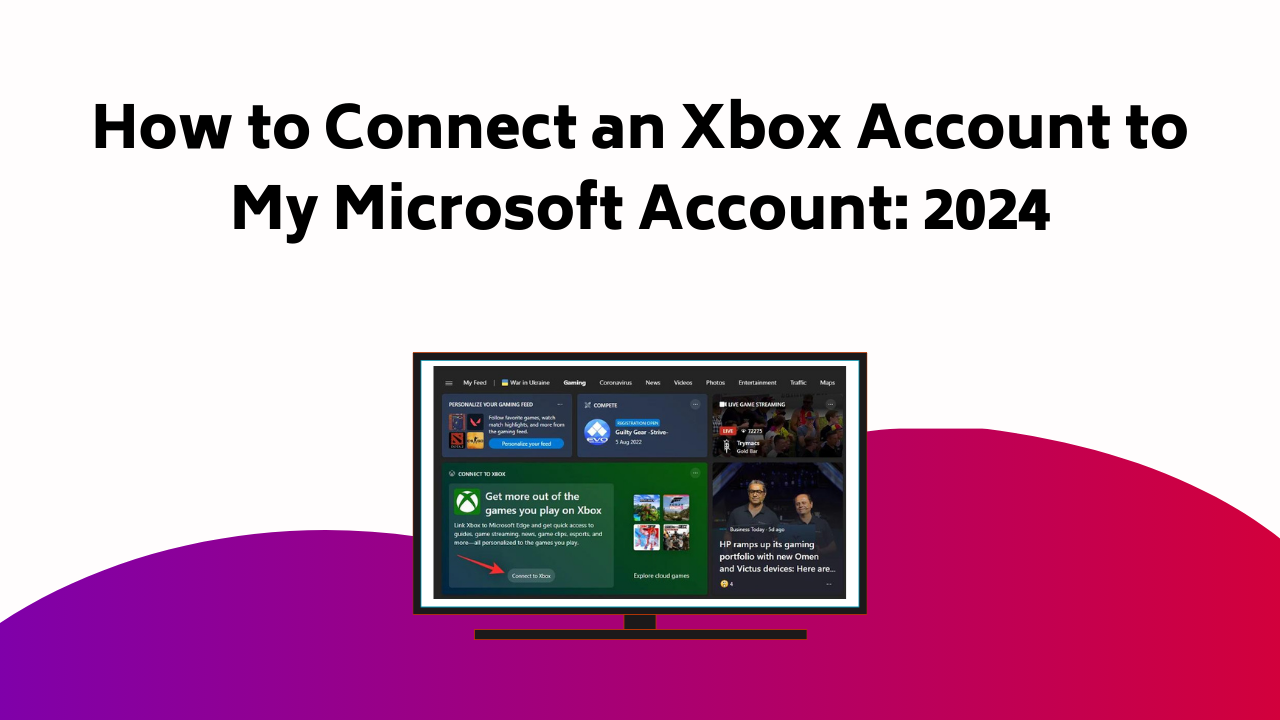
Now, imagine harnessing the full power of that experience by connecting your Microsoft account to your Xbox.
Not only does this partnership offer you the luxury of accessing your games across multiple platforms, but it also saves your progress in the cloud, ready for you to pick up where you left off at any time.
Intrigued? Stay tuned for the nitty-gritty of how to access this goldmine of gaming potential.
Benefits of Microsoft-Xbox Integration
While you might initially overlook the significance, connecting your Microsoft account to your Xbox console offers a wealth of benefits that can greatly enrich your gaming experience. This integration not only improves cross-platform experiences but also opens up a world of exploring gaming communities.
You’ll gain seamless access to your purchased games on both Xbox and PC. Additionally, your game progress is saved to the cloud, ensuring you never lose your achievements, regardless of the platform you choose to play on. Your online persona becomes more personalized through a unique Gamertag.
You’ll also discover the joy of multiplayer gaming, allowing you to challenge friends or collaborate on quests. Plus, with Xbox Live Gold benefits like online multiplayer and discounts, your gaming experience is taken to new heights.
Also Read – How to Activate Your Capital One Platinum Credit Card
Understanding Microsoft.Com/Link
Diving deeper into the domain of Microsoft services, microsoft.com/link serves as an important portal that allows you to seamlessly link your Microsoft account to a host of other services or devices, enriching your digital experience. This integration possibility opens up a variety of features and conveniences that not only streamline your digital journey but also provide a more personalized user experience.
Exploring integration possibilities, microsoft.com/link is more than just a URL. It’s a gateway to a unified digital ecosystem that binds your Microsoft account, devices, and services in a secure, efficient manner. It improves the user experience by simplifying access, amplifying security, and fostering a seamless continuity across platforms. Therefore, understanding microsoft.com/link is essential to unlocking the full potential of your Microsoft account.
Procedure for Microsoft Account Connection
After understanding the significance of microsoft.com/link in the broader Microsoft ecosystem, you’re likely set to learn how to connect your Microsoft account using this feature. The setting up process is straightforward.
- Visit microsoft.com/link on a web browser.
- Enter the code displayed on your Xbox screen.
- Sign in to your Microsoft account.
If you encounter hitches, don’t panic. A few troubleshooting tips can help.
- Check your internet connection.
- Confirm you’re entering the correct code.
- Assure you’re signing in with the Microsoft account you intend to link.
This procedure weaves your Microsoft account into the vast network of Microsoft services, enhancing your gaming experience and broadening your access to Microsoft’s rich ecosystem.
Also Read – How to Activate NESN Live on Your Streaming Devices
Linking Microsoft Account to Xbox
Taking your gaming experience to a new level, linking your Microsoft account to your Xbox console not only streamlines access across various Microsoft services but also reveals a wealth of benefits. This linkage amplifies your gameplay experience by integrating your Xbox game library and other features like achievements and multiplayer capabilities.
Here’s how it boosts your gaming:
| Benefit | Description |
|---|---|
| Game Library Integration | Access your purchased games across Xbox and PC. |
| Cloud Saves | Continue your game progress anywhere. |
| Multiplayer Access | Play with friends online. |
| Xbox Live Gold | Reveal exclusive benefits. |
This seamless integration offers a more personalized and efficient gaming environment. So, don’t hesitate, connect your Microsoft account to your Xbox today and discover a world of integrated gaming possibilities.
Troubleshooting Microsoft.Com/Link Issues
While linking your Microsoft account to your Xbox console opens a world of benefits, you may encounter issues with microsoft.com/link that require troubleshooting.
Here are some troubleshooting tips to help you resolve common errors:
- Double-check the URL: Make sure you’re using the correct URL – microsoft.com/link.
- Refresh the page: Sometimes, a simple refresh can resolve glitches.
- Clear Browser Cache: Stored cache data may sometimes cause issues. Clear your browser cache and try again.
- Update your Browser: Make sure your web browser is up-to-date as outdated versions may not support certain features.
Also Read – How to Activate FreeForm on Your Streaming Devices:
Maximizing Xbox Live Benefits
Once you’ve successfully linked your Microsoft account to your Xbox, it’s essential to learn how to fully utilize the myriad benefits of Xbox Live. This service is all about enhancing your gameplay experience. It brings a whole new level of interaction, allowing you to play against friends and other gamers worldwide. It boosts your gaming sessions, making them more engaging and enjoyable.
Maximizing rewards and discounts is another key aspect of Xbox Live. You can enjoy free games every month and special member discounts up to 50-75% on the Xbox Store. This not only saves you money but also broadens your gaming repertoire, making sure you always have something new to play. Indeed, Xbox Live is a game-changer, providing you with a richer and more fulfilling gaming experience.
Security Features of Microsoft.Com/Link
In understanding the security measures of microsoft.com/link, it’s important to note that the platform supports multifactor authentication, enhancing the safety of your linked services and devices. It’s a key element in enhancing account security.
When comparing authentication methods, you’ll find several layers of protection in place:
- Multifactor Authentication (MFA): This requires more than one piece of evidence to verify your identity.
- Secure Sockets Layer (SSL): Microsoft uses this to encrypt data during transmission.
- Account Lockout Policy: After a number of failed sign-in attempts, the account is temporarily locked.
- Privacy Settings: You have control over who sees your information and how it’s used.
With these features, Microsoft makes sure your gaming experience isn’t only seamless, but also secure.
Single Sign-In Across Microsoft Platforms
Now that we’ve tackled the security features of microsoft.com/link, let’s move on to the convenience of a single sign-in across Microsoft platforms.
You’ll appreciate the streamlined access to all Microsoft services, from Xbox to OneDrive, using just one set of credentials. This cross-platform compatibility not only simplifies your digital life but also accelerates your gaming experience.
You won’t need to remember multiple passwords or waste time logging in again for each platform. Instead, it’s one login, one password, all access. This single sign-in advantage extends to your apps, games, and subscriptions as well.
It’s all part of Microsoft’s commitment to creating a seamless user experience, while ensuring you never miss a beat in your gaming world.
Also Read – How to Activate North Lane on Your Streaming Devices
Managing Microsoft Account Settings
Mastering your Microsoft account settings is key to maximizing your Xbox experience, providing you with the ability to manage privacy, control data, customize notifications, and personalize your gaming profile.
By finding your way to account settings, you can:
- Adjust privacy settings, keeping your online presence as public or as private as you’d like.
- Control which data is shared, ensuring that your personal information stays secure.
- Customize notifications so you’re only alerted about what truly interests you.
- Personalize your profile, making your gaming experience truly your own.
Account customization is more than just a convenience—it’s a tool for managing your digital footprint. Plus, by connecting your Xbox to your Microsoft account, you’ll open up cloud storage benefits, allowing you to take your games and achievements anywhere.
Leveraging Microsoft’s Multifactor Authentication
To boost your Xbox gaming security, you should definitely consider leveraging Microsoft’s multifactor authentication. This feature is a key player in improving account security, offering an additional layer of protection that’s much stronger than a password alone. It works by requiring a second verification step, like a code from your phone or fingerprint, before granting access to your account. This significantly reduces the risk of unauthorized access, even if your password gets compromised.
Multifactor authentication also improves remote access capabilities. With it, you can securely sign in from any location or device, without worrying about potential security threats. So, you can freely enjoy your Xbox gaming experience, while Microsoft’s multifactor authentication works diligently behind the scenes, keeping your gaming world safe.
Conclusion
In essence, the merging of your Microsoft account with your Xbox console is more than just a union of convenience. It’s a graceful dance, a harmony of synchronization that lifts your gaming experience to new heights.
As you face any hitches or obstacles, keep in mind that they’re simply stepping stones on your journey to unleashing a world of infinite possibilities.
So, why hesitate? It’s time to stride confidently into the future of gaming.