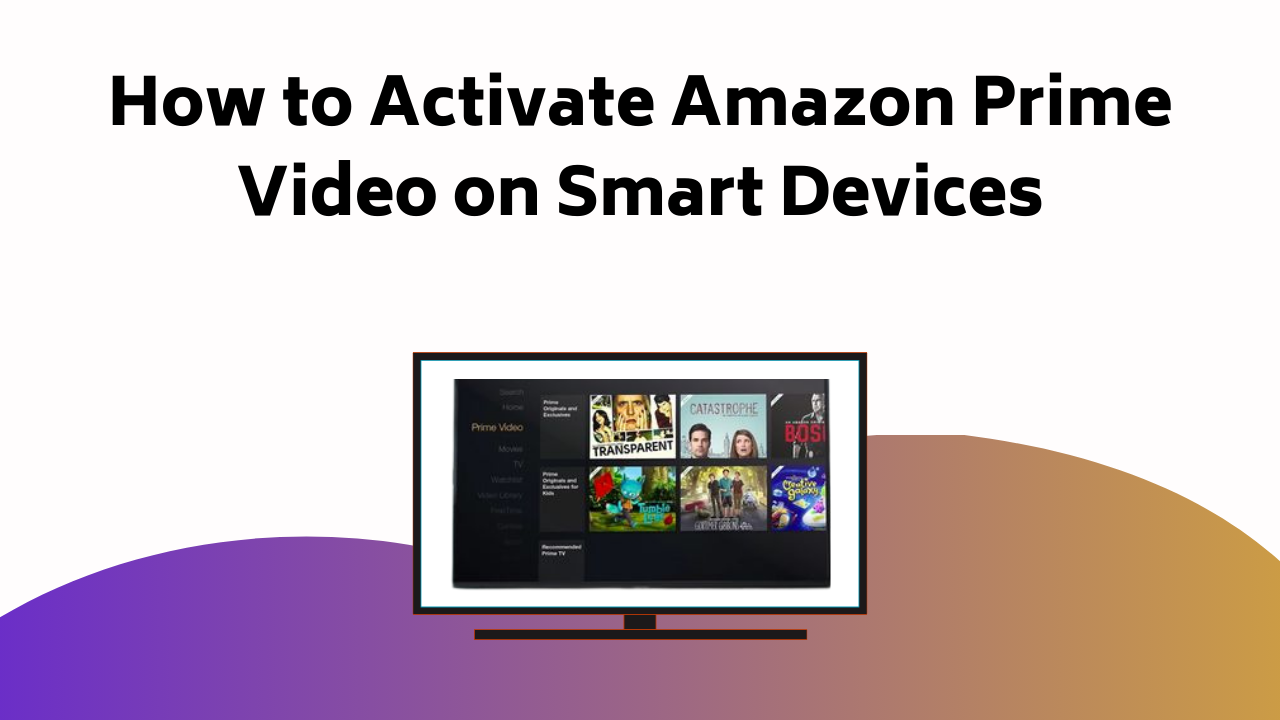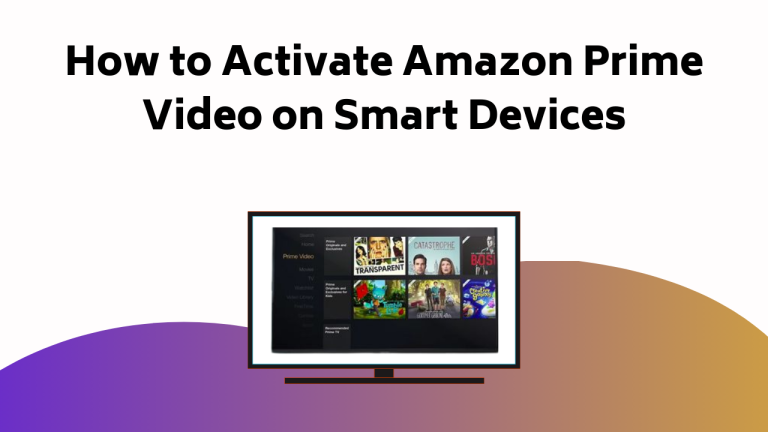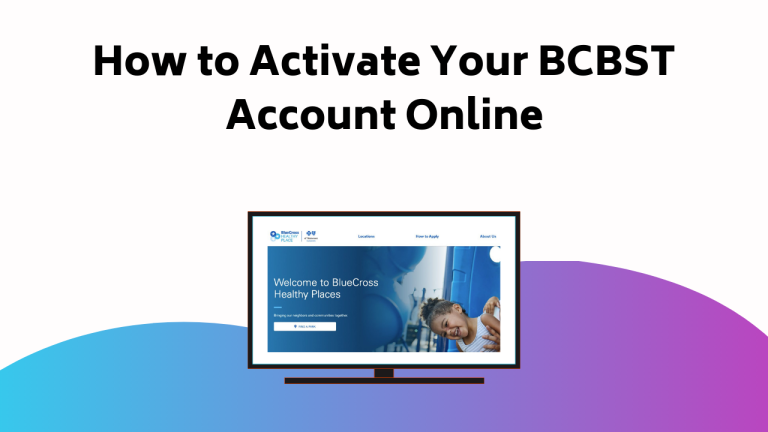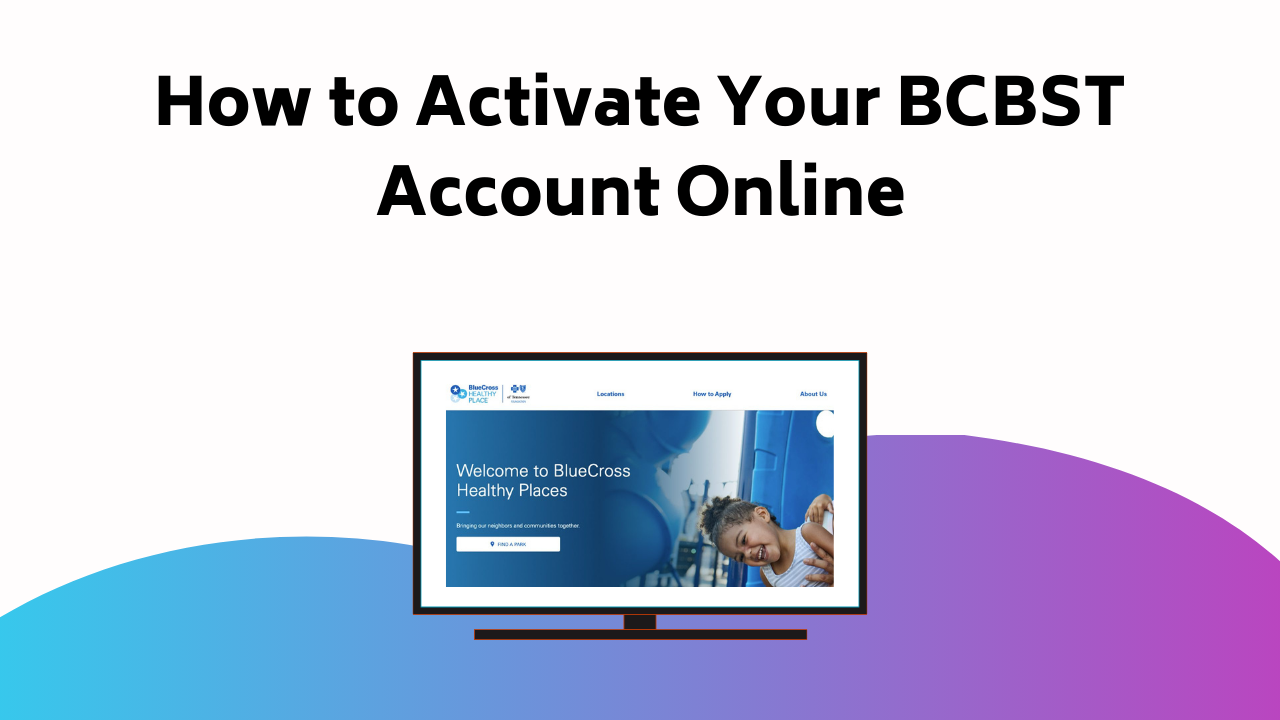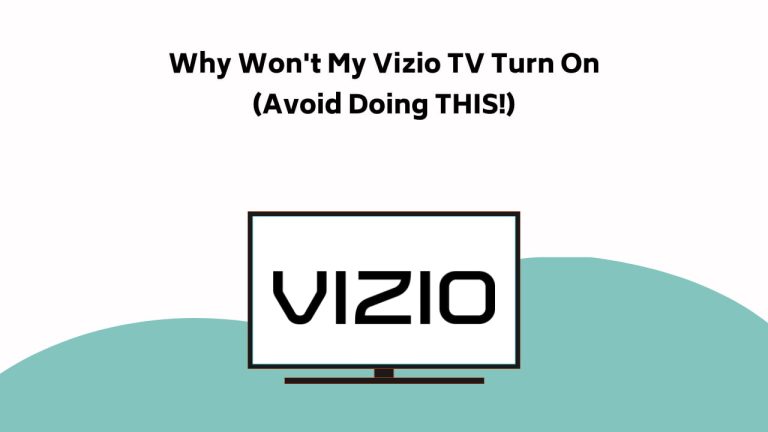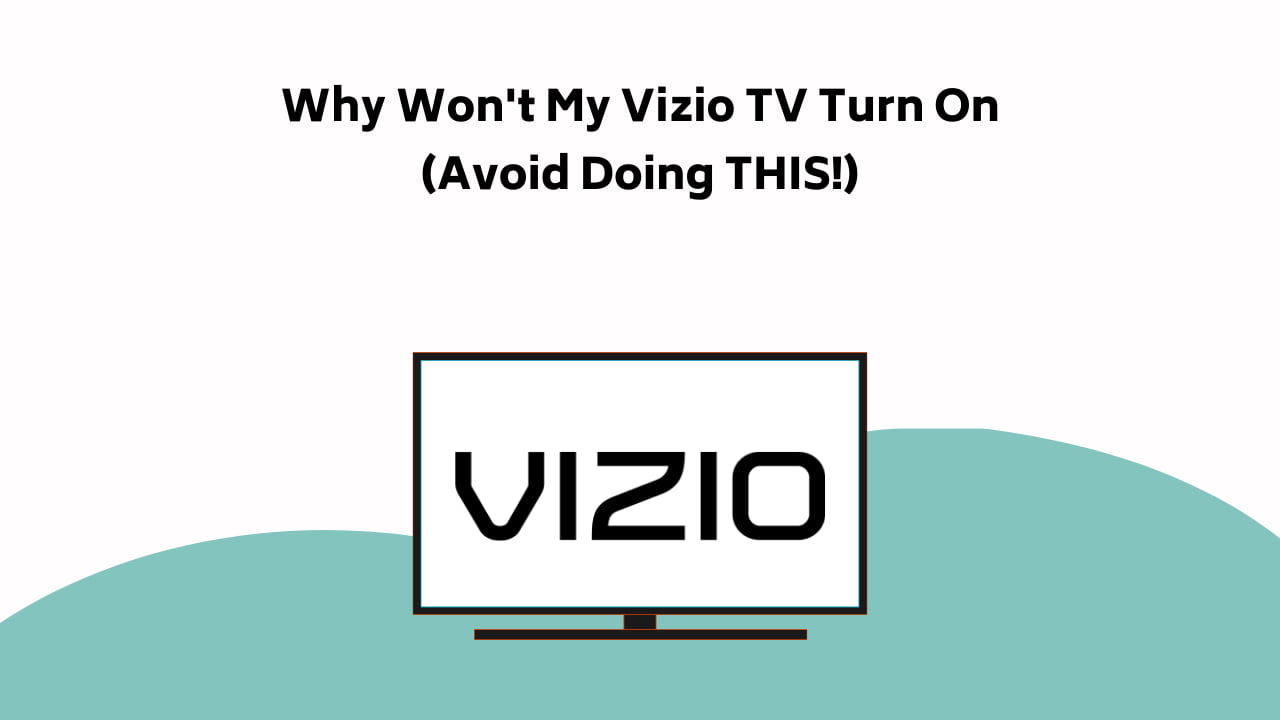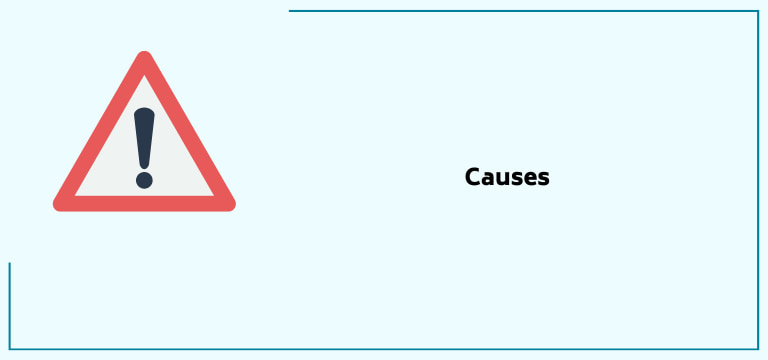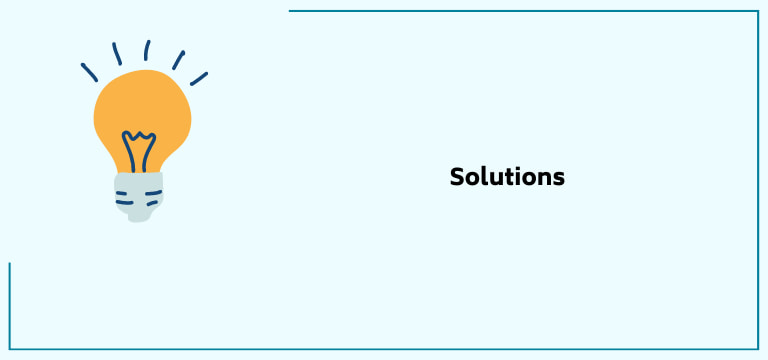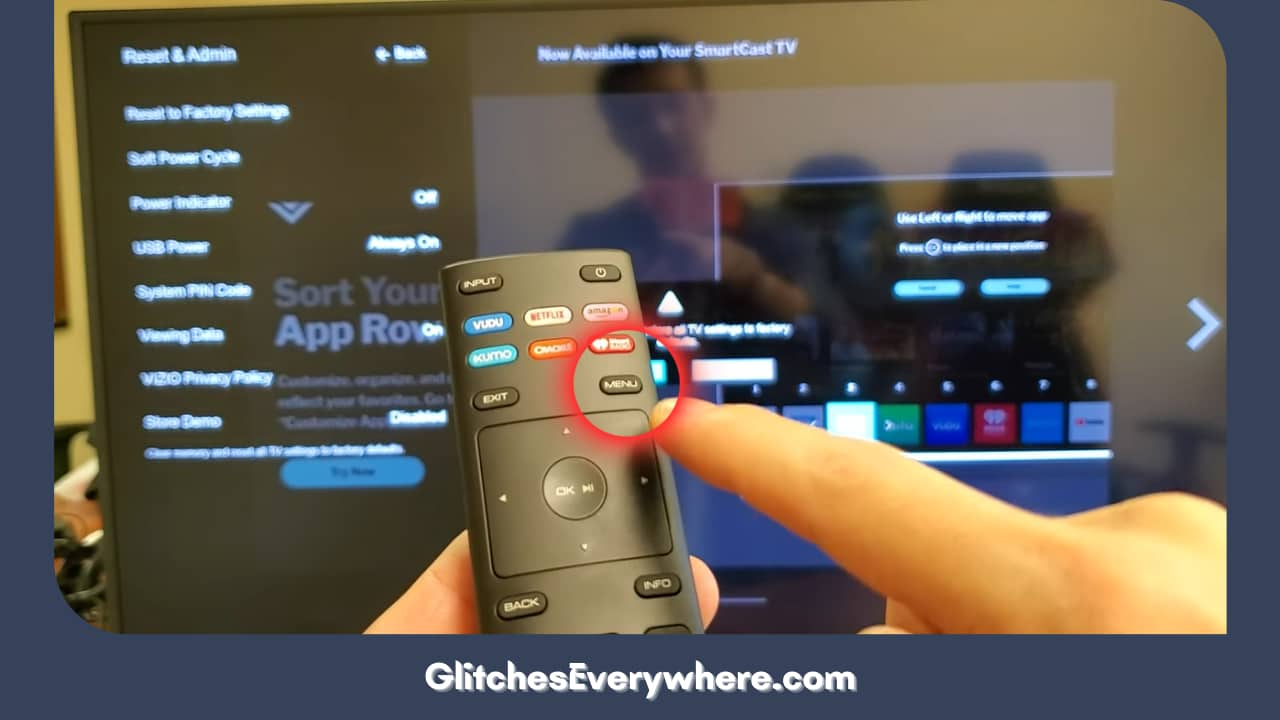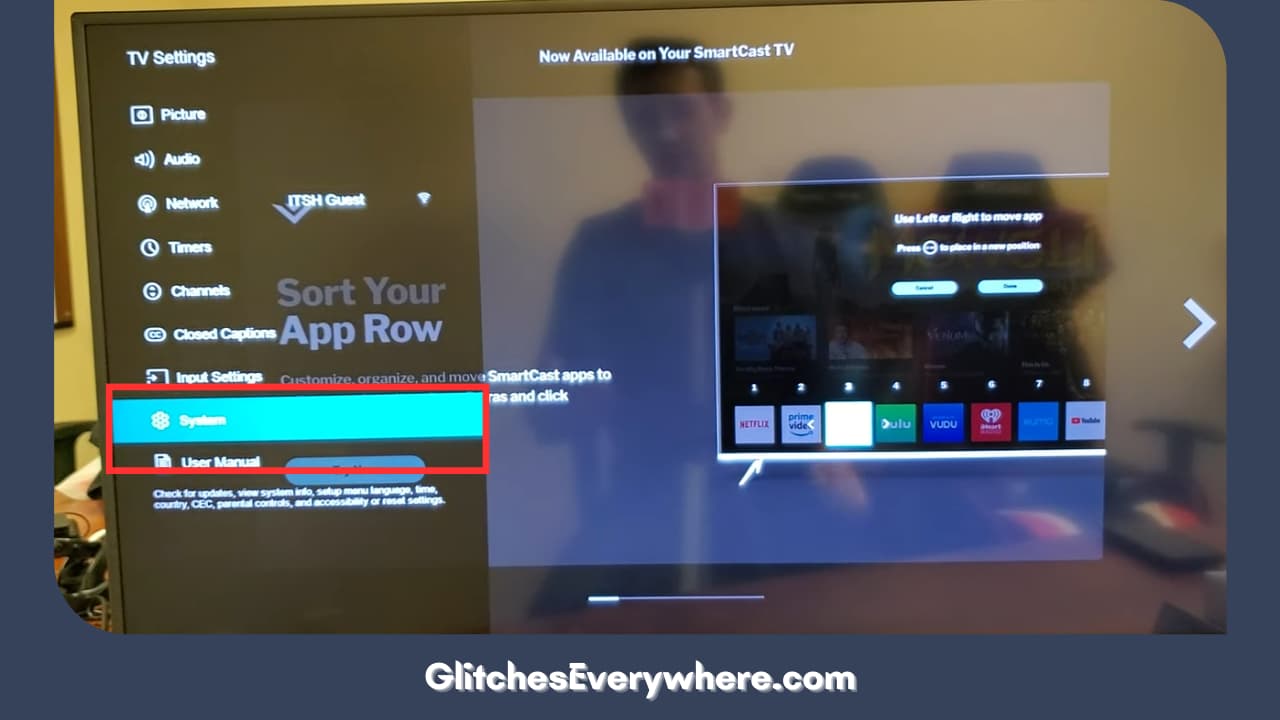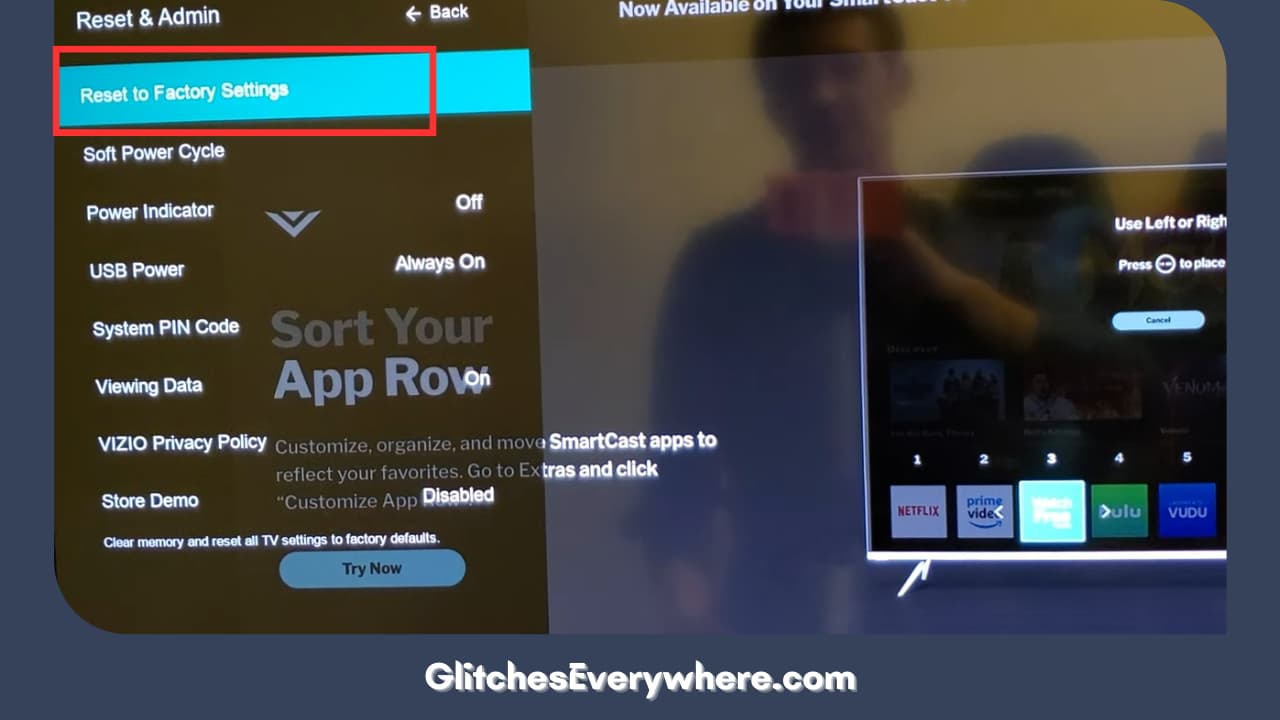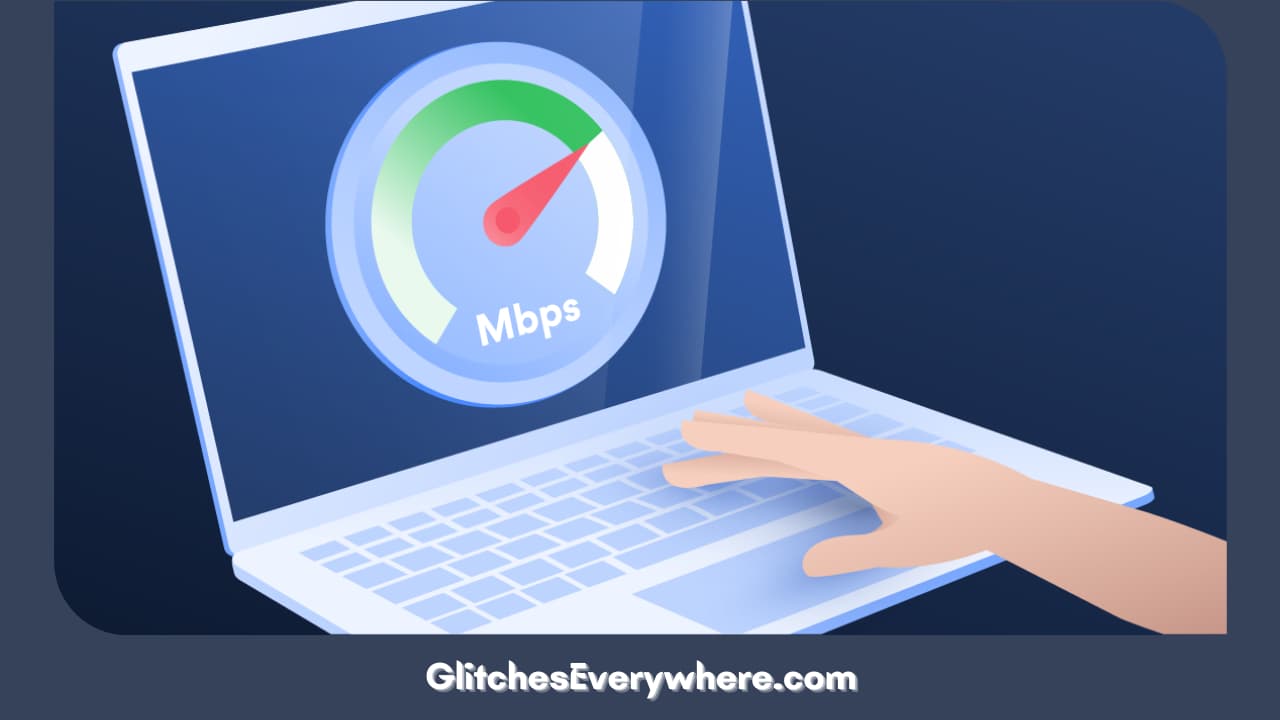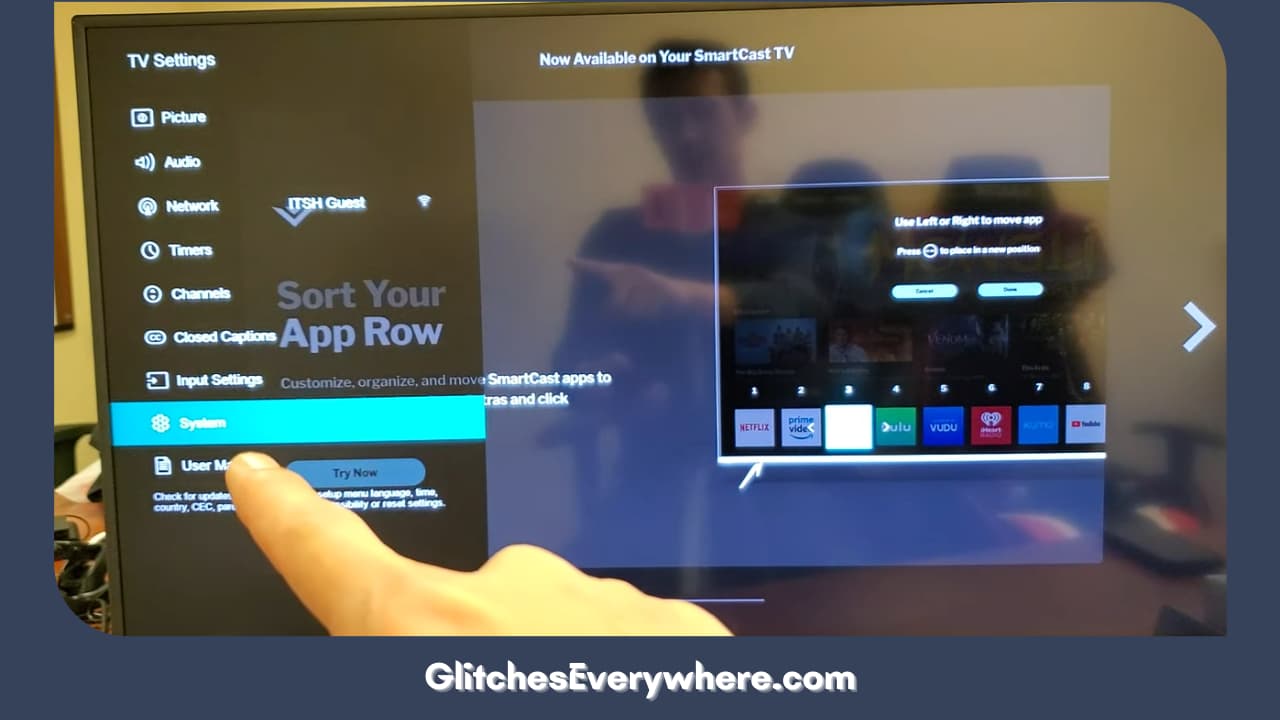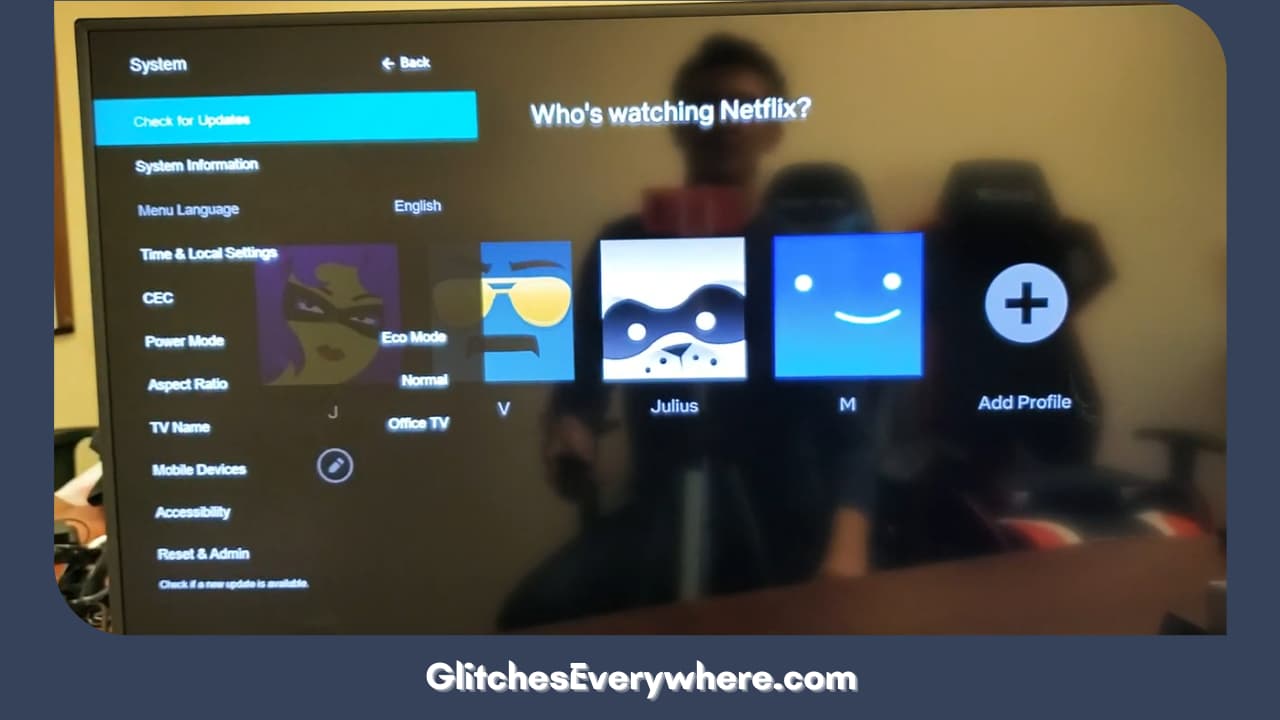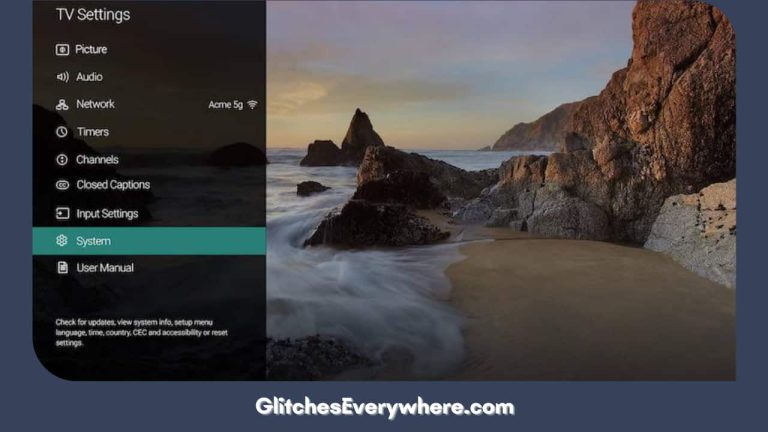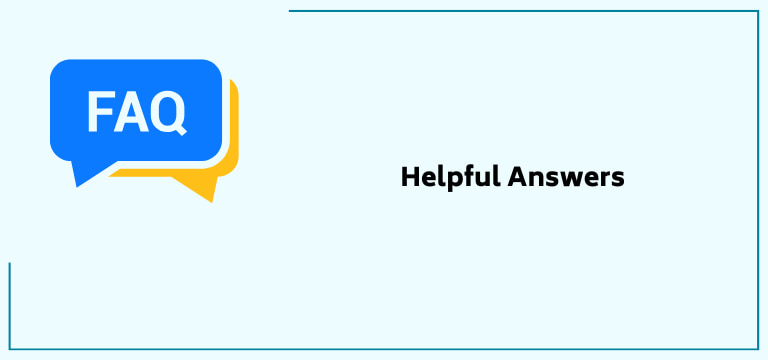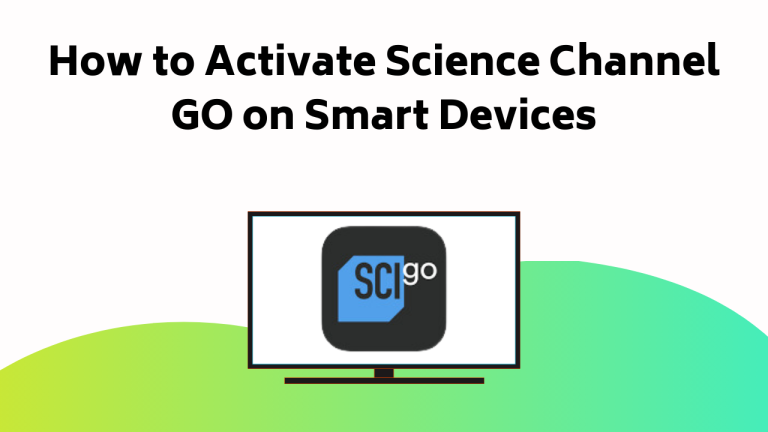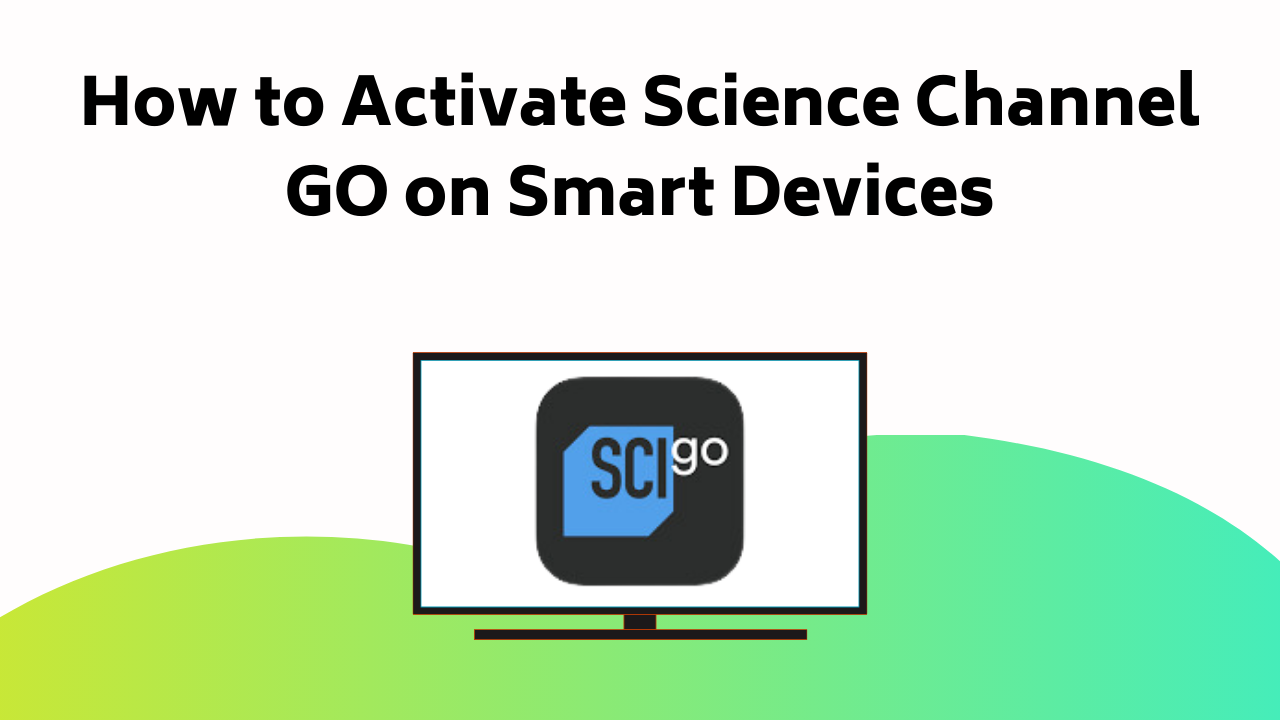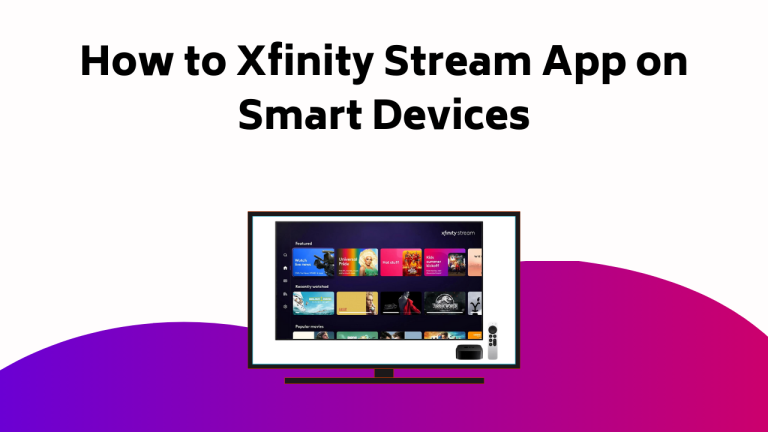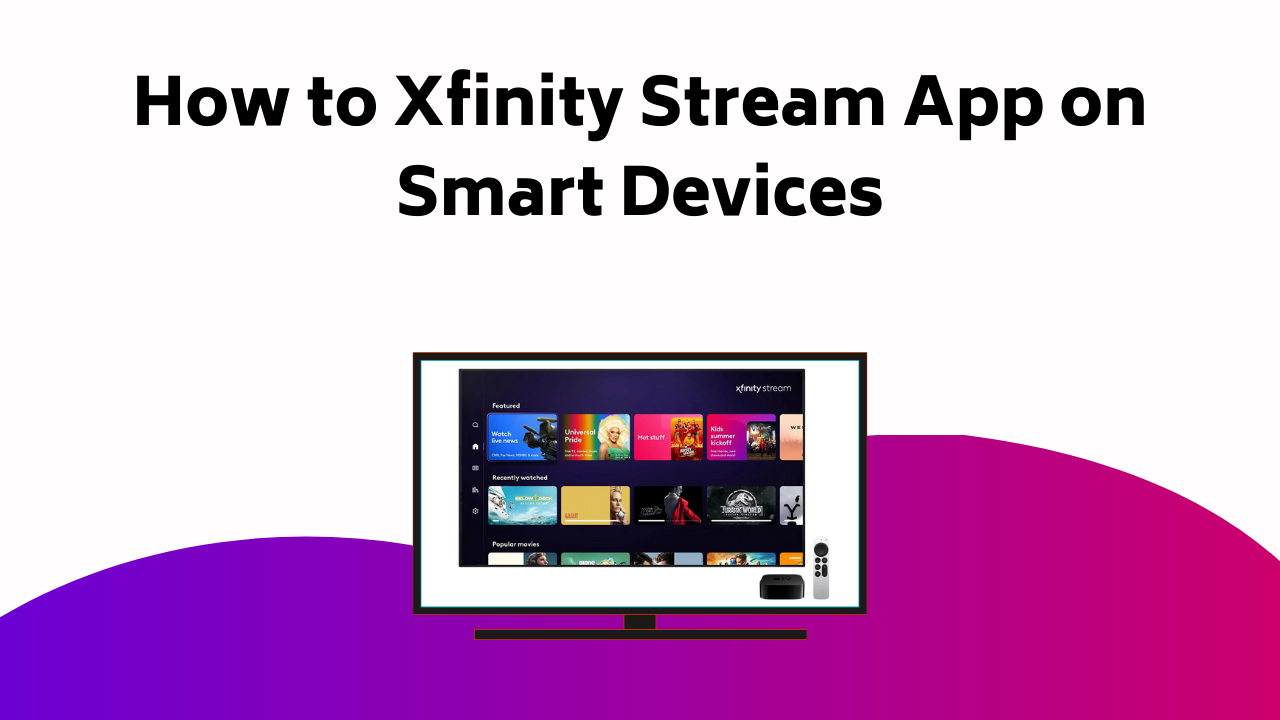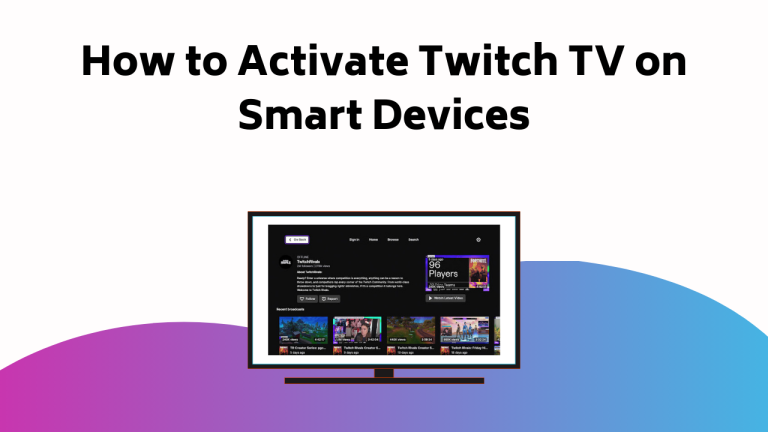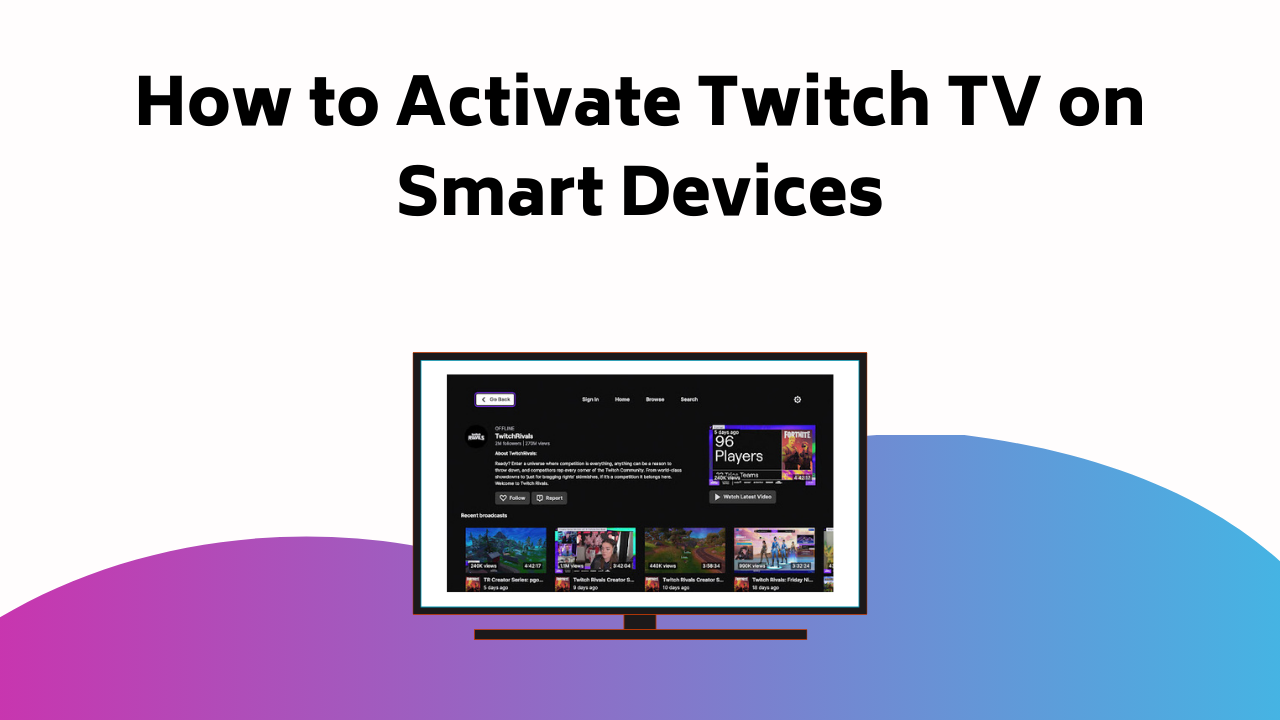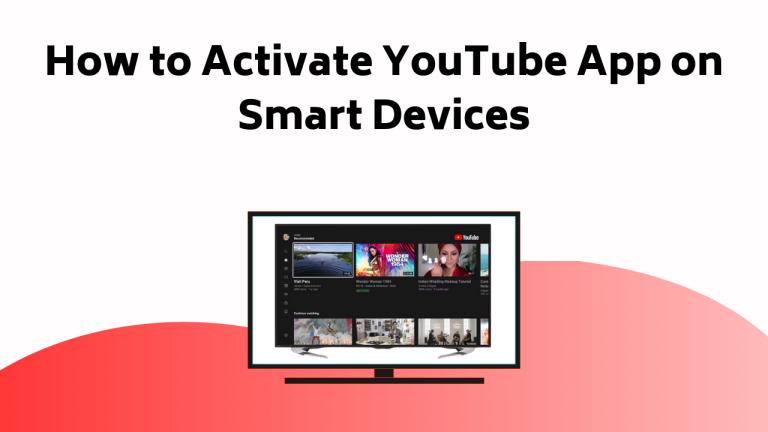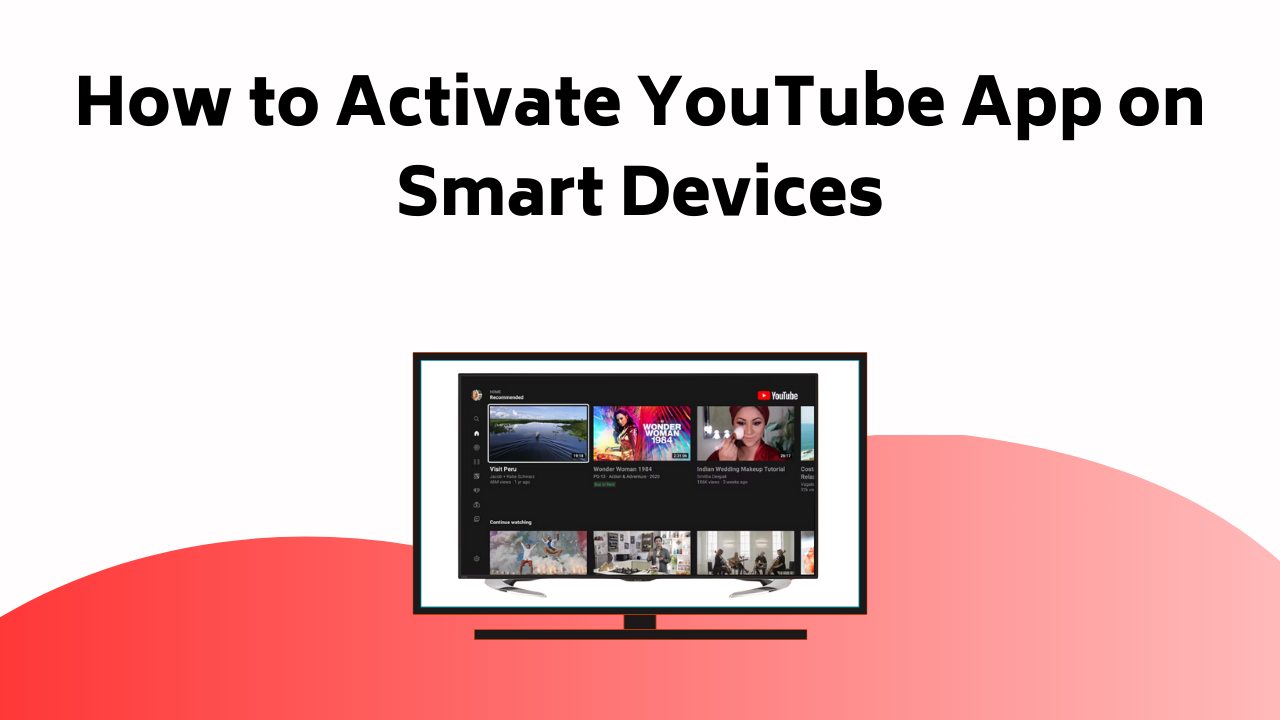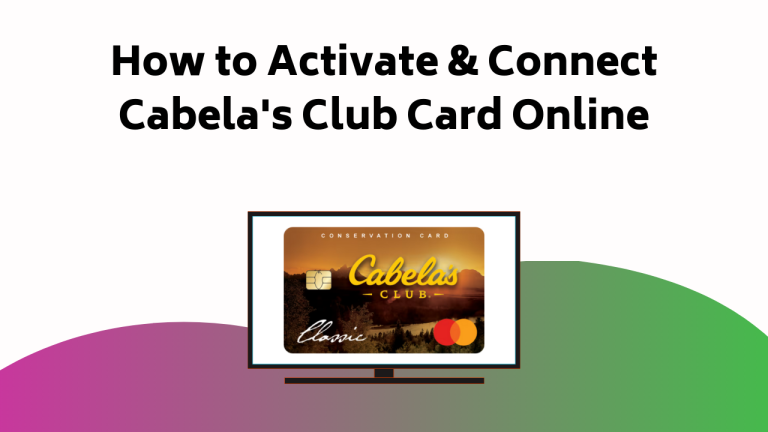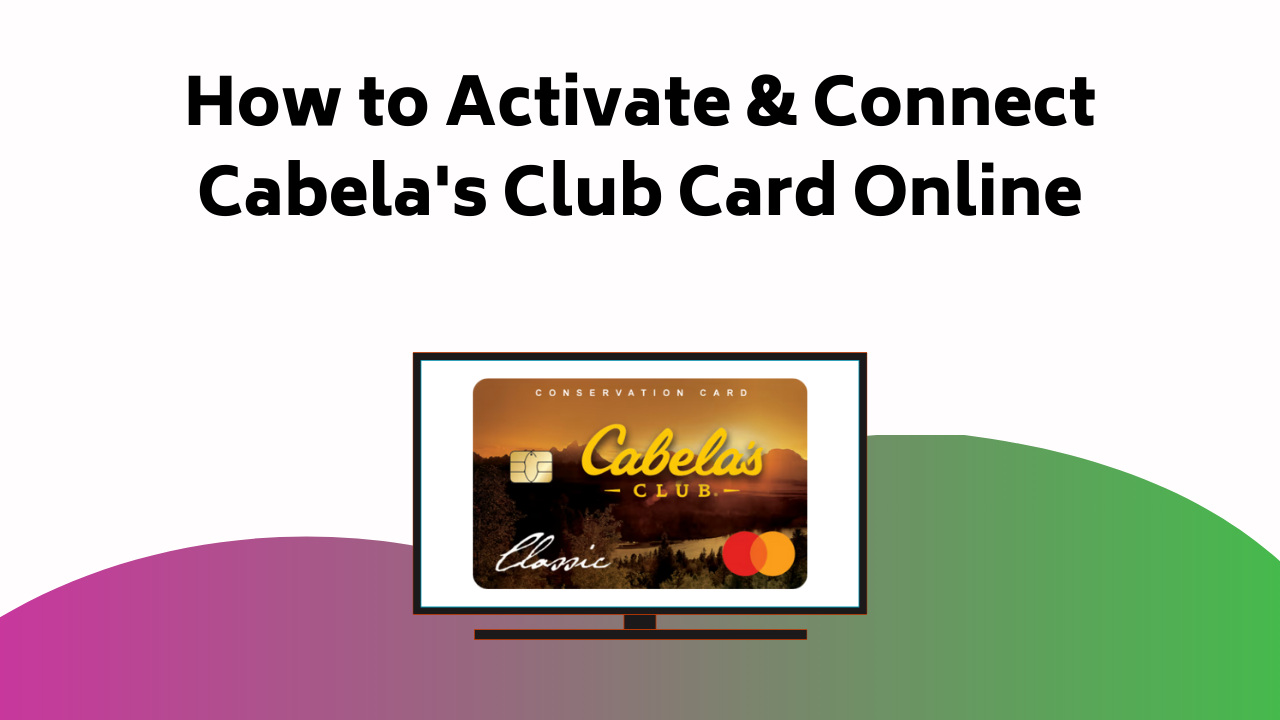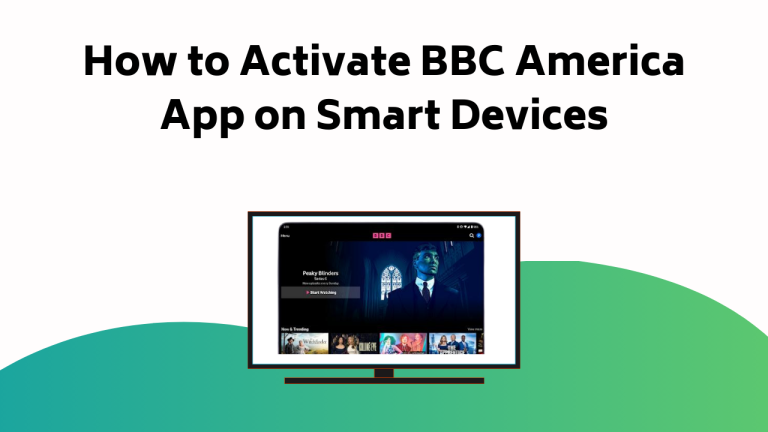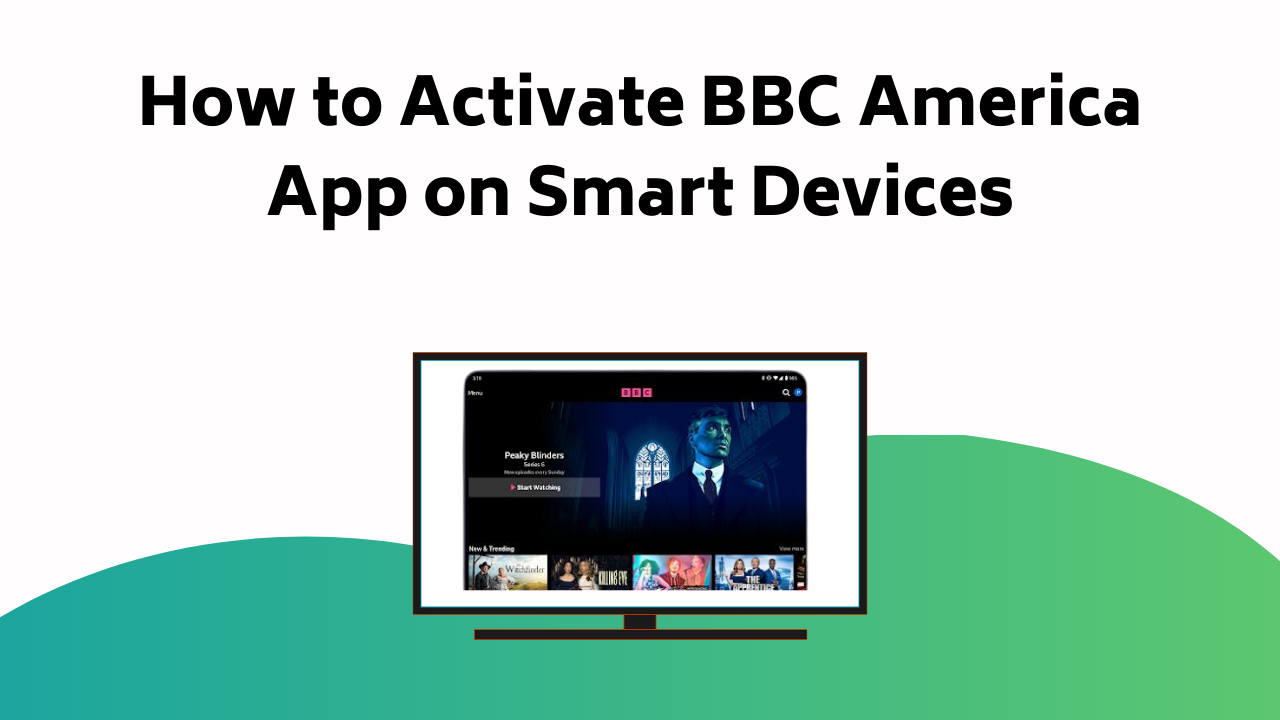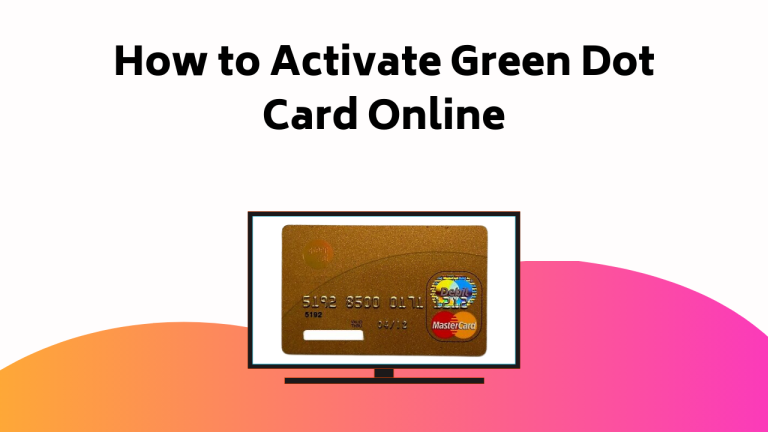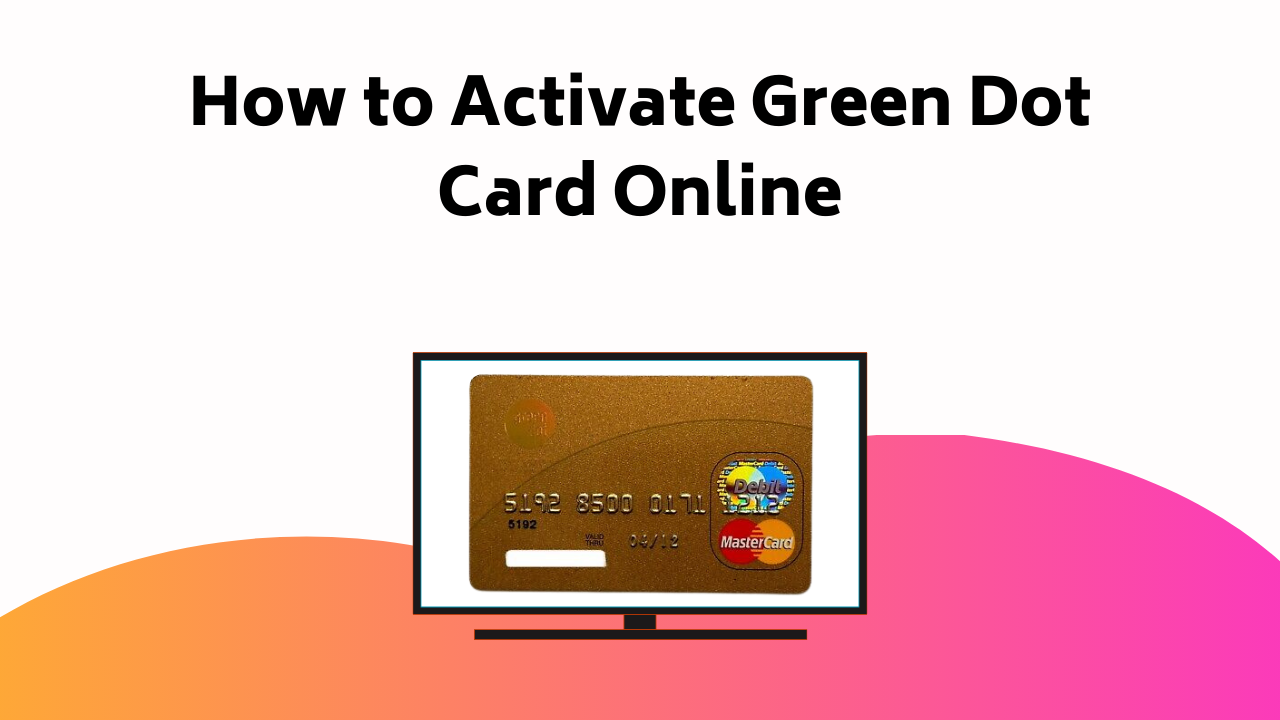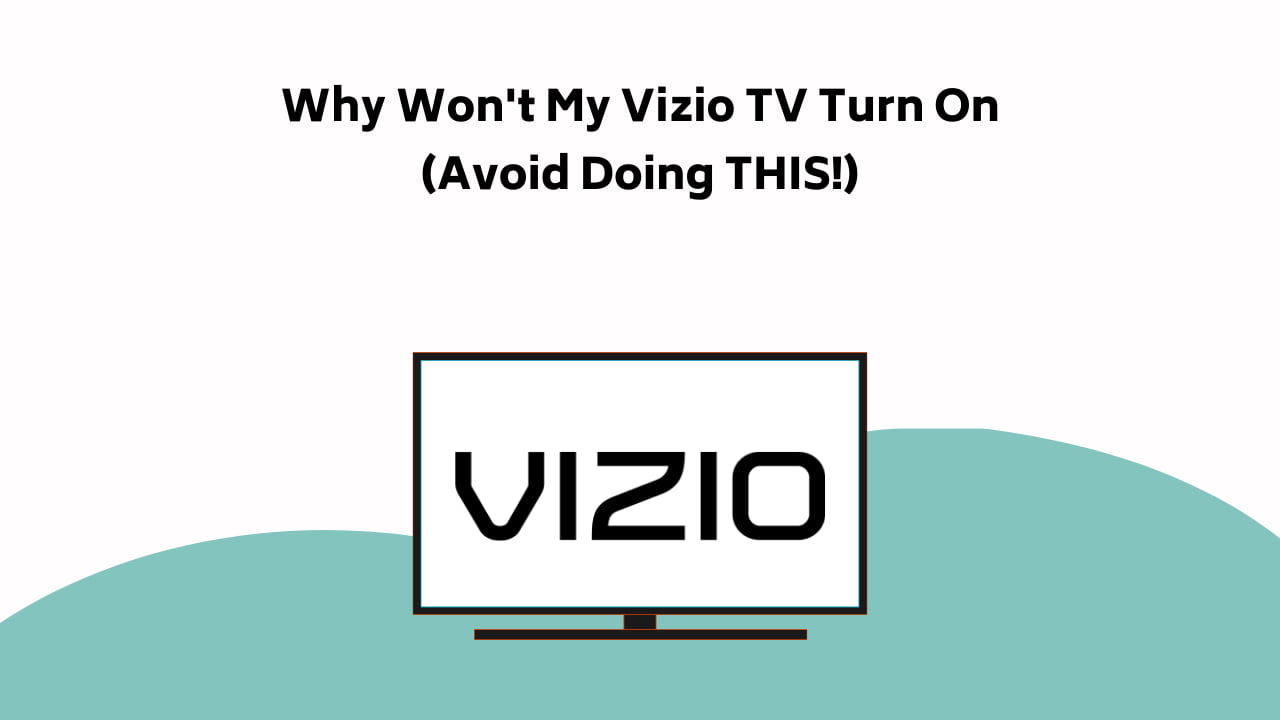
Almost all Vizio Smart TV owners know this is not an issue to panic about; it is prevalent and seldom unsolvable. But dealing with this on a pleasant and relaxing Saturday evening when you have taken time out for your close ones is utterly irritating, isn’t it?!
Most Vizio users need to know that it has straightforward and immediate fixes! A Vizio Smart TV not turning on may not require it to be entirely exchanged; a few little changes at home would also do that!
Vizio Smart TV can get slow due to technical bugs, glitches, low memory, or outdated software. This is not the end of the list; there might be several more as such. To fix this, reboot your Vizio TV and clear its storage. If the problem persists, update the TV software.
The answer keys for your issue are simple and do not require you to be very good at tech. You do not need to worry, even if you cannot figure out your problem or its solution; the Vizio Technical Support Team will do that for you!
To get the perfect result, try figuring out the problem with your device first. Also, it is crucial to try out all the ways mentioned in the article. Read it until the end; it will solve most of your problems!
If you try every single one of these methods in chronological order, I am pretty sure, one of them will work for you.
Recommended Reading – Activate the TNT on Roku (Effortlessly in Seconds)
Vizio Smart TV Not Turning On – Causes
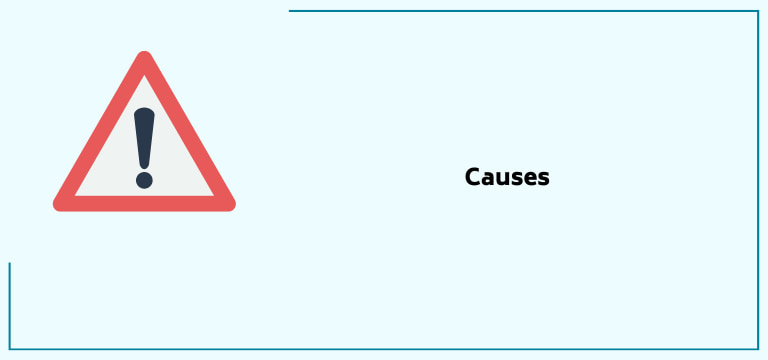
As mentioned, figuring out your target goal and diving in that direction is essential before diving directly into the ocean of solutions. Yes, you guessed it right; I am talking about first figuring out the issues with the Vizio Smart TV.
Here are some possible reasons for it not turning on/buffering.
Inadequate Power Supply
Of course, there is a high possibility that your device may need more power supply as it should and, hence, glitching and flickering or not turning on entirely.
Incorrect Settings
The settings of your Vizio TV need to be in sight and, hence, not show problems. This is because display settings play a huge role in any device, and a check on them is necessary.
Cable Issues
One of the other widespread issues is faulty or broken cables. This leads to insufficient power sources reaching your Vizio TV.
Load
Software or hardware load might also prevent your Vizio Smart TV’s screen from flickering and causing problems of not turning on entirely.
Un-updated Software
It is essential to keep any device up to date when it comes to the software; otherwise, it will not support the device for better working. An un-updated device will become a problem, preventing the TV from turning on altogether.
Recommended Reading – Vizio TV Turns On By Itself (Here’s Why & How to STOP It!)
Vizio Smart TV Not Turning On – Solutions
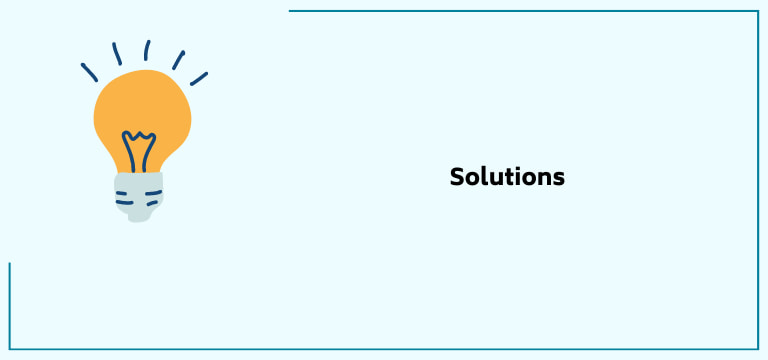
Doing a Factory Reset
Factory resetting is the best solution to avoid future issues and give your Vizio Smart TV a smooth and refreshed start.
Unlike a hard reset, the factory reset will delete all saved settings and downloaded content on your TV. So, you should not try the factory reset if you want to keep your downloaded content.
This resetting can now be done with or without a remote in case you have run out of battery cells or lost the TV’s remote control. I will mention the process for both to assist you in your situation.
With the Remote Control
Follow the below-given steps for the same:
1. First, to open the Menu list, click on the ‘Menu’ button.
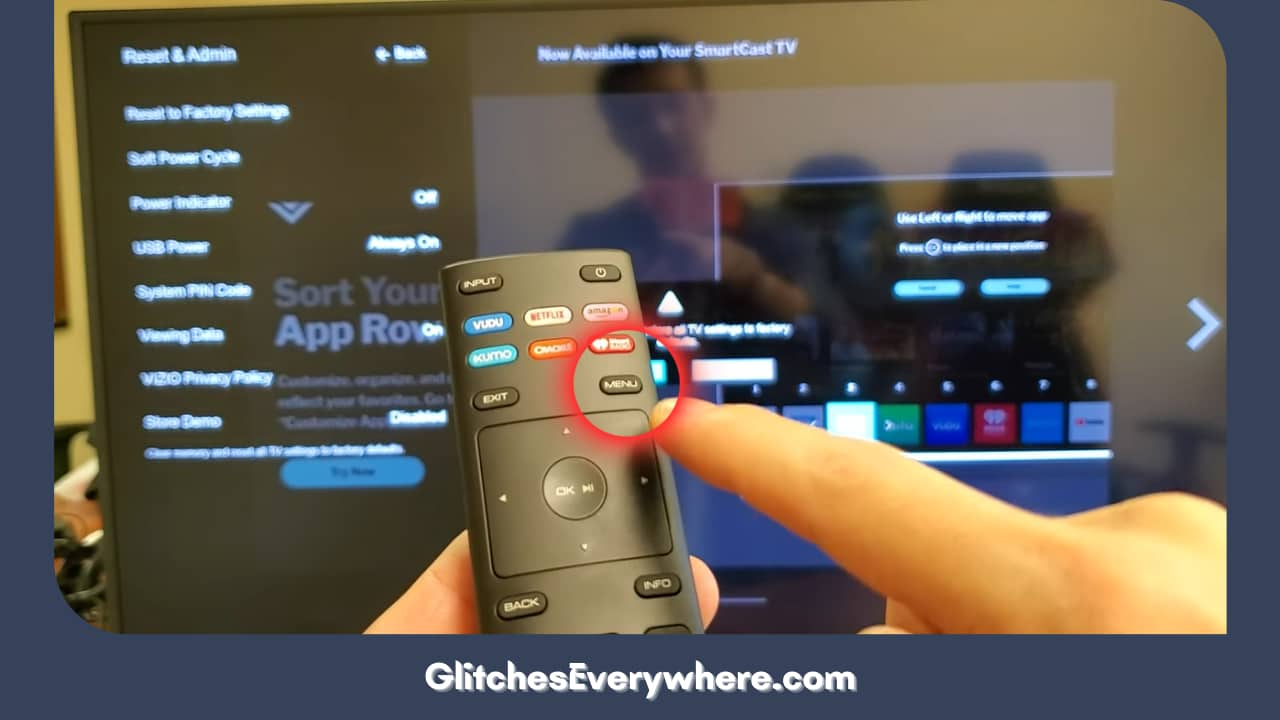
2. Now, the ‘System’ in the Menu settings.
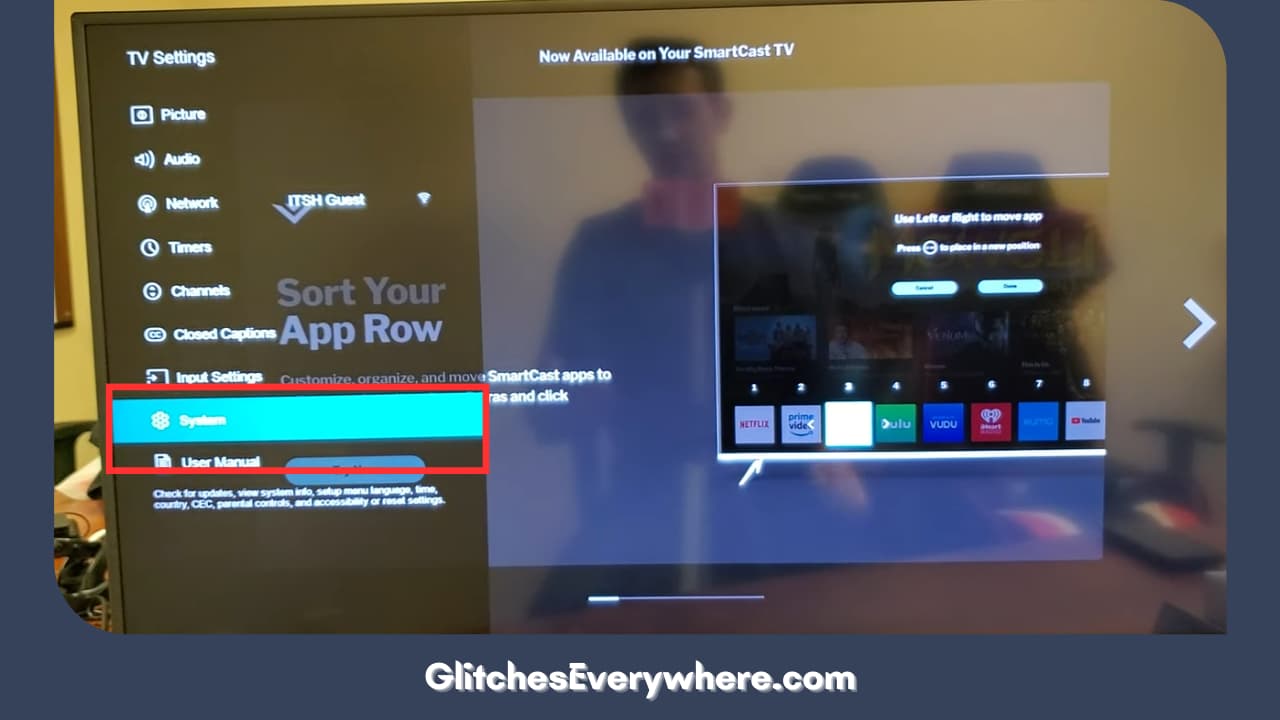
3. The ‘Reset TV to factory default’ selection under ‘Reset and Admin’ will further assist you.
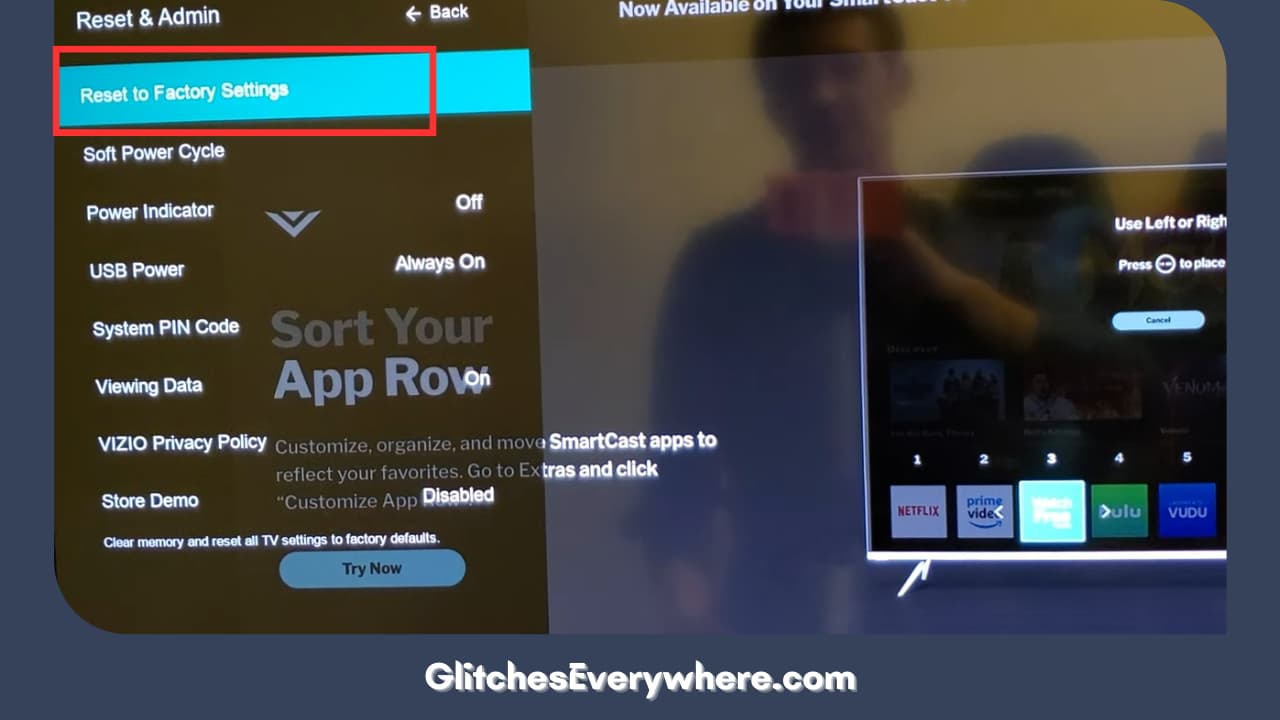
4. It might now ask you for a default code. In case it does, it is four consecutive zeroes, 0000.
Without the Remote Control
Follow the below-given steps for the same:
- The power button of the Vizio TV is at different places depending upon the model you are using. Look for it on your device and click it.
- Now, simultaneously press the volume down and source buttons while the TV is still on.
- Your Vizio Smart TV will now ask you to click and hold the input button after a few moments.
- Ensure you keep the input button for around/at least 10 seconds.
This might change your Vizio TV’s settings to its default settings when you first bought it, fixing any potential firmware issues.
This should solve the problem for most of you, but if it has not, let us move to the next possible solution to this flickering problem.
Check your Internet Connection Speed
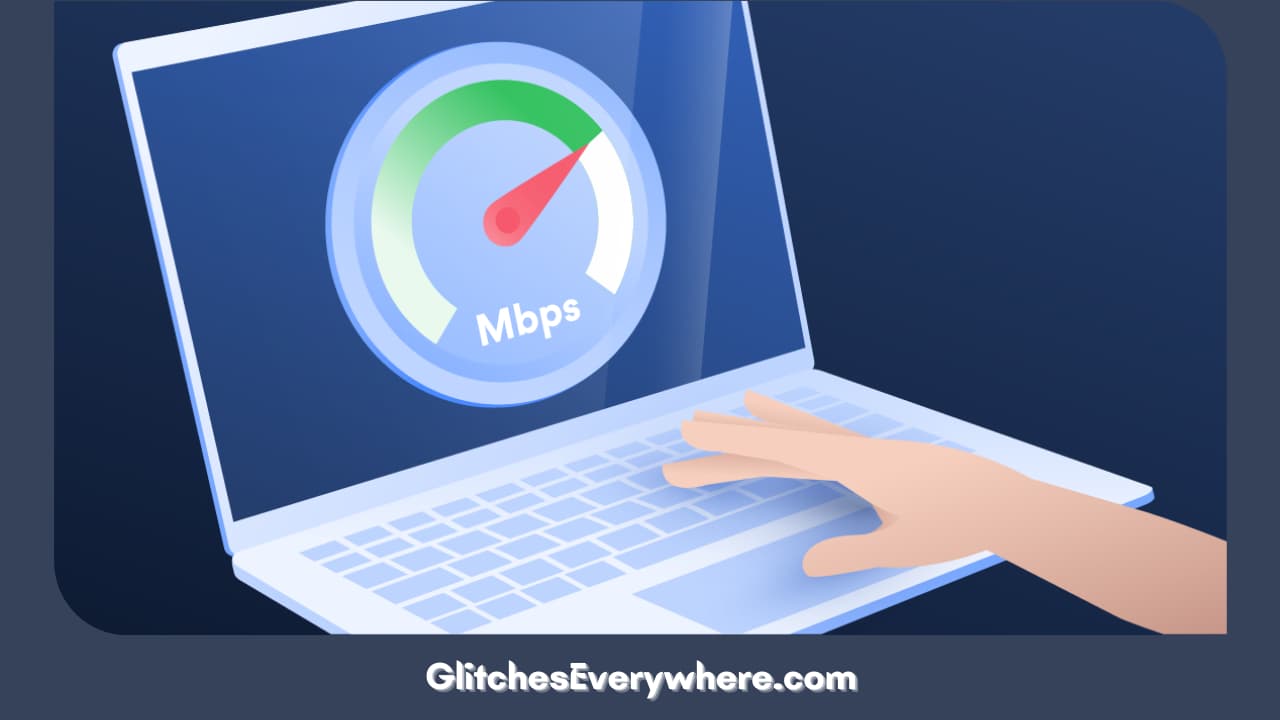
The Internet has a vital role to play when it comes to Smart TVs. A slow internet connection will result in issues as such.
When selecting an internet plan for your home, you must consider how many devices will use the Internet simultaneously and how much data you want to save every month.
If your Vizio Smart TV freezes when accessing streaming services, the problem is likely caused by an unstable or slow internet connection. You should ensure your Vizio TV has a good internet connection by performing an internet speed test.
If your internet speed is not high enough, check the internet connection on your router. Unplugging the router from the outlet wall and letting it stand for a few minutes may also help. Press and hold the router’s power button for a minute (not the reset button).
If this method is not of help, look for the next solution.
Remove Batteries from Your Vizio Smart TV Remote Control

Removing both the batteries from your Vizio Smart TV’s remote control is another solution you can turn to. Ensure that both the batteries are entirely removed.
Press and hold the remote’s power button with the batteries out for about 15 seconds. After 15 seconds, change the remote control batteries and see if the TV shows different results. It should be reactivated.
If the two solutions above solve your Vizio TV’s issues, the same problem happens after a few days. In that condition, you should reset your Vizio Smart TV to factory settings for a more permanent solution.
Check/Unplug the Vizio Smart TV’s Power Cord

Unplugging the Vizio TV’s power cord from the wall socket is one of the easiest and most common ways to solve the issue of the Vizio Smart TV flickering or not turning on altogether.
Wait for at least one minute after unplugging the power cord. Press the power button on your Vizio Smart TV and hold it for 30 seconds. It’ll allow the TV to reset itself as it drains the remaining residual power. The next step is to plug the power cord back in and check if the issue is resolved. If it’s not, move on to the next hack.
Are you still waiting? Do not worry, for there are a few more solutions.
Update the Vizio Smart TV
Running on an un-updated software version also allows it to work at a reasonable speed. Your Vizio TV might be operating on an older software version and, hence, not working correctly.
Even if you consider the benefits small, updating has many advantages. We can achieve general stability, fix bugs, address security issues, and add many other interesting new features with updates.
To update your Vizio TV, follow the steps mentioned.
1. On the Menu tab, open System.
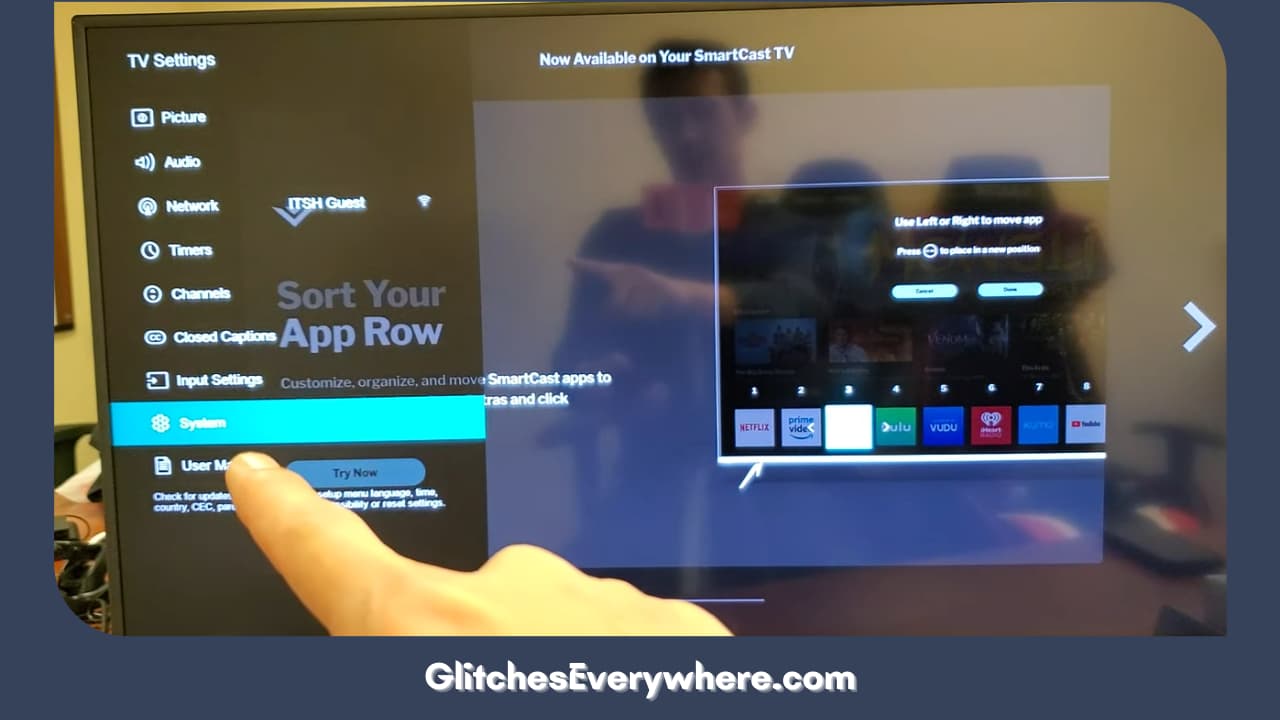
2. Select Check for Updates.
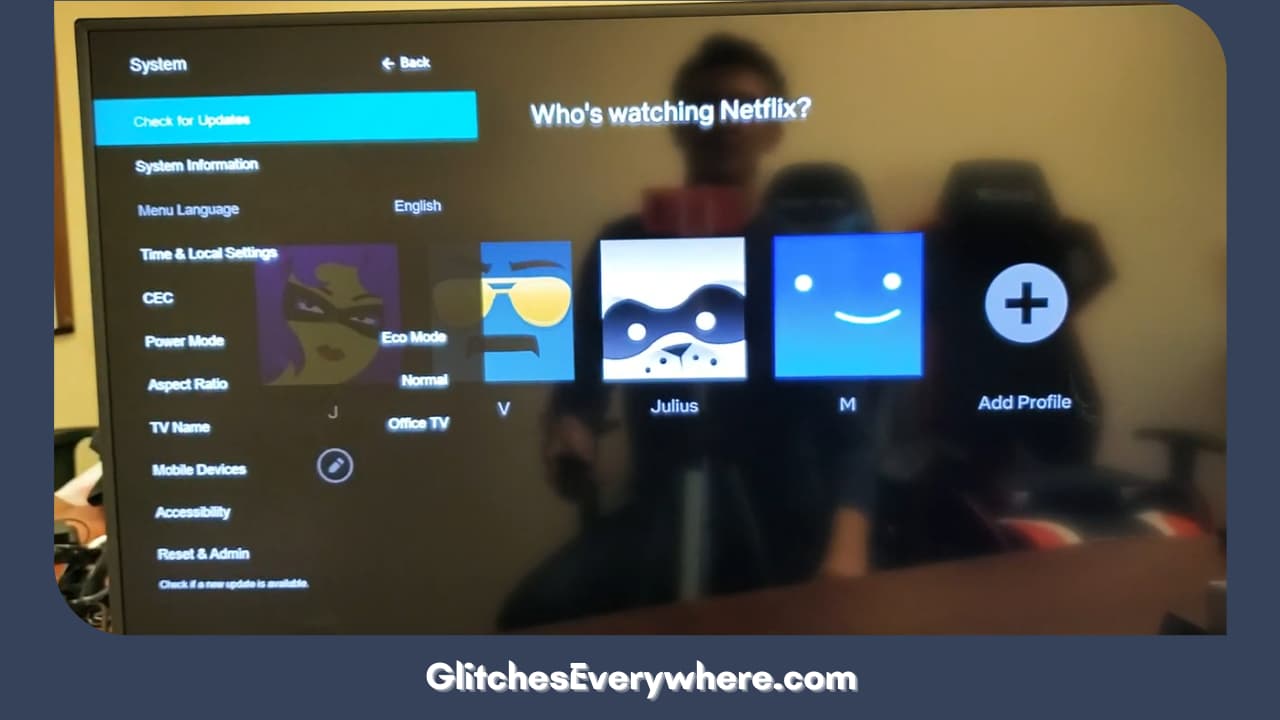
3. Hit ‘update now’ and follow the on-screen prompts if any updates are available. Wait for the updation process, and now see if the TV usually works.
This process will solve many other minor problems as well. But if it has not worked well for your TV, consider moving to the next solution mentioned.
Clear Vizio Smart TV Storage
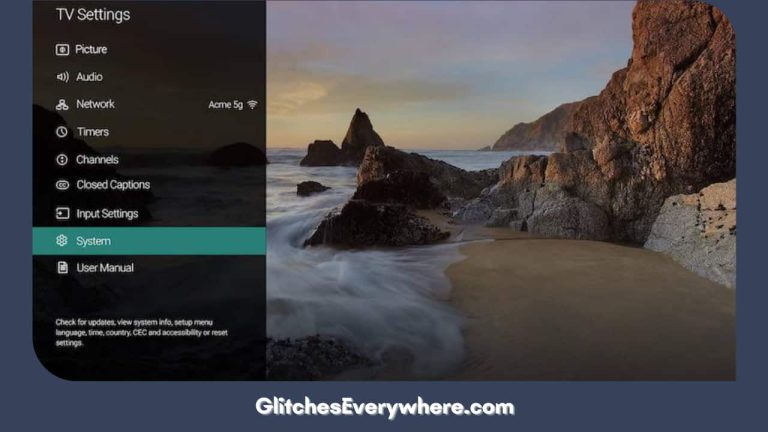
A significant and common reason behind the Vizio Smart TV buffering and not turning on might be its storage overload. This prevents the TV from running smoothly.
You might now worry about how to do so, i.e., empty the device storage. But do not panic; it is easy to clean up and repair your Vizio Smart TV so it is running like new again.
With so much data, your Vizio Smart TV might be close to filling up — or it might already be. This might cause the device to struggle to run smoothly, and you will notice frequent lags or crashes.
For this, video/audio recordings that are no longer of use or very long, or channels you do not watch anything on, can be removed so that the Vizio TV does not have much to deal with.
This simple step will make your Vizio Smart TV free and smooth to work with.
However, there is a possibility that this did not work out well enough for your Vizio Smart TV, and hence, here are the following possible steps.
Mash all the Remote Control Buttons
This will initially sound peculiar, but it did to me, too! But it can be a very probable solution to the problem.
A button or two on the remote control might get stuck, preventing other buttons from working. This is similar to the issue of a key getting stuck in a keyboard.
Mashing all the buttons on your remote control or slapping them against your palm will help them pop out again. You can also turn the remote control over with the buttons facing the floor and smash it for the regulators to pop out and for dirt removal.
If this does not work, move to the next solution.
Power Cycle your Vizio Smart TV

Sometimes, your remote control is not working; it might not be a remote problem but an issue with your TV’s software updation. This will cause pain in the communication between the remote and the TV. For this, your Vizio TV might require a power cycle.
For this, disconnect your TV from the wall for 60 seconds. After a minute, plug your TV back into the outlet. This process will give your Vizio TV a soft reset and solve any lingering issues with your TV.
In many cases, restarting your TV with the help of this method can solve the problem as well. This also gives your TV a smooth running facility.
However, if things still do not fall in place, look for the next solution.
Contact the Vizio Support Technical Team

I feel bad if the solutions mentioned must work better for your TV. However, all you can do now is contact the Vizio Support Team.
Understanding what the title conveys is more important than following the fancy title. Doing a little research is always a good idea before you purchase anything or attempt to troubleshoot anything yourself.
If the issue covers the guarantee span and time, then you will also be free from all the expenditure of the TV. Also, the team will provide you with home services as well!
Recommended Reading – Roku Won’t Connect to WiFi (Don’t Panic, Easy Fix!)
Helpful Answers
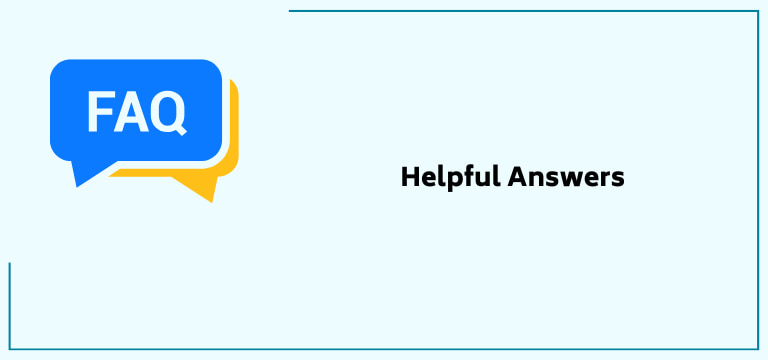
What are some of the best Vizio TV apps I can use?
There are a few different Vizio TV apps that you can use to improve your TV viewing experience. One app you can use is the Vizio TV app, which gives you access to movies and shows stored on your computer or mobile device.
Another app you can use is the Vizio Smartcast app, which allows you to control your TV using your smartphone or tablet.
Can Vizio Smart TV getting a completely black screen be a solvable issue?
Many times, the best solution is a simple one. Before you panic, ensure everything is working correctly, and there are no loose connections. Then, go for performing a hard reset of the Vizio TV:
- Please turn off the Vizio Smart TV and then unplug it.
- Keep the TV’s button pressed and gold it for around half a minute.
- Now, release the power button after holding it for a while.
- If you are using a device like a cable box to verify the picture quality, stop and instead go for the settings menu on the television.
What is one of the prime reasons a Vizio Smart TV is not turning on?
A damaged power cord can sometimes be one of the prime reasons behind your Vizio TV throwing tantrums. Several times, it becomes an issue for even the people who are very expert at tech.
To ensure the cord fits well, check its connection to the power outlet and the TV, ensuring that both connections are plugged in. The slightest changes can also become reasons for the insufficient electricity supply to your TV, and it is only sometimes apparent that your Vizio Smart TV is unplugged from its power source.
Make sure the plug is correctly plugged. A good idea would be to open it and plug it back in, as it will ensure it is secure enough. One another thing to try is plugging it into a different outlet.
Is a Vizio Smart TV reparable?
If Vizio determines that this warranty covers a product, Vizio will repair or replace it or refund the purchase price to you. If your device is under the warranty period, no charges for repairment will be charged to you. Replacement parts may be new or recertified at Vizio’s option and sole discretion.
Do Vizio Smart TVs have a reset?
Highlight System, then Reset & Admin, then Clear Memory. Use the Arrow buttons on the Vizio Smart TV’s remote control to highlight CLEAR MEMORY/FACTORY DEFAULTS or Reset the Vizio Smart TV to Factory Defaults and press the OK button. Enter the parental control PIN and press OK on the remote. If you have never changed the parental code, it is four zeroes (0000).
Recommended Reading – Vizio Smartcast Not Working: (Don’t Panic, Easy Fix)
Wrapping Up
Dealing with issues as such can be frustrating, but this article listed the various possible solutions for the same! Hence, you don’t have to worry anymore.
However, try a few easy-peasy techniques at home instead of directly contacting the Vizio Technical Support System. The article has in-depth knowledge and will guide you in the same.
Thank you for making it to the end! This article helped you, at least in some ways, solve your problems.
Happy Binge Watching!