
If you have any queries regarding Vizio HDMI Not Working, you have reached the right destination. This detailed guide will equip you with all the information you need.
Vizio Smart TVs are one of the best available at affordable rates, but they also have drawbacks. One of these drawbacks is the HDMI Signal issue. Are you wondering how to solve this issue, too? Are you tired of fixing the HDMI port innumerable times as well? Worry not, for you have come to the very right place!
There is nothing to be concerned about because there is more than one solution to this problem. Try unplugging the HDMI cable from the Vizio Smart TV and the device, then securely plug it in. If that does not work, try a different HDMI cable to see if the issue is with the cable itself.
It’s also possible that there is an issue with the TV’s firmware. Check if any firmware updates are available and install them if necessary.
Regardless of your case, in this article, we will find out what is wrong with your Vizio Smart TV and teach you how to fix it. These solutions are convenient and do not require you to be tech-savvy.
Before we jump to the solutions, let us look at the several possible reasons for the HDMI connection issues. This will also help determine the best solution for your Vizio TV no-signal case.
If you try every single one of these methods in chronological order, I am pretty sure one of them will work for you.
Vizio TV HDMI No Signal – Causes
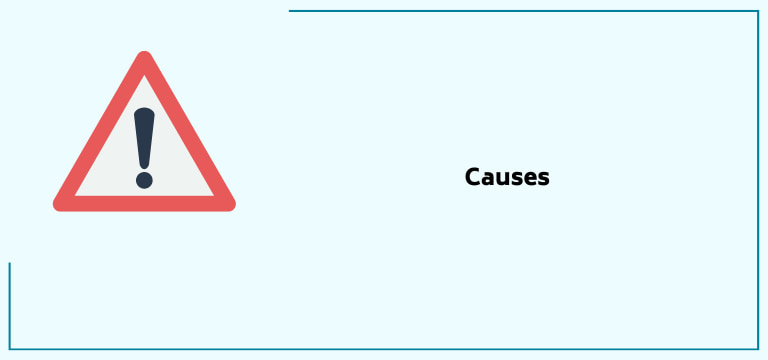
Temporary Glitch
Any temporary glitch, possibly due to various reasons, may cause no signal on your Vizio TV.
Faulty HDMI Cable
A fault in your HDMI Cable will also be responsible for a no signal on your Vizio TV.
Misconfigured Settings
At times, an issue with your device’s settings is what turns out to be the reason for a non-signal available Vizio TV and Vizio TV flickering.
Outdated Software
Of course, outdated software can be the reason behind a reason.
Issues with External Devices
Many times, an external case, i.e., a problem with the external devices, can also be responsible for a no-signal available TV.
Faulty HDMI Port
A wrong HDMI port might also be responsible for a Vizio Smart TV with no signal.
Vizio TV HDMI No Signal – Solutions
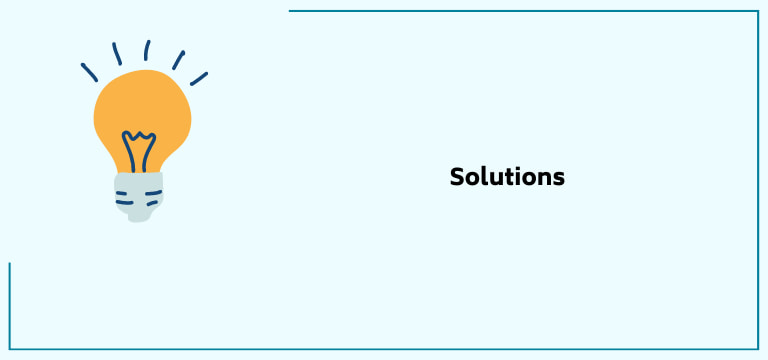
Update the TV Firmware/Software
If there is a bug that is preventing your HDMI ports from functioning correctly, there must be an update available that will have the bug fixed to solve the issue.
As with any product, you should ensure that you have updated your Vizio Smart TV’s firmware to the latest version, even though it is fresh and new.
Most Vizio Smart TVs support auto-updating of firmware, but you can only assume that this is turned on for you if you use a Vizio Smart TV, where auto-updates are always on.
If your TV’s firmware is outdated, use the steps below to update it.
1. On your remote, press the ‘Menu’ button.
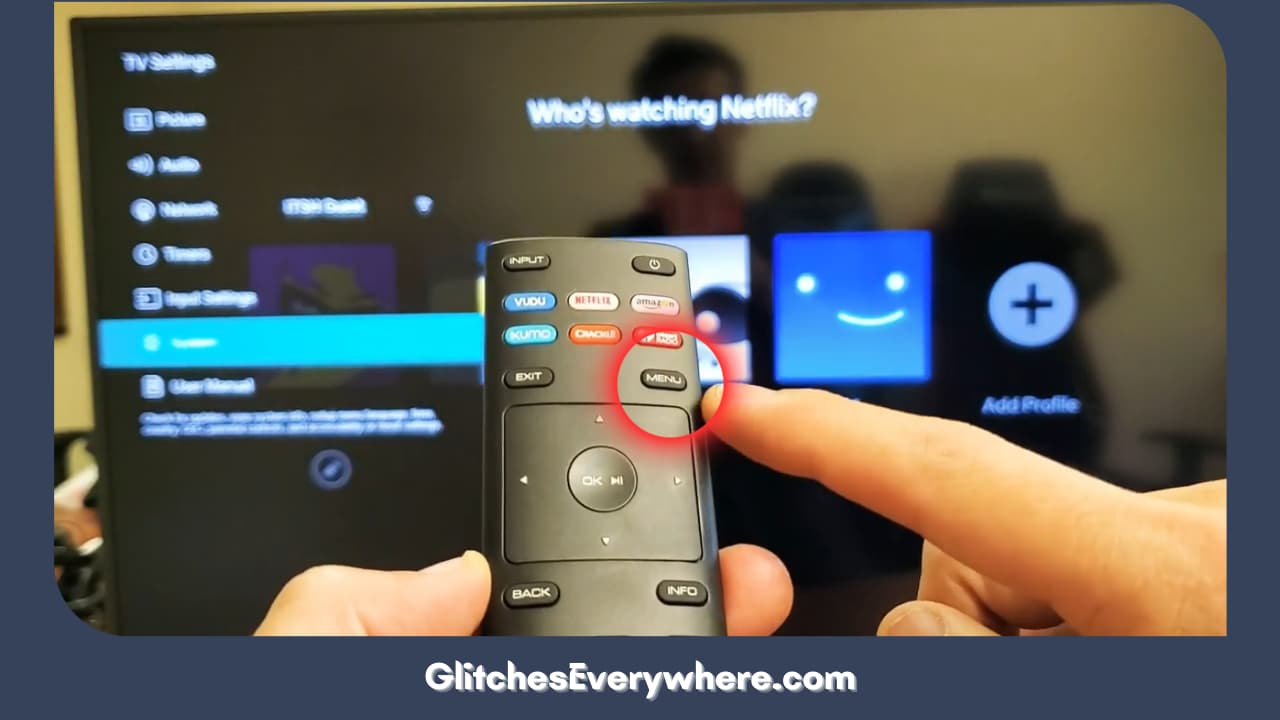
2. Select System > Check for Updates.
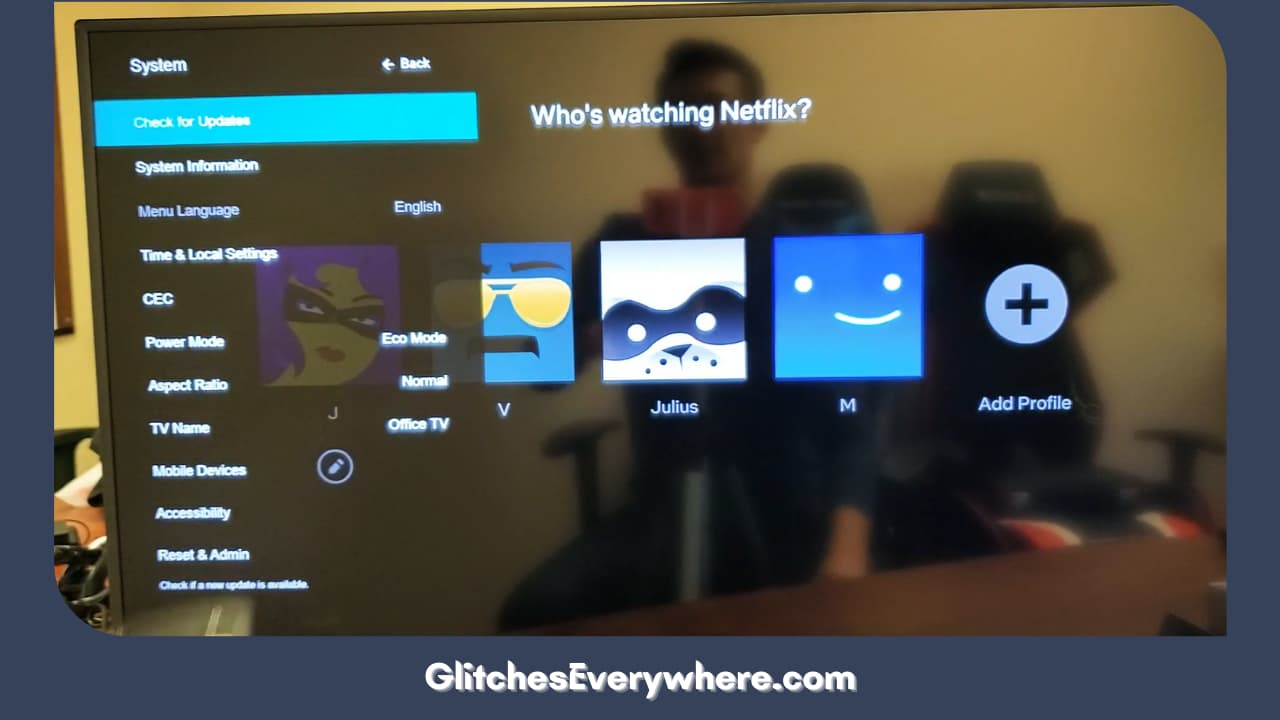
3. Click ‘Confirm’ to begin the installation if an update is available.
4. Wait for the update to finish.
If you use a Vizio Smart TV, there is no option to update firmware manually – this is automatically done as long as your TV has an Internet connection.
If you need help solving your issue, look for the next possible solution.
Restart/Hard Reset your Vizio Smart TV
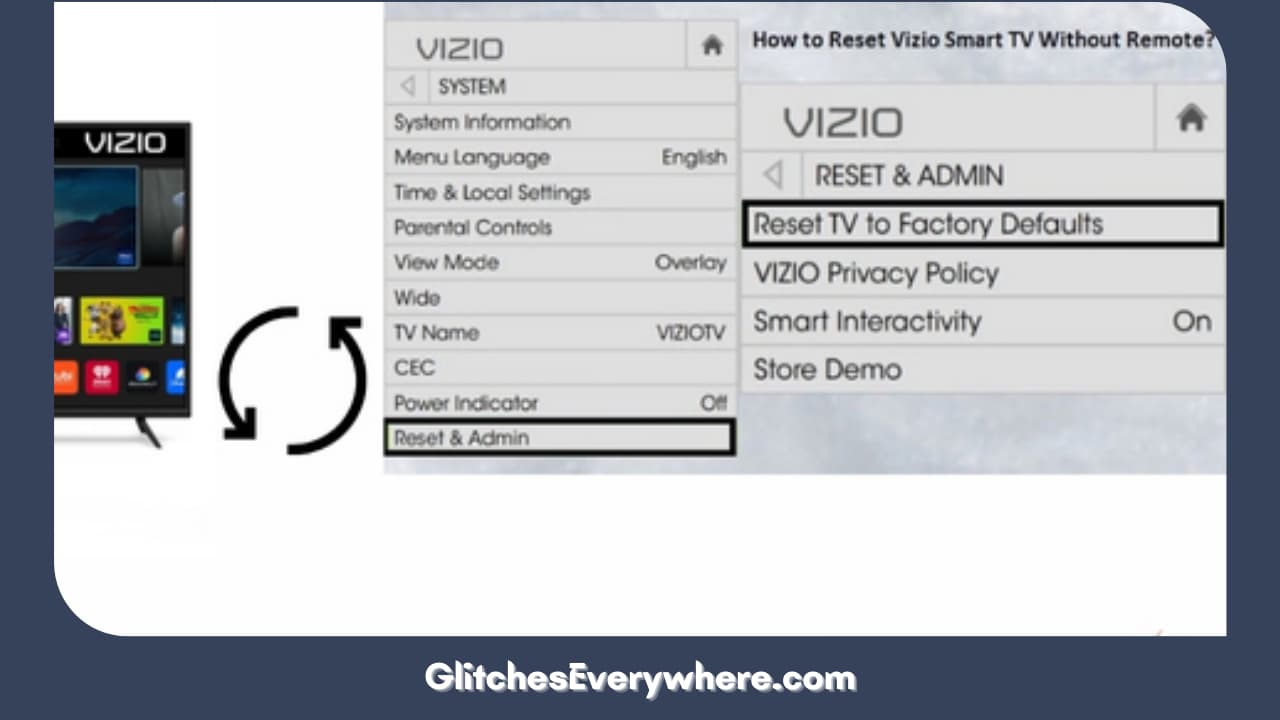
Most people have found that restarting the TV using the process below fixes the issue of the Vizio Smart TV being unable to detect an HDMI input. This is known as a hard restart.
Follow the below-given steps to reset your Vizio TV hard:
- Turn off your device and then your Vizio TV.
- Unplug all HDMI cables from the TV.
- Unplug your TV’s power from the wall outlet.
- Press and hold the power button on the Vizio TV for 30 seconds. This is located on the back of almost all Vizio TVs, but you may also find it on the side of the TV.
- Plug your HDMI cables back into the Vizio TV.
- Plug the TV back into the wall power and turn it on.
This should solve the issue. Flowwing the steps above will also solve Vizio TV no sound problem. However, you can look for the next possible solution if it does not do so.
Reset your Vizio Smart TV to Factory Settings
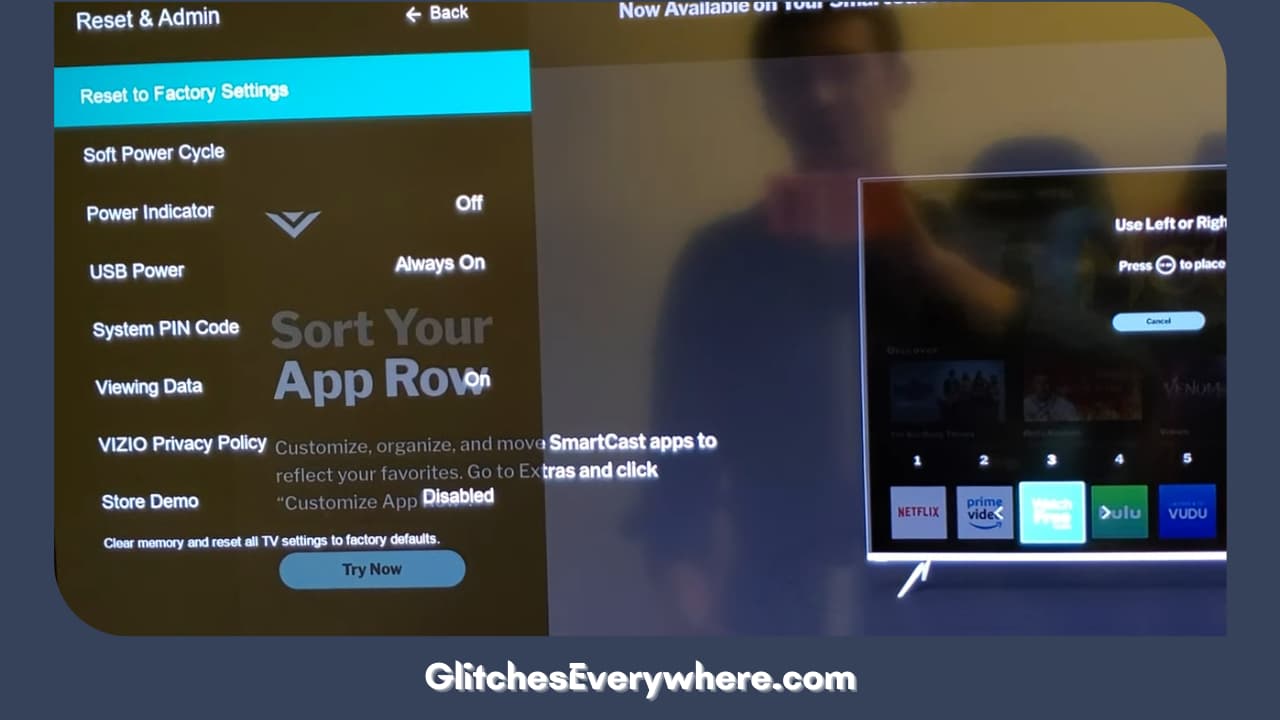
If any settings have been changed that are causing your HDMI ports to stop responding, resetting the TV to its factory settings might assist. It will also help if your Vizio SmartTV’s latest firmware contains any firmware bugs.
Resetting the Vizio TV to factory settings returns it to its original firmware. But it will also delete all your saved preferences and other downloaded apps, so only do this if you can start from scratch with your TV. However, downloading apps on Vizio TV again is an effortless task that you will finish in no time
Before updating your TV, ensure that the HDMI ports are operational. Here are the steps to do so:
- On the remote control, click the ‘Menu’ button.
- Go to System > Reset & Admin.
- Enter your passcode or the default code ‘0000’.
- Select ‘Reset’ and press the ‘OK’ button on the remote control.
- Please wait for the TV to turn off, then turn it back on.
- Go through the TV setup procedure.
Move to the next step if you need help solving your issue.
HDMI Cable Inspection

As mentioned earlier, this means ensuring that the hardware is not the reason for any problems.
For this, follow these steps and verify where the problem is.
- Switch your Vizio Smart TV off.
- Remove HDMI or any other such physical cables connected to the back of your Vizio Smart TV.
- Clean the contacts of the cable and the connector on the TV if you have any compressed air. If you do not have compressed air, then blow with your mouth on them gently.
- Firmly put all the cables back into their slots on the TV.
- Switch your TV back on again.
If the issue is with the cable or the port, get it renewed or repaired. However, if the problem is not with the hardware device, continue scrolling for other possible solutions.
These might be the problems you will come across during this procedure:
- Faulty HDMI cable with a breakage in it.
- Damaged HDMI port with broken pins.
- Poor HDMI connection, that is, where the cable and connector are not entirely making contact
Conclude based on this and move forward if there is none of it.
Check the HDMI Ports

After ensuring that the issue is not with the HDMI cable, move to ensure that it is not the ports. At times, the Vizio TV might not receive input from a source due to an issue in the HDMI port, which also leads to Vizio TV turning off abruptly.
After confirming no problems with your HDMI cord, try moving it to a different HDMI port on your TV. For example, if you’re using the HDMI 1 port, push the cord to the HDMI 2 port.
If this doesn’t solve the problem, try every HDMI port on your Vizio TV. If you can’t find a port that works, you may need to replace the TV motherboard.
You’ll have to contact Vizio support, particularly if you’re still under warranty.
You can always reset your Vizio HDMI port by factory resetting your Vizio TV.
Turning your TV’s settings to factory settings is a more extreme step, for it will delete any personalized features or connected devices. Still, it’s always worth a shot when other methods haven’t worked.
To factory reset a Vizio Smart TV, refer to the steps mentioned where we talk about factory resetting a Vizio TV for better working.
- Figure Out the Display Settings
If your laptop or desktop PC is connected to your Vizio TV, check its display settings by following the steps mentioned below according to your device:
- On a Windows 10 desktop PC, go to the Start menu > Settings > System > Display
- On an older Windows computer, go to the Start menu > Control Panel > Display
- On Apple devices, go to the Apple Menu > System Preferences > Display
By default, computers only display images and videos on their monitors. You must extend or mirror your laptop or PC’s display onto the TV to show the correct HDMI output.
Also, check that your source device’s resolution is compatible with your Vizio TV. You can find these in the instruction manuals of your devices.
If this does not help, look forward to the next possible solution given.
Check your Device’s HDMI Specifications

If you are operating a fresh Vizio TV, and it is the first time you are plugging in a device, the issue is due to differing HDMI specifications.
The recent Vizio TVs support HDMI 2.1, which is backward compatible with the older versions of HDMI specifications and uses a new cable design for 4K 120Hz viewing.
Check your TV’s current HDMI specifications, the device you are plugging the cable, and the line connecting them.
If you attempt to plug an HDMI 2.1 device into a Vizio TV with an older HDMI port, the device will likely send a signal the Vizio TV cannot interpret.
This can, however, be fixed via the settings of your device.
Move to the next solution if this does not work out as well.
Update Graphics Driver
If your external device is a personal computer, the problem might be needing a video driver.
Get information that devices like Xbox and PlayStation do not require a manual driver installation and that the solution applies to only desktop or laptop devices.
Download a suitable driver and visit the website depending on your graphics card (GPU) model.
If a driver is already installed, check for updates and ensure to apply any updates found.
Are you still waiting? Next are the last few solutions possible for this problem.
Check Input Source
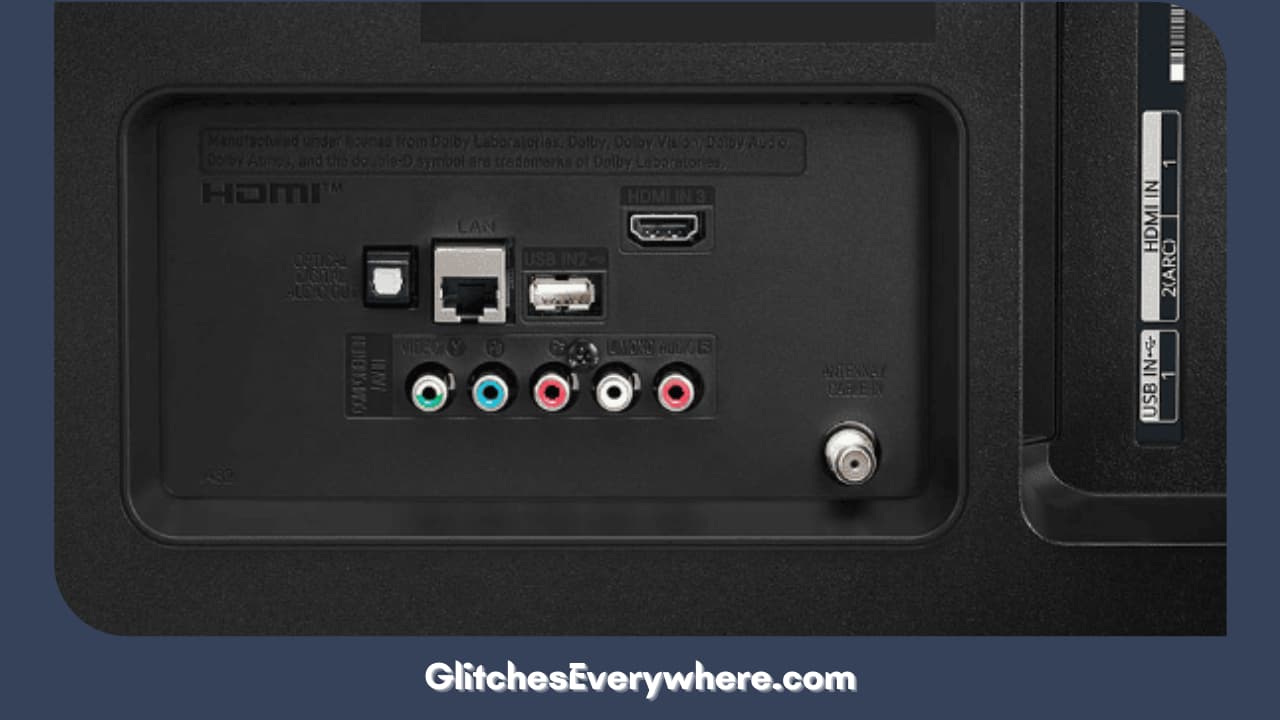
The next thing to check would be the input source on your TV. It may seem simple, but this can be the solution for many stuck with this problem.
When you inserted the HDMI cable, you would have noticed the port was labeled ‘1’ or ‘2’. Click the Input button on your TV’s remote control, and ensure you selected the correct input source. You can cycle through each to check if they need to be labeled differently.
If you need help with those mentioned above solutions, you always have the last resort of referring the problem to the Vizio Support Team.
- Contact the Vizio Support Team
This is the last resort you can look forward to. The Vizio technical support team is always available for you, no matter what.
It will be able to detect more complex problems with your device or others, if any, and provide the best solution.
Recommended Reading – Roku TV Won’t Turn On (60 Second Fix)
Helpful Answers
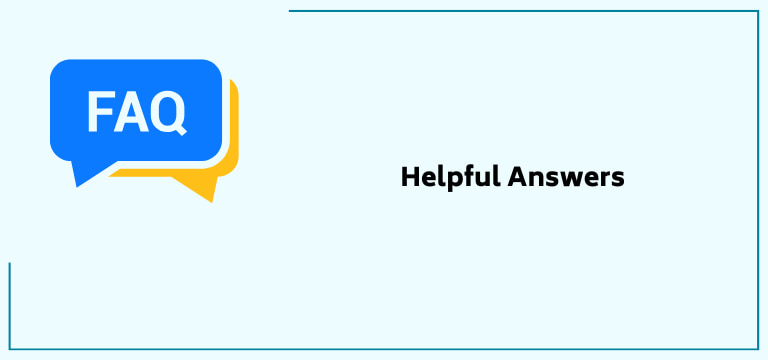
How do I get my Vizio TV to recognize HDMI?
Sometimes, your Vizio TV doesn’t receive input from a source device because of an issue with the HDMI port. After confirming no problems with your HDMI cord, try moving it to a different HDMI port on your TV. For example, if you’re using the HDMI 1 port, push the cord to the HDMI 2 port.
How do I change the input source on my Vizio Smart TV?
To change the input source on your Vizio Smart TV, follow the steps mentioned below:
- Press the Power button on your Vizio to switch it On.
- On top of the remote, you will find an Input button; press it once.
- Now, use the arrow keys to change the Input source.
- Press the OK button to set the desired input on the TV.
Why does my Vizio Smart TV say there is no signal even when HDMI is plugged in?
First of all, do not worry at all! For this, disconnect the HDMI cable from your source device and the Vizio Smart TV and reconnect, ensuring the connection is secure.
If the issue persists, use a different or a new HDMI cable. Connect your source device to a different HDMI port on your Vizio Smart TV, and then change the Vizio TV’s input to match the port used.
What causes the HDMI Port to fail?
The issue of your HDMI port not working on your laptop can be simply a hardware failure. Damaged or corrupted hardware can easily cause an error in your HDMI experience.
Thus, before we move on to other solutions to fix the HDMI that’s not working on your Windows, you should check your hardware. If hardware is not an issue in your case, look for the other several solutions mentioned in the article.
How do I enable an HDMI connection on my Vizio Smart TV?
Simple steps that you can follow for enabling HDMI connection on Vizio Smart TV are mentioned below:
- Locate where the HDMI port is on your Vizio Smart TV.
- Now look for a cable that will fit both ports on both devices.
- Connect the cable now from one’s HDMI port to the other.
- To switch the port, use the Input or the Source buttons on the TV.
- Arrange and figure out the video and audio on the device if necessary.
Recommended Reading – Do Vizio TVs Have Bluetooth? (+ Hack to Connect Wirelessly)
Wrapping Up
Vizio Smart TV not catching up with the HDMI signal is common and can be figured out by simple steps. If the issue persists, however, you can always contact the Vizio Technical Support Team, and they will be ready to serve.
The article mentioned several possible ways of solving the issue of Vizio TVs not catching HDMI signals, and I hope one of them worked for you.
Thank you for making it to the end; happy binge-watching!