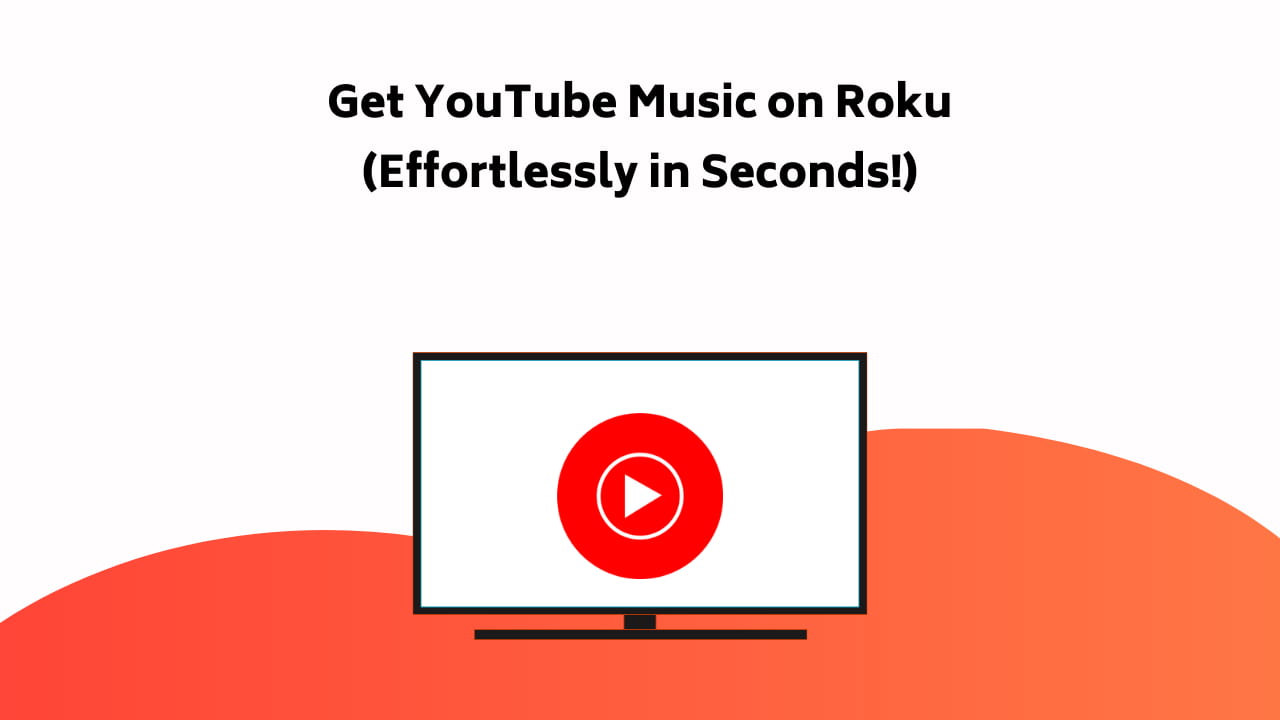
I do not know about you but I am someone who prefers YouTube Music over other audio streaming platforms. If you do too or are willing to explore the incredibly fun platform in a bigger and better way, this article is for you since it covers how to get YouTube Music on Roku!
If you have a subscription to YouTube Premium, you can get access to the YouTube Music library through the YouTube app that you can get on your Roku’s Streaming Channels. If not, you can use screen-mirroring to get a similar YouTube Music Roku effect from any Android or iOS device, or even a Windows PC.
You will have to take care of a few technical details before you can move to Roku YouTube Music screen-mirroring but do not worry, we have covered it all.
From the cost, main features, and different ways to get Roku YouTube Music, everything you need to know about it is right here. Read till the end to get a hang of YouTube Music on Roku yourself!
If you try every single one of these methods in chronological order, I am pretty sure, one of them will work for you.
Recommended Reading – How to Watch Peacock on VIZIO Smart TV (Try THIS Fix First!)
YouTube Music Roku: Cost
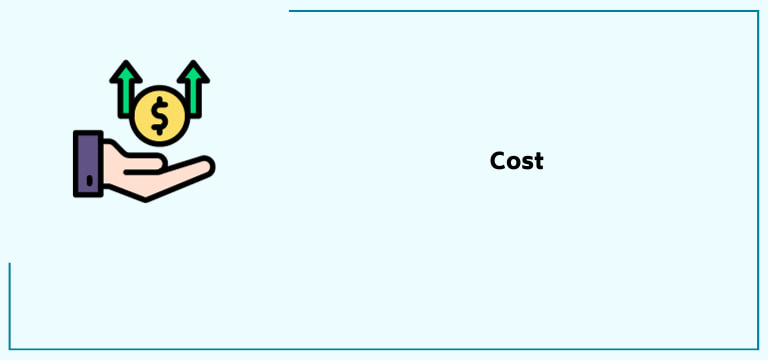
Let us begin our YouTube Music Roku guide with answering one of the most common questions about Roku YouTube Music, i.e. if it is free or not. Technically yes, the platform is completely free to stream music.
But if you wish you can subscribe to a monthly or yearly plan of 10.99 or 109.99 dollars respectively which will elevate your streaming experience with additional perks like no ads.
It should also be noted that you can get access to Roku YouTube Music if you have a YouTube Premium subscription which is about 13.99 dollars a month.
Roku YouTube Music: Features
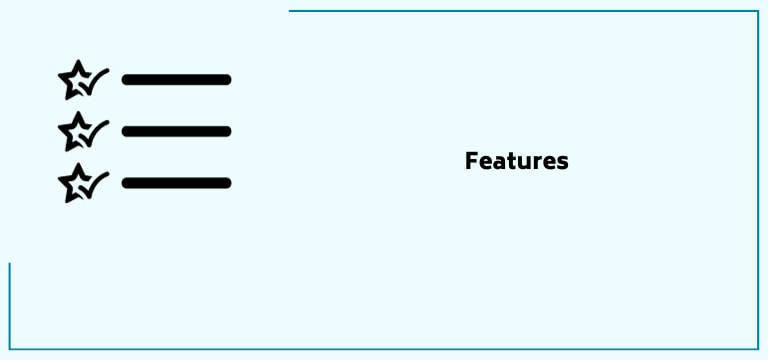
As I mentioned earlier, this is my choice of streaming platform, and here is why, it might even convince you to try it out for yourself.
There are more than seventy million official songs that you can stream and download for offline streaming. There is a diverse catalog of music videos, remixes, podcasts, and performances for you to explore.
You gain a ton of music divided into genres like Hip Hop, Rock, Pop, or even country as well as moods like Romance, Feel Good, Focus, and even workout.
Does it not sound like fun? Get Roku YouTube Music today and try it out!
Recommended Reading – Vizio TV Factory Reset: (Just Do This ONE THING)
Get Roku YouTube Music with YouTube Premium
If you already have a YouTube Premium and wish to get Roku YouTube Music, you are in luck since this subscription makes it so much easier. And that is without any screen mirroring.
Let me reiterate, this particular guide is if you have YouTube Premium, I am not talking about YouTube Music Premium here, yes they are different.
Now that is said, use these steps to get Roku YouTube Music:
1. Press the Home button on your Roku remote.
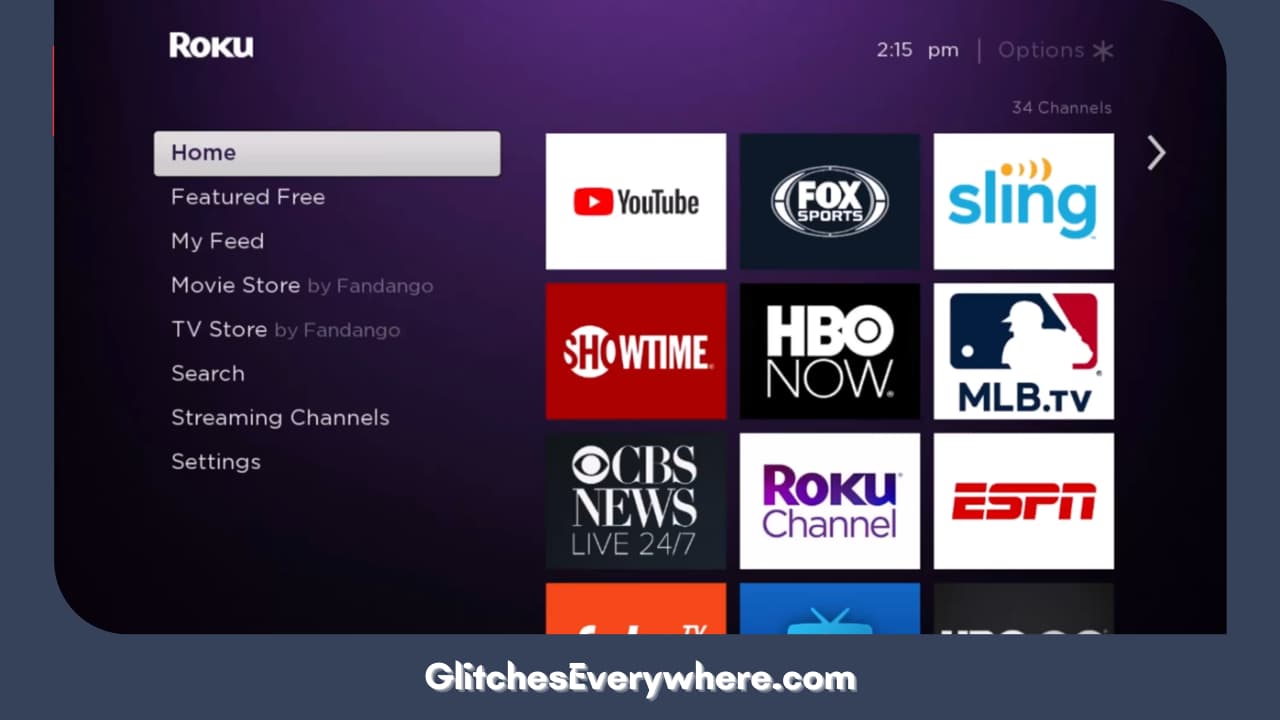
2. Find the Streaming Channels option on the screen and choose it.
3. Next, find the Search Channels space and select it.
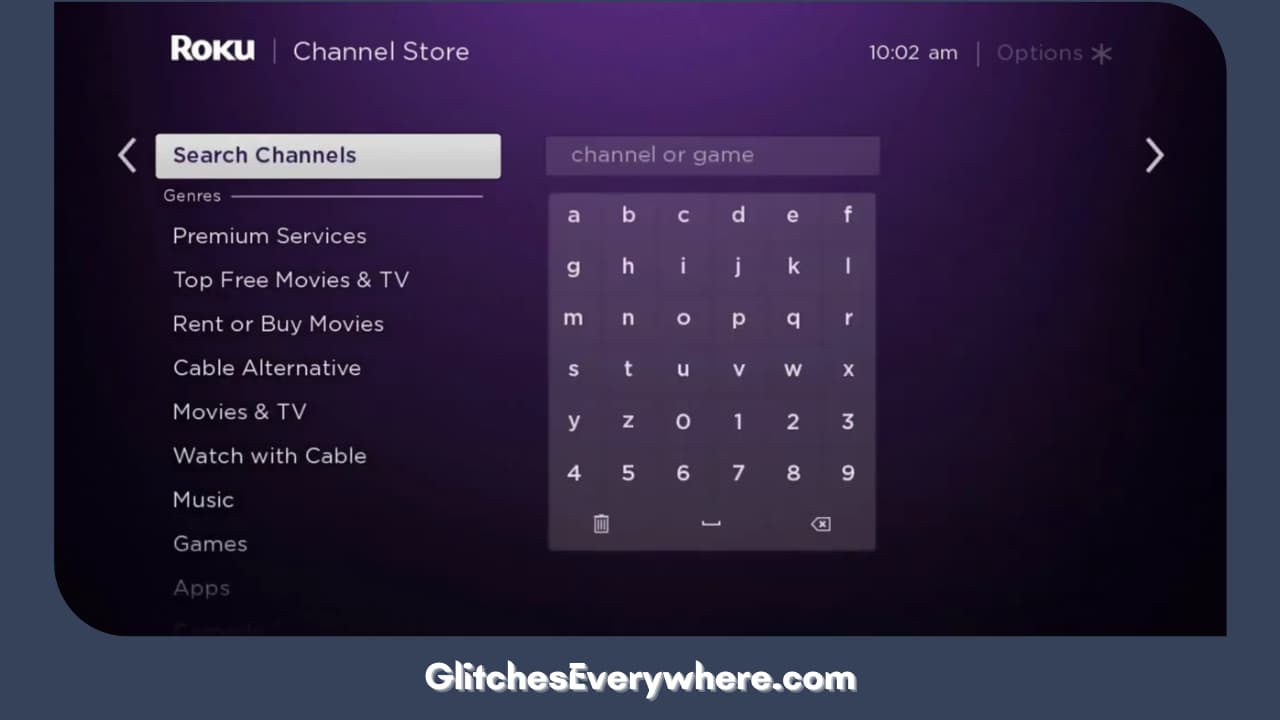
4. Type in YouTube and hit search.
5. From the prompted results, select the YouTube app.
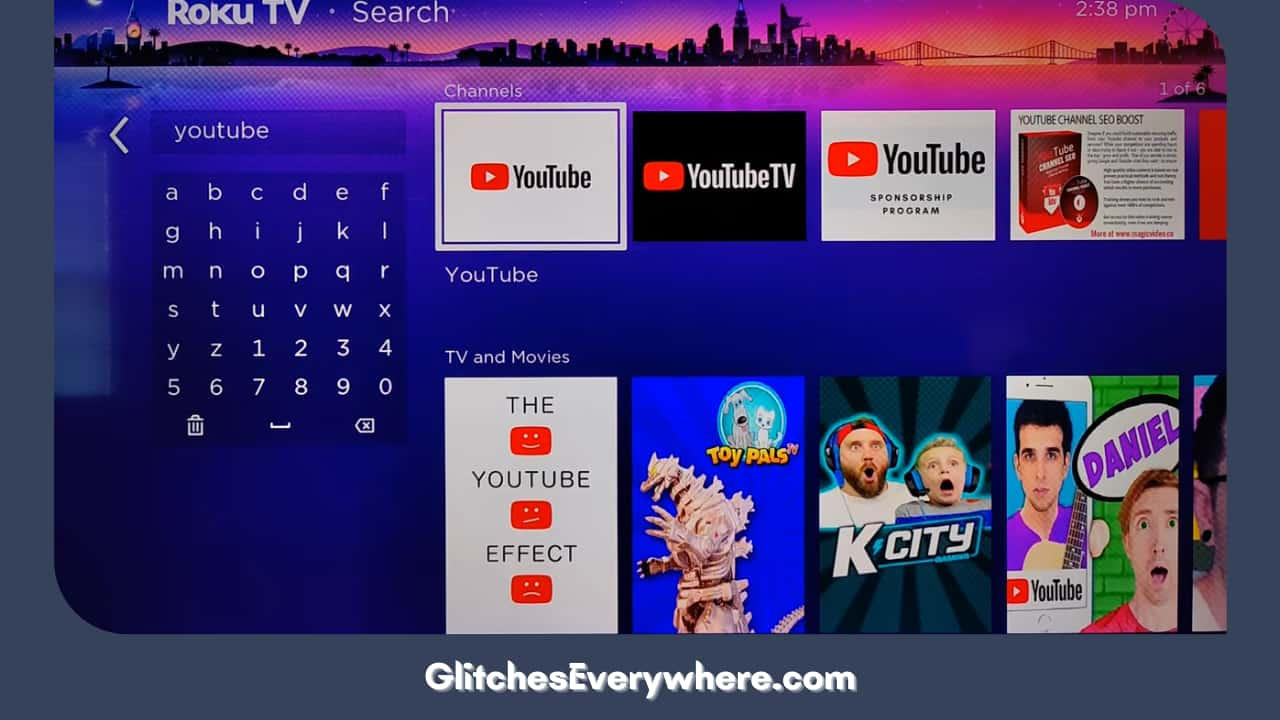
6. Once the screen loads, choose the Add Channel option and install it on your Roku device.

7. Now that it is downloaded, you can easily access it through the Go to Channel option.
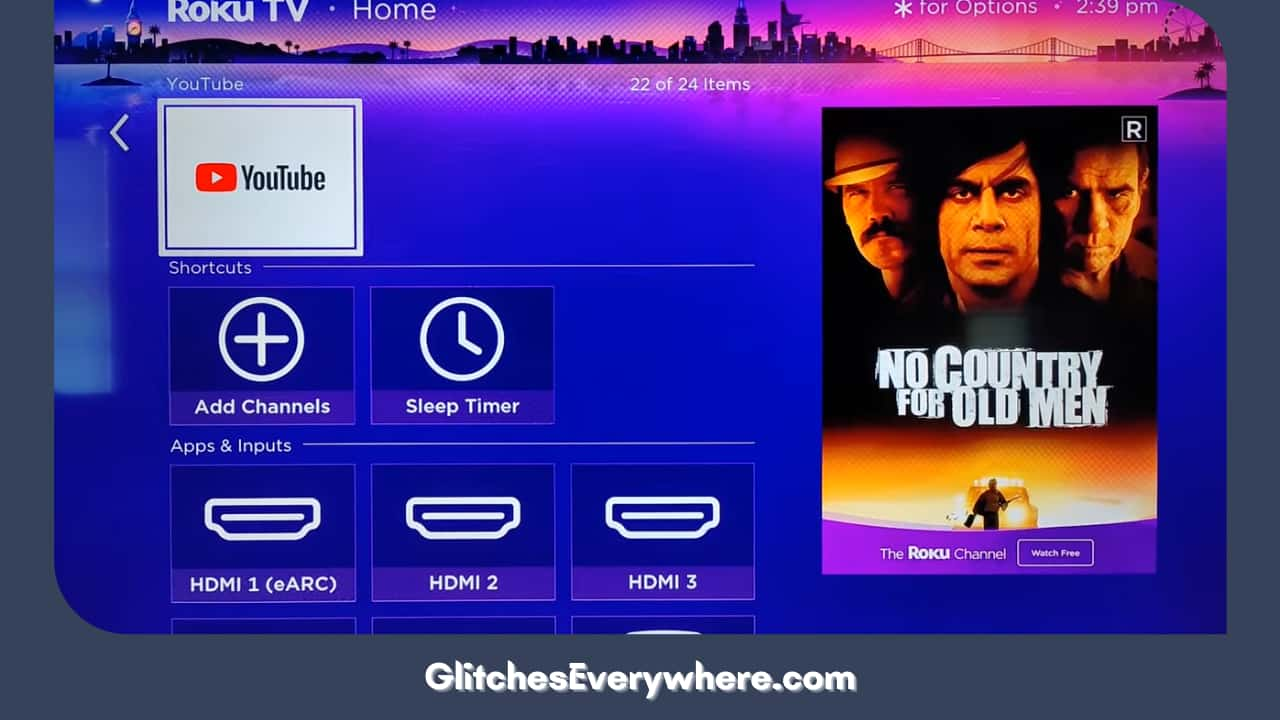
8. Your next step is to activate YouTube. Open the YouTube app. You will see an activation code on your screen. Make a note of this code.
9. Next, on a separate device, open the YouTube activation website. Alternatively, you can also scan the QR code on a smartphone.
10. If you are using the website, enter the code you had earlier noted and press the Continue button.
11. This will activate your YouTube app. Sign in with your account credentials.
12. You will have the homepage on your Roku screen. On the left section of the screen, locate the Music section and select it.
13. You will have access to the YouTube Music library from here!
If you do not have YouTube Premium, continue reading to learn how to get YouTube Music on Roku.
Recommended Reading – TCL Roku TV Black Screen (Don’t Panic, Easy Fix!)
Roku YouTube Music through Screen-Mirroring
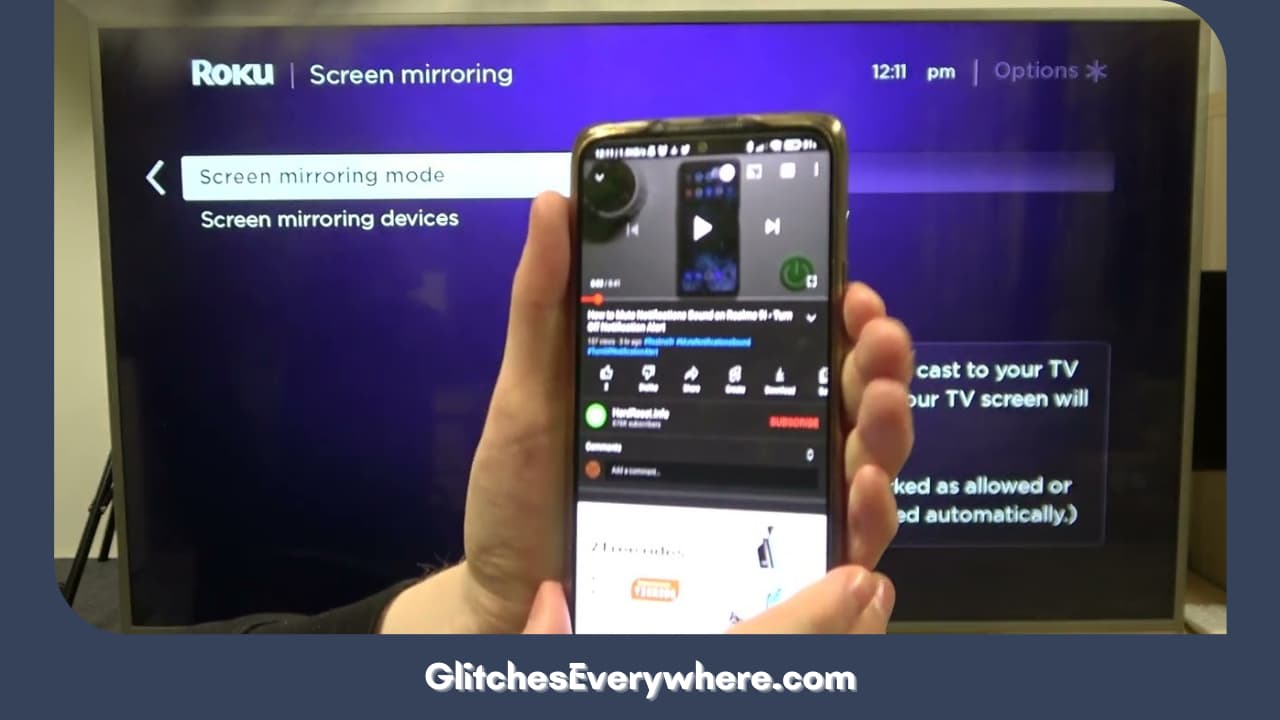
This one is the simplest way of getting YouTube Music on Roku, it is the screen-mirroring way. You can use your Android smartphone or tablet, iPad, iPhone, Mac or Windows PC! The process is really simple and I’ve covered all of it below.
But before you get there, you need to take care of a couple of things that hold true for all devices. They are small technicalities and will not take more than a couple of minutes to fix up.
So, let us begin our YouTube Music on Roku guide with these prerequisites.
Connect Both Devices to the same Wi-Fi Source
If you are looking to screen-mirror any device to your Roku screen, the device should be connected to the same WiFi source your Roku device is connected to.
Here is how you can change the Network connection of your Roku device to make this YouTube Music Roku happen if you need to:
1. Go to your Home screen by pressing the Home button on your remote.
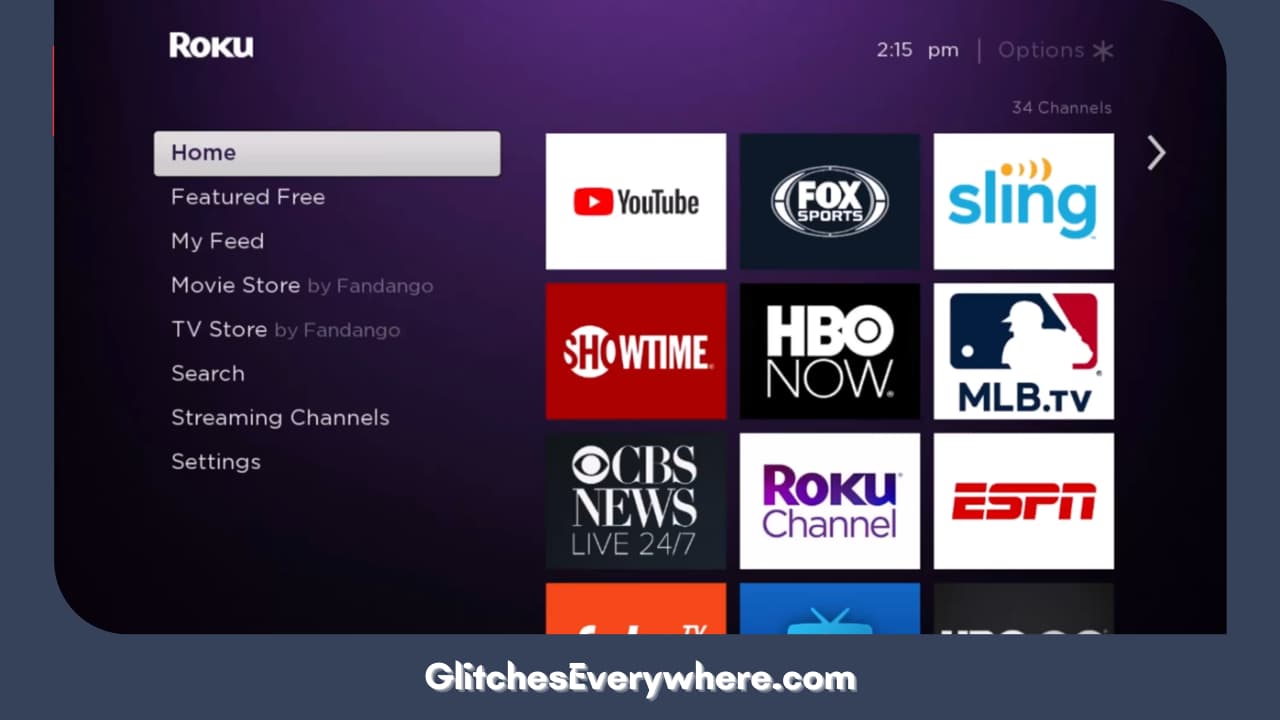
2. Then go to your Settings menu.
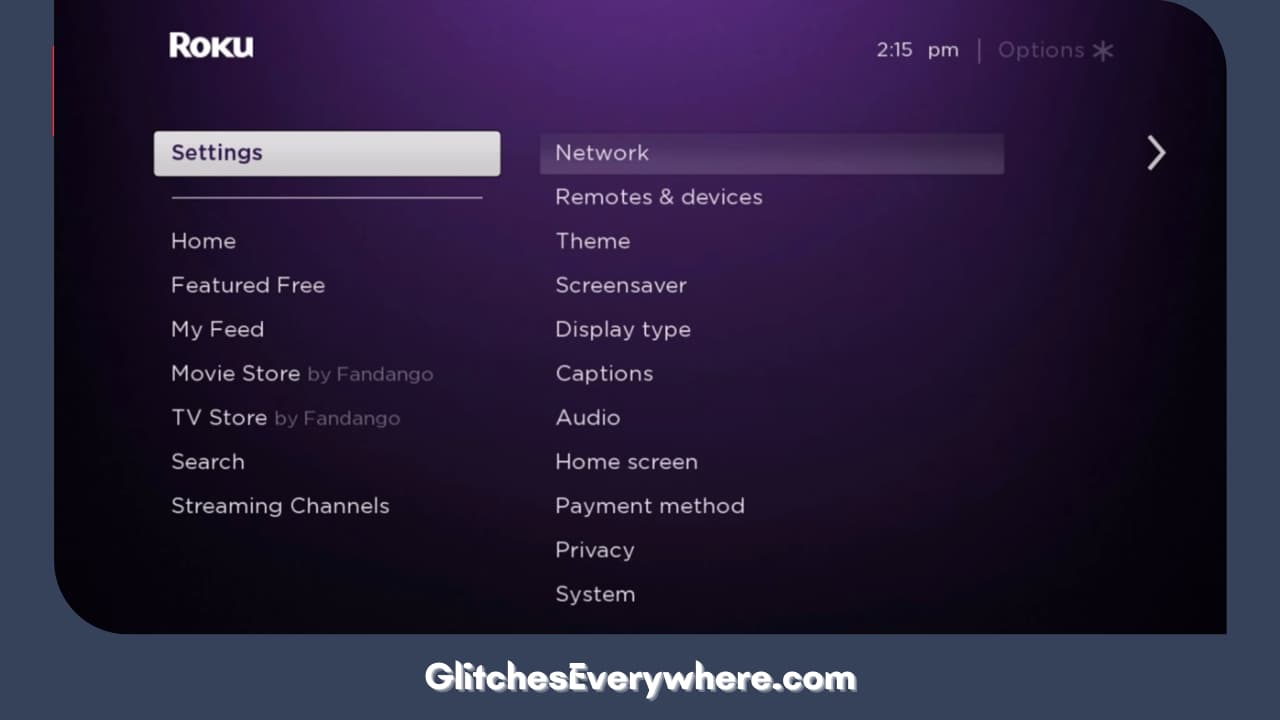
3. Further, select the Network option.
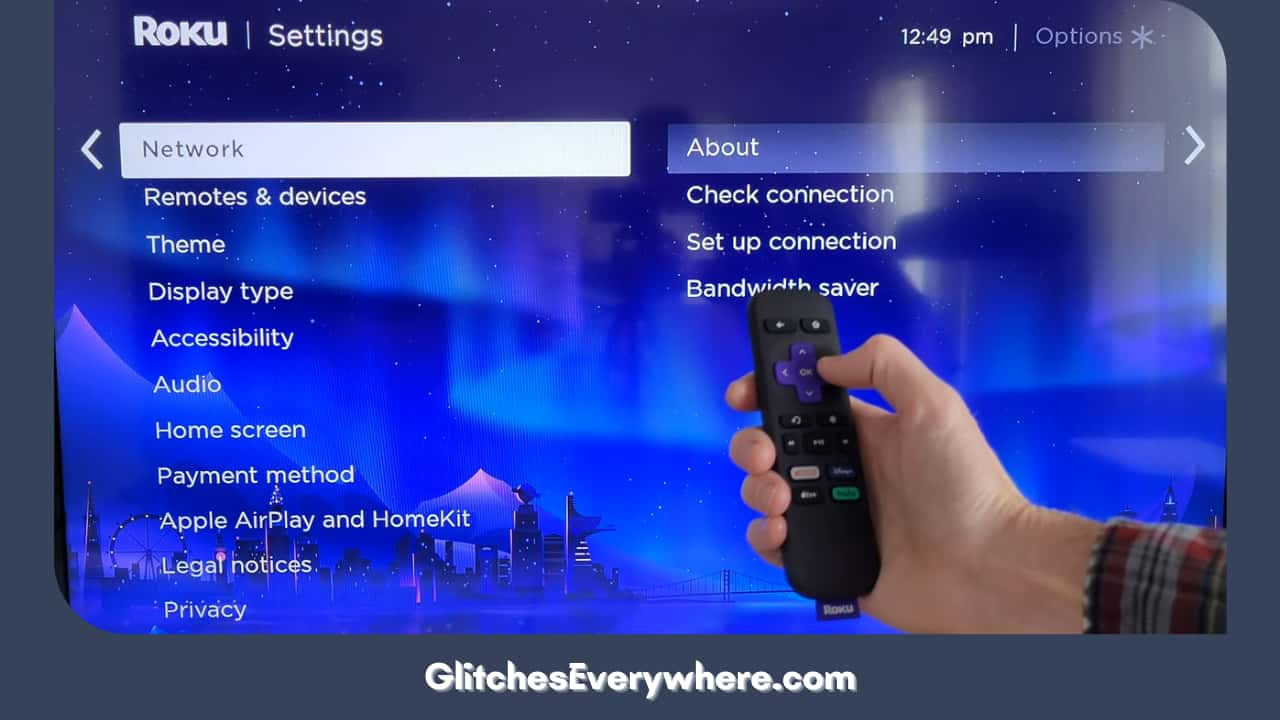
4. Choose the Setup Connection option next.
5. You will then be given the option between a Wired and Wireless connection.
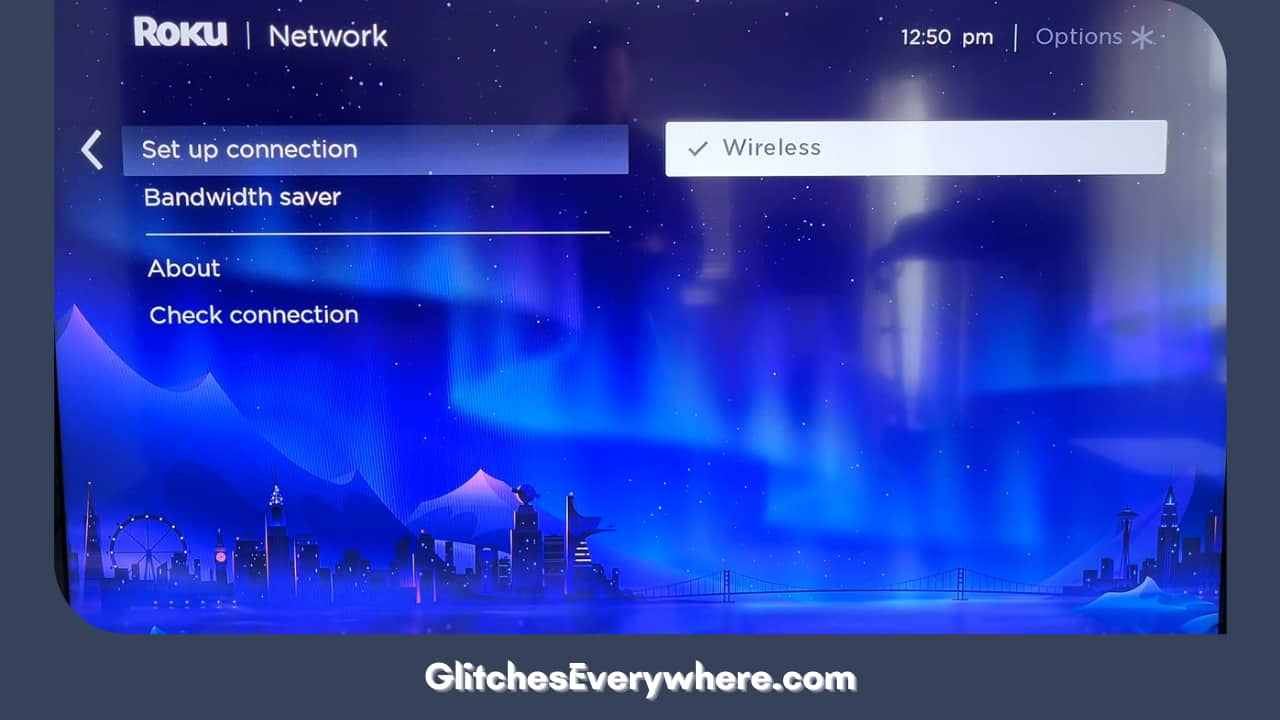
6. If you choose wired, your Roku device detects the connection on its own and establishes it but if you are looking to change the WiFi source, choose Wireless.
7. From the list of available options, choose the required connection.
8. Type in the password, bear in mind that it is case-sensitive, choose the show password to check if needed, and enter it to change the connection.
Enable Screen-Mirroring on your Roku device
This is a small technicality you need to get out of the way before you can begin the easy screen-mirroring steps for YouTube Music on Roku. Use the given steps and get it done within minutes:
1. Using your Roku remote, press the Home button.
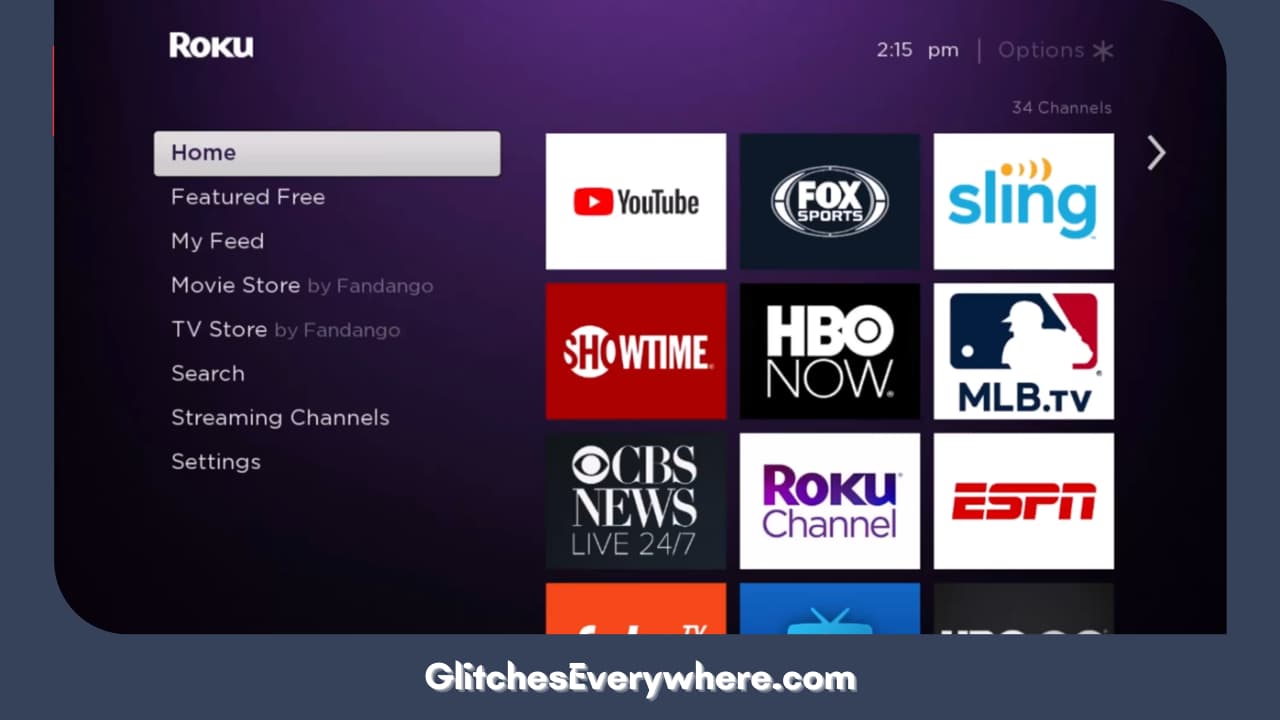
2. Then go to Settings.
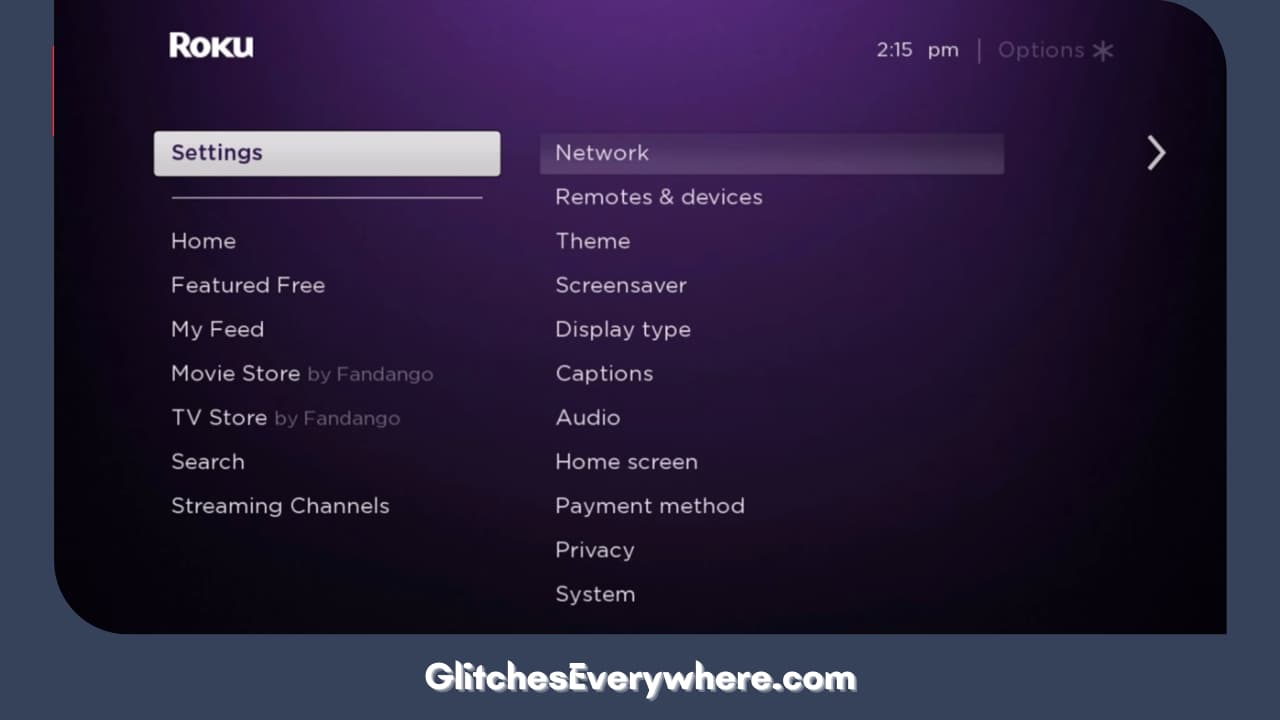
3. From there, further, go to System.
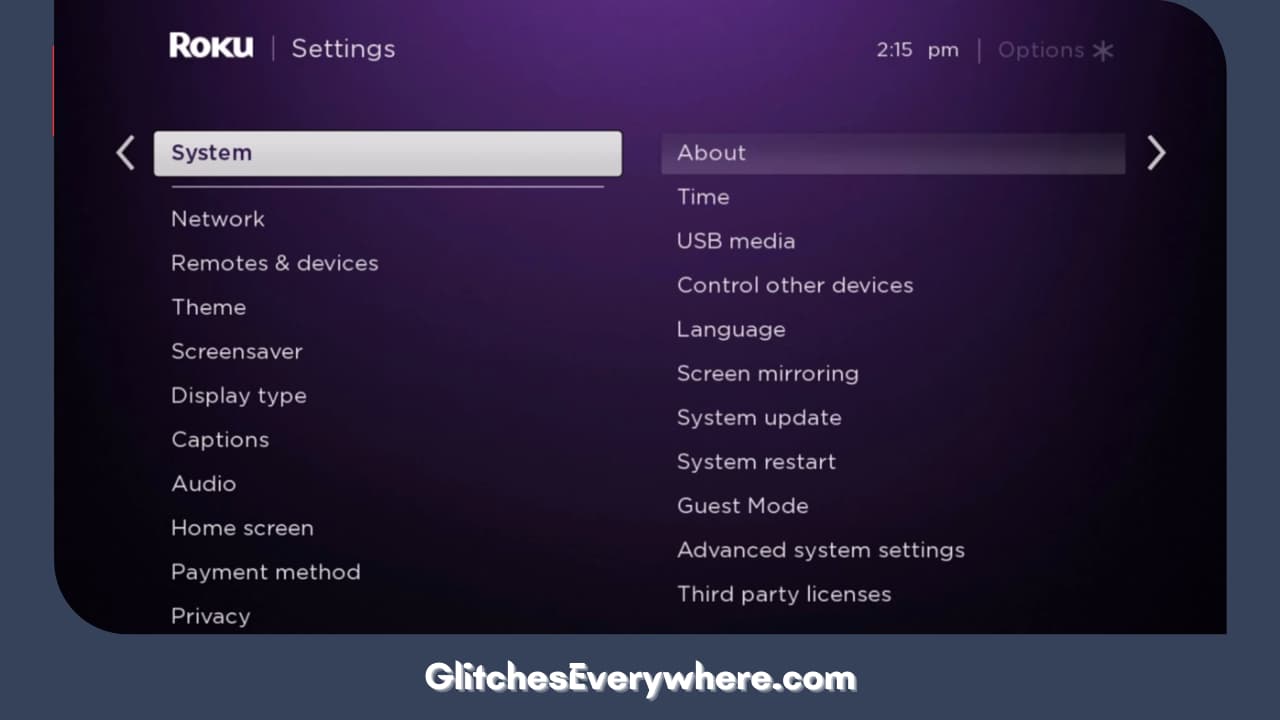
4. Look through the screen and select Screen Mirroring.
5. Move on to Screen Mirroring Mode.
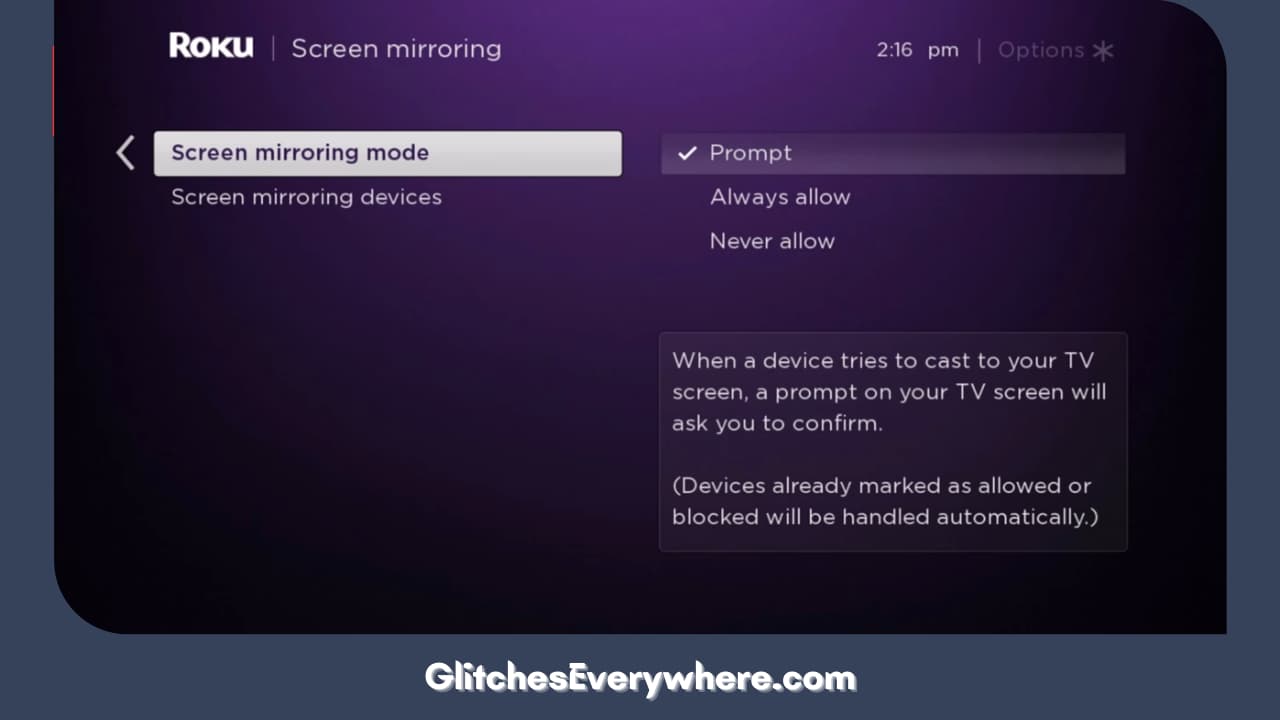
6. Now, select Prompt or Always Allow as per your wish.
And that is it, you are one step closer to getting Roku YouTube Music only on your device.
Set up YouTube Music
This is obvious so we are going to briefly talk about it before moving on to the main guide.
On the device you are going to screen mirror from, download the YouTube Music app from the Apple Store, Play Store, or any online store of your choice.
Then log in with your account details and keep it ready for screen mirroring.
Make sure that it is updated with the latest software in case you already have it.
Now, you can move on to projecting the screen on your secondary device onto your Roku screen.
Recommended Reading – How to Get Twitter on Roku TV (Just Do This ONE THING)
Screen-Mirroring Guide
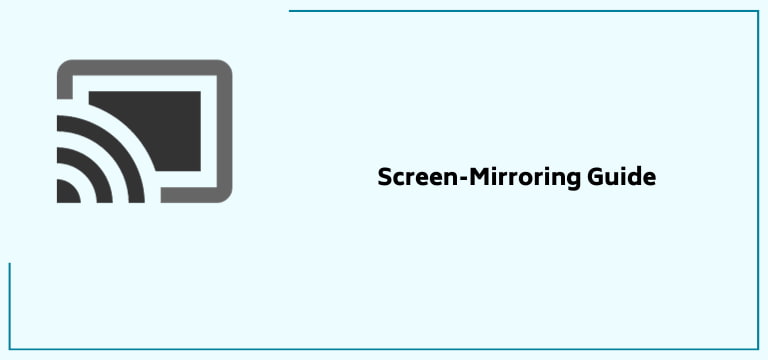
Now, use the set of steps that work for your chosen device and get Roku YouTube Music right away!
Android Devices
- Swipe up your notification panel or go to your Google Home app.
- On your notification panel, locate the Cast option and select it.
- From the list of available options, choose your Roku device.
- If needed, confirm the connection on your Roku device and it should be done.
Enjoy the plethora of Music content on your Roku screen, just like that!
iOS Devices like Mac, iPhone or iPad
- Go to the Control Center of your device.
- Navigate the screen and locate the Screen-mirroring option.
- Choose your Roku device from the list of devices promoted.
- There should be a code displayed on your Roku screen, enter it in the space required and establish the connection.
There might be a chance that you will need to enable the AirPlay option on your Roku TV. You will find this option in your Settings menu under the AirPlay and HomeKit Settings.
Without any further interruptions, stream your favorite songs on the bigger screen.
Windows PC
There are two ways you can go about getting YouTube Music on Roku through Windows PC.
First, the shortcut:
- Press the Windows key along with P on your keyboard.
- Choose the Duplicate option.
- Further, select your Roku device from the list prompted.
Or you can go through these steps:
- Open your Action Center.
- Locate the Connect tile or option and select.
- Choose your Roku device from the list provided.
- Go through with the confirmation provided if needed and then the job will be done.
Enjoy YouTube Music in an elevated way now, why should you not?
Third-Party Apps
You can also go through the YouTube Music Roku screen-mirroring process with the help of external apps. Here are two apps that I feel are easy to use: AirBeamTV for iOS devices and Android Cast for other devices.
Recommended Reading – Why Won’t My Vizio TV Turn On (Avoid Doing THIS!)
Wrapping Up
This brings me to the end of my guide to get Roku YouTube Music on your own. Why settle for the small screen when you can have the same experience on a TV? Never let your lack of information about your own devices hold you back.
Use the easy steps explained above to experience YouTube Music on Roku for yourself today itself, begin streaming in style now!