
You have reached the right destination if you have any queries regarding Roku Won’t Connect to WiFi. This detailed guide will equip you with all the information you need.
Roku says not connected? I understand how that can be so frustrating. And those many error screens and codes, how does one even make sense of that? With our help! This article contains all you need to know in order to understand: why won’t my Roku connect to the internet and how can I fix it.
You can try reconnecting to your network through the Settings menu. Reset your router and then power-cycle your Roku device to see if it helps. Switch to a mobile hotspot if needed. Switch to an ethernet cable or third-party adapter. Use a 5GHz connection or then switch to a different network channel. You can try switching the location of your router as well.
There are so many questions left to be answered, and we have them all. Read the whole article to get done with your Roku TV wont connect to internet issues for good and get back to your favorite shows, movies, and sports on networks like NBC, and Bally sports as soon as possible.
Recommended Reading – Vizio Smartcast Not Working: (Don’t Panic, Easy Fix)
Roku Not Connecting: Role of the Internet From the Start
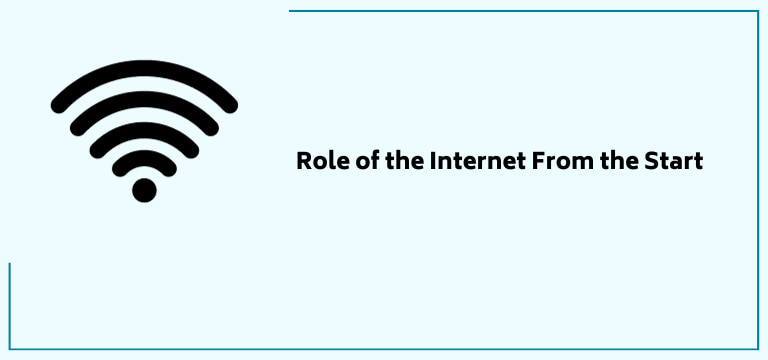
Some may think what is the big deal if one’s Roku won’t connect to the internet anyway? US users know that all too well! Roku needs an internet connection from the beginning and then in various aspects of its streaming.
This section discusses it all before we address the Why won’t my Roku connect to the internet question and see how we can fix it as easily.
Let’s get some lingo out of the way, your Roku device is called the home network, and you need to connect it to the internet, which allows you to stream audio, video or both online.
Starting from the beginning, when you turn on your Roku system for the first time, your device will indicate that you need to establish a connection immediately.
Keep in mind there are two ways to go about this, you can establish a wireless connection or use an Ethernet cable to establish a wired one.
First of all, you need to figure out if your Roku device supports wired or wireless connections. You can do so through their product comparison chart. Use the following link to be directed to the same and find out for yourself: https://www.Roku.com/products/compare
It should be noted that some TVs that run on Roku OS also need a stable internet connection to finish setting up. Once this is done, the latest software is received on your device.
Keep up to date with this software by changing inputs since it ensures the smoothest streaming experience. If Roku won’t connect to WiFi, how can you even begin streaming before setting up? So, we need to get that fixed; the further sections will deal with this in detail
Once the network thing gets sorted, you can use the Guided Setup to finish setting up, personalize your settings and preferences, and activate your device.
Now, keep in mind that once setup is done, you can indeed use Roku without the internet, but you can only stream the over-air broadcasts, cable, or through HDMI.
You will still need the stable internet connection we have been talking about to watch your shows on your streaming platforms that you have not downloaded already. Roku not connected to WiFi? Continue reading to understand how to establish a connection from scratch.
Recommended Reading – Vizio Airplay Not Working: (Try THIS Fix First!)
Roku Won’t Connect to WiFi: How to Connect
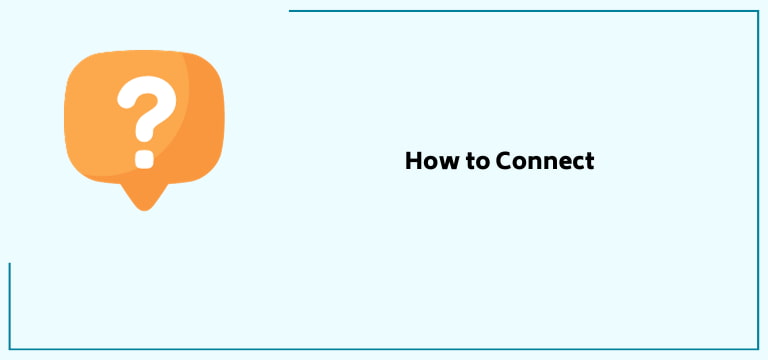
Roku says not connected. Do not worry; we are scaling back to the basics. First, note down the name of your network and password because it does come in handy.
Keep in mind this password is case-sensitive and thus should be entered correctly, use the shift button to capitalize whenever needed.
While dealing with wired connections, attach one end to the ethernet port of your Roku and the other to the router. If your device does not have an ethernet port, you will need a third-party adapter to do the same.
During Guided Setup, select wired as your choice, and the connection will be made once the ports are properly inserted on both ends.
Trying to set up your device, but Roku TV won’t connect to the internet? Try out these simple steps to establish the needed connection quickly:
- Connect Wireless as your preference during guided setup.
- Remember I asked you to note down the details of your wireless network? Find yours in the list of horrific devices on your screen. If you are unable to see it, scan for networks again.
- Now, enter your password; Select Show to ensure that the password matches what you have written down.
- Finally, select the Connect option.
Once your network connection is established, the latest version of the Roku software should download on its own if needed. Then, you should be good to go!
Oh no! Roku says not connected still? Try updating your current network setting; read more to know more!
Recommended Reading – Activate the Soap2day on Roku (Effortlessly in Seconds)
Roku Won’t Connect to the Internet: Update Network Settings
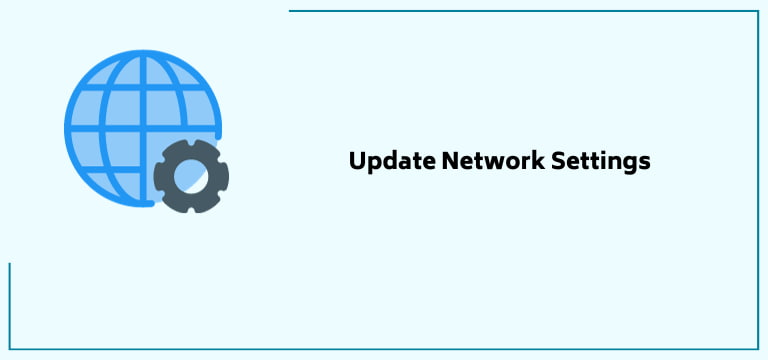
Now, let us look at how to change your network situation if your Roku TV won’t connect to the internet or cannot access the internet.
If your network is not strong or you wish to change your initial wired or wireless choice, it’s quite simple, and you can do so in just a couple of minutes:
1. Press the Home button on your Roku remote. This will prompt open the Home screen.
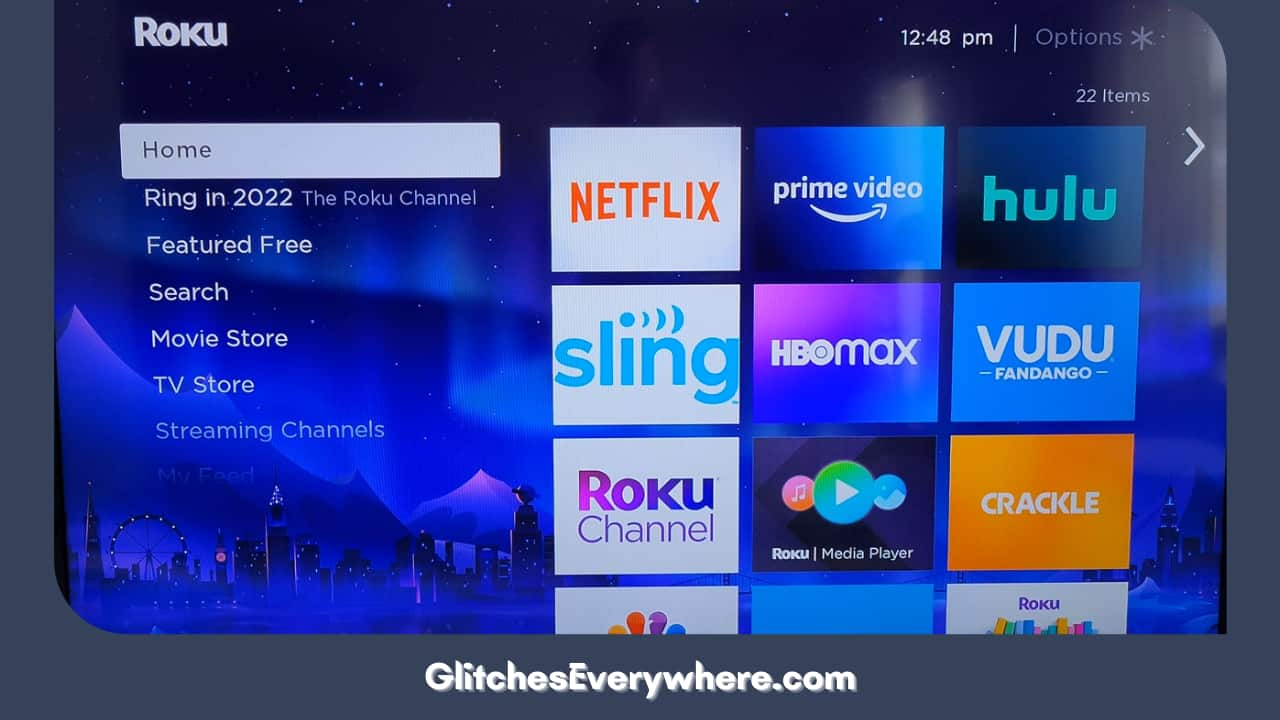
2. Find and press open the Settings menu.
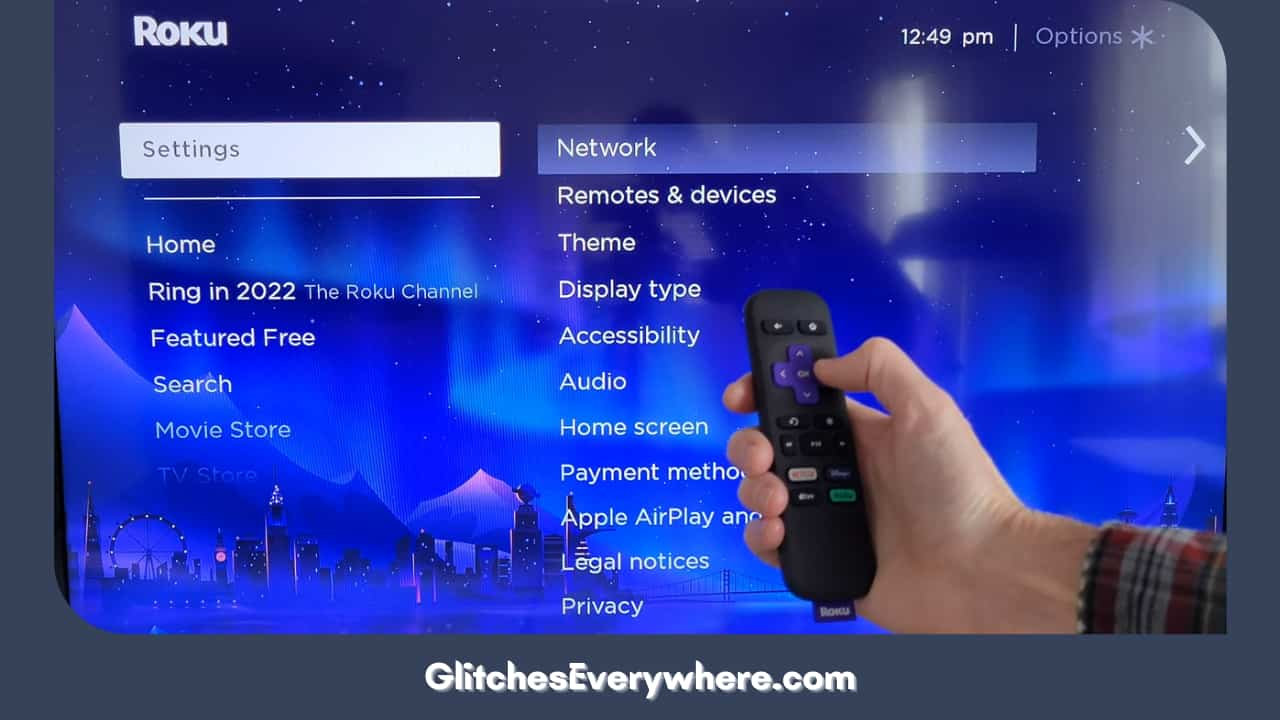
3. Next, find the Network option and select it.
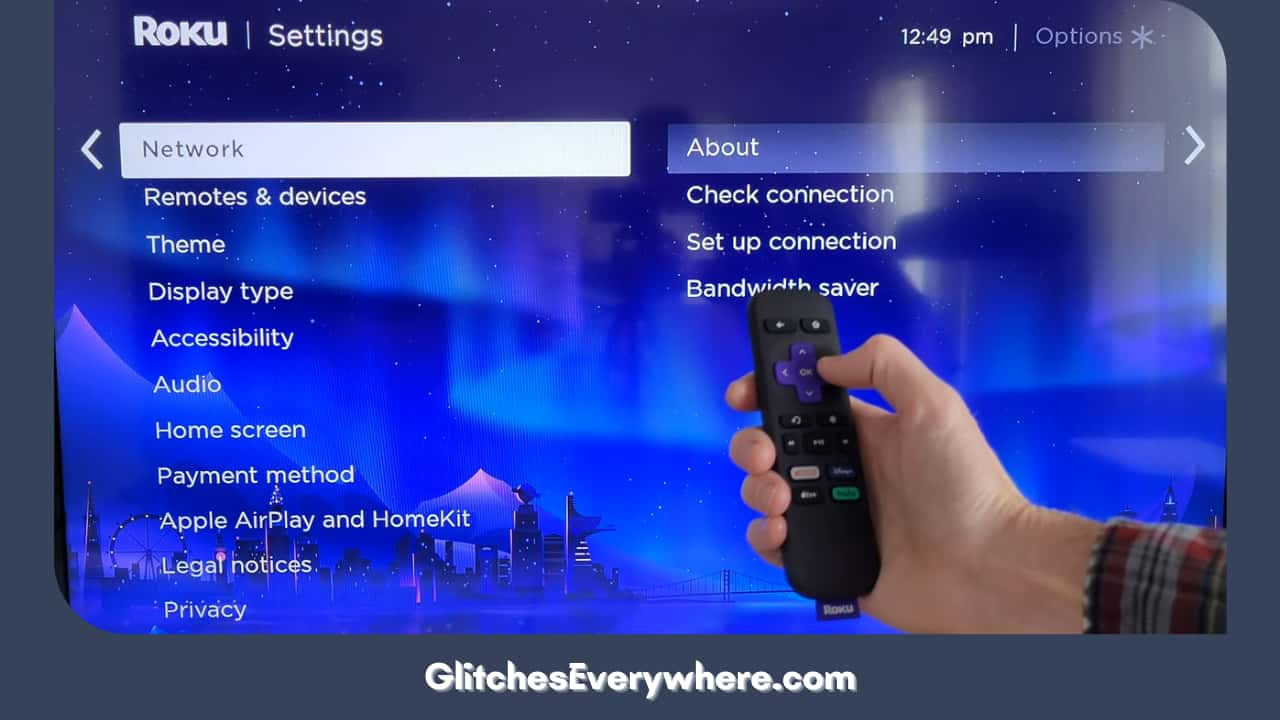
4. Now find the option to Set up a connection and choose it.
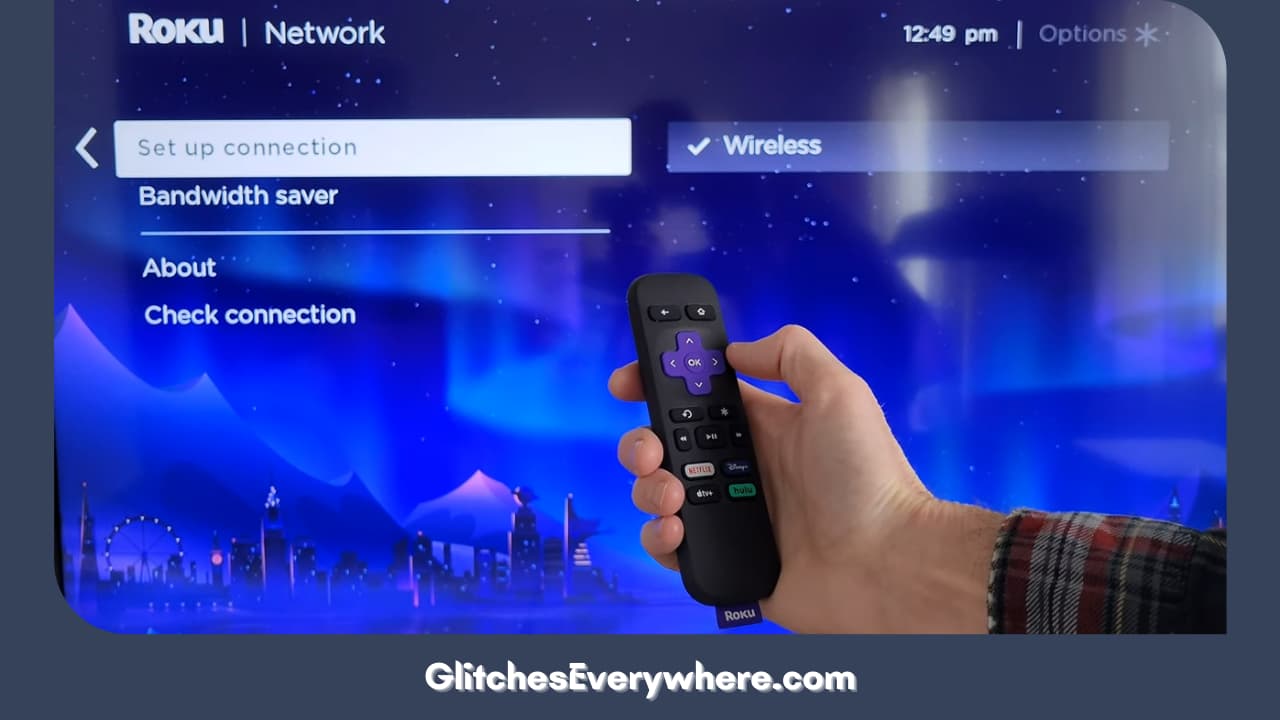
5. Next pick between Wired and Wireless.
6. If you select Wired, ensure you have already inserted the Ethernet cable in the TV port and router by this time. Make sure that the connections are made tight.
7. If you choose Wireless you will be given the list of available networks. Find the one that works for you and select it.
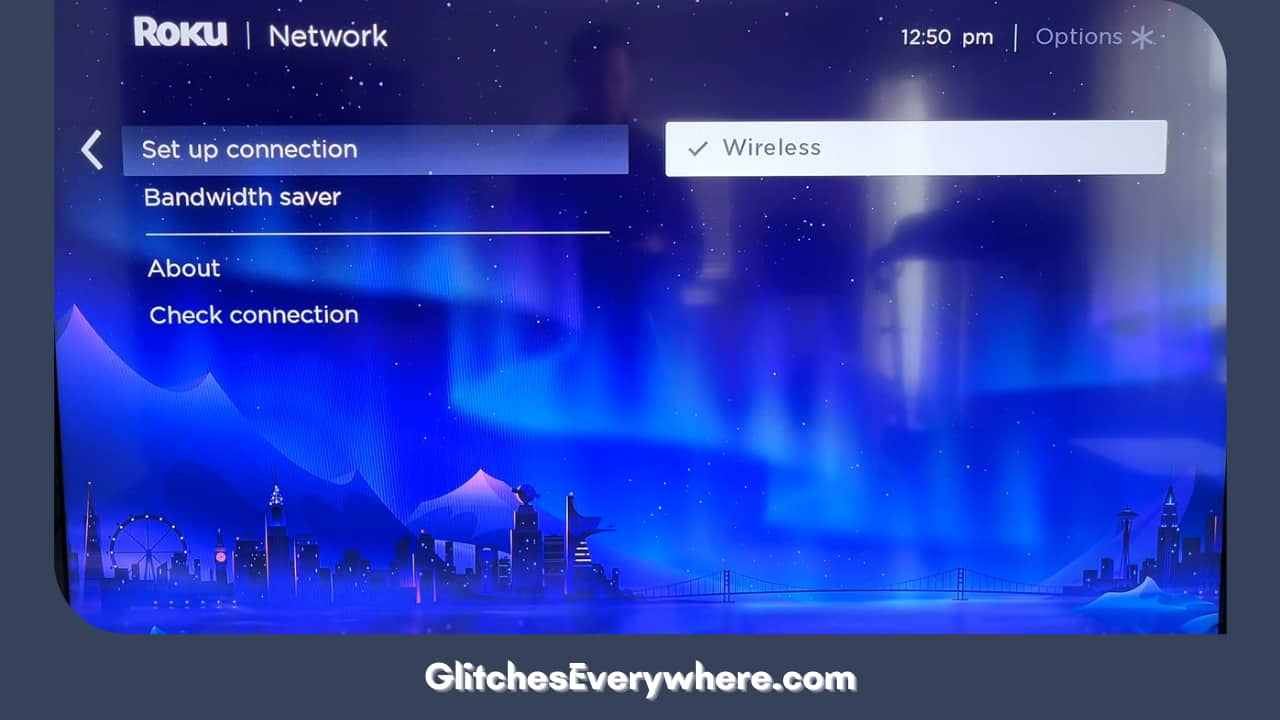
8. Carefully enter the password and then select Connect to finish up!
To sum it up, is Roku not connected to WiFi? Try another network source instead!
Recommended Reading – Vizio TV Freezes Randomly (or Flickering Black Screen): FIXED!
Roku Not Connecting: Troubleshoot Existing Network Connections
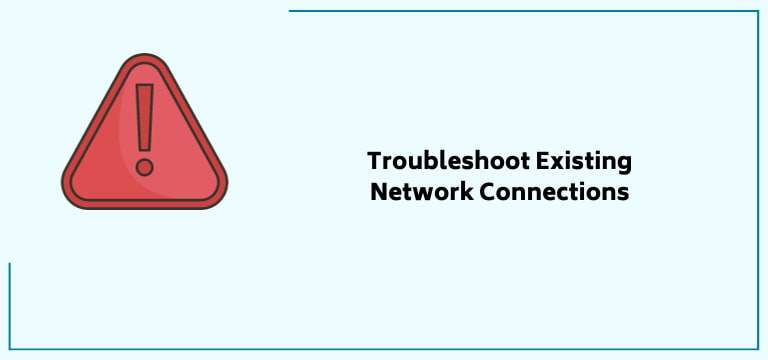
Now, let us look at the most common issue people face with the ‘Roku not connecting to WiFi ’ problem, i.e., connectivity problems with the network you are already connected to.
This section deals with why won’t my Roku connect to the internet and how to fix it as a whole. Here they are:
One of the most common culprits behind this Roku not connecting scenario is something or the other being wrong with your router. Try connecting to another network, maybe your mobile hotspot, if the issues are resolved, there is a chance that there is something wrong with your router.
Try rebooting your router. It simply means disconnecting it from its main power source and waiting for about a minute before plugging it back to its power source.
The next potential cause of your ‘Roku not connected to WiFi’ issue could be the strength of your wireless connection. Here are a few things you can do to help the quality of your signal:
- Remove any wireless interference. Make sure that there are no other wireless devices near your router. These include cordless phones and microwave ovens. Etc.
- Check with your ISP or internet service provider for network lags or shortages.
- Your WiFi may be connected to multiple devices. Do not use the internet through these devices for a bit, and check if it helps. If it does, make sure that you do not use all these devices at once.
- Try beginning the router closer to your Roku device but not too close. Remove obstructions between the two devices. Adjust the antennas according to need. You can try relocating your router to a higher level.
If you use a wireless connection and are facing the Roku not connecting situation, try using an ethernet cable or a third-party adapter.
Try power cycling your Roku device. It is nothing fancy but just means shutting off your device fully and then restarting it. You can directly unplug your Roku’s power cord or use the Settings menu to restart it. Use the given steps to do the same:
1. Press the Home button on your Roku remote. This will direct you to the home screen.
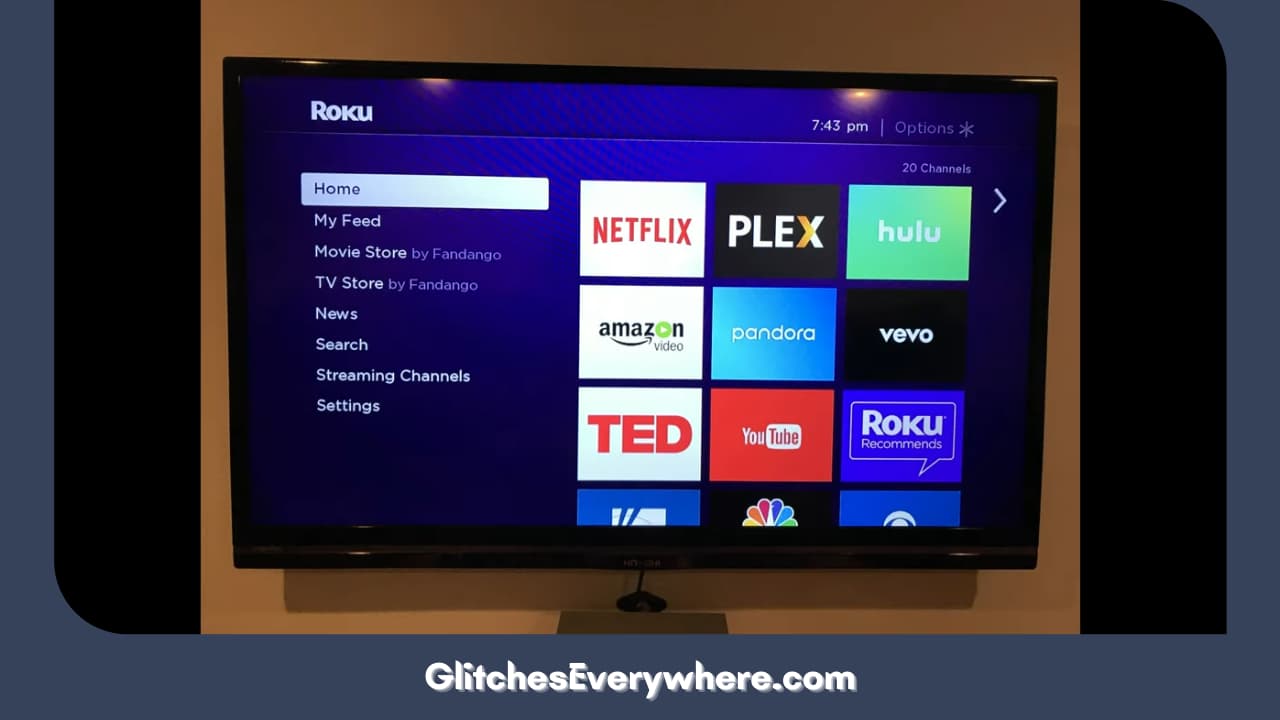
2. Now locate and enter your Settings menu.

3. Now, enter System.
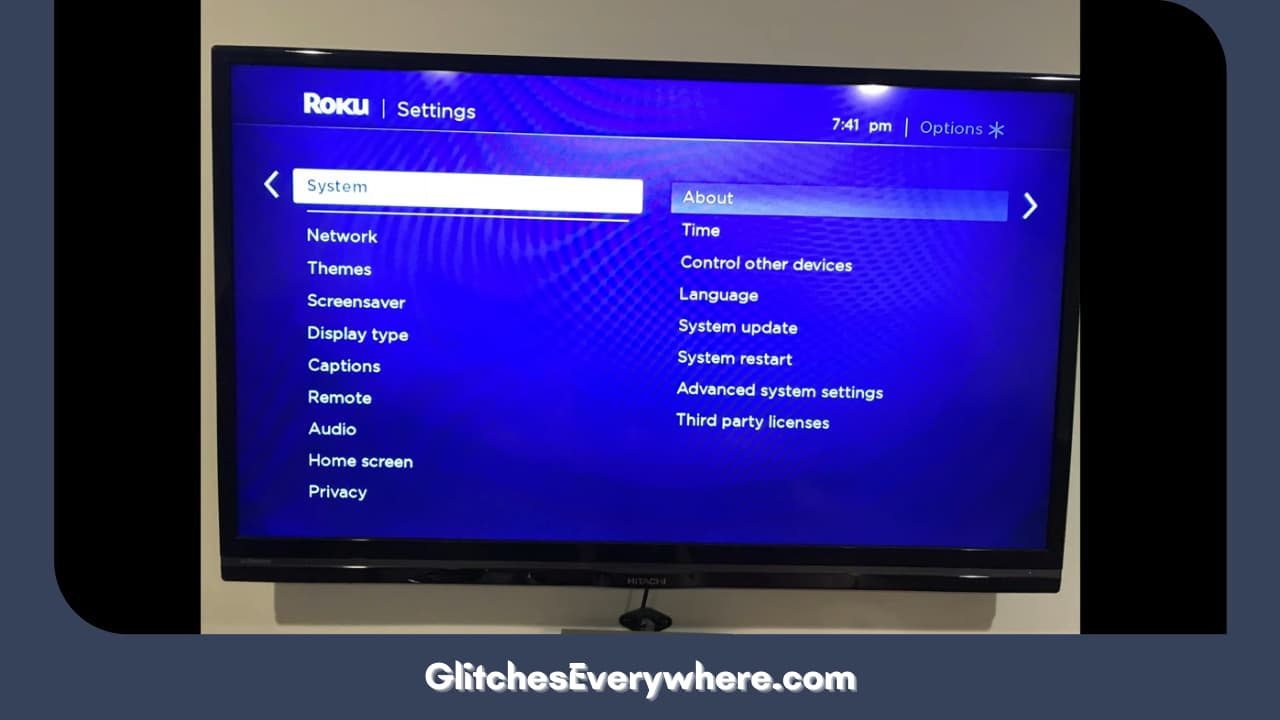
4. Find Power and select it, if you do not see it, move on to the next step.
5. Finally, select System restart.
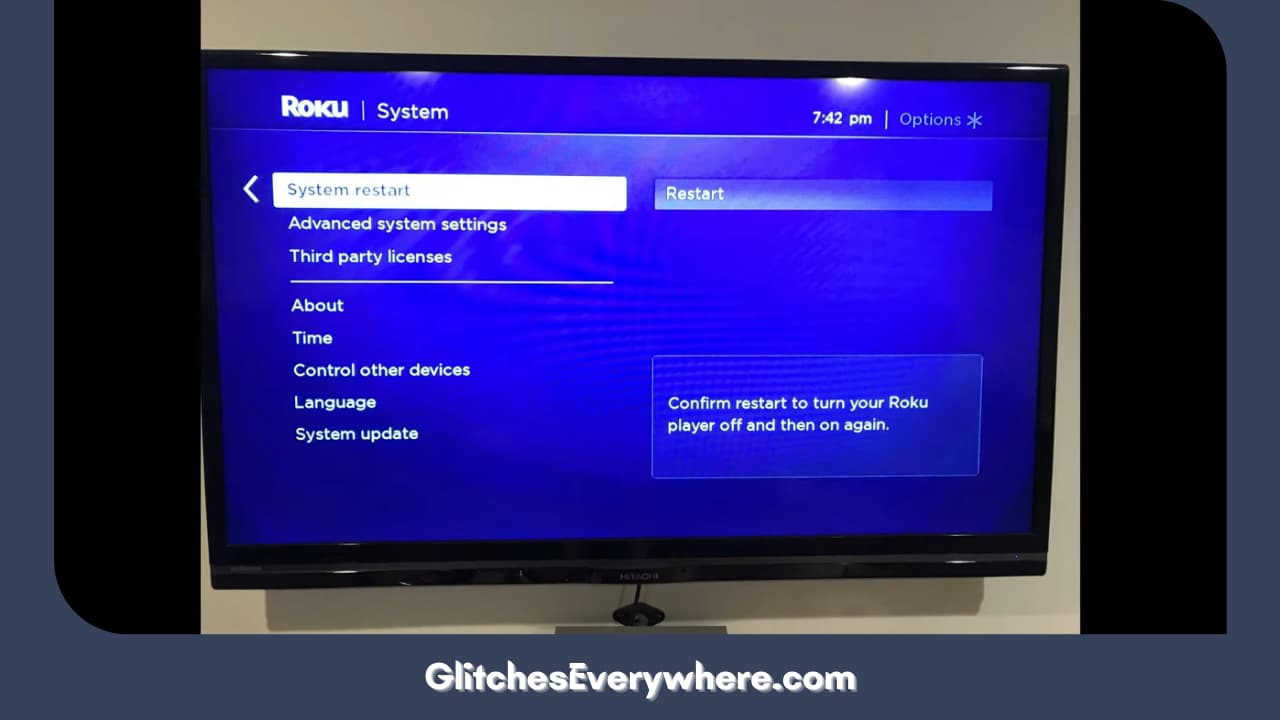
Check if Roku won’t connect to WiFi even now.
Connect to the 5GHz Network
If both your Roku device and router support 5GHz, you can try this step. Make sure to enable this setting on your router and then try to connect to your 5GHz wireless network.
Switch your Wireless Channel
Your router tends to select a wireless channel on its own, and it can sometimes result in slow connectivity because of interferences from other devices that can often go undetected, resulting in Roku keeps restarting.
You will need to disable this setting on your router and then manually choose a wireless channel that works for you. Wondering how to find uncongested wireless channels? You can download a wireless analyzer app on your smartphone, which can really help you out!
This should help you get rid of your ‘Roku says not connected’ headache, but here is an alternative while you figure things out.
Recommended Reading – Vizio TV Not Connecting to WiFi: (Don’t Panic, Easy Fix!)
Roku won’t Connect to Wi-Fi: Turn to Mobile Hotspot
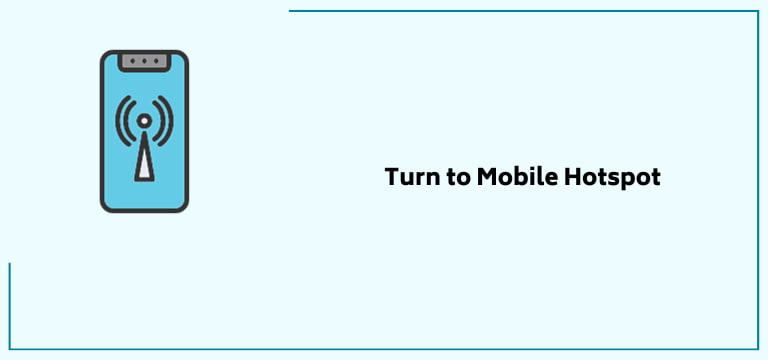
Roku TV won’t connect to the internet? You can try connecting your Roku to your mobile hotspot to see if it helps. There are a couple of things you should note when it comes to this. The capability and strength of your hotspot will depend purely on your mobile network service provider.
It is important to note that downloading updates does require a considerable amount of data and using a hotspot can wipe it up. So do look into your service plan, corresponding data limits and hotspot policy if required.
Use this following link to set up your phone’s hotspot network if you have an iOS device: https://support.apple.com/en-us/HT204023
In case of an Android device, use this link instead: https://support.google.com/android/answer/9059108
Roku won’t connect to the Internet: Error Screens and Solutions
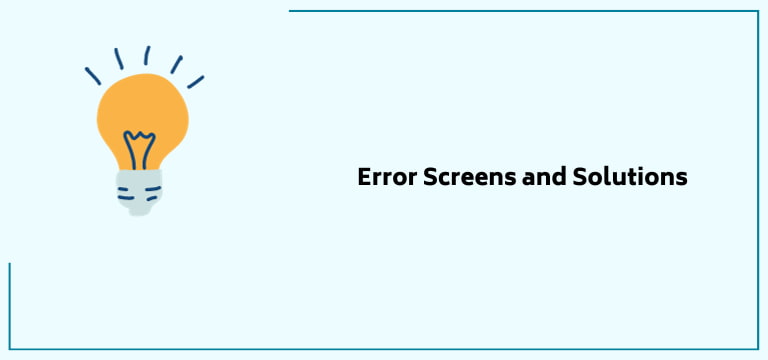
Roku TV won’t connect to internet? Time to get more specific. Check if any of the given error screens apply to you and try to fix them yourself as guided.
Unable to Connect to a Wireless Network
This screen is most common during the initial setup. Reset and try to follow the on-screen prompts that instruct you. Make sure you are entering the password right, click the Show button to ensure the same before submitting it.
Checking Wireless Connection
This is commonly seen after you have entered the details of your WiFi connection. Let the loading finish up and check if the connection has been successfully established or not.
If you see a red X, it indicates that the connection was not made. You’ll have to try again. Use our guide above to do so!
Not Connected to the Internet
This is the most common one with the Roku not connected to WiFi scenes. It happens during the launching a streaming channel or loading content because the network is suddenly lost.
Go to Settings to establish the connection again and check its strength. You might want to reset your router to see if it helps.
Loading, Please Wait.
When the connection is lost during playback, you’ll see this prompt. Roku tries to re-establish the connection itself but you might need to pay your Settings and Network menu a visit again.
We are not done with our Roku TV won’t connect to internet information, one more crucial step to go, move on to the next section!
Roku says not connected: Error Codes and Solutions
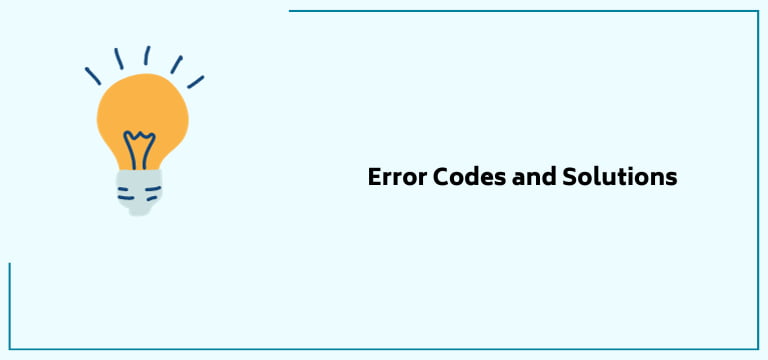
Many times, our Roku screens prompt numeric error codes to tell you that something is wrong and we are unable to understand what. We are here to help you out with the same.
The most common error codes corresponding to the ‘why won’t my Roku connect to the internet’ distress have been listed below along with their cause so you can take the required troubleshooting methods on your own.
Error codes 14.40 and 14.41
This is a result of a password problem. You should re-enter your password and establish a connection again.
Error codes 14.20, 14.62, 14.64, 016, 017
This is shown due to issues with the strength of your WiFi connection. A common solution is to move your router closer to your device, but not too close! If you
Error codes 012 and 013
Ethernet cable issues show these error codes. Remove them and then plug them back again, maybe in a different compartment if possible.
Error codes 018
This is caused due to slow internet speed. Try connecting to a faster connection. If your current network does not correspond to the plan you have chosen or paid for, get in touch with your network service provider.
Error codes 009, 14, 14.10, 14.11, 14.30, 14.50, 14.62, 14.64
They are indicators of connectivity trouble. There is not a lot that you can do with this. Try restarting your router as well as your Roku device to see if it helps the Roku says not connected situation.
Recommended Reading – How to Connect Bluetooth Speaker to Roku TV: (EASY!)
Wrapping Up
This concludes why won’t my Roku connect to the internet guide. Do not be stuck by technical issues, be well-read to become your own tech guide! It does not need to be that difficult, use our step-by-step instructions and act on your own like a pro!
Do not let a technical issue come between you and your favourite movies and TV shows, fix it and get back to your favourite media, just like that. Happy streaming y’all!