
As an iOS user, working with non-iOS devices sometimes becomes challenging, but the Vizio Smart TVs now come with the Airplay feature that allows us to stream content from our Apple iPhones directly to the TV!
We know that iOS devices are tricky to deal with, which is the case here. Is your Vizio TV less supportive of this feature? Are you looking for easy fixes as well? Well, then, you are at the very right place!
Vizio TV’s airplay needs to be fixed. The foremost step is to restart or power cycle your Vizio TV. Do not worry if this does not work for you; several other reasons might exist.
These possible reasons and their answers are mentioned in this article. Moreover, these are easy-peasy and take little time or effort. Read the article until the end to get solutions and arrive at fruitful conclusions.
If you try every single one of these quick fixes in chronological order, I am pretty sure one of them will work for you.
Recommended Reading – Activate the Soap2day on Roku (Effortlessly in Seconds)
Vizio Smart TV Airplay Not Working – Causes
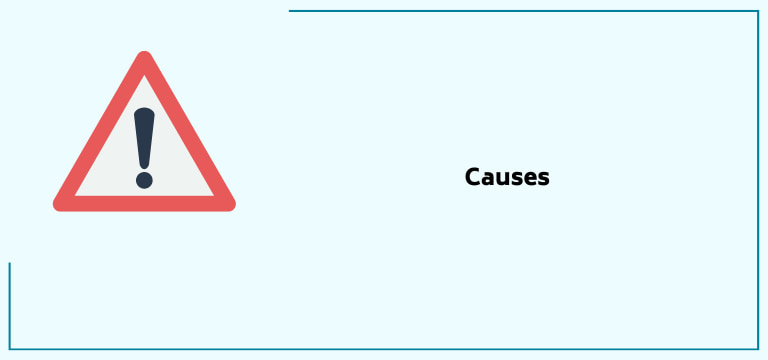
Before directly diving into the solutions, looking at why this issue might be caused is essential. It gives a better view of the condition of your device and makes it easy to check which solution will work best for us!
Below are some of the causes of this issue.
Outdated Firmware
This is one of the most common issues that cause problematic airplay connections on Vizio TV. This means un-updated firmware on the Vizio TV and Apple iPhone devices.
Internet Connectivity Issues
Another apparent reason may be unstable internet connectivity. Problems as such reflect this with Vizio not connecting to WiFi, with my problem being the most evident.
Disabled Airplay
It is also possible that the airplay option on your VizioTV might be disabled, resulting in a problem as such.
Need for Compatibility
Another thing to consider when it comes to this issue is the level of compatibility of the Vizio TV with the airplay. If it is not compatible enough, Vizio TV will flicker and not support the airplay.
Airplay Sound/Video issues
This can also be a factor in which the airplay feature might not work correctly.
Vizio Smart TV Airplay Not Working – Solutions
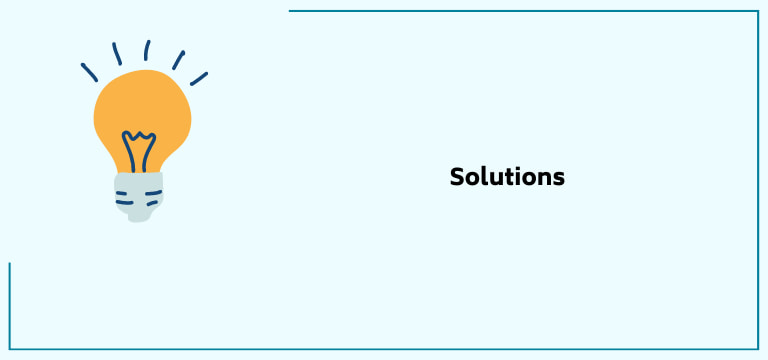
Now that we have gone through the various reasons, figuring out which solution will work best for you will become easy. Here are the different answer keys you might want to derive conclusions.
Turning Airplay on on Vizio TV
The first step to look for and consider is checking if the airplay option is enabled on the Vizio Smart TV.
If the AirPlay is turned on in your Vizio TV, you will see the AirPlay icon near the Cast icon on the SmartCast Home page. If the AirPlay icon is missing, you need to turn on the AirPlay feature.
To enable the airplay feature on the Vizio TV, follow the steps mentioned.
1. Click the V or Home buttons on your VIZIO TV remote to land on the SmartCast Home page.

2. Click on the Extras menu at the top of the home screen.
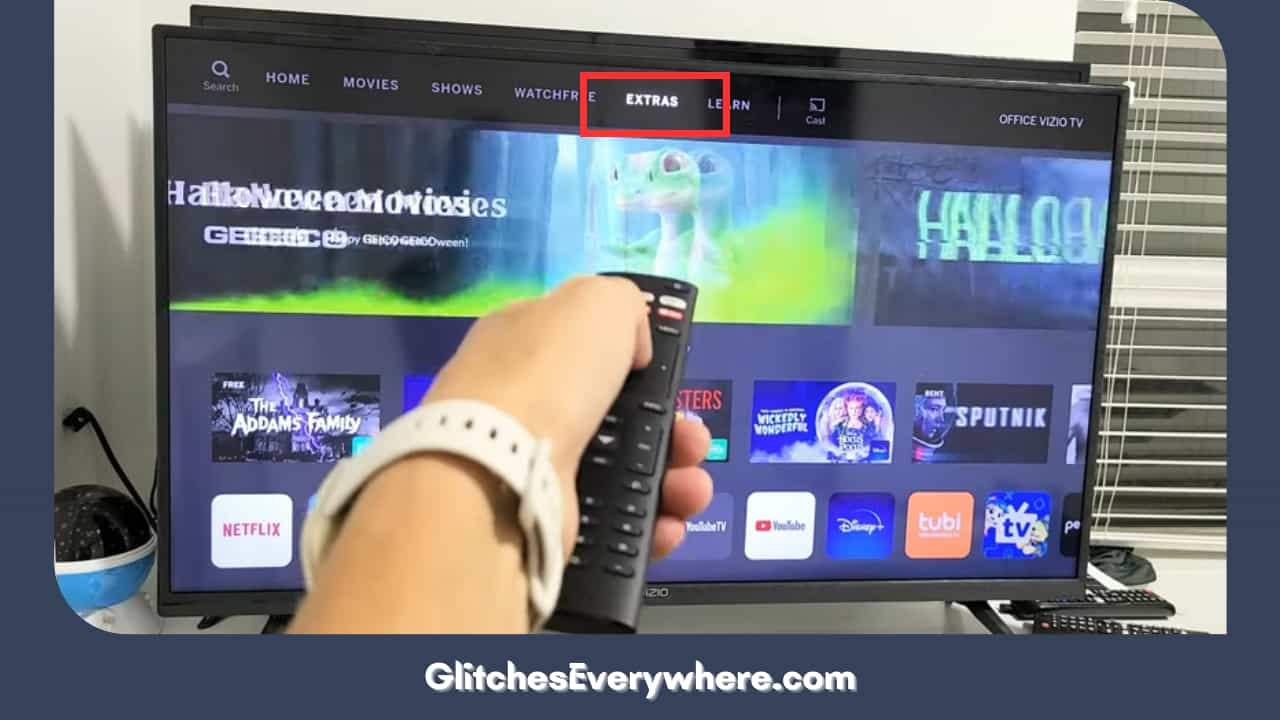
3. Choose AirPlay and turn it On. This will enable the AirPlay feature on your VIZIO TV.
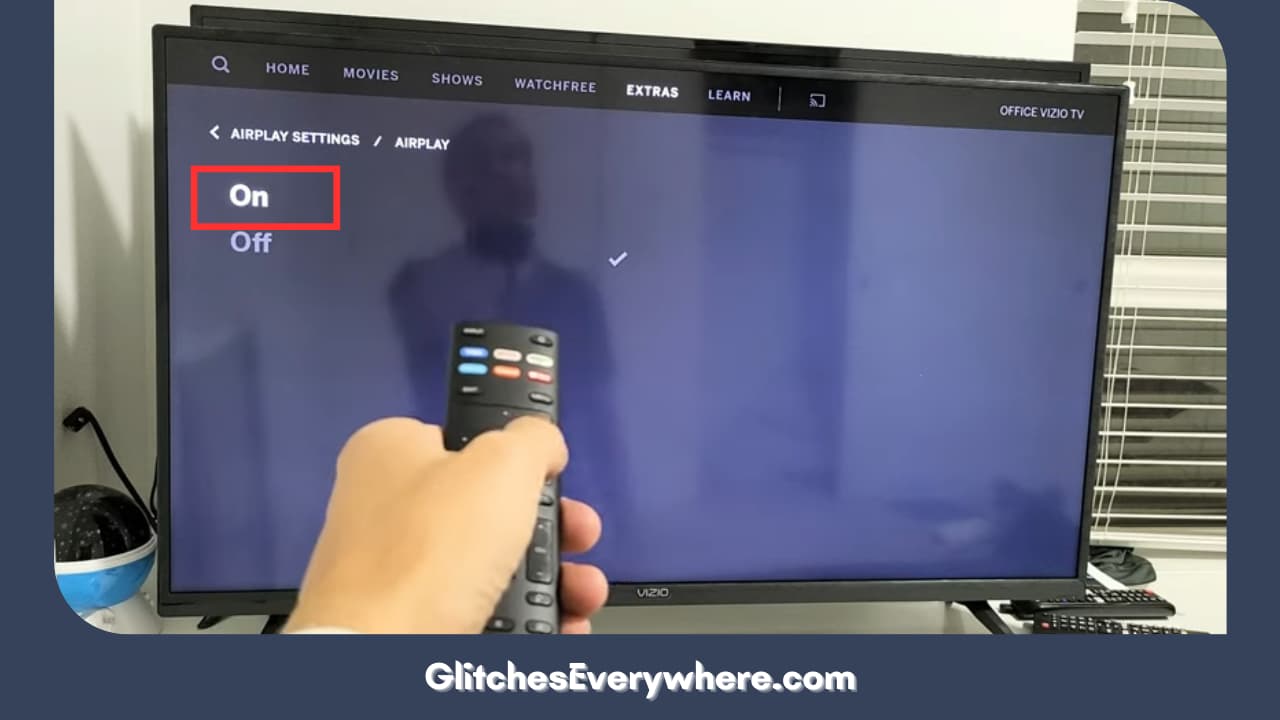
4. You will find the AirPlay icon next to the cast icon.
![]()
This will allow the airplay feature on your Vizio TV. If this does not solve your issue, move to the next possible solution.
Update the Vizio TV and Apple Device
Many issues arise because of the outdated software we have used for a long time. Hence, it is necessary to keep everything updated.
This should now be applied to the Vizio TV and your Apple device. The Vizio TV, when connected to the internet, will automatically install the available updates, if any.
In case you want to do it manually, here are the steps for the same.
1. On your Vizio TV’s remote control, press the Home button.

2. Click the Settings icon.
![]()
3. Select System.
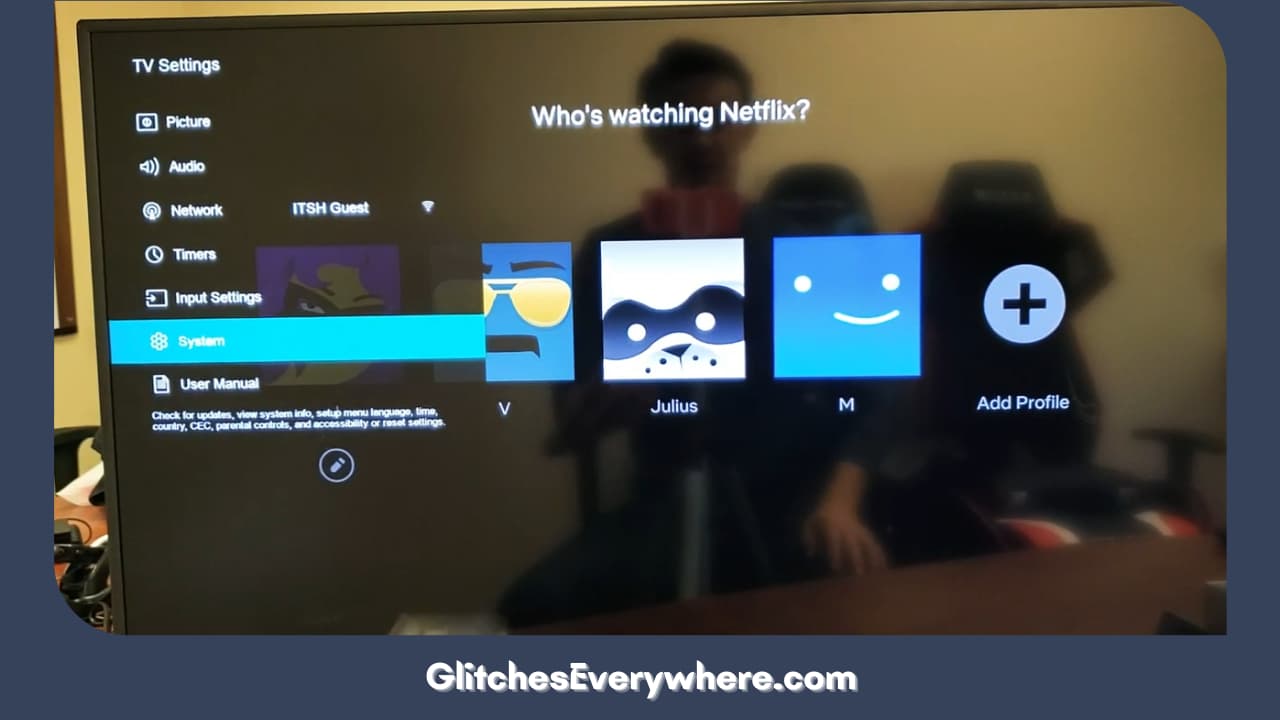
4. Choose Check for Updates from the menu.
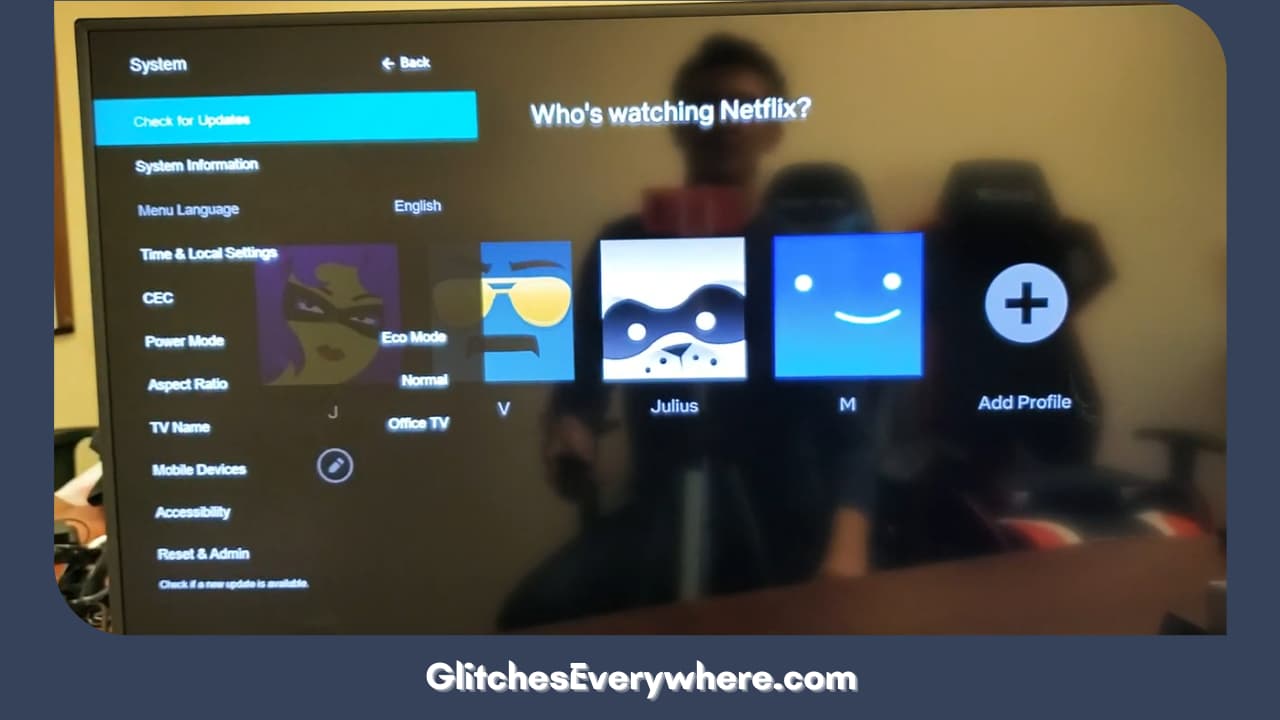
You can also update your Apple device; the steps for the same are given below.
- Connect your Apple device to the Wi-Fi and ensure it has enough charging for the next few minutes.
- Go to the Settings and then look for the general settings.
- Select the Software Update option available and click on the iOS version.
- See if any updates are available; if yes, install them.
- The phone will take some time and will start fresh anew.
In case this key has not worked, move to look for the following possible answer.
Factory Reset Vizio Smart TV
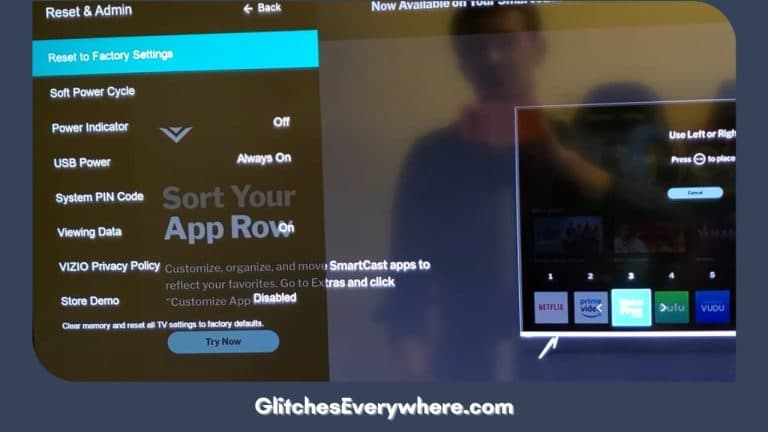
Factory resetting is another safe and easy way to solve your issue. Factory resetting also makes your device function smoothly and stop freezing randomly.
Factory resetting will restore the TV to its default settings, which might resolve the AirPlay not showing up issue on your Vizio TV.
Two ways to factory reset your device are with and without the remote control. The second option is for those who have lost their remote controls by chance.
With Remote Control
- Turn the TV on.
- Press the Settings icon on your remote.
- Clear Cache on Vizio Smart TV
Cache files burden a device’s storage; hence, the device may face problems functioning smoothly.
This can also contribute to the airplay option not appearing on your Vizio smart TV device. Clearing these cache files might solve the problem.
To clear your Vizio TV’s cache files, follow the steps mentioned.
- Go to the VIZIO SmartCast homepage.
- Navigate to VIZIO TV Settings and select the Apps option.
- Head to System Apps and select the AirPlay option.
- Click Clear Cache and click OK to clear all cache files.
Now, look if the AirPlay appears on your Vizio SmartCast home screen. If you still can’t fix the issue, change the Firewall Settings on your Mac.
It’s sad if this has not worked as well. However, there is one last resort you can always look forward to, which is mentioned next.
- Select System.
- Choose Reset & Admin from the menu.
- Click Reset TV to Factory Defaults.
Without Remote Control
- Find the power button (generally located on the back or bottom of the Vizio Smart TV).
- Turn on the Vizio Smart TV.
- Now, for approximately 15 seconds, press and hold the power button.
Hard luck if this does not work for your device as well. Do not worry, and go for examining the next step.
Check your Internet Connection
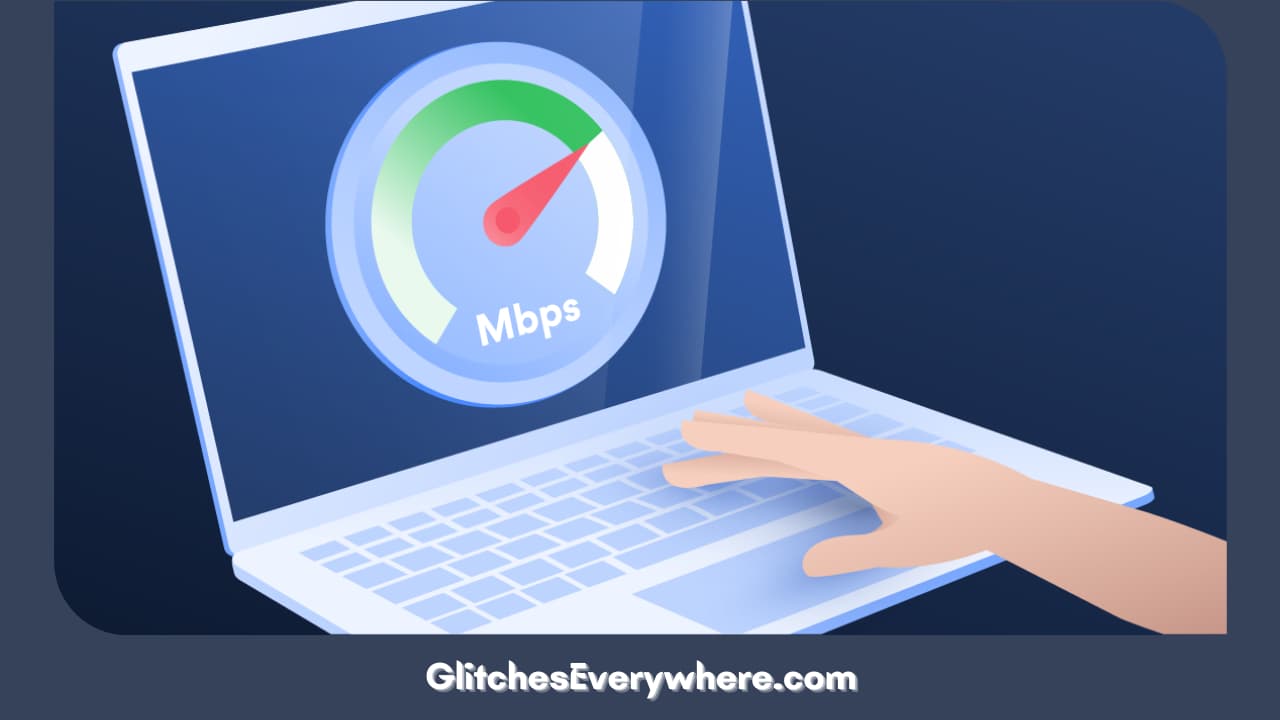
After trying the factory resetting method, you can move to this area if it has issues. Try and test if the internet connection you are using is stable or not.
Head over to your router and modem to ensure that the lights are green and not showing a red, orange, or yellow colour.
You can also connect other devices to the same internet connection to ensure the problem is with the network or the Vizio TV.
If you have internet issues, try unplugging the router and modem for about one minute before plugging them back in to reset the connection.
Before contacting the Vizio Team, here is one last step if this solution has yet to work for your device.
Contact Vizio Technical Support Team

If none of the answer keys mentioned discussed has been helpful to you, then the last option you can move to the last resort that is always of help.
The Vizio Support team will be better at assisting you as they are experts and will know the exact solutions for your problem.
You can head to the Vizio Customer Support page and request a callback. Hopefully, they will help you fix the AirPlay issue on your Vizio TV.
They also provide in-home services if your device needs one.
If your TV is still under warranty, then you will have to pay nothing for the same!
Recommended Reading – Vizio TV Not Connecting to WiFi: (Don’t Panic, Easy Fix!)
Helpful Answers
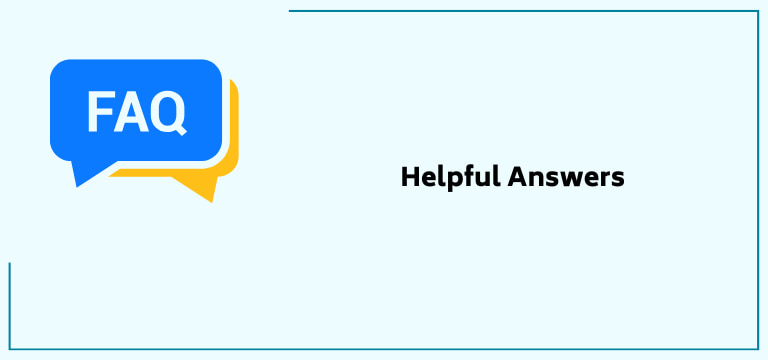
What to do if airplay is not working on my Vizio Smart TV?
The first step is to restart your Vizio TV and Apple device, then ensure they are connected to the same Wi-Fi network.
If this does not resolve the issue, you can try enabling AirPlay, turning off your Firewall, updating the TV’s software, using the Vizio remote instead of the app, rebooting your router, resetting paired devices, or performing a factory reset.
Do Vizio Smart TVs still have the airplay option, or is it removed?
Next to Apple devices, the AirPlay 2 feature is also available on a few Vizio Smart TVs (2018-2020). You must turn on the AirPlay feature on your Vizio TV to stream media files from an iPhone, iPad, or Mac. But sometimes, you must remember to turn off AirPlay on your Vizio Smart TV when you use it sparingly.
Does airplay on a Vizio Smart TV require a Wi-Fi connection?
Hence, if you do not have access to an Apple device or use Android devices, AIrPlay will not work. Therefore, a high-speed Wi-Fi connection is required. The Wi-Fi network condition matters significantly if you use Wi-Fi to stream content via AirPlay. If the internet is down, AirPlay may get disconnected.
How do I sync airplay to my Vizio Smart TV?
These are the things you can do for this:
- Try providing internet to your devices via the same Wi-Fi network as your Apple TV, AirPlay-compatible smart TV, or Mac, whichever you are using.
- Look for the video you wish to stream.
- Tap the AirPlay button. In some apps, you should tap a different button first.
- Choose your Vizio TV or any other device you wish from the options.
Is screen mirroring the same as Airplay on the Vizio Smart TV?
With Mirroring, users can stream their desktop from a Mac or an iOS device onto the TV only via the Apple TV box.
On the other hand, AirPlay Mirroring is more beneficial as it allows users to stream games and content from an iPad or iPhone onto the TV screen via the Apple TV box. Hence, these are almost the same but might differ in some areas.
Wrapping Up
This issue is not something to be worried about, so relax. This article mentioned some straightforward and easy-to-go solutions to solve your issue. I hope they helped you in deriving fruitful conclusions.
You can stream your favourite shows directly on your Vizio Smart TV without interruption.
Thank you for reading till the end! Happy Binge-Watching!